
- •Russian
- •"The protocol dose is going to be decreased"
- •"The protocol dose is going to be increased"
- •"The protocol dose is not about to change"
- •CTDIFDA
- •CTDI100
- •CTDIFDA
- •CTDI100
- •CTDIFDA
- •CTDI100
- •CTDIFDA
- •CTDI100
- •CTDIFDA
- •CTDI100
- •CTDIFDA
- •CTDI100
- •CTDIFDA
- •CTDI100
- •CTDIFDA
- •CTDI100
- •CTDIFDA
- •CTDI100

9.3Сохранение параметров сканирования с использованием функции DoseRight (ACS)
Оператор может сохранить новые параметры настройки, перезаписав существующие данные. В зависимости от различий между старыми и новыми данными, на экране появится одно из сообщений:
• Если сохранение текущих настроек приведет к уменьшению протокольной дозы:
"The protocol dose is going to be decreased"
• Если сохранение текущих настроек приведет к повышению протокольной дозы:
"The protocol dose is going to be increased"
• Если сохранение текущих настроек не изменит протокольную дозу:
"The protocol dose is not about to change"
Такие сообщения, как правило, появляются при попытке сохранения эталонного изображения, полученного при сканировании совместно с функцией
DoseRight (ACS).
Процесс сохранения эталонного изображения проводится для каждого протокола в мульти-протоколе.
9-6 |
Функция DoseRight |
Mx8000 IDT - Кн. 1 |
Philips Medical Systems 4535 670 81541
Клиническое сканирование с применением функции DoseRight (ACS) |
9.4 |
|
|
9.4Клиническое сканирование с применением функции DoseRight (ACS)
Использование функции DoseRight (ACS) во время сканирование возможно только при соблюдении следующих условий:
•предварительное сохранение эталонного скана для конкретного протокола;
•сканирование запланировано по топограмме.
При несоблюдении этих условий функция DoseRight (ACS) отключится.
В процессе планирования по топограмме значение мАс динамически меняется. Это оказывает воздействие и на другие показатели, значение CTDI, к примеру, рассчитывается заново. Этот процесс должен повторяться для каждого протокола в используемом мульти-протоколе.
Оператор выбирает DoseRight (ACS) в меню сканирования для каждого протокола, содержащегося в мульти-протоколе. Стандартной величиной является та, которая задана в протоколе (установленная при составлении протокола).
DoseRight (ACS) настраивается так, чтобы на 90% сканируемой длины проявлялся уровень шума, меньший или равный эталонному.
DoseRight (ACS) - дополняет функцию модуляции дозы облучения (DOM) и может использоваться независимо.
Mx8000 IDT - Кн. 1 |
Функция DoseRight |
9-7 |

9.4Клиническое сканирование с применением функции DoseRight (ACS)
Предупредительные сообщения при сканировании
Во время сканирования с использованием функции DoseRight (ACS) при достижении максимального значения мАс на экран выводится сообщение, предлагающее пользователю подтвердить дальнейшее использования DoseRight (ACS). Выбор No (Нет) приведет к сбросу стандартного значения мАс и других сопутствующих параметров и установке исходных протокольных значений. Показатель мАс можно изменить вручную.
ПрииспользованиифункцииDoseRight (ACS) изменению поддается ограниченный набор параметров сканирования в сравнении с протоколом, составленным по эталонному изображению. Изменить можно только те параметры, которые незначительно влияют на уровень шума. При изменении других параметров функция DoseRight (ACS) отключится.
9-8 |
Функция DoseRight |
Mx8000 IDT - Кн. 1 |
Клиническое сканирование с применением функции DoseRight (ACS) |
9.4 |
|
|
Подробный список параметров содержится в разделе
Полезные советы.
•При изменении допустимых параметров во время клинического сканирования с применением DoseRight (ACS) значение мАс автоматически пересчитывается.
•При изменении значений запрещенных параметров функция DoseRight (ACS) автоматически переключается на No (Нет); снова воспользоваться ею можно будет только после отмены изменений. На экране появится соответствующее предупредительное сообщение.
•При вводе других значений мАс вручную функция DoseRight (ACS) автоматически отключается (положение no), после этого ее снова можно включить
(yes).
Philips Medical Systems 4535 670 81541
Mx8000 IDT - Кн. 1 |
Функция DoseRight |
9-9 |

9.5Запуск функции DoseRight (ACS) при составлении протокола
9.5Запуск функции DoseRight (ACS) при составлении протокола
При составлении протокола функции DoseRight (ACS) можно присвоить значение yes, это обеспечит ее включение сразу же после выбора эталонного изображения для всех клинических сканирований в будущем. Или же ей можно присвоить значение no, при этом функция отключится и не будет применяться во всех будущих клинических сканированиях.
Функцию можно включить/отключить в процессе планирования сканирования или же выбрать ее из ниспадающего меню DoseRight (ACS). Доступны следующие функции:
N/A (Недоступно): функция не будет использоваться при клиническом сканировании, несмотря на сохранение параметров сканирования.
Save (Сохранить): использование этой опции при наличии предварительно сохраненного эталонного изображения и при изменении значений запрещенных параметров приведет к сбросу эталонных параметров DoseRight (ACS). На экране появится соответствующее сообщение.
Save As (Сохранить как): использование этой опции для предварительно сохраненного эталонного изображения приведет к сбросу эталонных параметров DoseRight (ACS). На экране появится соответствующее сообщение.
Допустимые изменения параметров
Ниже перечислены параметры, значения которых можно изменить, при сканировании, по которому задается эталонное изображение для функции DoseRight (ACS):
•Start - Старт
•Length - Длина
•Direction - Направление
9-10 |
Функция DoseRight |
Mx8000 IDT - Кн. 1 |
Philips Medical Systems 4535 670 81541
Запуск функции DoseRight (ACS) при составлении протокола |
9.5 |
|
|
•Increment - Шаг
•Scan Time - Время сканирования (только при спиральном)
•Pitch - Питч (только при спиральном)
•Время Time - Время оборота (если разрешение не было изменено)
•Cycle Time - Время цикла
•Voltage - Напряжение
•mAs - Ток (мАс)
•DOM - Модуляция дозы облучения
•Label - Метка
•Recon - Реконструкция
•FOV - Поле зрения
•Matrix - Матрица
•Center X - Центр Х
•Center Y - Центр Y
•Window center - Центр окна
•Window Width - Ширина окна
•Add recons - Дополнительная реконструкция
•Film - Печать на пленку
•Store - Сохранение
Mx8000 IDT - Кн. 1 |
Функция DoseRight |
9-11 |

9.5Запуск функции DoseRight (ACS) при составлении протокола
Перечисленные ниже параметры можно изменять при клиническом сканировании с использованием функции
DoseRight (ACS):
•Start - Старт
•Length - Длина
•Direction - Направление
•Increment - Шаг
•Scan Time - Время сканирования (только при спиральном)
•Pitch - Питч (только при спиральном)
•Rot. Time - Время оборота (если разрешение не было изменено)
•Cycle Time - Время цикла
•DOM - Модуляция дозы облучения
•Label - Метка
•Recon - Реконструкция
•FOV - Поле зрения
•Matrix - Матрица
•Center X - Центр Х
•Center Y - Центр Y
•Window center - Центр окна
•Window Width - Ширина окна
•Add recons - Дополнительная реконструкция
•Film - Печать на пленку
•Store - Сохранение
9-12 |
Функция DoseRight |
Mx8000 IDT - Кн. 1 |

Philips Medical Systems 4535 670 81541
10Приложение просмотра Viewer
10.1Краткий обзор
Приложение просмотра Viewer используется для просмотра изображений и управления ими. В окне просмотра может содержаться одно большое изображение. Или же, оно может делиться на несколько областей для одновременного просмотра нескольких изображений. Изображения можно загружать из любого локального или удаленного архива.
На экран можно выводить несколько окон просмотра или приложений. Окно просмотра можно разворачивать на весь экран или уменьшать так, чтобы на экране можно было разместить несколько отдельных окон просмотра или приложений.
Изображение или группу изображений в можно настраивать индивидуально при помощи таких функций, как изменение масштаба и настройки окна. Кроме того, изображения можно прокручивать и печатать на пленке. Чтобы одновременно просмотреть одно и то же изображение с различными настройками размера и окна, сделайте копии изображений и разместите их друг напротив друга или друг под другом.
Mx8000 IDT - Кн. 1 |
Приложение просмотра Viewer |
10-1 |
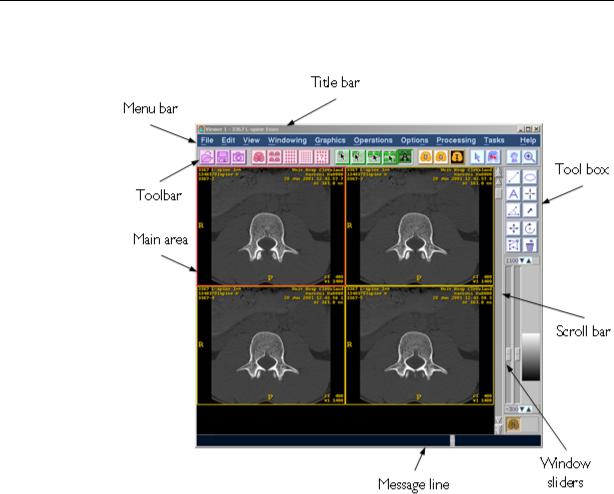
10.2Окно просмотра Viewer
10.2Окно просмотра Viewer
10-2 |
Приложение просмотра Viewer |
Mx8000 IDT - Кн. 1 |
Philips Medical Systems 4535 670 81541
Окно просмотра Viewer |
10.2 |
|
|
•Строка заголовка содержит имя приложения (Viewer) и порядковый номер, который позволяет различать несколько открытых окон приложения "Viewer". Щелкнув левой кнопкой мыши на строке заголовка и удерживая ее, окно можно перемещать в пределах экрана.
•Строка меню содержит нескольких меню, при выборе
которых выводится список возможных действий. Опции меню описаны ниже:
•File (Файл) позволяет выбрать один из нескольких принтеров или устройств формирования
изображений, если таковые подключены к системе, а также содержит другие параметры печати.
В случае возникновения ошибки в работе устройства формирования изображений, воспользуйтесь командой Clear Film Queue (Удалить очередь печати).
•Edit (Правка) содержит разнообразные опции по работе с изображениями в окне просмотра "Viewer".
•View (Вид) содержит следующие опции: выбор формата, многоформатный и двойной режимы; установка формата и размера пленки - в зависимости от возможностей принтера.
•Меню Windowing (Настройки окна) включает функции настройки окна и предварительно заданные окна. Комбинация клавиш <Alt> + <1-8> (одновременное нажатие клавиш Alt и цифровых клавиш от 1 до 8) также активирует окна с предварительно заданными настройками.
•Graphics (Рисование) служит для включения графических элементов и средств управления ими.
Mx8000 IDT - Кн. 1 |
Приложение просмотра Viewer |
10-3 |

10.2Окно просмотра Viewer
•Operations (Действия) содержит следующие опции: пролистывание и выбор, изменение масштаба, панорамирование, усиление, поворотна90 градусов и зеркальное отображение (описываются далее в настоящей главе). Опция исходного разрешения (используется исключительно с рентгенографическими (CR) и рентгеноскопическими (RF) изображениями) служит для отображения данных на оригинальной матрице.
•Options (Опции) (описывается далее в настоящей главе). Здесь содержатся различные параметры и настройки пленки/принтера, обеспечивает выборочное отображение данных измерений в области интереса.
•Processing (Обработка) содержит перечень приложений, установленных на рабочей станции.
•Tasks (Задачи) содержит список приложений, активных в текущий момент.
•Панель инструментов содержит кнопки для запуска
часто используемых функций. Кнопки на панели инструментов меняются в зависимости от используемого приложения. Их детальное описание содержится в соответствующих главах.
В служебной строке, расположенной в нижней части экрана, выводятся сообщения оперативной справки и системные сообщения.
Крайняя слева полоса прокрутки в правой части окна предназначена для просмотра изображений. При работе только с одним рядом изображений полоса прокрутки располагается в нижней части окна.
На панели инструментов, расположенной в правой части окна просмотра, представлены графические средства для нанесения аннотаций и выполнения измерений на изображениях:
10-4 |
Приложение просмотра Viewer |
Mx8000 IDT - Кн. 1 |
Philips Medical Systems 4535 670 81541
Окно просмотра Viewer |
10.2 |
|
|
•Line (Линия)-прямые, кривые и произвольные линии для измерения длины.
•ROI (Область интереса)-эллиптические, прямоугольные, криволинейные и произвольные ОИ для измерения площади, среднего и стандартного отклонения пиксельных значений.
•Text (Текст)-для аннотирования изображений.
•Cursor (Курсор) -для измерения значений пикселей с высокой точностью.
•Angle (Угол) -для измерения углов между объектами, представленными на изображении.
•Arrow (Стрелка) -для наведения на интересующие объекты.
•С графическими элементами можно выполнять следующие операции: перемещать, вращать,
изменять форму и удалять.
Подробные инструкции по работе с графическими элементами содержатся в Книга 1, Глава 12: Графические средства.
На экран можно вызвать всплывающее меню, обеспечивающее запуск наиболее часто используемых функций и инструментов. Для вызова всплывающего меню наведите указатель мыши на любое изображение и щелкните правой клавишей.
Mx8000 IDT - Кн. 1 |
Приложение просмотра Viewer |
10-5 |
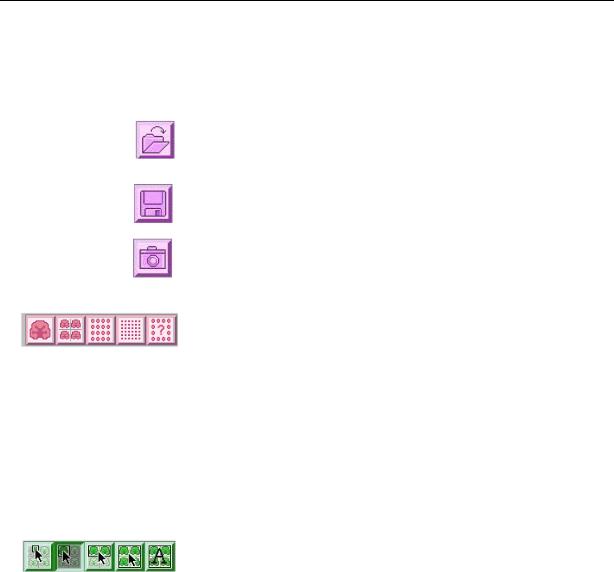
10.3Панель инструментов
10.3Панель инструментов
Впанели инструментов окна просмотра представлены следующие опции:
Open - открывает окно архивов "Archive Manager" для выбора и просмотра очередной серии изображений.
Save для сохранения содержимого окна.
Film - для отправки содержимого окна в приложение печати "Filming" перед распечаткой.
•Форматы
•One-image для просмотра на экране одного большого изображения.
•Four-images для просмотра на экране четырех изображений.
•Sixteen images для просмотра шестнадцати изображений.
•Maximum number of images для просмотра максимального количества изображений исследования.
•Desired number of images позволяет пользователю задавать нужное ему количество изображений.
•Режимы выбора изображений
•Sub-frames (используется в многоформатном режиме) - для выбора одного или нескольких изображений, содержащихся в многоформатном кадре (кадр, содержащий несколько изображений).
•Image(s) - для выбора одного или нескольких кадров.
•Group - для выбора одной из двух групп изображений, например, одной группы в двойном режиме.
•Whole window - выбор всех изображений, содержащихся в окне.
•All images - выбор всех изображений, содержащихся в окне просмотра "Viewer".
10-6 |
Приложение просмотра Viewer |
Mx8000 IDT - Кн. 1 |
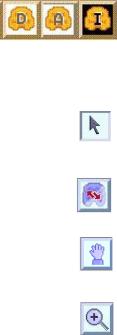
Панель инструментов |
10.3 |
|
|
•Режимы отображения в окне
•Dual - для установки второго диапазона значений окна в дополнение к стандартному.
•Alternate - переключение между основным и дополнительным окнами.
•Invert - окно просмотра негативного изображения путем преобразования уровней серого.
•Leaf&Select (Пролистывание и выбор): быстрый просмотр изображений и отмена действия кнопок рисования, увеличения масштаба и панорамирования для выбора изображений.
•Enhance - для усиления (увеличения резкости) или сглаживания изображений.
•Pan - для перемещения выбранных изображений в пределах окна.
•Zoom - для увеличения или уменьшения выбранных изображений.
Philips Medical Systems 4535 670 81541
Mx8000 IDT - Кн. 1 |
Приложение просмотра Viewer |
10-7 |
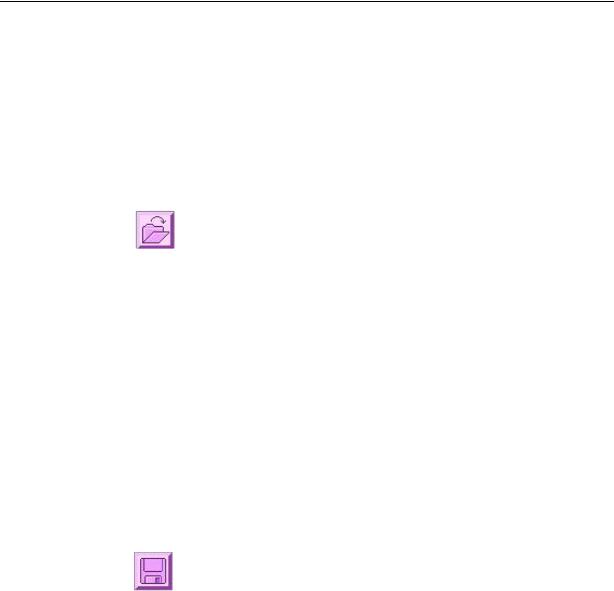
10.4Работа с изображениями
10.4Работа с изображениями
Данный раздел содержит описание функций извлечения изображений из архива и их сохранение в архив.
10.4.1Извлечение изображений из архива
1Изображения можно извлечь из архива одним из следующих способов:
•Нажмите Open (Открыть) на панели инструментов.
•В меню "File" выберите пункт Open (Открыть).
2В окне архивов "Archive Manager" выберите
исследование для просмотра (более подробно читайте
Книга 1, Глава 13: Менеджер архивов).
После подтверждения выбора изображения извлекаются из архивов в память и загружаются в окно просмотра "Viewer". Предыдущие изображения, которые просматривались в окне "Viewer", удаляются из этого окна (но не из архива).
3Чтобы добавить изображения из архива, не удаляя с экрана предыдущие изображения, выберите Add Images (Добавить изображения) в меню "File".
10.4.2Сохранение изображений
1Выбранные изображения можно сохранить в архив одним из следующих способов:
•Щелкните по кнопке Save (Сохранить) на панели инструментов.
•В меню "File" выберите Save (Сохранить).
2При необходимости укажите метку в диалоговом окне.
3Выберите архив, в который будут сохранены изображения. Каждое изображение сохраняется отдельным файлом.
10-8 |
Приложение просмотра Viewer |
Mx8000 IDT - Кн. 1 |
Philips Medical Systems 4535 670 81541
Работа с изображениями |
10.4 |
|
|
Дополнительные опции
Изображения можно сохранять в дополнительных форматах.
Многоформатный режим
1В меню "File" выберите Save as Multiformat
(Сохранить как многоформатный кадр).
2В появившемся окне выберите архивы, в которые будут сохранены изображения, а также укажите количество изображений на кадр. Каждый кадр с указанным количеством изображений сохраняется отдельным файлом.
Форматы GIF, TIF и PCX
1В меню File выберите пункт Save as… (Сохранить как...). На экране появится диалоговое окно.
2Задайте нужный формат графических файлов.
3Введите имя создаваемого графического файла. Файлы сохраняются во временном каталоге, C:\usr\tmp, откуда их можно скопировать на дискету или компакт-диск (на выбор) или передать посредством протокола FTP на любой подключенный персональный компьютер, компьютер Макинтош или рабочую станцию.
10.4.3Режимы выбора изображения
Прежде чем выполнить то или иное действие с изображением, выберите изображение или группу изображений для обработки согласно одному из следующих режимов:
•выбор изображений многоформатного кадра;
•выбор изображений;
•выбор групп изображений;
•выбор всего содержимого окна;
•выбор всех изображений.
Mx8000 IDT - Кн. 1 |
Приложение просмотра Viewer |
10-9 |

10.4Работа с изображениями
Активировать режимы выбора можно одним из следующих способов:
•Щелкните на соответствующей пиктограмме панели инструментов.
•Выберите нужную опцию в меню "Edit" (Правка).
Выбор изображений многоформатного кадра
Используйте эту опцию для выбора отдельных изображений
вмногоформатном кадре:
•Вберите одно из изображений, щелкнув по нему.
•Чтобы выбрать несколько изображений в кадре, щелкните по соответствующим изображениям, удерживая клавишу <Shift> или <Ctrl>.
Выбор изображений
Данная опция используется для выбора кадров целиком. Каждый кадр содержит одно изображение, а в многоформатном режиме - несколько изображений.
Примечание Если щелкнуть по кадру, в котором содержится несколько изображений в многоформатном режиме, для редактирования будет выбран весь кадр со всеми изображениями в данном режиме.
•Чтобы выбрать кадр, щелкните по нему.
•Чтобы выбрать несколько кадров, щелкайте по нужным кадрам, удерживая клавишу <Shift> или
<Ctrl>.
Выбор групп изображений
Эта опция используется для выбора всех изображений одного типа в представленном окне. Например, одну из пар изображений сдвоенного формата или группы.
•Щелкните по любому изображению, чтобы выбрать все изображения данной группы. Если в окно просмотра "Viewer" загружены изображения несколькихсерий, тощелчокполюбомуизображению выделяет все изображения, принадлежащие к одной и той же серии.
10-10 |
Приложение просмотра Viewer |
Mx8000 IDT - Кн. 1 |

Работа с изображениями |
10.4 |
|
|
Выбор всего содержимого окна
Эта опция позволяет выбрать все изображения в окне.
• Чтобы автоматически выбрать изображения, перетяните их в окно.
• Чтобы снять выделение изображений, перетащите их
|
из окна. |
|
Выбор всех изображений |
|
Эта опция позволяет выбрать все изображения в окне |
|
просмотра, включая те, которые не отображаются на |
|
данный момент. |
Примечание |
• Выбранные изображения заключаются в желтую рамку, |
|
а активное изображение - в красную. |
|
• Действия выполняются на активном изображении в |
|
реальном времени, тогда как остальные выбранные |
|
изображения обновляются во время пауз. |
10.4.4 |
Выбор количества изображений |
||
|
1 Одним из следующих способов можно установить |
||
|
количество изображений, отображаемых в окне |
||
81541 |
просмотра: |
||
• щелкните по одной из пиктограмм на панели |
|||
670 |
инструментов; |
||
• в меню "View" выберите одну из опций: |
|||
4535 |
|||
• |
One-image для просмотра на экране одного |
||
Systems |
• |
большого изображения; |
|
формате 2x2; |
|||
|
Four-images для просмотра 4 изображений в |
||
Medical |
• |
Sixteen Images для просмотра 16 изображений в |
|
|
формате 4x4; |
||
|
|
||
Philips |
• |
Max. No. of Images для просмотра всех |
|
|
изображений обследования. |
||
|
|
||
Mx8000 IDT - Кн. 1 |
Приложение просмотра Viewer |
10-11 |
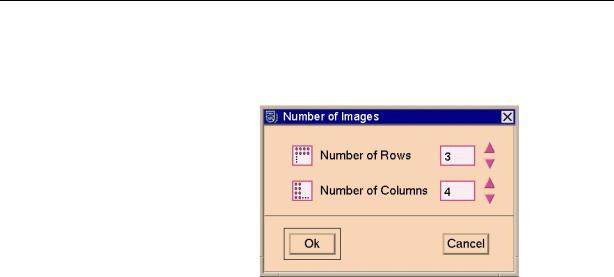
10.4Работа с изображениями
При выборе опции Number of Images (Количество изображений) система предложит задать количество изображений, подлежащих выводу на экран.
Откроется следующее диалоговое окно:
2Задайте количество изображений в каждом поле одним из следующих способов:
•Введите количество строк и столбцов, впечатав соответствующую цифру.
•Нажимайте на стрелки вверх/вниз.
3Щелкните по кнопке OK. Изображения отображаются в заданном формате.
10-12 |
Приложение просмотра Viewer |
Mx8000 IDT - Кн. 1 |
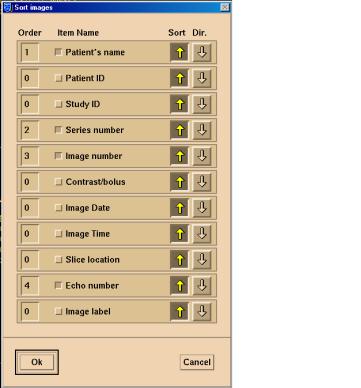
Philips Medical Systems 4535 670 81541
Работа с изображениями |
10.4 |
|
|
10.4.5Сортировка изображений
Первоначальный порядок следования изображений совпадает с их порядком следования в архиве "Archive Manager". В некоторых случаях может понадобиться сортировать изображения для просмотра в другом порядке. Для сортировки изображений используйте следующую процедуру.
1В меню View выберите Sort Images (Сортировать изображения). Откроется следующее диалоговое окно:
В диалоговом окне "Sort Images" (Сортировать изображения) содержится список "Item Names" (Названия элементов), который может служить в качестве индекса сортировки.
Mx8000 IDT - Кн. 1 |
Приложение просмотра Viewer |
10-13 |

10.4Работа с изображениями
2В поле Order (Порядок) устанавливается порядок сортировки названий элементов.
3Для сортировки элементов по убывающей или по возрастающей используйте кнопки со стрелками Sort Dir. (Направление сортировки).
Например, для того, чтобы сортировать изображения по Patient Name (Имяпациента) вкачестве главногоиндекса в порядке возрастания, а затем по Image Date (Дата изображения) в качестве второстепенного индекса в порядке убывания, выполните следующее:
1Введите 1 в поле Order (Порядок) в строке "Patient Name" (Имя пациента).
2Щелкните на кнопке стрелка вверх, если она не была нажата до этого.
3Введите 2 в поле Order (Порядок) в строке "Image Date" (Дата изображения).
4Щелкните на кнопке стрелка вниз.
5Отмените выбор остальных элементов, щелкнув на названиях элементов с затененными кнопками выбора.
6Щелкните по кнопке OK.
Изображения сортируются в соответствии с указанными параметрами.
Примечание При отключении пункта "Item Name" (Название элемента) значение в колонке "Order" (Порядок) автоматически устанавливается на 0. Если установить в поле "Order" какое-либодругое значение, поле "Item Name" автоматически активируется (кнопка выбора становится затененной).
10-14 |
Приложение просмотра Viewer |
Mx8000 IDT - Кн. 1 |
Philips Medical Systems 4535 670 81541
Реорганизация изображений |
10.5 |
|
|
10.5Реорганизация изображений
Изображения можно переносить из одного кадра в другой, используя функции "Cut" (Вырезать), "Copy" (Копировать), "Paste" (Вставить) и "Swap" (Переставить).
Перемещение изображений
Чтобы переместить выбранный объект в другое место в приложении Filming (Печать на пленку):
1Выберите изображение или группу изображений, подлежащих перемещению.
2Вырежьте изображение одним из методов:
•Нажмите комбинацию клавиш <Ctrl> + <X> на клавиатуре.
•Выберите в меню Edit (Правка) пункт Cut (Вырезать).
Объект удаляется из окна и сохраняется в буфере обмена (временное запоминание информации).
3Щелкните по кадру, в который нужно вставить объект.
4Вставьте изображение одним из методов:
•Нажмите комбинацию клавиш <Ctrl> + <V>.
•В меню Edit выберите пункт Paste (Вставить).
•Изображение вставляется первым, а остальные кадры смещаются вправо.
Перестановка изображений
Чтобы поменять местами два изображения, выполните следующие действия:
1Щелкните по одному из изображений.
2Включите режим перестановки одним из следующих способов:
•Нажмите комбинацию клавиш <Ctrl> + <W>.
•В меню "Edit" выберите Swap (Переставить).
Mx8000 IDT - Кн. 1 |
Приложение просмотра Viewer |
10-15 |

10.5Реорганизация изображений
Форма курсора меняется, указывая на активный режим.
3Щелкните по второму изображению. После чего выбранные изображения поменяются местами.
Копирование изображений
Выполните следующие действия, чтобы скопировать объект и вставить его в другое место окна просмотра
"Viewer":
1Выберите изображение или группу кадров для копирования.
2Скопируйте изображение одним из методов:
•Нажмите комбинацию клавиш <Ctrl> + <C>.
•В меню "Edit" выберите Copy (Копировать).
Объект копируется в буфер обмена и не удаляется с экрана.
3Щелкните по кадру, в который нужно вставить объект.
4Вставьте изображение одним из методов:
•Нажмите комбинацию клавиш <Ctrl> + <V>.
•В меню Edit выберите Paste (Вставить).
•Изображение вставляется первым, а остальные кадры смещаются вниз или вправо.
Примечание При сохранении изображения в буфер обмена при помощи команд "Copy" или "Cut" предыдущее содержимое буфера удаляется. Чтобы добавить выбранные изображения в буфер обмена, при этом не удаляя его содержимого, воспользуйтесь опцией "Add to clipboard" (Добавить в буфер обмена) меню "Edit" вместо "Copy" или "Cut".
10-16 |
Приложение просмотра Viewer |
Mx8000 IDT - Кн. 1 |
Philips Medical Systems 4535 670 81541
Реорганизация изображений |
10.5 |
|
|
Удаление объектов
Чтобы удалить объект из окна просмотра "Viewer" (но не из архивов), выполните следующие действия:
1Выберите изображение или группу кадров, которые необходимо удалить.
2Удалите изображение одним из следующих способов:
•Нажмите комбинацию клавиш <Ctrl> + <D>.
•В меню "Edit" выберите Delete Image(s) (Удалить изображение(я)). Оставшиесяизображениязаполнят освободившееся пространство.
Копирование в указанное место окна просмотра
"Viewer" или печати "Filming"
Выполните следующие действия, чтобы скопировать объект и вставить его в другое окно просмотра или в другое место в том же самом окне просмотра:
1Выберите изображение или группу кадров для копирования.
2В меню "Edit" выберите External Clipboard
(Внешний буфер обмена).
3Во вспомогательном меню выберите одну из следующих опций:
•Copy - Копировать
•Cut - Вырезать
•Add - Добавить
4Выведите нужное окно просмотра Viewer или печати Filming на передний план, выполнив следующие действия.
•Щелкните по нему.
•Выберите его в меню "Tasks" (Задачи) (приложение печати Filming можно также вызвать через меню
"File").
5Щелкните по кадру, в который необходимо скопировать изображения.
Mx8000 IDT - Кн. 1 |
Приложение просмотра Viewer |
10-17 |

10.5Реорганизация изображений
6В меню "Edit" целевого окна просмотра Viewer или печати Filming выберите опцию External Clipboard
(Внешний буфер обмена).
7В открывшемся дополнительном меню выберите опцию Paste (Вставить). Изображение вставляется первым, а остальные изображения, включая изображения, ранее занимавшие кадр, смещаются на одну позицию вниз или вправо.
10-18 |
Приложение просмотра Viewer |
Mx8000 IDT - Кн. 1 |
Philips Medical Systems 4535 670 81541
Реорганизация изображений |
10.5 |
|
|
10.5.1Добавление кадра параметров
Параметры изображения можно выводить на экран в виде отдельного изображения, которое можно распечатать.
1Щелкните по изображению, параметры которого нужно вставить в кадр.
2В меню View выберите пункт Add Parameters Frame
(Добавление кадра параметров). Параметры выводятся справа от указанного изображения; при этом все последующие изображения смещаются на одну позицию.
Примечание Параметры изображения можно вывести на печать.
10.5.2Добавление пустого изображения
Чтобы вставить пустое изображение в кадр, выполните следующие действия:
1Щелкните по кадру, в который нужно вставить пустое изображение.
2В меню "View" выберите пункт Add Blank Image (Добавление пустого изображения). Пустое изображение вставляется в текущий кадр со смещением на одну позицию всех последующих изображений.
Примечание В пустой кадр можно вставить текст или графику и вывести на печать, но нельзя сохранить в архивы.
10.5.3Удаление кадра параметров или пустого изображения
Для удаления кадра или изображения выполните следующие действия.
1Выберите объект, подлежащий удалению, щелкнув по нему.
Mx8000 IDT - Кн. 1 |
Приложение просмотра Viewer |
10-19 |

10.5Реорганизация изображений
2Удалите изображение одним из методов:
•В меню "Edit" выберите пункт Delete Selected Image(s) (Удаление выбранного изображения).
•Нажмите комбинацию клавиш <Ctrl>+D на клавиатуре.
10.5.4Просмотр изображений методом прокрутки
Полоса прокрутки, расположенная в окне справа, используется для просмотра остальных изображений серии в окне "Viewer". Порядок прокрутки изображений - слева направо и сверху вниз.
•Чтобы прокручивать изображения по одному, нажимайте на кнопки со стрелками вверх или вниз, расположенные в верхней или нижней части полосы прокрутки.
•Чтобы прокручивать изображения по строкам, нажимайте на кнопки с двумя стрелками вверх или
вниз.
•Чтобы прокручивать изображения постранично, воспользуйтесь одним из следующих методов:
•Наведите указатель мыши на полосу прокрутки и щелкните левой клавишей над или под бегунком.
•Нажимайте клавиши <PageDown> и <PageUp> на клавиатуре. Все изображения в окне замещаются следующими или предыдущими изображениями.
•Чтобы вернуться к началу серии нажмите клавишу <Home> на клавиатуре.
•Чтобы перейти в конец серии, нажмите клавишу <End> на клавиатуре.
10-20 |
Приложение просмотра Viewer |
Mx8000 IDT - Кн. 1 |

Philips Medical Systems 4535 670 81541
Реорганизация изображений |
10.5 |
|
|
10.5.5Пролистывание
Опция Leaf&Select (Пролистывание и выбор) используется для быстрого просмотра изображений (а также для отключения графических средств, кнопок изменения масштаба и панорамирования, обеспечивая тем самым выбор изображений).
Щелкните по кнопке Leaf&Select, чтобы запустить функцию пролистывания.
•Для пролистывания в прямом направлении перемещайте курсор мыши вниз.
•Для пролистывания в обратном направлении, к первому изображению, перемещайте курсор вверх.
•Для просмотра изображений по одному замедлите движение мыши.
•И наоборот, для увеличения скорости отображения ускорьте движение мыши.
Примечание По достижении границы кадра изображений пролистывание можно продолжить, не прекращая перемещать курсор.
10.5.6Масштабирование и панорамирование
Опция Zoom используется для увеличения или уменьшения размера изображения.
Опция Pan служит для перемещения изображения с целью размещения интересующего элемента по центру кадра.
Для просмотра объекта интереса в оптимальном размере по центру кадра изображения выполните следующие действия:
1Выберите изображение или группу изображений для масштабирования и панорамирования.
2Включите режим изменения масштаба одним из следующих способов:
•Щелкните по кнопке Zoom на панели инструментов.
•В меню "Operations" выберите Zoom.
Mx8000 IDT - Кн. 1 |
Приложение просмотра Viewer |
10-21 |

10.5Реорганизация изображений
Форма курсора меняется, указывая на активный режим. Справа от кнопки "Zoom" появляется текстовое окно. Доступны следующие функции:
•Для увеличения изображения перемещайте курсор вверх (кратность увеличения - до 10).
•Для уменьшения изображения перемещайте курсор вниз (кратность уменьшения - до 0,8).
•Чтобы задать точный коэффициент масштабирования, введите нужное значение в текстовое окно справа от пиктограммы "Zoom".
•Чтобы незначительно изменить размер изображения, нажимайте на стрелки вверх или вниз справа от текстового окна.
•Чтобы изменить расположение изображения внутри кадра, щелкните по кнопке Pan на панели инструментов или выберите опцию Pan в меню "Operations". Форма курсора изменится. Перемещайте изображение в нужном направлении.
Примечание При выборе нескольких изображений с разными коэффициентами масштаба серое значение в текстовом окне соответствует коэффициенту масштаба активного (красного) кадра, а не всех выбранных объектов.
10.5.7Копирование коэффициентов масштабирования и панорамирования
Чтобы скопировать коэффициент масштабирования и панорамирования активного кадра для другого изображения или группы изображений, выполните одно из следующих действий:
1Выберите изображение или группу изображений, которые необходимо изменить.
2Щелкните по изображению, чтобы скопировать его масштаб, удерживая при этом клавишу Shift.
10-22 |
Приложение просмотра Viewer |
Mx8000 IDT - Кн. 1 |

Philips Medical Systems 4535 670 81541
Реорганизация изображений |
10.5 |
|
|
3В меню Edit выберите Copy zoom (Копировать масштаб). Значения масштабирования и панорамирования активногоизображения копируются в выбранное изображение или группу.
•Чтобы восстановить исходный размер, положение и уровень окна изображений, в меню "Edit" выберите Reset All (Восстановить все).
10.5.8Улучшение изображения
Опция Enhance служит для усиления или сглаживания изображений.
1Выберите изображение или группу изображений, которые необходимо улучшить.
2Щелкните по кнопке "Enhance" на панели инструментов или в меню "Operations" выберите опцию Enhance.
Форма курсотра меняется, указывая на активный режим. Справа от кнопки "Enhance" появляется текстовое поле с точным коэффициентом улучшения изображения. Доступны следующие функции:
•Дляувеличениярезкостиизображенияперемешайте курсор вверх ( коэффициент усиления - до 5,0).
•Для сглаживания изображения перемещайте курсор мыши вниз (коэффициент сглаживания до -1,10).
•Чтобы задать точный коэффициент улучшения, введите нужное значение в текстовое окно справа от кнопки "Enhance".
•Для незначительного изменения изображения нажимайте на стрелки вверх или вниз справа от текстового окна.
Mx8000 IDT - Кн. 1 |
Приложение просмотра Viewer |
10-23 |
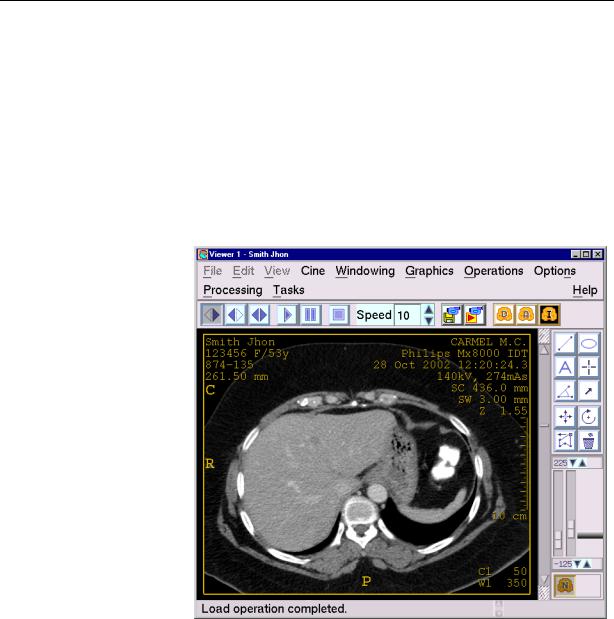
10.6Функция кинопетли
10.6Функция кинопетли
Данная функция позволяет воспроизводить изображения с быстрой, циклической сменой кадров, создавая эффект, подобный кинофильму.
Включите функцию кинопетли следующим образом: Выберите Cine (Кинопетля) в меню окна просмотра. При этом на экран выводится окно режима с кинопетлями,
а сторока меню пополняется еще одним меню "Cine". Опции панели инструментов также изменятся.
10-24 |
Приложение просмотра Viewer |
Mx8000 IDT - Кн. 1 |
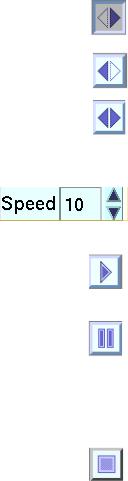
Philips Medical Systems 4535 670 81541
Функция кинопетли |
10.6 |
|
|
На панели инструментов выводится новый комплект кнопок, соответствующий опциям меню "Cine" (Кинопетля):
Нажмите для воспроизведения изображений в прямом направлении: от первого к последнему.
Нажмите для воспроизведения изображений в обратном направлении: от последнего к первому.
Данная кнопка служит для перемотки изображений "вперед-назад".
Чтобы изменить скорость отображения, введите нужное значение (изображений в секунду) в текстовом окне Speed, или же воспользуйтесь стрелками справа от значения скорости, чтобы ускорить/замедлить воспроизведения.
Чтобы начать воспроизведение кинопетли, щелкните на кнопке Run.
Чтобы приостановить воспроизведение, нажмите кнопку
Pause.
Чтобы пролистать изображения вручную, воспользуйтесь полосой прокрутки справа от изображения.
Примечание Кнопка "Enhance" (Улучшение) на панели инструментов отключается.
Нажмите кнопку Exit, чтобы отключить кинорежим и вернуться в окно просмотра "Viewer".
Mx8000 IDT - Кн. 1 |
Приложение просмотра Viewer |
10-25 |

10.6Функция кинопетли
10.6.1Поворот на 90 градусов
Изображение можно повернуть по часовой стрелке или против часовой стрелки на 90 градусов.
1 Выберите изображение, которое нужно повернуть.
2 В меню "Operations" выберите Rotate (Поворот). Откроется дополнительное меню.
|
3 В этом меню выберите направление: Clockwise (По |
|
часовой стрелке) или Counterclockwise (Против |
|
часовой стрелки). При этом все выбранные |
|
изображения повернутся на 90 градусов в заданном |
|
направлении, и указатели направления изменятся |
|
соответственно. |
Примечание |
• Функция поворота не распространяется на топограммы |
|
и изображения, содержащие границы, которыми |
|
обозначены запланированные и полученные срезы, |
|
поэтому при выборе исключите указанные изображения. |
•Повернутые изображения нельзя вывести на пленку или сохранить. При отправке в приложение печати (Filming) или в архивы они принимают исходное вертикальное положение.
10.6.2Зеркальное отображение
Изображения могут быть отображены зеркально слеванаправо (по горизонтали) или сверху-вниз (по вертикали).
1Выберите изображения, подлежащие зеркальному отображению.
2В меню Operations выберите Flip (Зеркальное отображение). Откроется дополнительное меню.
3Укажите направление:
•Horizontal (По-горизонтали): зеркальноеотражение изображения слева направо; указатели ориентации изменятся соответственно;
•Vertical (По-вертикали): изображение переворачивается "вверх ногами"; указатели ориентации изменятся соответственно.
10-26 |
Приложение просмотра Viewer |
Mx8000 IDT - Кн. 1 |
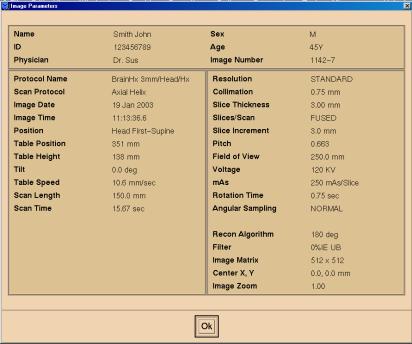
Philips Medical Systems 4535 670 81541
Просмотр параметров изображения |
10.7 |
|
|
10.7Просмотр параметров изображения
Оператор может выводить на экран информацию о пациенте, параметры сканирования и реконструкции.
1Выберите изображение, параметры которого нужно вывести на экран.
2В меню "View" выберите Image Parameters
(Параметры изображения). Параметры изображения выводятся в отдельном окне.
3 Чтобы закрыть это окно, нажмите Ok.
Mx8000 IDT - Кн. 1 |
Приложение просмотра Viewer |
10-27 |
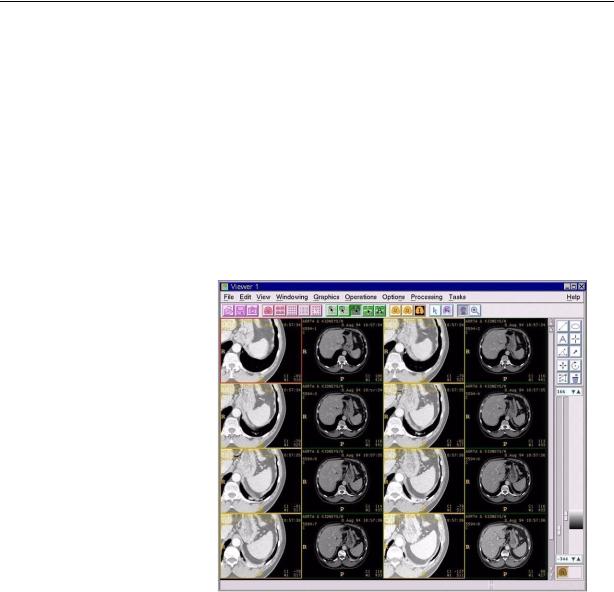
10.8Дублирование изображений
10.8Дублирование изображений
Функция "Dual Images" служит для дублирования каждого изображения в окне просмотра "Viewer" и отображения копии справа от оригинала.
1Для создания пары изображений выберите пункт Dual в меню "View". Откроется дополнительное меню.
2Укажите режим: Horizontal (По-горизонтали) или Vertical (По-вертикали). После чего изображения дублируются справа от оригинала (по-горизонтали) или под ним (по-вертикали). Режим выбора группы (Select Group) запустится автоматически.
•Задайте значения окна и масштаба независимо для каждой группы, чтобы просмотреть две различные ткани или анатомические области.
Чтобы отключить режим дублирования изображений, выполните следующие действия:
1В меню "View" выберите Dual.
2В появившемся вспомогательном меню выберите пункт Off.
10-28 |
Приложение просмотра Viewer |
Mx8000 IDT - Кн. 1 |
Philips Medical Systems 4535 670 81541
Просмотр нескольких групп/пакета изображений |
10.9 |
|
|
10.9Просмотр нескольких групп/пакета изображений
Режим "Multiple Groups" (Несколько групп) приложения "Viewer" позволяет одновременно просматривать несколько групп изображений в окне "Viewer". Данный режим особенно полезен для решения следующих клинических задач:
•сравнение исследований до и после введения контрастного вещества;
•сравнение старых и новых исследований;
•сравнение исследований, выполненных на различном медицинском оборудовании;
•сравнение исследований, проведенных по разным протоколам на одном и том же оборудовании;
Примечание Допустимое количество групп зависит от размера матрицы, по крайней мере одно изображение каждой группы должно отображаться в основной области. Поэтому убедитесь, что формат окна соответствует вводимому значению.
10.9.1Определение групп
Для определения групп воспользуйтесь одним из следующих методов:
•One Group (Одна группа): добавление указанной группы в архив "Archive Manager".
•User definition (Определение пользователем):
служит для составления групп из изображений, загружаемых в приложение "Viewer".
•Split Groups (Разбить группы): служит для составления групп из изображений, содержащихся в окне "Viewer". На экране появится диалоговое окно, предлагающее пользователю указать количество групп. Изображения будут распределяться следующим образом: первоеизображение вставляется в первую группу, второе - во вторую и т.д.
Mx8000 IDT - Кн. 1 |
Приложение просмотра Viewer |
10-29 |
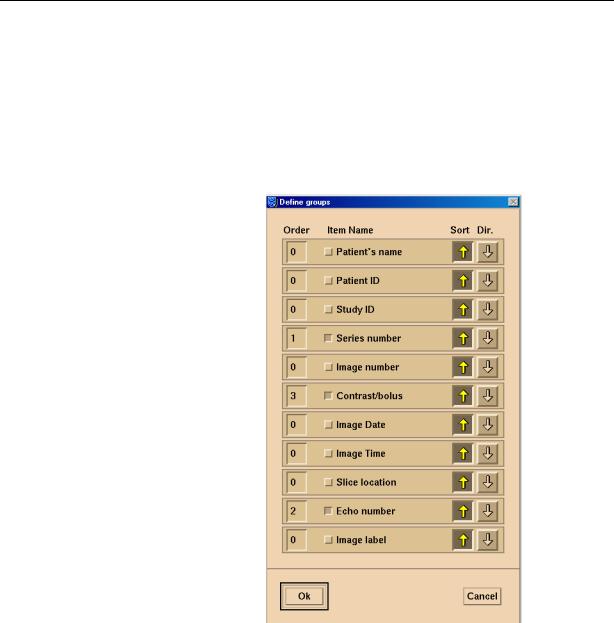
10.9Просмотр нескольких групп/пакета изображений
Чтобы выбрать метод определения групп, выполните описанные ниже действия:
1В строке меню щелкните по Viewer.
2Выберите Groups (Группы).
3Укажите нужный метод.
При выборе пункта User definition (Определение пользователем) на экране появится следующее диалоговое окно:
Диалоговое окно определения групп (Define groups) содержит список наименований (Item Names), которые служат для выделения групп. Все изображения, значения которых совпадают со значениями выбранных пунктов, помещаются в одну и ту же группу.
10-30 |
Приложение просмотра Viewer |
Mx8000 IDT - Кн. 1 |
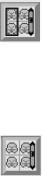
Philips Medical Systems 4535 670 81541
Просмотр нескольких групп/пакета изображений |
10.9 |
|
|
4Параметр Order задает порядок отображения групп.
5Стрелки Sort Dir служат для определения порядка сортировки (по возрастанию или по убыванию).
Примечание Группы могут содержать разное количество изображений, вследствие чего группы с меньшим количеством изображений могут содержать пустые кадры.
Прокручивание групп изображений
Выберите опцию Split groups (Разбить группы) в меню "Groups" для просмотра имеющихся опций прокрутки. Выберите режим прокрутки, используя две голубые кнопки на панели инструментов.
Выполните действия, описанные ниже, для одновременной прокрутки групп:
1Щелкните по пиктограмме на панели инструментов или в меню "View" выберите Groups (Группы).
2В открывшемся дополнительном меню выберите опцию Scroll together (Прокручивать вместе).
Выполните действия, описанные ниже, для прокрутки групп по отдельности:
1Щелкните по пиктограмме на панели инструментов или в меню "View" выберите Groups (Группы).
2В открывшемся дополнительном меню выберите опцию Scroll separately (Прокручивать по отдельности).
Этот метод позволяет настроить расположение изображений так, чтобы первое изображение каждой группы выводилось напротив остальных изображений:
1В меню "View" выберите Groups (Группы).
2В открывшемся дополнительном меню выберите опцию Reset scrolling (Сброс прокрутки).
Mx8000 IDT - Кн. 1 |
Приложение просмотра Viewer |
10-31 |

10.9Просмотр нескольких групп/пакета изображений
Порядок отображения групп
Группы могут отображаться на экране горизонтально или вертикально:
•При выборе горизонтального расположения группы отображаются слева направо и сверху вниз.
•При выборе вертикального расположения группы отображаются сверху вниз и слева направо.
Ниже приведен порядок переключения между режимами отображения групп:
1В меню View выберите Groups (Группы).
2В открывшемся дополнительном меню выберите опцию Horizontal (По-горизонтали) или Vertical (Повертикали). Группы располагаются в соответствии с выбранными настройками.
Чтобы поменять местами две группы, выполните следующие действия:
1Включите режим Select group (Выбор группы).
2Щелкните по изображению первой группы.
3В меню "Edit" выберите Swap (Переставить).
4Щелкните по любому изображению второй группы.
Для отключения режима разбивки на группы выполните следующие действия:
1В меню View выберите Groups (Группы).
2В появившемся дополнительном меню выберите пункт One Group (Одна группа). Все группы будут скомбинированы в одну.
10-32 |
Приложение просмотра Viewer |
Mx8000 IDT - Кн. 1 |
Philips Medical Systems 4535 670 81541
Печать на пленку каждого второго, третьего или n изображения |
10.10 |
|
|
10.10Печать на пленку каждого второго, третьего или n изображения
Внекоторых случаях оператору нужно распечатать лишь половину или треть изображений для скачкообразного (прерывистого) представления общей сканируемой области. Такая печать может потребоваться в случае, если исследование содержит множество накладывающихся изображений (например, при объемном преобразовании SSD 3-D (изображение оттененных поверхностей) или MIP (проекции максимальной/минимальной интенсивности )), а оператору нужно вывести на пленку исходные изображения без наложений.
Для пропуска изображений выполните следующие действия:
1Задайте формат окна просмотра "Viewer": введите количество строк равное или превышающее количество пропускаемых изображений. Например, при печати каждого третьего изображения задайте следующий формат: 3x3, 3x4 или выше.
2Разбейте изображения на нужное количество групп.
См. раздел Порядок отображения групп, на стр. 10-32.
3Выберите любое изображение группы, подлежащее печати на пленку. Данная группа заключается в желтую рамку.
4Отправьте эту группу в приложение печати Filming, нажав кнопку Film на панели инструментов.
Mx8000 IDT - Кн. 1 |
Приложение просмотра Viewer |
10-33 |

10.11Настройки окна
10.11Настройки окна
Примечание Не путайте функции настройки окна, которые служат для оптимизации контрастности и яркости изображений, с операционной системой "Windows" рабочей станции.
Настройки окна обеспечивают преобразование значений изображения в уровни серого для оптимального просмотра и печати на пленку. В системе предусмотрено девять настраиваемых пользователем клавиш и функций точной регулировки, управляемых мышью, которые позволяют задавать оптимальные значения центра и ширины окна.
10.11.1Окно
Диапазон пиксельных значений изображения равен -1000 до 3095 ед.Н. Однако диапазон значений пикселей интересующего органа или ткани намного меньше. Окно просмотра, подобно окну в помещении, ограничивает поле обзора, при этом обеспечивая концентрацию внимания на видимом участке. Управляя окном, оператор имеет возможность просматривать на экране диапазон плотностей интересующих участков с оптимальным уровнем контрастности и яркости. Участки с пиксельными значениями выше значений окна будут представлены белым цветом, а участки с пиксельными значениями ниже значений окна - черным. Участки, пиксельныезначениякоторыхлежатвпределахзаданного диапазона значений окна, представлены оттенками серого.
10-34 |
Приложение просмотра Viewer |
Mx8000 IDT - Кн. 1 |
Philips Medical Systems 4535 670 81541
Настройки окна |
10.11 |
|
|
10.11.2Центр и ширина окна
Центр окна задает уровень отображающихся значений. Чем выше центр, тем темнее изображение.
•Для просмотра высоких пиксельных значений, задайте высокое значение центра окна.
•Для просмотра низких пиксельных значений, задайте низкое значение центра окна.
Ширина окна задает ширину диапазона отображающихся значений. Чем шире окно, тем ниже контрастность изображения и шире диапазон просматриваемых значений.
•Если интересующая ткань имеет широкий диапазон коэффициентов поглощения, увеличьте ширину окна для просмотра всей ткани.
•Если в ткани наблюдаются незначительные перепады КП, сделайте окно уже для просмотра мелких контрастных участков.
10.11.3Методика настройки окна
Выполните следующие действия, чтобы настроить центр и ширину окна для изображений:
1Выберите изображение для отображения в окне.
2Воспользовавшись одной из перечисленных опций, выберите стандартные окна для приблизительной настройки значений.
•Запустите стандартные окна в меню "Windowing".
•Запустите стандартные окна, нажав комбинацию клавиш <Alt> + <1-8> на клавиатуре.
•Запустите стандартные окна, щелкнув правой клавишей мыши по шкале уровней серого и выбрав нужную опцию в появившемся меню.
•Для точной регулировки центра окна прокручивайте мышь вверх или вниз, нажав и удерживая среднюю клавишу. Настройка окна производится в реальном времени на активном изображении, тогда как остальные выбранные изображения обновляются во время пауз.
Mx8000 IDT - Кн. 1 |
Приложение просмотра Viewer |
10-35 |

10.11Настройки окна
•Чтобы отрегулировать ширину окна, перемещайте мышь справа-налево, не отпуская среднюю клавишу.
Примечание Для изменения стандартных значений воспользуйтесь утилитой "Set Preset" в меню "Windowing".
Чтобы скопировать значения окна активного кадра для другого изображения или группы изображений, выполните следующие действия:
1Выберите изображение или группу изображений, которые необходимо изменить.
2Щелкните мышью, удерживая клавишу <Shift>, по изображению, чьи значения окна нужно скопировать.
3В меню "Edit" выберите Copy windowing (Копировать настройки окна). При этом значения окна текущего изображения копируются для выбранных изображений.
10.11.4Использование ползунковых регуляторов окна
Регуляторы настроек окна - три линейки, содержащиеся в инструментальной панели под графическими средствами. Правая линейка - графическое представление текущего окна. Полная длина линейки соответствует 4096 уровням. Местоположение и длина ползунка соответствуют центру и ширине окна, соответственно. Две остальные линейки служат для изменения текущих значений окна.
•Для быстрого изменения центра окна перемещайте ползунок вверх или вниз на правой линейке.
•Для быстрого изменения ширины окна перетягивайте ползунок вверх или вниз на средней линейке.
•Для изменения центра или ширины на пять единиц установите курсор мыши на соответствующей линейке (правая для настройки центра, средняя для настройки ширины) и щелкните по ней.
10-36 |
Приложение просмотра Viewer |
Mx8000 IDT - Кн. 1 |
Настройки окна |
10.11 |
|
|
•Для изменения верхнего предела окна на десять единиц щелкайте по соответствующим стрелкам вверху линеек настройки окна.
•Для изменения нижнего предела окна на десять единиц щелкайте по соответствующим стрелкам внизу линеек настройки окна.
Philips Medical Systems 4535 670 81541
Mx8000 IDT - Кн. 1 |
Приложение просмотра Viewer |
10-37 |
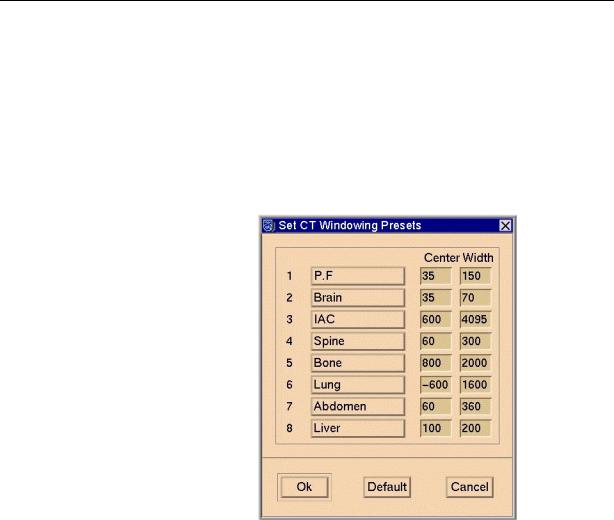
10.12Изменение стандартных окон
10.12Изменение стандартных окон
Выполните следующие действия для изменения стандартных значений окна:
1Задайте нужные значения центра и ширины окна на изображении.
2Выберите опцию Set Preset в меню "Windowing". На экране появится следующее диалоговое окно:
3Введите значения одним из следующих методов:
•Щелкните по названию нужного окна. Значения в текстовых окнах (справа от названия) заменяются значениями активного изображения.
•Заполнитетекстовыеполяцентра(Center) иширины (Width) нужными значениями.
4Щелкните по кнопке Ok для сохранения новых значений.
5Чтобы вернуться к стандартным системным значениям, щелкните по Default (по умолчанию), а затем по Ok.
10-38 |
Приложение просмотра Viewer |
Mx8000 IDT - Кн. 1 |

Инвертирование изображения |
10.13 |
|
|
10.13Инвертирование изображения
Функция инвертирования изображения служит для преобразования уровней серого и просмотра негативного изображения.
Для включения данной функции выполните следующие действия:
1Выберите изображение, подлежащее преобразованию в негатив.
2Активируйте режим инвертирования одним из следующих способов:
•В меню "Windowing" выберите Inverse (Инвертировать).
•Щелкните по кнопке Inverse на панели инструментов. Высокие значения пикселей будут представлены черным цветом, а низкие - белым.
3Для восстановления стандартного изображения еще раз выберите опцию Inverse меню "Windowing". Шкала серого возвращается в исходное состояние.
Philips Medical Systems 4535 670 81541
Mx8000 IDT - Кн. 1 |
Приложение просмотра Viewer |
10-39 |
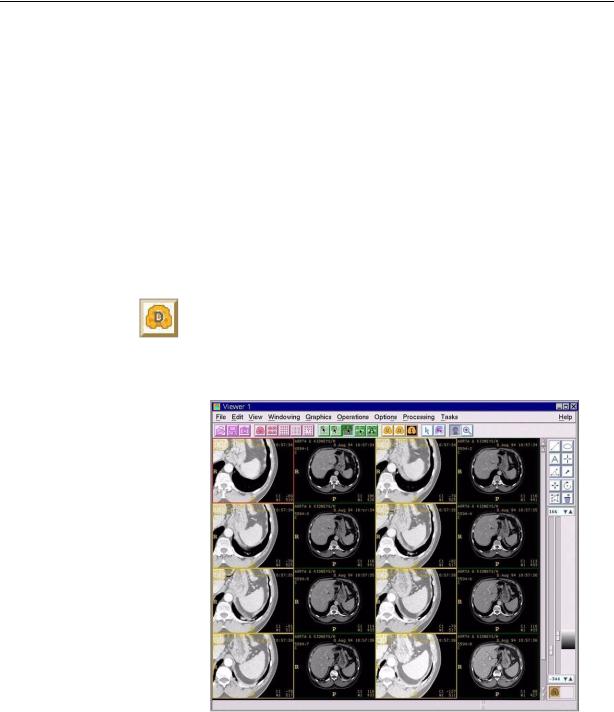
10.14Сдвоенное (двойное) окно
10.14Сдвоенное (двойное) окно
Опция сдвоенного (двойного) окна служит для одновременного просмотра двух разных по плотности участковизображения, например, костейимягкихтканей. Для включения данной функции выполните следующие действия:
1Выберите изображения для просмотра в сдвоенном окне.
2Установите центр и ширину окна для просмотра изображения удовлетворительного качества.
3Активируйте режим сдвоенных окон одним из следующих способов:
•Щелкните по кнопке Dual на панели инструментов.
•В меню "Windowing" выберите Dual. В правом нижнем углу выводятся значения центра (C2) и ширины (W2) второго окна над соответствующими значениями C1 и W1 первого окна.
10-40 |
Приложение просмотра Viewer |
Mx8000 IDT - Кн. 1 |

Сдвоенное (двойное) окно 10.14
4Отрегулируйте центр и ширину окна для оптимального представления второй ткани.
•Чтобы отрегулировать первое окно, щелкните по кнопке Normal в правом нижнем углу окна. Отрегулируйте значения C1 и W1.
•Чтобы отрегулировать второе окно, щелкните по кнопке Dual в правом нижнем углу. Переключение между двумя окнами можно осуществлять при помощи опции "Current" (Текущее) в меню
"Windowing".
•Чтобы отключить функцию двух окон, повторно щелкните по кнопке Dual или в меню "Windowing" выберите Dual. Метки C2 и W2 удаляются с экрана; изображения отображаются исключительно со стандартными значениями окна.
Philips Medical Systems 4535 670 81541
Mx8000 IDT - Кн. 1 |
Приложение просмотра Viewer |
10-41 |
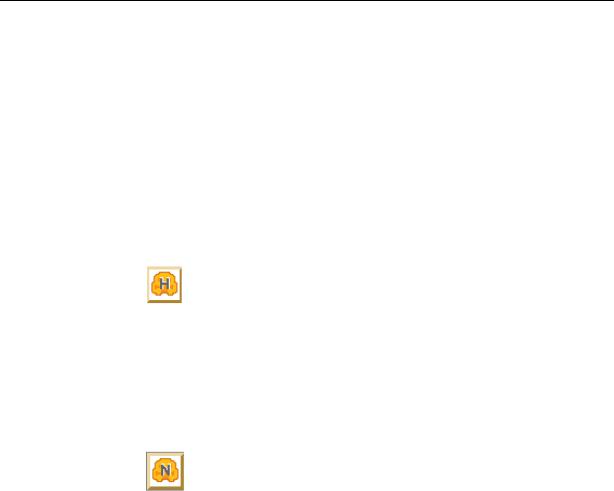
10.15Окно выделения
10.15Окно выделения
Функция "Highlight window" (Окно выделения) служит для кодирования цветом участков изображения, пиксельные значения которых лежат в пределах диапазона, заданного пользователем. Для включения данной функции выполните следующие действия:
1Выберите изображения, на которых необходимо выделить ткани.
2Установите центр и ширину окна для просмотра изображения удовлетворительного качества.
3В меню "Windowing" выберите Highlight (Выделить). Пункт меню помечается, а значения центра (СН) и ширины (WH) выделенного участка выводятся над значениями C1 и W1 в правом нижнем углу.
4Для окрашивания необходимых тканей отрегулируйте центр и ширину окна.
•Чтобы отрегулировать первое окно, щелкните по кнопке в правом нижнем углу окна. Затем отрегулируйте значения C1 и W1.
•Чтобы отрегулировать окно выделения, щелкните по кнопке "Normal" в правом нижнем углу окна. Переключение между двумя окнами можно осуществлять при помощи опции Current
(Текущее) в меню "Windowing".
•Чтобы удалить окно выделения, в меню "Windowing" выберите Highlight (Выделить) еще раз. Метки CH и WH удаляются с экрана и шкала серого возвращается в нормальный режим.
10-42 |
Приложение просмотра Viewer |
Mx8000 IDT - Кн. 1 |

Philips Medical Systems 4535 670 81541
Чередование окон |
10.16 |
|
|
10.16Чередование окон
Функция "Alternate window" (Чередование окон) используется для переключения между двумя окнами, заданными пользователем. Для включения данной функции выполните следующие действия:
1Выберите изображения для просмотра в двух чередующихся окнах.
2Установите окно для просмотра первой ткани.
3Включите режим чередования одним из следующих способов:
•Щелкните по кнопке Alternate на панели инструментов.
•В меню "Windowing" выберите Alternate (Чередовать).
4Установите центр и ширину окна для просмотра второй ткани.
5Щелкните по кнопке еще раз. Изображения выводятся на экран с настройками первого окна.
6Для переключения между окнами щелкайте по кнопке.
Mx8000 IDT - Кн. 1 |
Приложение просмотра Viewer |
10-43 |

10.17Автоматическая настройка окна
10.17Автоматическая настройка окна
Функция "Automatic windowing" (Автоматическая настройка окна) устанавливает значения окна в соответствииснастройкамиизображения, содержащегося в активном окне, и копирует данные значения для всех остальных выбранных изображений. Чтобы активировать данную опцию, выполните описанные ниже действия:
1Выберите активное изображение.
2В меню "Windowing" выберите Automatic (Автоматически).
10-44 |
Приложение просмотра Viewer |
Mx8000 IDT - Кн. 1 |
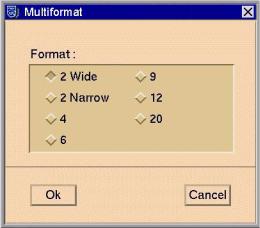
Просмотр многоформатных кадров |
10.18 |
|
|
10.18Просмотр многоформатных кадров
Функция "Multiformat" служит для включения ряда изображений в отдельный кадр перед печатью на пленку или сохранением.
1Выберите изображения для объединения во многоформатные кадры.
2В меню "View" выберите Multiformat (Многоформатный режим).
3В дополнительном меню выберите пункт Create (Создать). На экране появится следующее диалоговое окно:
Philips Medical Systems 4535 670 81541
2 Wide |
Создает многоформатные кадры, |
|
каждый из которых включает два |
|
изображения (друг над другом); |
|
используется для изображений с |
|
широкой областью интереса |
|
(горизонтальный размер) |
|
(например, изображения тела). |
|
Такие изображения можно |
|
увеличить с тем, чтобы (широкая) |
|
область интереса заняла большую |
|
часть изображения. |
Mx8000 IDT - Кн. 1 |
Приложение просмотра Viewer |
10-45 |
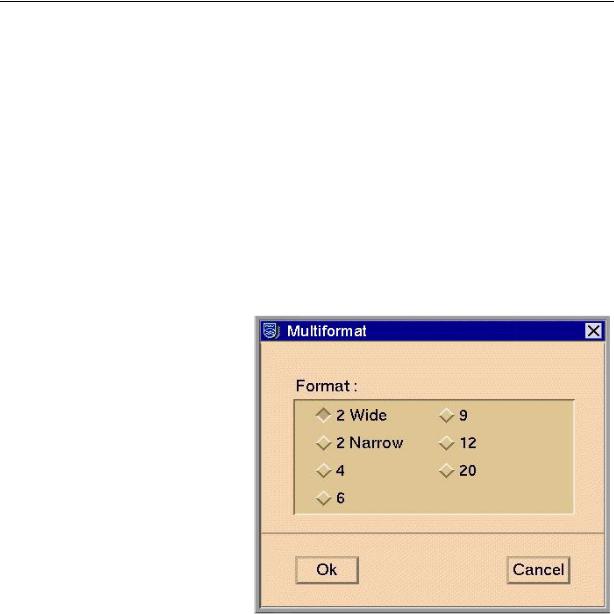
10.18Просмотр многоформатных кадров
2 Narrow |
Создает многоформатные кадры из |
|
двух изображений (друг напротив |
|
друга); используется для |
|
изображений с высокой и узкой |
|
областью интереса (например, |
|
изображения головы). |
4-20 |
Форматирует изображения на |
|
матрицах 2x2, 2x3, 3x3, 3x4 и 4x5, |
|
соответственно. |
4Укажите количество изображений для каждого кадра.
5Подтвердите его щелчком по кнопке Ok. На экране появятсямногоформатныеизображения, послечегоих можно просмотреть в окне, увеличить/уменьшить, сохранить или распечатать.
•Для просмотра в окне или увеличения каждого изображения независимо от остальных, щелкните по кнопке режима Sub-frame на панели инструментов, или в меню "Edit" выберите Select, а в появившемся дополнительном меню укажите Sub Frames.
10-46 |
Приложение просмотра Viewer |
Mx8000 IDT - Кн. 1 |
Просмотр многоформатных кадров |
10.18 |
|
|
•Для просмотра в окне или масштабирования одновременно всех изображений многоформатного кадра выберите другой режим.
•Для отключения многоформатного режима и возвращения к режиму одного изображения на кадр выполните следующие действия:
•Укажите многоформатные кадры для преобразования в отдельные изображения.
•В меню "View" выберите Multiformat.
•В дополнительном меню выберите команду Cancel (Отмена).
Philips Medical Systems 4535 670 81541
Mx8000 IDT - Кн. 1 |
Приложение просмотра Viewer |
10-47 |

Philips Medical Systems 4535 670 81541
11Приложение просмотра
"Slab viewer"
Приложение просмотра Slab Viewer предназначено для обработки большого объема данных, полученных в результате многосрезового КТ-сканирования. Помимо обеспечения пролистывания изображений в режиме кинопетли в реальном масштабе времени, данное приложение предоставляет оператору следующие возможности:
•пролистывание изображений в режиме просмотра слоя с использованием проекций средних и максимальных интенсивностей
•регулируемая толщина слоя
•прокручивание аксиальной, фронтальной и сагиттальной проекций
•одновременная загрузка и просмотр изображений
•обработка до 3000 изображений
•высокое разрешение изображений
•построение изображений на матрице размером
1024 x 1024 элементов
•простой и интуитивно понятный пользовательский интерфейс
Одновременноможнопреобразовыватьлюбоеколичество изображений. Процесс преобразования и конечные изображения контролируются основными параметрами,
аименно:
•Направление наблюдения - программа "Slab Viewer" обеспечивает просмотр в трех ортогональных направлениях: аксиальной, фронтальной и сагиттальной плоскостях.
Mx8000 IDT - Кн. 2 |
Приложение просмотра "Slab viewer" |
11-1 |

•Положение и толщина слоя - определение видимого участка объема, представленного изображениями, загруженными в приложение:
•Объем целиком
•Аксиальный слой
•Фронтальный слой
•Сагиттальный слой
•Режимы преобразования
•MPR - (многоплоскостная реформация) каждый пиксель изображения представляет среднее значение импульсов слоя в направлении просмотра.
•MIP - (проекции максимальных интенсивностей) каждый пиксель изображения представляет максимальное значение импульсов слоя в направлении просмотра.
11-2 |
Приложение просмотра "Slab viewer" |
Mx8000 IDT - Кн. 2 |
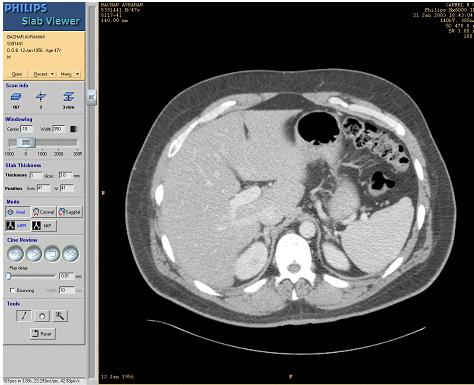
Окно просмотра "Slab viewer" |
11.1 |
|
|
11.1Окно просмотра "Slab viewer"
Окно просмотра "Slab Viewer" представлено на иллюстрации. Панель инструментов расположена слева; основная область экрана содержит аксиальное изображение. Ползунок справа от панели инструментов обеспечивает быстрый просмотр изображений.
Philips Medical Systems 4535 670 81541
Mx8000 IDT - Кн. 2 |
Приложение просмотра "Slab viewer" |
11-3 |
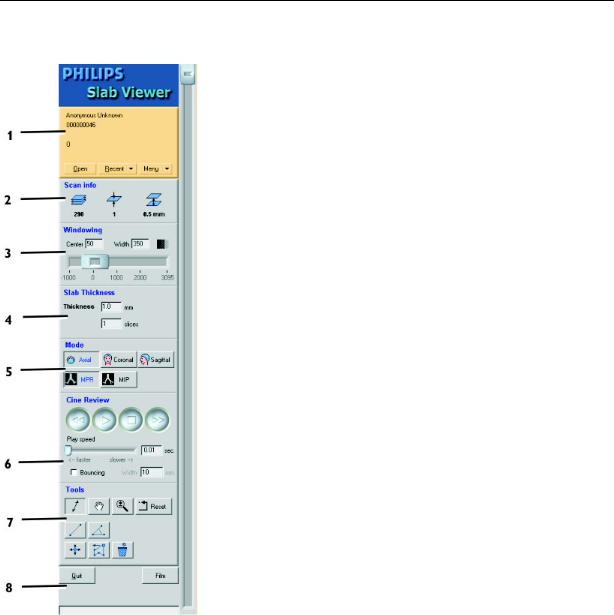
11.1Окно просмотра "Slab viewer"
11.1.1Панель инструментов сканирования
1В верхней части панели содержатся данные о пациенте, включая имя, фамилию, номер и расположение. Там же содержатся функции, позволяющие загружать новые исследования и переходить к опциям меню (см. раздел Данные пациента и кнопки управления, на стр. 11-5).
2Область Scan info (Информация о сканировании)
одержит основные параметры сканирования:
•количество срезов (слева)
•толщина среза (в центре)
•шаг срезов (справа)
3Блок Windowing (Настройки окна) включает два поля - Center (Центр) и Width (Ширина). Кроме того, здесь имеется ползунок, позволяющий регулировать настройки центра и ширины, а также кнопка для установления стандартных значений окна.
4Область Slab Thickness позволяет вводить значение толщины слоя. Кроме того, в аксиальном режиме можно задать количество срезов.
5Блок Mode (Режим) позволяет выбрать режим преобразования - MPR или MIP, а также ориентацию (аксиальная, фронтальная, сагиттальная).
6Область Cine Review (Просмотр кинопетли) содержит четыре кнопки управления и две опции, позволяющие контролировать просмотр в режиме кинопетли.
7В инструментальном блоке Tools содержатся следующие опции:
•прокручивание изображений слоя вперед и назад
•панорамирование изображений
•изменение масштаба изображения
•сброс значений панорамирования и масштабирования (панорамирование по центру, 100% масштаб, толщина слоя - один срез).
8Последняя область имеет две кнопки:
•Quit (Выход) - выход из программы просмотра
•Film (Вывод на пленку) - вывод на пленку изображения на экране
11-4 |
Приложение просмотра "Slab viewer" |
Mx8000 IDT - Кн. 2 |
Philips Medical Systems 4535 670 81541
Окно просмотра "Slab viewer" |
11.1 |
|
|
11.1.2Данные пациента и кнопки управления
Область данных пациента содержит три кнопки управления:
•Open - открывает новое исследование посредством менеджера архивов Archive Manager.
•Recent - служит для выбора предыдущего набора данных, просматриваемого в окне Slab Viewer.
•Menu - обеспечивает доступ к опциям четырех дополнительных меню (File (Файл), Minimize Slab Viewer (Уменьшение окна просмотра), Tools (Инструменты) и Exit (Выход)).
Использование кнопки "Menu"
Меню File (Файл) содержит следующие опции:
•Open - открывает новое исследование посредством менеджера архивов Archive Manager.
•Logout - для завершения сеанса работы системы и возврата экрана Windows XP.
Меню Tools (Инструменты) содержит следующие флаговые кнопки, поддающиеся настройке:
•Window slider (Регулятор окна) обеспечивает симметричное изменение ширины.
•Slab position slider (Регулятор положения слоя) обеспечивает симметричное изменение ширины.
•Annotations (Аннотации) - служит для отображения текстовых комментариев.
Mx8000 IDT - Кн. 2 |
Приложение просмотра "Slab viewer" |
11-5 |

11.2Работа с приложением "Slab Viewer"
11.2Работа с приложением "Slab Viewer"
Вданном разделе приведены указания по использованию приложения просмотра "Slab Viewer".
•Запуск приложения
•Данные пациента и кнопки управления
•Настройка окна изображения
•Выбор режима преобразования и проекции
•Настройка толщины слоя и положения
•Просмотр изображений в режиме кинопетли
•Использование инструментов
11.2.1Запуск приложения
Для запуска приложения "Slab Viewer" выполните следующие действия:
1Щелкните по Analysis (Анализ). На экран выводятся опции обработки.
2В списке выберите Slab Viewer. При этом откроется окно ведения архивов Archive Manager.
3Выберите нужные изображения, сохраненные на локальном диске. При использовании приложения "slab viewer" загрузка изображений с удаленных устройств невозможна (например, оптический диск или компакт-диск).
11-6 |
Приложение просмотра "Slab viewer" |
Mx8000 IDT - Кн. 2 |
|
Работа с приложением "Slab Viewer" |
11.2 |
|
|
|
Примечание |
• В целях обеспечения корректной работы приложений |
|
необходимо загружать исходные изображения. Загрузка преобразованных изображений может привести к тому, что система закроет приложение и выведет окно ведения архивов "Archive manager", в котором нужно будет выбрать исходные изображения и повторно запустить приложение.
•Программа "Slab Viewer" не загрузит изображения с углом наклона, превышающим 1°.
4Щелкните по кнопке Ok, чтобы загрузить изображения в окно просмотра.
Примечание Для быстрого отключения приложения "Slab viewer" можно нажать комбинацию клавиш Ctrl + Q.
Philips Medical Systems 4535 670 81541
Mx8000 IDT - Кн. 2 |
Приложение просмотра "Slab viewer" |
11-7 |
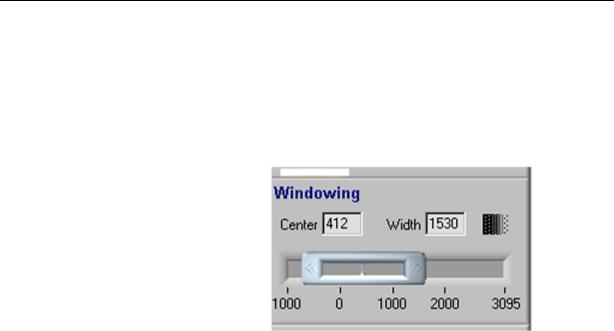
11.2Работа с приложением "Slab Viewer"
11.2.2Настройка окна изображения
Существует триметоданастройки шириныицентра окна. Настоящий раздел содержит краткое описание каждого из них.
Область настройки окна
Чтобы изменить настройки центра и ширины окна, выполните следующие действия:
1Чтобы отрегулировать центр окна, щелкните левой клавишей мыши в центре ползунка.
2Измените центр окна, перетаскивая ползунок право или влево.
3Чтобы отрегулировать ширину окна, щелкните левой клавишей мыши по краю ползунка.
4Измените ширину окна, перетаскивая ползунок право или влево.
В области настройки окна подходящие значения центра и шириныможновводитьвсоответствующиеполяCenter и Width.
11-8 |
Приложение просмотра "Slab viewer" |
Mx8000 IDT - Кн. 2 |
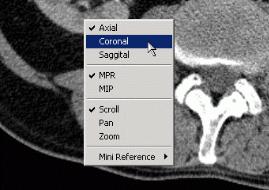
Philips Medical Systems 4535 670 81541
Работа с приложением "Slab Viewer" |
11.2 |
|
|
Манипулятор "мышь"
Чтобы отрегулировать центр и ширину окна при помощи мыши, выполните следующие действия:
1Для настройки центра и ширины окна нажмите и удерживайте среднюю клавишу мыши.
2Перемещайте мышь по участку изображения:
•вверх, чтобы увеличить центр окна
•вниз, чтобы уменьшить центр окна
•вправо, чтобы увеличить ширину окна
•влево, чтобы уменьшить ширину окна
11.2.3Выбор режима преобразования и проекции
Чтобы выбрать режим преобразования (MPR или MIP) и проекцию(аксиальную, фронтальнуюилисаггитальную), щелкните по соответствующим опциям секции "Mode" на панели инструментов.
1Или же щелкните правой клавишей мыши по изображению.
2В появившемся меню выберите нужный режим преобразования и положение.
Mx8000 IDT - Кн. 2 |
Приложение просмотра "Slab viewer" |
11-9 |
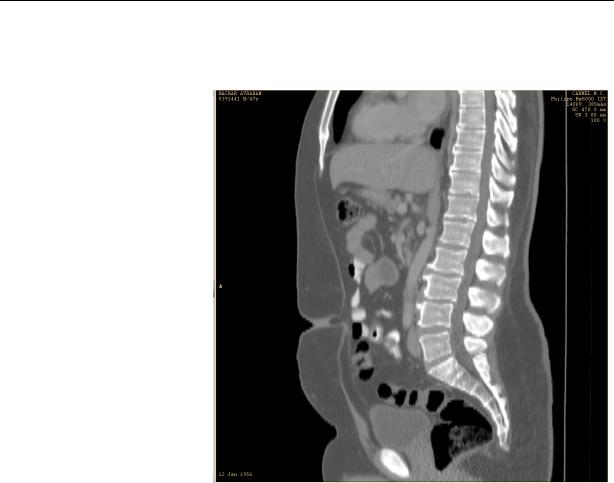
11.2Работа с приложением "Slab Viewer"
Например, при выборе режима MPR и сагиттальной проекции Sagital изображение будет иметь следующий вид:
11-10 |
Приложение просмотра "Slab viewer" |
Mx8000 IDT - Кн. 2 |
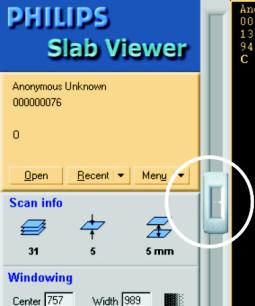
Philips Medical Systems 4535 670 81541
Работа с приложением "Slab Viewer" |
11.2 |
|
|
11.2.4Настройка толщины слоя и положения
Существует три метода настройки толщины слоя и положения. Настоящий раздел содержит краткое описание каждого из них.
Ползунок регулирования толщины слоя и положения
Данный ползунковый регулятор находится между панелью инструментов и областью изображений.
1Чтобы отрегулировать толщину слоя, щелкните клавишей мыши по краю (верхнему или нижнему) регулятора и удерживайте ее нажатой.
2Для увеличения толщины перетаскивайте его вверх, а для уменьшения - вниз.
3Чтобы отрегулировать положение слоя, щелкните по центру ползунка и удерживайте клавишу мыши нажатой.
4Для перехода к первому изображению перетаскивайте ползунок вверх, а для перехода к последнему изображению - вниз.
Mx8000 IDT - Кн. 2 |
Приложение просмотра "Slab viewer" |
11-11 |

11.2Работа с приложением "Slab Viewer"
Манипулятор "мышь"
Чтобы отрегулировать толщину и положение слоя при помощи мыши, выполните следующие действия:
1Для изменения толщины и положения слоя щелкните по опции Scroll (Прокрутка) в инструментальной области (Tools).
2Перемещайте мышь по участку изображения:
•вправо, чтобы увеличить толщину
•влево, чтобы уменьшить толщину
•вверх - для перехода к первому изображению
•вниз - для перехода к последнему изображению.
Примечание Кроме того, толщину слоя можно отрегулировать путем ввода количества срезов в соответствующее поле участка "Slab Thickness" на панели инструментов.
Примечание Для изменения положения и толщины слоя можно также воспользоваться клавиатурой:
•Положение слоя: стрелки "вверх/вниз"
•Толщина слоя: стрелки "влево/вправо"
11-12 |
Приложение просмотра "Slab viewer" |
Mx8000 IDT - Кн. 2 |
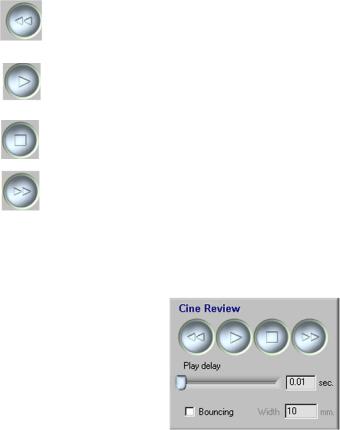
Philips Medical Systems 4535 670 81541
Работа с приложением "Slab Viewer" |
11.2 |
|
|
11.2.5Просмотр изображений в режиме кинопетли
Кнопки кино-режима содержатся в области "Cine Review" на панели инструментов. Используйте их для настройки просмотра слоя в режиме кинопетли.
•Back (Назад) - служит для перехода к первому изображению кинопетли.
•Play (Воспроизвести) - служит для запуска просмотра слоя в кино-режиме.
•Stop (Стоп) - останавливает кинопросмотр слоя.
•Forward (Вперед) - выводит последнее изображение кинопетли.
Кроме того, функция кинопетель предлагает опции по настройке задержки воспроизведения и просмотра в циклическом режиме.
•Чтобы установить задержку воспроизведения (play delay), перетащите ползунок к соответстующей точке.
•Пометьте флаговую кнопку "bouncing" для создания циклической кинопетли, которая будет воспроизводиться следующим образом: от первого изображения к последнему, а затем от последнего к первому.
•Введите значение ширины в поле width (в мм), чтобы огарничить кинопетлю конкретным участком.
Mx8000 IDT - Кн. 2 |
Приложение просмотра "Slab viewer" |
11-13 |
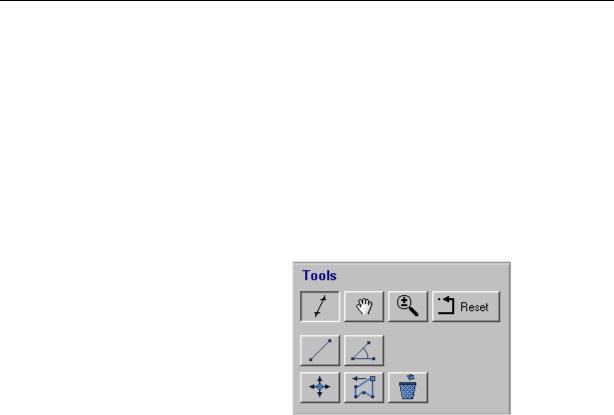
11.2Работа с приложением "Slab Viewer"
11.2.6Использование инструментов
При первом выводе изображений на экран значения параметров масштабирования, панорамирования и толщины выставляются автоматически:
•Панорамированиепо центру
•Масштабирование-100%
•Толщина слоя-1
Область инструментов Tools содержит опции, позволяющие изменять масштаб и панорамировать изображения, а также несколько основных графических средств
Прокрутка
Обеспечивает прокрутку изображений для настройки положения слоя.
Панорамирование
1Чтобы перетащить изображение, щелкните по значку Pan (Панорамирование) на панели инструментов.
2Установите курсор на изображении, нажмите и удерживайте левую клавишу мыши.
3Перемещайте курсор вверх или вниз по изображению.
11-14 |
Приложение просмотра "Slab viewer" |
Mx8000 IDT - Кн. 2 |
Philips Medical Systems 4535 670 81541
Работа с приложением "Slab Viewer" |
11.2 |
|
|
Масштабирование
1Чтобы задать масштаб изображения, щелкните по значку Zoom (Масштабирование) на панели инструментов.
2Установите курсор на изображении, нажмите и удерживайте левую клавишу мыши.
3Перемещайте курсор вверх или вниз по изображению.
Сброс
Служит длявозвратакстандартнымзначениям масштаба, панорамирования и толщины слоя (исходные значения до изменения).
Угол
Угол позволяет нарисовать две соединенные линии (которые можно расположить вдоль двух элементов изображения) для измерения угла между ними.
Перемещение изображений
Обеспечивает перемещение того или иного элемента в другое место.
Изменение формы
Позволяет изменять исходную форму графического элемента.
Удаление объектов
Служит для удаления графического элемента.
Mx8000 IDT - Кн. 2 |
Приложение просмотра "Slab viewer" |
11-15 |
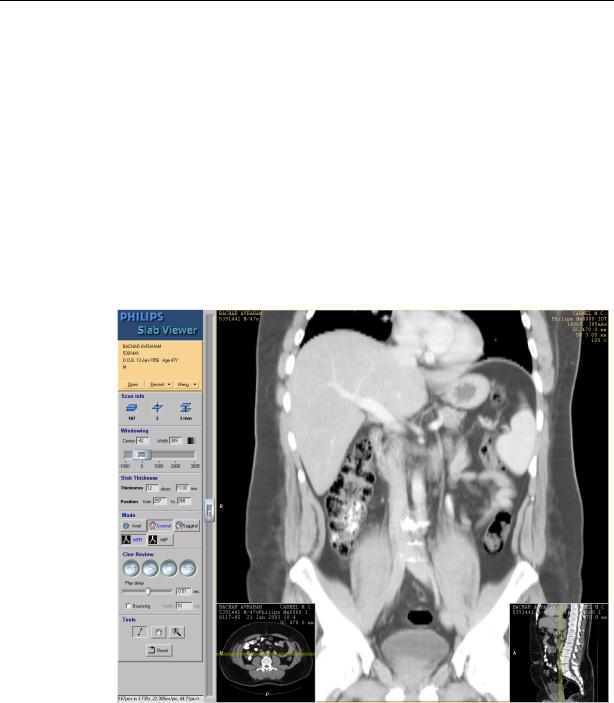
11.3Справочные мини-изображения
11.3Справочные мини-изображения
1Щелкните правой клавишей мыши по изображению.
2В появившемся меню выберите Mini-Reference (Мини-изображение).
3Выберите местоположение для соответствующих мини-изображений (Axial (аксиальная проекция) Coronal (фронтальная проекция), Sagital (сагиттальная проекция)) show left (показать слева) или show right (показать справа).
4На экран можно вывести одно или оба справочных изображения. Повторите действия пунктов 1-3 для отображения двух справочных мини-изображений.
11-16 |
Приложение просмотра "Slab viewer" |
Mx8000 IDT - Кн. 2 |
Philips Medical Systems 4535 670 81541
Справочные мини-изображения |
11.3 |
|
|
•Мини-изображения содержат маркер, указывающий на положение слоя. При манитуляциях этот маркер перемещается в реальном времени.
•Если изображения, выбранные для просмотра в окне Slab Viewer, включают топограмму, на экран автоматически выводится справочная минитопограмма.
Удаление с экрана справочных мини-изображений
1Щелкните правой клавишей мыши по изображению.
2В появившемся меню выберите Mini-Reference (Мини-изображение).
3Выберите опцию hide left (скрыть левое) или hide right (скрыть правое) для соответствующих миниизображений (Axial (аксиальная проекция) Coronal (фронтальная проекция), Sagital (сагиттальная проекция).
4Повторите действия пунктов 1-3 для удаления обоих мини-изображений
Примечание Доступность тех или иных опций отображения справочных мини-изображений зависит от типа главного изображения:
•Если главное изображение представляет аксиальную проекцию - первое справочное изображение будет представлять коронарную проекцию.
•Если главное изображение представляет коронарную или сагиттальную проекцию, первое справочное изображение будет представлять аксиальную проекцию.
Первое справочное мини-изображение можно вывести справа или слева.
Действия со справочными мини-изображениями
Стандартный набор опций для справочных миниизображений включает:
•Прокрутка
•Панорамирование
Mx8000 IDT - Кн. 2 |
Приложение просмотра "Slab viewer" |
11-17 |

11.3Справочные мини-изображения
•Масштабирование
•Действия со срезами
•Настройки окна
•Функция кинопетли
1Данные опции содержатся в меню, которое выводится на экран при щелчке левой клавишей мыши по справочному мини-изображению. Для получения инструкций по использованию этих функций см.
раздел Работа с приложением "Slab Viewer".
2Чтобы перейти к действиям с главным изображением, щелкните по нему.
11-18 |
Приложение просмотра "Slab viewer" |
Mx8000 IDT - Кн. 2 |
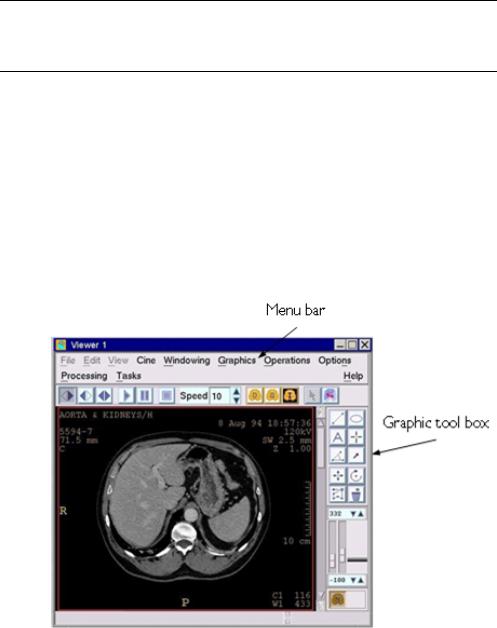
12Графические средства
12.1Краткий обзор
Графические средства призваны облегчить анализ изображения с помощью инструментов разметки и измерения.
Доступ к графическим средствам осуществляется через панель графических инструментов с правойстороны окна или через пункт меню Graphics.
Philips Medical Systems 4535 670 81541
Эти возможности используются в любых программах просмотра и обработки изображений. Однако в программах SSD 3-D и MIP механизм работы с ними несколько другой. Дополнительную информацию смотрите в соответствующих главах.
Mx8000 IDT - Кн. 1 |
Графические средства |
12-1 |
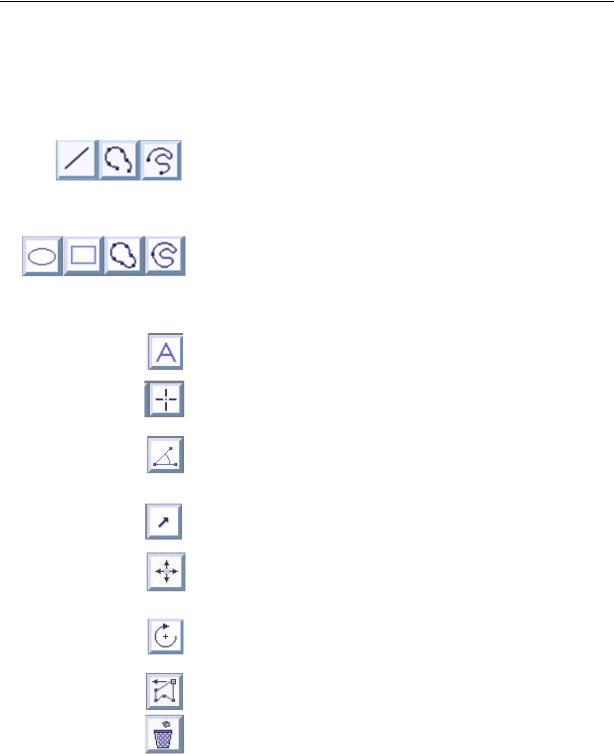
12.2Описание
12.2Описание
Панель инструментов содержит следующие графические средства:
Линия - (прямая, кривая или произвольная) позволяет рисовать линию между любыми двумя точками на изображении и фиксировать расстояние между ними в миллиметрах.
Область интереса - (эллипс, прямоугольник, кривая или произвольная линия) позволяет отметить область изображения и измерить площадь, среднюю величину и стандартное отклонение отмеченных пикселей.
Текст позволяет разместить буквенно-цифровое примечание в любом месте изображения.
Курсор измеряет значение пикселя в его центре.
Угол позволяет нарисовать две соединенные линии (которые можно расположить вдоль двух элементов изображения) для измерения угла между ними.
Стрелка указывает на элементы изображения.
Перемещение позволяет переносить элемент в другое место.
Вращение позволяет повернуть графический элемент в двухмерной плоскости.
Изменениеформыпозволяетоткорректироватьисходную форму графического элемента.
Удаление позволяет удалить графический элемент.
12-2 |
Графические средства |
Mx8000 IDT - Кн. 1 |

Описание 12.2
12.2.1Строка меню
Строка меню содержит все графические средства, доступные через панель инструментов, а также следующие функции:
•полное или выборочное удаление элементов
•копирование элементов из одного изображения в другое
Дополнительновстрокеменюпредставленыфункциидля измерения элементов:
•Grid (Сетка) - для определения расстояний на изображении.
•Profile (Контур) - для отображения значений пикселей вдоль заданной пользователем линии.
•Histogram (Гистограмма) - для отображения распределения значений пикселей в заданной пользователем области интереса.
Philips Medical Systems 4535 670 81541
Mx8000 IDT - Кн. 1 |
Графические средства |
12-3 |
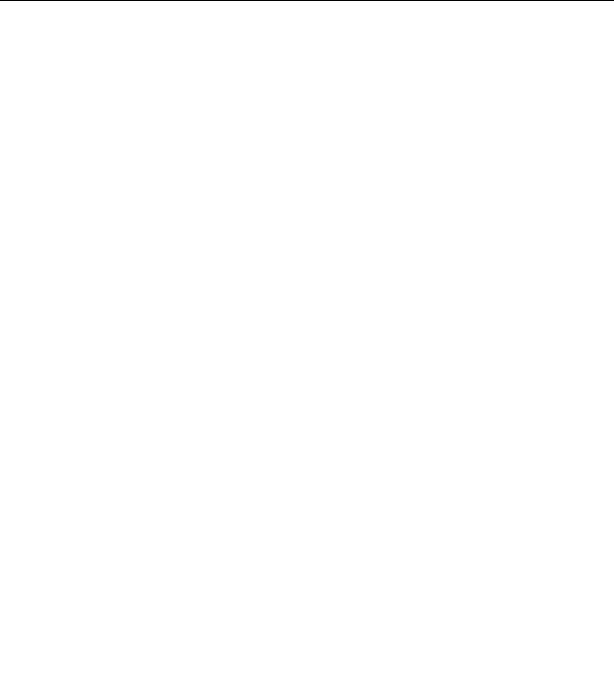
12.3Использование графических элементов
12.3Использование графических элементов
Вданном разделе представлен обзор операций, необходимых для использования графических элементов в приложении:
•Размещение элемента
•Использование функций измерения
•Изменение существующего графического элемента
•Копирование графических элементов
•Удаление графических элементов
•Временное удаление накладных элементов
Прочитайте данный раздел, чтобы ознакомиться с функциональными особенностями графических средств.
12.3.1Размещение элемента
Для размещения графического элемента на изображении выполните следующие действия:
1Щелкните по нужному значку в панели инструментов или выберите элемент в строке меню.
2Указатель примет форму карандаша.
3Переместите указатель к элементу изображения:
Элемент |
|
Использование |
|
|
|
Курсор |
Щелкните в точке, которую вы хотите измерить. |
|
Текст |
1. |
Щелкните в начальной точке текстового блока. |
|
2. |
Введите текст. |
|
3. |
Для завершения ввода щелкните еще раз или |
|
нажмите клавишу <ESC>. |
|
Овальная ОИ |
1. |
Щелкните мышкой в центральной точке области. |
|
2. |
Перемещайте мышку, чтобы создать ОИ. |
Линейная ОИ, угол, |
1. |
Щелкните мышкой в начальной точке области. |
стрелка |
2. |
Перемещайте мышку, чтобы создать ОИ. |
|
|
|
12-4 |
Графические средства |
Mx8000 IDT - Кн. 1 |
Philips Medical Systems 4535 670 81541
Использование графических элементов |
12.3 |
|
|
12.3.2Использование функций измерения
Функции измерения позволяют определять расстояния на изображенииираспределениезначенийпикселей, атакже отображать пиксели вдоль заданной линии.
1Для того чтобы включить какую-либо опцию, щелкните по пункту Graphics в строке меню. Будет показан выпадающий список.
2Выберите необходимую опцию. В подменю будут показаны опции для данной функции.
3Из этого подменю выберите необходимый пункт.
4Повторите этапы 1-3 для изменения формата или стиля любой функции измерения.
12.3.3Точность измерений
ДляобеспеченияточныхиповторяющихсяизмеренийОИ
идлины линии используйте следующие стандарты:
•Используйте нормальное полноэкранное окно просмотра с одним, двумя или четырьмя изображениями (1,2 или 4). При любом измерении не должна превышаться четырехоконная компоновка.
•Если пленки или измеренные данные предназначены для записывания, производите вывод на пленку в том же формате, который максимально увеличит результатов вывода на пленку и максимально уменьшит различия между результатами на мониторе и на пленке.
•При измерении средних значений КТ не рисуйте область интересов, которая включает в себя или касается высококонтрастного контура. Например, удерживайте границу области интереса внутри органа или ткани и вдали от соседних структур высокой или низкой плотности.
Примечание Используйте кратность масштабирования (увеличения) больше единицы.
Mx8000 IDT - Кн. 1 |
Графические средства |
12-5 |

12.3Использование графических элементов
Функции измерения дают уровень точности согласно следующим стандартам.
Длина - максимальная расчетная погрешность измерения длины вычисляется следующим образом:
Погрешность длины (мм) = 2 х диаметр сканирования / (масштаб х матрица отображения) + 0,1
где матрица отображения = 1024 х высота изображения/ высота экрана.
Для матриц отображения существуют некоторые стандартные значения:
•Четыре изображения на полном экране = 450
•Четыре изображения в окне на половине экрана = 170
•Шестнадцать изображений на полном экране = 225
Площадь - максимальная расчетная погрешность измерения площади вычисляется следующим образом:
Рассчитанная максимальная погрешность области (мм2) = (максимальная длина (мм) в ОИ) x погрешность длины (мм)
Рассчитанная максимальная % погрешность области = 2 x погрешность длины (мм) / (максимальная длина (мм) в рамках ОИ) x 100
12-6 |
Графические средства |
Mx8000 IDT - Кн. 1 |
Philips Medical Systems 4535 670 81541
Использование графических элементов |
12.3 |
|
|
12.3.4Изменение существующего графического элемента
Для изменения формы илирасположения существующего графического элемента выполните следующие действия:
1Щелкните по кнопке, соответствующей элементу, который вы хотите использовать. Вы также можете выбрать соответствующую опцию в меню Graphics.
2Щелкните по графическому элементу, который вы хотите изменить. По контуру графического элемента появятся небольшие квадратные метки.
3Чтобы изменить элемент, щелкните по одной из меток и перетащите ее.
12.3.5Копирование графических элементов
Для копирования графических элементов из одного изображения в другое существует два метода:
•Копирование и вставка - выберите копируемый элемент, а затем выберите изображение, в которое его необходимо скопировать.
•Копировать в выбранные - выберите несколько изображений и элемент, который вы хотите копировать в них (эта функция работает только в экране просмотра).
Копирование и вставка
Для копирования и вставки графического элемента выполните следующие действия:
1В меню Graphics выберите пункт Copy (Копировать). Обратите внимание, что после этого курсор принимаетформукарандаша, авокругвсехэлементов, которые могут быть скопированы, появляются метки.
2Выберите элемент, щелкнув по одной из его меток.
3Щелкните по изображению, в которое вы хотите скопировать элемент.
Mx8000 IDT - Кн. 1 |
Графические средства |
12-7 |
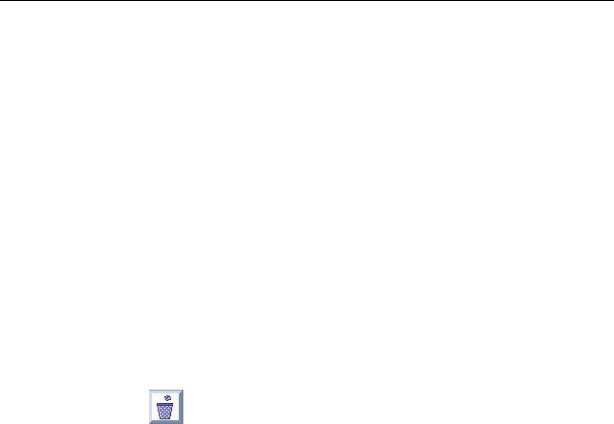
12.3Использование графических элементов
Копировать в выбранные
Данный метод можно использовать только в экране просмотра.
1Выберите изображения, в которые вы хотите скопировать элемент.
2В меню Graphics выберите пункт Copy To Selection (Копировать в выбранные). Обратите внимание, что после этого курсор принимает форму карандаша, а вокруг всех элементов, которые могут быть скопированы, появляются метки.
3Щелкните по одной из меток элемента, который вы хотите скопировать. После этого копия элемента появится на всех выбранных изображениях.
12.3.6Удаление графических элементов
1Чтобы начать процесс удаления, выполните одно из следующих действий:
•Щелкните по значку Удалить в панели инструментов.
•Выберите пункт Delete (Удалить) в меню Graphics.
Будут показаны метки графических элементов.
2Щелкните по одной из меток удаляемого элемента. Элемент будет удален.
Чтобы удалить все графические элементы, в меню Graphics выберите пункт Delete all graphics (Удалить все графические элементы).
12-8 |
Графические средства |
Mx8000 IDT - Кн. 1 |
Использование графических элементов |
12.3 |
|
|
12.3.7Временное удаление накладных элементов
Спомощью данной процедуры вы можете временно убрать все накладные элементы и текст, чтобы открыть неотчетливые участки изображения.
•В меню Edit выберите пункт Overlays on/off (Вкл./выкл. накладные элементы). Все накладные элементы, включая данные пациента, информацию о сканировании, текст, графические элементы и статистические данные, будут скрыты.
•Чтобы снова отобразить накладные элементы, в меню Edit выберите пункт Overlays on/off (Вкл./выкл. накладные элементы) еще раз.
Philips Medical Systems 4535 670 81541
Mx8000 IDT - Кн. 1 |
Графические средства |
12-9 |
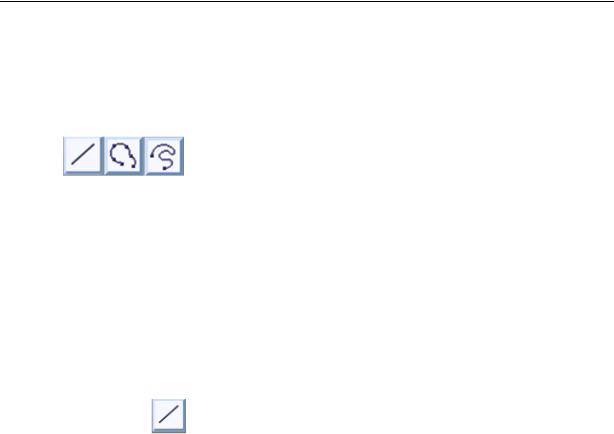
12.4Работа с графическими элементами
12.4Работа с графическими элементами
12.4.1Линия
Линии используются для измерения расстояний на изображении. В программе имеются несколько типов линий:
•Прямаялинияиспользуетсядляизмерениярасстояния между двумя элементами изображения.
•Кривая и произвольная линии используются для измерения длины элементов любой формы.
Далеедается подробноеописание возможностейработы с линиями. Внимательно прочитайте нижеследующие разделы - это поможет вам наиболее эффективно использовать графические инструменты.
Прямая линия
1Щелкните по значку Линия.
2Если на кнопке отображается другая форма линии, переключитесь в режим прямой линии одним из следующих способов:
•Щелкните по значку правой кнопкой мыши и выберите значок прямой линии из списка;
•Или же выберите пункт Line (Линия) из меню Graphics и в появившемся списке выберите пункт
Straight (Прямая).
3Переместите указатель в форме карандаша к начальной точке и выполните щелчок левой кнопкой мыши.
4Перетащите линию ко второй точке.
5Отпустите кнопку мыши. Будет показано расстояние между двумя точками.
12-10 |
Графические средства |
Mx8000 IDT - Кн. 1 |

Philips Medical Systems 4535 670 81541
Работа с графическими элементами |
12.4 |
|
|
Возможности линий
Данные возможности применимы для работы с уже существующими линиями.
Для перемещения существующей линии выполните следующие действия:
1Включите режим перемещения одним из следующих способов:
•Щелкните по значку Перемещение в панели инструментов.
•Выберите пункт Move (Переместить) в меню
Graphics/Operation.
2Передвиньте указатель к одной из меток линии (с любого конца).
3Перетащите ее в другое место.
Для изменения месторасположения одного из концов линии выполните следующие действия:
1Включите режим изменения одним из следующих способов:
•Щелкните по значку Изменение формы в панели инструментов.
•Выберите пункт Change Shape (Изменить форму) в
меню Graphics/Operation.
2Передвиньте указатель к концу стрелки, который вы хотите переместить.
3Перетащите конец линии в другое место.
Mx8000 IDT - Кн. 1 |
Графические средства |
12-11 |
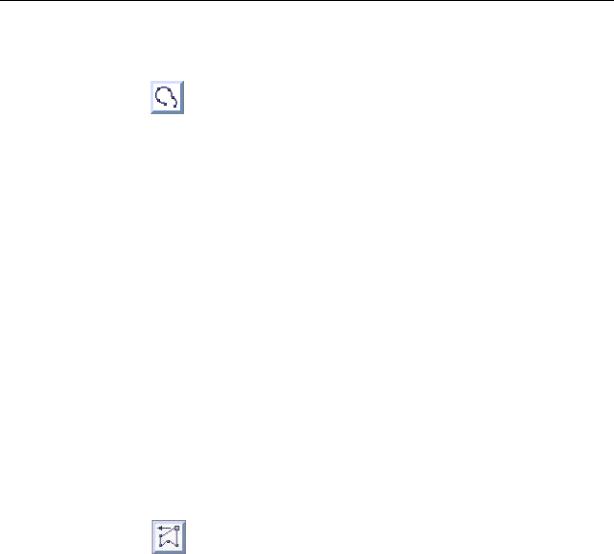
12.4Работа с графическими элементами
12.4.2Кривая линия (линия Безье)
1Щелкните по значку Линия правой кнопкой мыши.
2Выберите Curved Line (Кривая линия). Указатель примет форму карандаша.
3Переместите указатель в точку начала линии.
4Нажмите левую кнопку мыши.
5Перемещайте указатель вдоль измеряемого элемента изображения. Линия будет накладываться на элемент.
•Если линия отклоняется, щелкните левой кнопкой мыши снова, чтобы создать фиксированную точку, и продолжайте перемещение указателя.
6Повторяйте эти действия, пока линия не охватит весь измеряемый элемент.
7Чтобы закончить рисование линии, выполните двойной щелчок мыши (или нажмите клавишу <Esc> на клавиатуре). После этого линия будет сглажена.
Возможности линий
•Чтобы удалить последний сегмент линии, нажмите клавишу <Backspace> на клавиатуре. Для удаления предыдущих сегментов, нажимайте <Backspace> снова.
•Для изменения формы линии воспользуйтесь одной из следующих возможностей: щелкните по значку Изменение формы в панели инструментов или выберите соответствующий пункт в меню Graphics/ Operation. Станут видны точки поворота линии, и вы сможете изменить форму линии одним из следующих способов:
•перемещайте точки поворота в нужное место;
•щелкните на линии между двумя точками поворота, чтобы добавитьновую точку, затем переместите еев нужное место.
12-12 |
Графические средства |
Mx8000 IDT - Кн. 1 |

Philips Medical Systems 4535 670 81541
Работа с графическими элементами |
12.4 |
|
|
•Чтобы переместить существующую линию, воспользуйтесь одним из следующих вариантов: щелкните по значку Перемещение в панели инструментов или выберите пункт Move
(Переместить) в меню Graphics/Operation.
•Передвиньте указатель к одной из меток линии.
•Перетащите ее в другое место.
•Чтобы продолжить рисование линии с последней точки, щелкните по значку Кривая линия.
•Щелкните по конечной точке.
•Продолжайте рисование согласно описанной выше процедуре.
12.4.3Произвольная линия
1Щелкните по значку Линия правой кнопкой мыши.
2Выберите Freehand Line (Произвольная линия). Курсор примет форму карандаша.
3Переместите указатель в точку начала линии.
4Нажмите левую кнопку мыши.
5Перемещайте указатель вдоль элемента изображения, который вы хотите измерить.
6Еще раз щелкните левой кнопкой мыши, чтобы закончить линию.
7Старайтесь рисовать линию как можно аккуратнее. Если линия начинает отклоняться от контура элемента, воспользуйтесь клавишей <Backspace>, чтобы удалить последние точки.
Mx8000 IDT - Кн. 1 |
Графические средства |
12-13 |
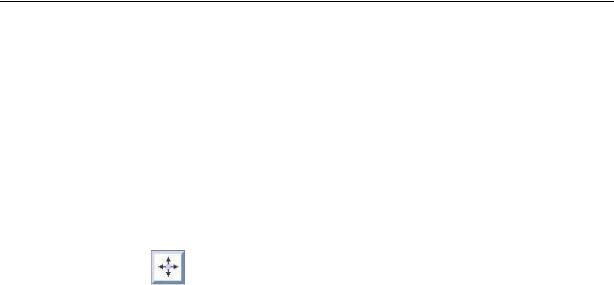
12.4Работа с графическими элементами
8Чтобы закончить рисование, отпустите кнопку мыши и выполните щелчок.
•Чтобы продолжить рисование линии с последней отмеченной точки, щелкните по значку Линия снова.
•Отметьте последнюю точку как начальную точку новой линии, щелкнув по ней мышью.
•Повторите шаги 1-7.
Примечание Если линия получилась недостаточно точная, удалите ее и попробуйте снова.
•Чтобы переместить существующую линию, щелкните по значку Перемещение в панели инструментов или выберите пункт Move (Переместить) в меню Graphics/ Operation.
•Передвиньте указатель к одной из меток линии.
•Перетащите ее в другое место.
12-14 |
Графические средства |
Mx8000 IDT - Кн. 1 |
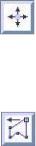
Philips Medical Systems 4535 670 81541
Работа с графическими элементами |
12.4 |
|
|
12.4.4ОИ (область интереса)
ОИ (эллипс, прямоугольник, кривая или произвольная линия) используются для измерения площади, среднего значения пикселей и стандартного отклонения значений пикселей в определенной пользователем области интереса.
•Чтобы выбрать форму ОИ, щелкните по соответствующему значку правой кнопкой мыши и выберите из списка форму эллипса, прямоугольника, кривой или произвольной линии. Для наиболее точного определения области используйте форму кривой или произвольной линии.
•Вы также можете выбрать пункт ROI (ОИ) из меню Graphics и в появившемся списке выбрать необходимую форму области интереса.
Рисование ОИ в форме эллипса или прямоугольника
1Переместите указатель к элементу, который необходимо измерить:
•в центр элемента для рисования ОИ в форме эллипса
•в один из углов для рисования ОИ в форме прямоугольника
2Нажмите кнопку мыши и перетаскивайте указатель так, чтобы растягивающийся контур покрыл область интереса на изображении.
•Чтобы переместить существующую ОИ, щелкните по значку Перемещение в панели инструментов или выберите пункт Move (Переместить) в меню Graphics/ Operation.
•Передвиньте указатель к одной из меток ОИ.
•Перетащите ее в другое место.
•Чтобы изменить размер ОИ, щелкните по значку Изменение формы в панели инструментов или выберите пункт Change shape (Изменить форму) в
меню Graphics.
Mx8000 IDT - Кн. 1 |
Графические средства |
12-15 |
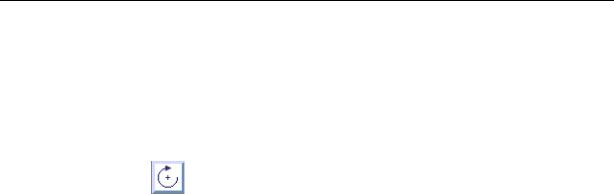
12.4Работа с графическими элементами
•Установите курсор на метке, ближайшей к той стороне, которую нужно изменить.
•Перетащите метку, чтобы охватить область интереса.
Примечание Данная операция не применима для ПРОИЗВОЛЬНОЙ ОИ.
•Чтобы повернуть ОИ, щелкните по значку Вращение.
•Для вращения ОИ перетаскивайте метку так, чтобы линия совпала с измеряемым элементом.
Примечание Данная операция применима только при использовании ОИ в форме эллипса и прямоугольника.
Рисование ОИ в форме кривой или произвольной линии
Рисование и действия с ОИ в форме кривой или произвольной линии аналогичны работе с кривыми и произвольными линиями (см. разделы Кривая линия
(линия Безье) и Произвольная линия).
•Замкнуть кривую линию ОИ можно при помощи двойного щелчка мышью.
•Замкнуть произвольную линию ОИ можно при помощи одного щелчка мышью.
Изменение формы произвольной линии
1Щелкните по значку Freehand line (Произвольная линия).
2Удерживая клавишу <Shift>, щелкните в месте ОИ, где вы хотите начать изменение формы.
3Нарисуйте линию как описано выше.
4Укажите конечную точку новой области интереса, щелкнув по ней.
12-16 |
Графические средства |
Mx8000 IDT - Кн. 1 |
Philips Medical Systems 4535 670 81541
Работа с графическими элементами |
12.4 |
|
|
Измерение средней величины пикселей, стандартного отклонения или площади элемента
1Нарисуйте область интереса вокруг элемента изображения. Для ОИ будут показаны следующие данные:
Ar: площадь ОИ в мм2
Av: средняя величина пикселей изображения, заключенных в ОИ
SD: стандартное отклонение значений в ОИ
ED: эффективный диаметр (диаметр окружности стакой же площадью, как иу области интереса)
Примечание Одновременно может быть отображена только часть данных. Для выбора отображаемых данных используйте пункт ROI Values (Значения ОИ) в меню Options (Опции).
2Если отображаемые данные полностью закрывают область интереса на изображении или накладываются на другие графические элементы, щелкните по значку
Перемещение.
3Подведите указатель к метке с левой стороны текстового блока с данными.
4Перетащите его в другое место, где он не будет сливаться с другими элементами и не будет мешать просмотру изображения.
Mx8000 IDT - Кн. 1 |
Графические средства |
12-17 |

12.4Работа с графическими элементами
5 Для измерения элемента изображения как можно точнее наложите на него контур ОИ следующим образом:
• Выберите необходимую форму ОИ (эллипс или прямоугольник для элементов правильной формы, кривую или произвольную линию для элементов неправильной формы).
• Для измерения средней величины и стандартного отклоненияэлементовизображениявпишитеконтур ОИ внутрь элемента.
• Чтобы измерить площадь, наложите контур ОИ на
|
границы элемента. При использовании ОИ в форме |
|
эллипса или прямоугольника отрегулируйте |
|
положение ОИ так, чтобы области элемента, |
|
которые не попали в ОИ, компенсировались |
|
примерно равноценными по площади областями, не |
|
относящимися к элементу. |
Примечание |
Пиксели, перекрытые контуром ОИ, также включаются в |
|
расчеты. |
Примечание |
Измерения длины линии и ОИ, напечатанные на изображении, |
|
выведенном на пленку, могут отличаться от измерений, |
|
показанных на экране. Это происходит потому, что ОИ |
|
является динамической, что позволяет ОИ оставаться |
|
пропорциональной с действительным размером |
|
изображения и матрицей на пленке. |
Суммирование ОИ
Если конечная область интереса состоит из нескольких отдельных ОИ, вы можете просуммировать показатели ОИ следующим образом:
1В меню Graphics выберите пункт ROI (Область интереса).
2В открывшемся дополнительном меню выберите пункт Sum (Суммировать). Указатель примет форму карандаша.
12-18 |
Графические средства |
Mx8000 IDT - Кн. 1 |
Philips Medical Systems 4535 670 81541
Работа с графическими элементами |
12.4 |
|
|
3Щелкните по меткам областей интереса, которые вы хотите просуммировать. Значения просуммированной области отображаются со следующим подзаголовком:
ROI: A + B + C
где ABC - это выбранные ОИ.
Исключение ОИ
Если одна область интереса полностью окружена другой областью, ее можно исключить следующим образом:
1Нарисуйте две области интереса.
2В меню Graphics выберите пункт ROI (Область интереса).
3В открывшемся дополнительном меню выберите пункт Sum (Суммировать).
4Щелкните на любой метке окружающей ОИ.
5В меню Graphics выберите пункт ROI (Область интереса).
6В открывшемся дополнительном меню выберите пункт Subtract (Исключить).
7Щелкните на любой метке окруженной ОИ. Площадь области отображается со следующим подзаголовком:
ROI: A -B -C
где ABC - это выбранные ОИ.
Mx8000 IDT - Кн. 1 |
Графические средства |
12-19 |
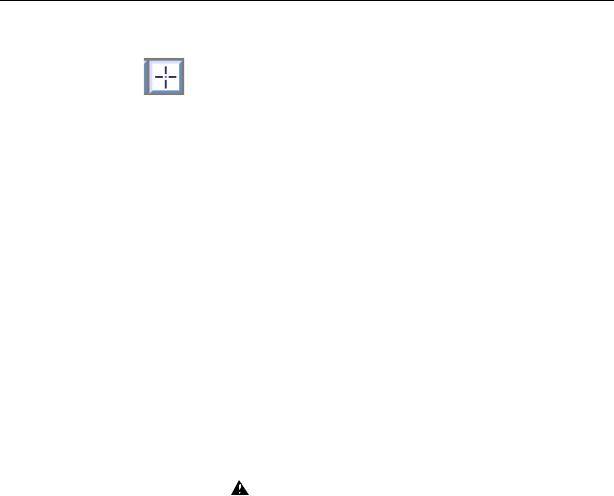
12.4Работа с графическими элементами
Курсор
Курсор используется для измерения значений и координат пикселей изображения.
1 Щелкните по значку Курсор в панели инструментов или выберите пункт Cursor в меню Graphics. Указатель примет форму карандаша.
2 Переместите его в необходимую позицию.
3 Щелкните левой кнопкой мыши. Будут показаны КТ-значение и координаты пикселя в центре курсора.
• На латеральной топограмме отображаются высота
(Y) и положение стола (Z).
• На заднепередней и переднезадней топограммах отображаются поперечное расстояние (X) и положение стола (Z).
|
Для перемещения существующего курсора выполните |
|
следующие действия: |
|
1 Щелкните по значку Перемещение в панели |
|
инструментов или выберите пункт Move |
|
(Переместить) в меню Graphics/Operation. |
|
2 Переместите указатель в центр курсора. |
|
3 Перетащите ее в другое место. |
Предупреждение |
На топограммах координаты X и Y указываются неточно и |
|
могут использоваться только для справки. Топограмма - |
|
это плоское изображение, и коэффициент увеличения |
|
каждого объекта варьируется в зависимости от |
|
расстояния от фокальной точки, так же как и при обычной |
|
рентгеновской радиографии. |
Примечание |
• Координаты X и Y отображаются только в экране |
|
просмотра. |
|
• Частичное отображение данных курсора можно |
|
настроить в пункте Cursor Value... (Значение курсора...) в |
|
меню Options/Display Utilities. На изображениях топограмм |
|
вместо обычного крестика курсор может отображаться |
|
в форме перекрестия. |
12-20 |
Графические средства |
Mx8000 IDT - Кн. 1 |

Philips Medical Systems 4535 670 81541
Работа с графическими элементами |
12.4 |
|
|
•Начало координат можно задать в пункте Coordinates Origin... (Начало координат...) в меню Options/Display Utilities. Доступны три варианта: нижний левый угол (кадра изображения), центр кадра или центр изображения (соответствующий центру вращения сканера).
12.4.5Стрелка
Стрелки используются для указания на элементы изображения, представляющие интерес, и для связывания элементов с соответствующими им текстовыми блоками:
•Чтобы указать на элемент изображения, щелкните по кнопке Стрелка в панели инструментов или выберите пункт Arrow в меню Graphics.
•Переместите указатель к элементу изображения.
•Щелкните по кнопке мыши.
•Перетащите стрелку в место, где вы хотите создать текстовый блок.
•Чтобы добавить текст на другом конце стрелки, используйте функцию Text.
•Чтобы перетащить один из концов стрелки, щелкните по значку Изменение формы в панели инструментов или выберите пункт Change shape (Изменить форму)
в меню Graphics/Operation.
•Передвиньте указатель к концу стрелки, который вы хотите переместить.
•Перетащите его в другое место.
•Чтобы переместить существующую стрелку, щелкните по значку Перемещение в панели инструментов или выберите пункт Move
(Переместить) в меню Graphics/Operation.
•Передвиньте указатель к одной из меток стрелки.
•Перетащите ее в другое место.
•Чтобы добавить пояснение к элементу изображения, впишите текст в свободной области экрана
(см. Текст).
•Щелкните по значку Стрелка.
•Протяните стрелку от текста к элементу изображения.
Mx8000 IDT - Кн. 1 |
Графические средства |
12-21 |

12.4Работа с графическими элементами
12.4.6Текст
Текст используется для наложения пояснений на изображение.
1Щелкните по значку Текст в панели инструментов или выберите пункт Text в меню Graphics.
2Переместите указатель в форме карандаша в место, где будет начинаться текст.
3Щелкните по кнопке мыши еще раз.
Ввод текста
Существуют следующие возможности ввода текста:
•Чтобы напечатать заглавную букву, одновременно нажмите клавишу <Shift> и клавишу необходимой буквы.
•Чтобы начать ввод с новой строки, нажмите клавишу
<Enter>.
•После того как вы закончили вводить текст, щелкните мышкой в любом месте изображения или нажмите клавишу <Esc> на клавиатуре.
•Чтобы переместить текст, щелкните по значку Перемещение в панели инструментов или выберите пунктMove (Переместить) вменюGraphics/Operation.
•Подведите указатель к метке текстового блока (маленький квадратик слева от первой буквы).
•Перетащите блок в другое место, поближе к элементу изображения, к которому он относится, но так, чтобы не закрывать другие области интереса.
•Используйте инструмент Стрелка, чтобы связать текст с элементом, который он описывает, если они расположены не рядом друг с другом.
12-22 |
Графические средства |
Mx8000 IDT - Кн. 1 |

Philips Medical Systems 4535 670 81541
Работа с графическими элементами |
12.4 |
|
|
12.4.7Угол
Инструмент Угол используется для измерения угла в градусах между элементами изображения как описано ниже:
1Щелкните по значку Угол в панели инструментов или выберите пункт Angle в меню Graphics.
2Передвиньте указатель к одному из элементов.
3Щелкните по краю, наиболее удаленному от измеряемого угла элемента.
4Переместите конец линии к предполагаемой позиции вершины угла.
5Щелкните по кнопке мыши.
6Переместите конец линии к краю второго элемента.
7Щелкните по кнопке мыши. Возле вершины угла будет показана величина угла в градусах.
•Чтобы переместить вершину или линию угла, щелкните по значку Изменение формы в панели инструментов или выберите пункт Change shape
(Изменить форму) в меню Graphics/Operation.
•Подведите указатель к вершине угла или концу линии, который вы хотите переместить.
•Перетащите его в нужное место.
•Чтобы переместить существующий угол, щелкните по значку Перемещение в панели инструментов или выберите пункт Move (Переместить) в меню Graphics/ Operation.
•Передвиньте указатель к одной из меток.
•Перетащите ее в другое место.
Mx8000 IDT - Кн. 1 |
Графические средства |
12-23 |

12.5Сетки
12.5Сетки
Сетка помогает определять расстояния между объектами на изображении. Вы можете выбрать один из трех типов сетки:
•На изображении
•Координатная
•Линейка
12.5.1Координатная сетка
Эта сетка представляет собой две ортогональные шкалы, наложенные поверх изображения. Чтобы наложить координатную сетку на изображение:
1В меню Graphics выберите пункт Grid (Сетка).
2В открывшемся дополнительном меню выберите пункт Coordinate (Координатная).
•Для перемещения начала координат сетки, щелкните по значку Перемещение.
•Обратите внимание, что указатель примет форму карандаша.
•Перетащите начало координат сетки в новое место.
•Чтобы удалить сетку, выберите пункт Grid (Сетка) в
меню Graphics.
•В открывшемся дополнительном меню выберите Off (Скрыть).
12.5.2Сетка на изображении
Эта сетка представляет собой ряд ячеек, наложенных поверх изображения. Чтобы наложить сетку на изображение:
1В меню Graphics выберите пункт Grid (Сетка).
2В открывшемся дополнительном меню выберите пункт On Image (На изображении).
12-24 |
Графические средства |
Mx8000 IDT - Кн. 1 |

Philips Medical Systems 4535 670 81541
Сетки 12.5
•Чтобы изменить расстояние между линиями сетки, сначала выберите изображение с сеткой.
•В меню Grid выберите пункт Spacing (Расстояние).
•В появившемся диалоговом окне введите необходимое расстояние.
•Щелкните по кнопке OK.
•Чтобы удалить сетку, выберите пункт Grid (Сетка) в
меню Graphics.
•В открывшемся дополнительном меню выберите Off (Скрыть).
12.5.3Линейка
Привключении данногорежима сетки по обеимсторонам изображения появляются две 4-х штриховые шкалы.
1В меню Graphics выберите пункт Grid (Сетка).
2В открывшемся дополнительном меню выберите пункт 4-Scales (Линейка).
•Чтобы изменить расстояние между штрихами линейки, сначала выберите изображение с линейками.
•В меню Grid выберите пункт Spacing (Расстояние).
•В появившемся диалоговом окне введите необходимый масштаб.
•Щелкните по кнопке OK.
•Чтобы удалить линейки, выберите пункт Grid (Сетка)
в меню Graphics.
•В открывшемся дополнительном меню выберите Off (Скрыть).
Mx8000 IDT - Кн. 1 |
Графические средства |
12-25 |

12.6Гистограмма
12.6Гистограмма
Данный инструмент позволяет построить гистограмму распределения значений пикселей в ОИ любой формы.
12.6.1Получение гистограммы
1В меню Graphics выберите пункт Histogram (Гистограмма).
2В меню Histogram выберите Oval (Овал), Circle
(Круг), Rectangle (Прямоугольник), Spline (Сплайн)
или Free (Произвольная).
3Щелкните на изображении.
4Нарисуйте ОИ (подробнее см. ОИ (область интереса)). На изображении появится гистограмма распределения значений пикселей.
12.6.2Увеличение части гистограммы
1В меню Graphics выберите пункт Histogram (Гистограмма).
2В открывшемся дополнительном меню выберите пункт Enlarge Plot (Увеличить).
3Щелкните в начальной точке области, которую вы хотите увеличить.
4Перетаскивайте курсор через изображение к конечной точке области. На экране будет показан увеличенный участок гистограммы.
12.6.3Восстановление исходного размера гистограммы
1В меню Graphics выберите пункт Histogram (Гистограмма).
2В открывшемся дополнительном меню выберите пункт Restore Original (Восстановить исходный размер).
12-26 |
Графические средства |
Mx8000 IDT - Кн. 1 |

Гистограмма 12.6
3Щелкните в любом месте изображения с гистограммой. Будет восстановлен исходный размер гистограммы.
12.6.4Анализ точки гистограммы
1В меню Graphics выберите пункт Histogram (Гистограмма).
2В открывшемся дополнительном меню выберите пункт Examine (Анализировать). На изображении появится линия.
3Перетащите линию к необходимой точке.
4Отпустите кнопку мыши. Значения будут показаны под линией.
12.6.5Удаление гистограммы
1Щелкните по значку Delete (Удаление).
2Щелкните по одной из меток гистограммы.
Philips Medical Systems 4535 670 81541
Mx8000 IDT - Кн. 1 |
Графические средства |
12-27 |

12.7Профиль
12.7Профиль
Профиль позволяет отображать значения пикселей вдоль линии, нарисованной на изображении.
1В меню Graphics выберите пункт Profile (Профиль).
2В открывшемся дополнительном меню выберите пункт Draw (Рисовать).
3Нарисуйте линию профиля так же, как вы рисуете обычную линию (доп. информацию см. в Линия). Вдоль линии на изображении появится график значений пикселей.
Для корректировки линии в соответствии с вашими требованиям существует несколько возможностей:
•Чтобы изменить направление или длину линии, щелкните по значку Change Shape (Изменение формы).
•Перетащите точки линии в новое место.
•Чтобы увеличить или уменьшить масштаб графика, в меню Profile выберите пункт Zoom (Масштабирование).
•Для увеличения масштаба графика переместите указатель мыши вверх, а для уменьшения - вниз.
•Чтобы сместить график, в меню Profile выберите пункт Pan (Панорамирование).
•Перетащите указатель в направлении, в котором вы хотите сместить график (вверх, вниз, влево или вправо).
•Чтобы изменить толщину линии профиля, в меню Profile выберите пункт Thickness (Толщина).
•Для увеличения толщины линии переместите указатель вверх, а для уменьшения - вниз. Будет показана средняя величина графика.
12-28 |
Графические средства |
Mx8000 IDT - Кн. 1 |
Philips Medical Systems 4535 670 81541
Параметры отображения |
12.8 |
|
|
•Чтобы проанализировать точку на графике, в меню Profile выберите пункт Examine (Анализировать). Появится линия.
•Перетащите линию к необходимой точке. Значение будет показано под линией.
•Чтобы удалить профиль, щелкните по значку Delete (Удаление).
•Щелкните по одной из меток линии профиля.
12.8Параметры отображения
Пункт Display Utilities (Параметры отображения) в меню Options (Опции) позволяет выбирать элементы для отображения:
•ROI Values (Значения ОИ) - позволяет выбрать, какие из значений ОИ (площадь, средняя величина и/или стандартное отклонение) отображаются рядом с нарисованной областью интереса.
•Cursor option (Опции курсора) - (значение КТ, координаты, перекрестие на топограмме).
•Coordinates origin (Начало координат) - нижний левый угол кадра, центр кадра, центр изображения.
•Ticks (Штрихи) - все линии отображаются в виде шкалы.
•Text Background (Фон текста) - весь текст на изображении отображается на фоне, что позволяет отличить его от самого изображения.
•Titles Off (Выкл. заголовки) - с показываемых изображений удаляются все заголовки.
•Titles (Заголовки) - позволяет выбрать, какие заголовкипоказыватьнаизображениях, атакжезадать их положение на изображении.
Mx8000 IDT - Кн. 1 |
Графические средства |
12-29 |
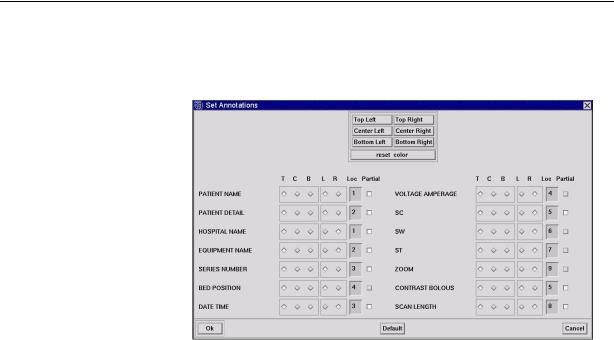
12.8Параметры отображения
12.8.1Заголовки
При выборе пункта Titles (Заголовки) появляется следующее диалоговое окно:
Заголовки могут отображаться в одной из шести позиций
вокне изображения.
1Установите положения заголовков, выбрав одну из опций:
•T (вверху)
•C (по центру)
•B (внизу)
2Укажите, с какой стороны экрана должны отображаться заголовки:
•L (слева)
•R (справа)
Кроме выбора местоположения, для каждого заголовка можно указать следующие параметры:
•Loc: это число определяет номер строки с параметром в указанном углу.
•Partial (Частично):На изображениях, размер которых не превышает 3502 пикселей, отображается только часть заголовков. Если поле Partial отмечено, то данный заголовок будет отображаться на маленьких изображениях, втовремякакнеотмеченныезаголовки не отображаются.
12-30 |
Графические средства |
Mx8000 IDT - Кн. 1 |

Philips Medical Systems 4535 670 81541
13Менеджер архивов
13.1Краткий обзор
Программу Archive Manager (Менеджер архивов) можно открыть из любого приложения, такого как Viewer, MPR, MIP и SSD 3-D. Программа предоставляет следующие возможности:
•Выбор и извлечение изображений с локальных или удаленных запоминающих устройств.
•Копирование изображений и файлов с одного устройства на другое.
•Удаление данных с локальных устройств.
•Форматирование и восстановление съемных накопителей.
•Быстрый просмотр изображений в программе Quick Viewer.
•Проверка оставшегося свободного места на запоминающих устройствах.
Эти возможности используются в любых программах просмотра и обработки изображений. Однако в программах SSD 3-D и MIP механизм работы с ними несколько иной. Дополнительную информацию смотрите в соответствующих главах.
Содержимое окна программы Archive Manager можно просматривать в трех режимах:
•Просмотр пациентов и серий, когда список пациентов отображается с левой стороны окна, а список серий - с правой.
Mx8000 IDT - Кн. 1 |
Менеджер архивов |
13-1 |

13.1Краткий обзор
•Просмотр списка изображений, когда список пациентов отображается с левой стороны окна,
аинформация и характеристики изображений выбранного пациента и серии - с правой.
•Просмотр уменьшенных изображений, когда список пациентов отображается с левой стороны окна,
ауменьшенные изображения выбранного пациента и серии - с правой.
Примечание Вы можете менять настройки отображения информации в окне в соответствии со своими требованиями.
13-2 |
Менеджер архивов |
Mx8000 IDT - Кн. 1 |
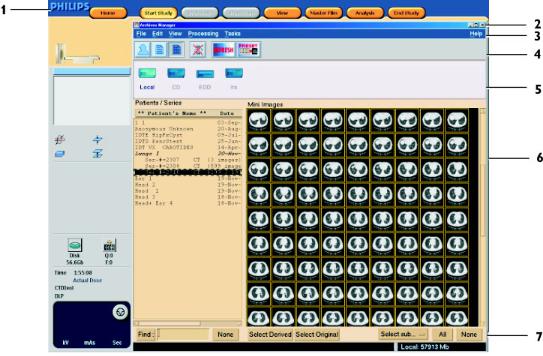
Окно менеджера архивов |
13.2 |
|
|
13.2Окно менеджера архивов
На иллюстрации ниже показано окно программы Archive Manager в режиме просмотра уменьшенных изображений:
Philips Medical Systems 4535 670 81541
Для доступа к менеджеру архивов нажмите на пиктограмме Disk (Диск) в окне инструментов сканирования.
Примечание Отображение опций в окне менеджера архивов можно настроить. В этом вам может помочь специалист по программному обеспечению компании Philips.
Mx8000 IDT - Кн. 1 |
Менеджер архивов |
13-3 |
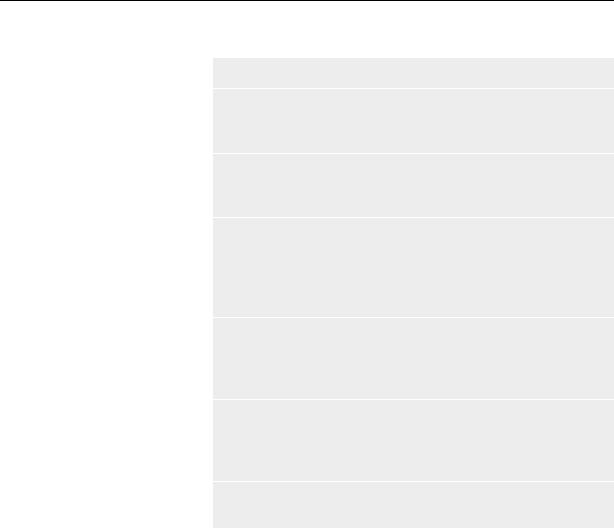
13.2Окно менеджера архивов
1Кнопки рабочей панели
2Строка заголовка содержит название приложения. Она также используется для перемещения окна по экрану.
3Строка меню состоит из нескольких меню, при выборе которых отображается список возможных действий.
4Панель инструментов содержит кнопки для запуска часто используемых функций. Значки на панели инструментов меняются в зависимости от используемого приложения. Их детальное описание содержится в соответствующих главах.
5Панель архивных устройств содержит значки,
соответствующие запоминающим устройствам. Активные устройства выделены светло-зеленым цветом.
6В зависимости от режима просмотра Основная область (или рабочая область) отображает список пациентов и серии, пациентов и срезы или уменьшенные изображения.
7Опции выбора дают возможность выбирать группы изображений одним щелчком.
• Всплывающее меню позволяет менять режим просмотра информации в программе Archive Manager и может использоваться в дополнение к панели инструментов.
В следующих разделах описываются стандартные функции перечисленных опций:
•панель инструментов
•строка меню
13-4 |
Менеджер архивов |
Mx8000 IDT - Кн. 1 |

Philips Medical Systems 4535 670 81541
Окно менеджера архивов |
13.2 |
|
|
13.2.1Панель инструментов
Следующие опции доступны на панели инструментов в программе менеджера архивов:
Просмотр пациентов и серий для отображения списка фамилий пациентов и серий.
Просмотр списка изображений для отображения информации о пациентах и изображениях.
Просмотруменьшенныхизображенийдляотображения фамилий пациентов и уменьшенных изображений для выбранного пациента (на некоторых удаленных станциях эта опция недоступна).
Отмена действия.
Обновить экран, чтобы показать новые изображения.
Автоматический запуск приложения постобработки
для запуска заранее установленного приложения при выборе определенного пациента или серии. Для обеспечения работы этой функции необходимо заранее настроить опции постобработки. Подробную информацию см. в разделе Книга 1, Глава 6: Стандартная
постобработка.
Примечание При правильной настройке приложение постобработки запускается при двойном щелчке по пациенту или серии.
Предупредительный значок отображается на панели инструментов, когда активна опция Показывать по сведениям о пациенте или Недавние. Он напоминает вам о том, чтона экране отображается информация не обо всех пациентах.
Mx8000 IDT - Кн. 1 |
Менеджер архивов |
13-5 |

13.2Окно менеджера архивов
13.2.2Строка меню
Строка меню содержит ряд опций, при выборе которых отображается список возможных действий. Опции основных меню описаны ниже:
•File (Файл) - содержит все функции по работе с файлами и функции печати на пленку. При этом сохранить или распечатать на пленке можно как все содержимоеокна, такизаданнуюпользователемсерию срезов.
•Edit (Правка) - позволяет регулировать различные настройки изображений:
Copy Images (Копировать изображения) - копирование изображений с одного устройства на другое.
Copy Series (Копировать серии) - копирование целых серий с одного устройства на другое (эта опция активна только в режиме просмотра пациентов и серий).
Delete (Удалить) - удаление изображений с локальных архивных устройств.
Lock Patients (Заблокировать пациентов) - данная функция позволяет заблокировать определенные изображения пациентов от удаления, как от ручного, так и от автоматического.
Unlock Patients (Разблокировать пациентов) - данная функция используется для разблокировки ранее заблокированных изображений, чтобы их можно было удалить из менеджера архивов.
Film (Вывод на пленку) - пересылка изображений в приложение фильмирования.
Refresh (Обновить) - обновление окна менеджера архивов.
13-6 |
Менеджер архивов |
Mx8000 IDT - Кн. 1 |
Philips Medical Systems 4535 670 81541
Окно менеджера архивов |
13.2 |
|
|
|
Export selection list (Экспорт выбранного) - |
|
сохранение пути к каждому изображению на жестком |
|
диске. Данные сохраняются в |
|
c:\usr\tmp\AM_selection.txt. |
Примечание |
При использовании функции Export selection list (Экспорт |
|
выбранного) помните следующее: |
|
• информация доступна только в режимах просмотра |
|
списка изображений и уменьшенных изображений. |
|
• При каждом новом запуске данной функции файл с |
|
информацией перезаписывается. |
|
EOD Maintenance (Обслуживание СОД) - данная |
|
опцияпредназначенадляформатирования, извлечения |
|
и восстановления данных стираемого оптического |
|
диска (данные не всегда могут быть восстановлены). |
|
Filming (Печать на пленку) - для проверки, обработки, |
|
перегруппировки и вывода на печать изображений, |
|
которые были смонтированы в другом приложении. |
|
Queue Manager (Менеджер очереди) - для проверки, |
|
изменения приоритета или удаления операций |
|
копирования изображений/серий с одного архивного |
|
устройства на другое. |
|
Logout (Завершение сеанса) - для завершения сеанса |
|
работы в системе. |
|
Close (Закрыть) - выход из программы Archive |
|
Manager. |
|
• View (Вид) - это меню содержит опции просмотра. |
|
Patients & Series (Пациенты и серии) - служит для |
|
вывода списка фамилий пациентов и серий |
|
изображений. Позволяет выбрать несколько |
|
пациентов и серий одновременно для копирования |
|
или удаления. |
Mx8000 IDT - Кн. 1 |
Менеджер архивов |
13-7 |

13.2Окно менеджера архивов
Image List (Список изображений) - для отображения информации о пациентах и изображениях.
Mini Images (Уменьшенные изображения) - для отображения фамилий пациентов и уменьшенных изображений конкретного пациента (на некоторых удаленных станциях эта опция недоступна).
By Patient Details (По сведениям о пациенте) - в открывающемся диалоговом окне вы можете
выбрать пациентов, соответствующих определенным критериям.
Recent Studies (Недавние обследования) - отображаются только пациенты, которые были обследованы недавно.
Log out (Завершение сеанса) - завершение сеанса работы с приложением Mx8000 IDT.
Cardiac studies (Кардиологические обследования) - доступ к опциям программы кардиологического обследования.
Recent Days (Недавние) - отображаются только те пациенты, которые были обследованы недавно.
•Tasks (Задачи) - в этом меню выводится список текущих приложений. Некоторые из них могут не отображаться на экране. Окно нужного приложения можно вывести на экран монитора, щелкнув по названию приложения в меню.
•Processing (Обработка) - открывает соответствующее приложение с выбранными изображениями. Содержимое данного меню зависит от конфигурации установленных компонентов. Данное меню недоступно, если программа менеджера архивов была активирована из другого приложения.
Current selection (Текущий выбор) - если эта функция активирована, вам не нужно выбирать новые изображения в программе Archive Manager.
13-8 |
Менеджер архивов |
Mx8000 IDT - Кн. 1 |
Окно менеджера архивов |
13.2 |
|
|
•Кнопки Ok и Cancel отображаются в нижней части экрана, когда программа Archive Manager запускается из другого приложения.
•Нажатие кнопки Ok приводит к возвращению в исходное приложение с выбранными изображениями.
•Нажатие кнопки Cancel приводит к закрытию программы без каких-либо изменений в исходном приложении.
Примечание При запуске программы из другого приложения кнопки Ok и Cancel позволяют вернуться в исходное приложение.
Philips Medical Systems 4535 670 81541
Mx8000 IDT - Кн. 1 |
Менеджер архивов |
13-9 |

13.3Выбор изображений
13.3Выбор изображений
Для выбора изображений в программе Archive Manager имеется ряд возможностей. В нижеследующем разделе приведены указания по использованию этих возможностей.
13.3.1Архивные устройства
Перед выбором изображений сначала необходимо выбрать место их размещения. Как указано в описании системы (см. Книга 1, Глава 4: Описание системы),
в системе компьютерной томографии Mx8000 IDT имеется несколько вариантов сохранения. Панель архивных устройств обеспечивает доступ ко всем доступным носителям. Чтобы выбрать месторасположение, выполните описанные ниже действия:
1Щелкните по нужному устройству, чтобы отобразить список пациентов, данные о которых записаны на данном устройстве.
2Чтобывыбратьдополнительныеустройства, щелкайте по их пиктограммам. В окне программы будет показан список всех пациентов, данные о которых хранятся на выбранных устройствах.
Примечание Одновременно могут быть активированы несколько устройств. Если данные отдельного пациента имеются на нескольких активных устройствах, будут показаны все изображения. Чтобы деактивировать устройство, щелкните по его пиктограмме.
13-10 |
Менеджер архивов |
Mx8000 IDT - Кн. 1 |
Philips Medical Systems 4535 670 81541
Выбор изображений |
13.3 |
|
|
13.3.2Режимы просмотра списка изображений и уменьшенных изображений
Способ выбора изображений зависит от режима просмотра. Для переключения в соответствующий режим просмотра используйте кнопки или пункты меню "Пациенты и серии", "Список изображений" или "Уменьшенные изображения".
1Щелкните по имени пациента. Под именем пациента будет показан список серий.
•Если имеется только одна серия, изображения пациента показываются в виде списка или в виде уменьшенных изображений;
•Если имеется несколько серий, выберите необходимую серию (номер серии будет выделен цветом, аизображения в нейпоказаны в виде списка или в виде уменьшенных изображений);
•Если вы хотите выбрать все серии пациента, снова щелкните по имени пациента (номера всех серий будут выбраны, а ниже показаны все изображения в виде списка изображений или в виде уменьшенных изображений). Если вы снова щелкните по имени пациента, выбор всех серий будет отменен.
При отображении уменьшенных изображений выбранные изображения помечаются желтой рамкой. Врежимепросмотраспискаизображений выделяются соответствующие строки.
2Для выбора изображений существуют следующие возможности:
•Чтобы добавить серию или пациента, удерживайте клавишу <Ctrl> и щелкните мышью по нужной серии или пациенту.
•Чтобы выбрать одно изображение из списка изображений, щелкните по его уменьшенному изображению или по соответствующей строке в списке. Выбор любых других изображений отменяется.
•Чтобы выбрать все изображения в серии, нажмите кнопку ALL под списком.
Mx8000 IDT - Кн. 1 |
Менеджер архивов |
13-11 |

13.3Выбор изображений
•Чтобы отменить выбор всех изображений, нажмите кнопку NONE под списком.
•Чтобыотменитьвыборсерий, удерживайтеклавишу <Ctrl> и щелкайте по выбранным сериям или пациентам.
13.3.3Группа или группы изображений
1Щелкните по первому изображению.
2Нажмите и удерживайте клавишу <Shift>.
3Щелкните по последнему изображению группы. Все изображения между первым и последним будут выбраны. Вы также можете выбрать группу изображений, перетаскивая указатель мыши от первого изображения к последнему.
4После того как выбор группы сделан, вы можете выполнить следующие действия:
•Чтобы отменить выбор группы, щелкните по любому изображению.
•Чтобы добавить изображения, которые не были включены в группу, нажмите и удерживайте клавишу <Ctrl> и щелкните по нужному изображению или выберите нужную группу изображений при помощи мыши.
•Чтобы отменить выбор одного из изображений или группы изображений, щелкните на изображении или выберите группу изображений при помощи мыши, удерживая клавишу <Ctrl>.
13-12 |
Менеджер архивов |
Mx8000 IDT - Кн. 1 |
Philips Medical Systems 4535 670 81541
Выбор изображений |
13.3 |
|
|
13.3.4Несколько серий одного пациента
1Щелкните по пиктограмме Пациенты и серии на панели инструментов.
2В списке пациентов выберите нужного пациента. Справа от списка пациентов появятся все серии выбранного пациента (все они будут выделены). Также будет показано общее число изображений обследования.
3Выберите группу серий или отдельные серии при помощи мыши и клавиш <Shift> или <Ctrl>. Выбранные серии будут выделены.
13.3.5Каждое второе, третье или N-ное изображение
1Выберите необходимую серию пациента (или группу срезов).
2Нажмите кнопку SELECT-SUB, расположенную в нижней части окна программы Archive Manager.
3Укажите нужный параметр в списке.
• Функцию Select-Sub можно многократно применять к последнему выбранному изображению.
Примечание После выбора одной из этих опций ее уже нельзя будет использовать снова. Например, если вы выбрали каждое второе изображение, вы уже не можете снова использовать эту опцию. Однако теперь вы можете использовать функцию выбора каждого третьего изображения, в результате чего будет выделено каждое шестое изображение.
Mx8000 IDT - Кн. 1 |
Менеджер архивов |
13-13 |

13.3Выбор изображений
13.3.6Несколько пациентов со всеми изображениями
1Щелкните по пиктограмме Пациенты и серии на панели инструментов.
2Щелкните по первому нужному имени пациента в списке.
3Нажмите и удерживайте клавишу <Shift>.
4Щелкните по последнему пациенту группы. Имена всех пациентов выбранного диапазона будут выделены. Список изображений не показан.
5После выбора изображений вы можете выполнить следующие действия:
•Чтобы добавить пациентов, имена которых перечислены в списке не последовательно, нажмите иудерживайтекнопку<Ctrl> ищелкайтепоименам нужных пациентов мышью.
•Чтобы добавить группу, выберите ее указателем мыши. Выбранные пациенты выделяются, а их серии отображаются справа от списка.
•Чтобы исключить пациента или серию из выбранной группы, щелкните по нему/ней, удерживая клавишу <Ctrl>.
•Чтобы исключить группу пациентов или серий, выберите мышью необходимую группу, удерживая клавишу <Ctrl>.
6Чтобы отменить выбор, щелкните по любому элементу.
13-14 |
Менеджер архивов |
Mx8000 IDT - Кн. 1 |
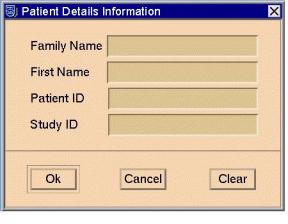
Отображение списка выбранных пациентов |
13.4 |
|
|
13.4Отображение списка выбранных пациентов
Чтобы показать список пациентов, чьи фамилии или идентификаторы начинаются с определенных букв:
1Выберите в меню View пункт By patient details (По сведениям о пациенте). На экране появится диалоговое окно:
Philips Medical Systems 4535 670 81541
2Введите необходимые данные. Можно ввести только часть фамилии, чтобы были показаны все пациенты, чьи фамилии начинаются с введенных букв. Будут показаны только те пациенты, которые соответствуют указанным критериям.
3Чтобы снова просмотреть список всех пациентов, щелкните по кнопке Clear (Очистить) или по предупредительной пиктограмме на панели инструментов.
4Щелкните по кнопке OK.
Mx8000 IDT - Кн. 1 |
Менеджер архивов |
13-15 |
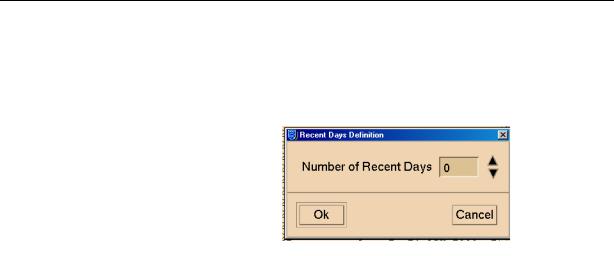
13.4Отображение списка выбранных пациентов
Отображение списка пациентов, которые были обследованы недавно
1Выберите в меню View пункт Recent Studies (Недавние обследования). На экране появится диалоговое окно:
|
2 Введите необходимое число дней. |
|
3 Чтобы снова просмотреть список всех пациентов, |
|
введитезначение0 (ноль) вполеLast Days (Последние |
|
дни). |
Примечание |
• При доступе к удаленному устройству вывод списка всех |
|
пациентов может занять значительное время. |
|
Использование опций просмотра по сведениям о пациенте |
|
или по недавним обследованиям может снизить время |
|
загрузки. |
|
• При выборочном отображении пациентов по сведениям |
|
или недавним обследованиям, заголовок "Patients/Series" |
|
(Пациенты/серии) над списком пациентов изменяется на |
|
"Patients (partial)/Series" (Пациенты (выборочно)/серии). |
|
На панели инструментов появляется |
|
предупредительный значок. |
|
• Если данные на устройстве не отображаются, |
|
убедитесь, что не активированы опции просмотра по |
|
сведениям о пациенте или недавним обследованиям. |
13-16 |
Менеджер архивов |
Mx8000 IDT - Кн. 1 |
Отображение списка выбранных пациентов |
13.4 |
|
|
Поиск определенного элемента в списке пациентов, серий и изображений
1Введитечастьназванияэлементаизспискапациентов, серий или изображений в поле Find (Найти) под списком. Локационный курсор (штриховая рамка) будет помещен над первым элементом, запись которого содержит введенный текст.
2Чтобы выбрать найденного пациента, серию или изображение, нажмите <Enter>.
3Нажмите кнопку Find (Найти) снова, чтобы переместить курсор к следующему элементу, соответствующему критерию поиска.
Philips Medical Systems 4535 670 81541
Mx8000 IDT - Кн. 1 |
Менеджер архивов |
13-17 |
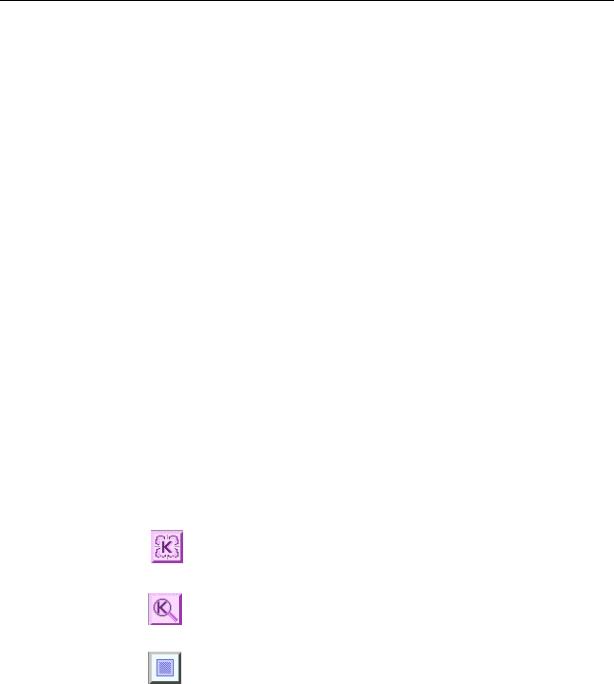
13.5Просмотр изображения в программе Quick Viewer
13.5Просмотр изображения в программе
Quick Viewer
Вы можете быстро просмотреть изображение из менеджера архивов, не запуская окно просмотра.
1Выполните двойной щелчок мыши по уменьшенному изображению или по соответствующей строке в списке изображений. Выбранное изображение появится в новом окне. Доступны следующие функции:
•окно
•масштабирование
•панорамирование
•печать на пленку
•параметры отображения.
Подробную информацию об этих функциях см. в разделе
Книга 1, Глава 10: Приложение просмотра Viewer.
2Чтобы просмотреть еще одно изображение, щелкните по его уменьшенному изображению или соответствующей строке.
3Чтобы просмотреть несколько изображений с такими же параметрами окна и масштабом, как и у первого, выполните следующие действия:
•Отрегулируйте параметры окна и масштаб первого изображения для оптимального просмотра.
•Нажмите эту кнопку, чтобы все следующие изображения показывались с такой же шириной и расположением окна.
•Нажмите эту кнопку, чтобы все следующие изображения показывались с тем же масштабом и горизонтальным смещением.
•Нажмите эту кнопку для выхода.
Описание всех остальных возможностей программы Quick Viewer вы найдете в главе Книга 1, Глава 10:
Приложение просмотра Viewer.
13-18 |
Менеджер архивов |
Mx8000 IDT - Кн. 1 |
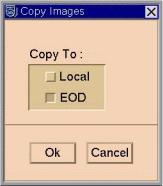
Philips Medical Systems 4535 670 81541
Опции работы с файлами |
13.6 |
|
|
13.6Опции работы с файлами
Менеджер архивов позволяет выполнять множество операций с файлами пациентов. Теперь, когда вы уже знаете, как выбирать изображения, вы можете ознакомиться с дополнительными имеющимися опциями.
13.6.1Копирование файлов с устройств и станций
Для копирования файлов пациентов с одного устройства на другое выполните следующие действия:
1Выберите необходимых пациентов, серии или срезы.
2В строке меню щелкните по пункту File (Файл).
3Выберите пункт Copy Series (Копировать серии) - в режиме просмотра пациентов и серий; или пункт Copy Images (Копировать изображения) - в режиме просмотра списка изображений или уменьшенных изображений. На экране появится следующее диалоговое окно:
Примечание В списке отображаются только установленные устройства и подключенные удаленные станции.
Совет Чтобы скопировать всю серию, проще воспользоваться функцией Copy Series, чем Copy Images.
Mx8000 IDT - Кн. 1 |
Менеджер архивов |
13-19 |

13.6Опции работы с файлами
4Отметьте устройства, на которые нужно скопировать выбранные файлы.
•Повторный щелчок на отмеченном устройстве отменяет выбор.
•Для одновременного переноса файлов можно выбрать несколько устройств.
5Щелчком по кнопке Ok начните процесс копирования.
6Вы можете следить за процессом копирования с помощью опции Queue Manager (Менеджер очереди) в меню File. Дополнительную информацию
см. в соответствующем разделе.
13.6.2Удаление файлов
Удаление файлов возможно только с локальных устройств, но не с удаленных станций. Для удаления срезов с устройства выполните следующие действия:
1Выберите запоминающее устройство.
2Выберитепациентов, серии илисрезы, которыенужно удалить.
3Выберите в меню File пункт Delete (Удалить).
4Появится диалоговое окно, в котором необходимо подтвердить операцию.
•Нажмите Yes (Да) чтобы удалить файлы.
•Нажмите No (Нет) чтобы выйти, не удаляя изображения.
13.6.3Блокирование и разблокирование файлов
Блокирование файлов пациента защищает их от случайного удаления. При попытке удаления заблокированного файла на экране появляется сообщение о том, что файл пациента заблокирован и что для удаления необходимо его сначала разблокировать. Опции блокирования и разблокирования файлов доступны в режиме просмотра пациентов и серий. Для блокирования или разблокирования файлов выполните следующие действия:
13-20 |
Менеджер архивов |
Mx8000 IDT - Кн. 1 |
Опции работы с файлами |
13.6 |
|
|
1Переключитесь в режим просмотра пациентов и серий. В первой колонке, слева от фамилии пациента отображается буква, которая обозначает состояние файлов пациента:
•U - разблокированы
•L - заблокированы
2Выберите одного или нескольких пациентов при помощи мыши. Выбранные пациенты будут выделены.
3Выберите в меню File нужную опцию (Lock/Unlock - Заблокировать/Разблокировать). Состояние файлов пациента изменится.
Примечание Если файлы заблокированы, функция автоматического удаления не сможет их удалить.
Philips Medical Systems 4535 670 81541
13.6.4Сортировка файлов пациентов в режиме просмотра пациентов и серий
Врежиме просмотра пациентов и серий список файлов можно отсортировать по следующим параметрам:
•Device - Устройство
•Имя пациента
•Идентификационной номер пациента
•#Im (images) - № изображения
•#S (series) - № серии
•Study ID - Идентификационный номер обследования
•Study Time - Время обследования
•Accession Number - Инвентарный номер
•Referring Physician - Направляющий врач
Взаголовках колонок списка пациентов имеются кнопки, при нажатии на которые список сортируется по выбранному параметру. Чтобы отсортировать список:
1Щелкните по нужной кнопке вверху списка пациентов. Кнопка утапливается и становится белой.
Mx8000 IDT - Кн. 1 |
Менеджер архивов |
13-21 |

13.6Опции работы с файлами
2Чтобы отсортировать список в обратном порядке, щелкните по той же кнопке еще раз.
3Чтобы отсортировать список пациентов по второстепенному критерию (при сортировке по главному критерию), щелкните по другой кнопке, удерживая клавишу <Shift>. Цвет кнопки второстепенного критерия сортировки изменится на золотистый.
4Чтобы отсортировать список в обратном порядке, щелкните по той же кнопке еще раз, удерживая клавишу <Shift>.
13-22 |
Менеджер архивов |
Mx8000 IDT - Кн. 1 |
Philips Medical Systems 4535 670 81541
Опции работы с файлами |
13.6 |
|
|
13.6.5Сортировка файлов изображений в режиме просмотра списка изображений
Врежиме просмотра списка изображений файлы можно отсортировать по следующим параметрам:
•Type - Тип
•Contrast - Контраст
•Image Number (slc #) - Номер изображения (№ среза)
•Label - Метка
•Location (Table Position-S-Loc) - Расположение
(положение стола - S-Loc)
•Acquisition Time - Время исследования
•Ser # - Серийный номер
•Размер
•Creation time - Время создания
•Наклон
•Body Part - Часть тела
•Protocol Name - Наименование протокола
1Чтобы отсортировать изображения, щелкните по нужной кнопке вверху списка изображений. Кнопка утапливается и становится белой.
2Чтобы отсортировать список в обратном порядке, щелкните по той же кнопке еще раз.
3Чтобы отсортировать список изображений по второстепенному критерию (при сортировке по главному критерию), щелкните по другой кнопке, удерживая клавишу <Shift>. Цвет кнопки второстепенного критерия сортировки изменится на золотистый.
4Чтобы отсортировать список в обратном порядке, щелкните по той же кнопке еще раз, удерживая клавишу <Shift>.
Mx8000 IDT - Кн. 1 |
Менеджер архивов |
13-23 |

13.7Использование запоминающих устройств
13.7Использование запоминающих устройств
Вданном разделе описываются базовые методы работы с запоминающими устройствами многосрезовой КТ-системы.
13.7.1Свободное место
Чтобы узнать, сколько свободного места осталось на запоминающем устройстве:
1Щелкните по значку устройства правой кнопкой мыши.
2В появившемся меню выберите пункт Free Space (Свободное место).
Будет показан отчет с данными об объеме свободного места на данном устройстве.
Примечание Объем свободного места на устройствах, активированных в данный момент, также отображается в нижнем правом углу менеджера архивов.
13.7.2Проверка соединения
Чтобы проверить состояние соединения с запоминающим устройством:
1Щелкните по значку устройства правой кнопкой мыши.
2В появившемся меню выберите пункт Verify Connection (Проверить соединение). Будет показан отчет о состоянии соединения.
13-24 |
Менеджер архивов |
Mx8000 IDT - Кн. 1 |
Philips Medical Systems 4535 670 81541
Использование запоминающих устройств |
13.7 |
|
|
13.7.3Обслуживание дисков
Обслуживаниедисковвключаетоперацииреконструкции, форматирования и извлечения картриджа, а также восстановления данных с локального диска или с поврежденного оптического диска. Для выполнения операций с диском:
1Щелкните по значку устройства правой кнопкой мыши. Появится всплывающее меню.
2Выберите нужное действие из списка.
Если используется только одно устройство, вы также можете выполнить следующие действия:
1Выберите в строке меню пункт File (Файл).
2В открывшемся меню выберите пункт EOD Maintenance (Обслуживание СОД).
3Выберите нужное действие из списка.
В меню обслуживания дисков имеются следующие опции:
Реконструкция
С помощью данной функции вы можете попытаться восстановить данные с локального устройства (жесткого диска или СОД) путем реконструкции файловой системы Dicom. Если данная функция применяется к стираемому оптическому диску (СОД), то перед реконструкцией файловой системы автоматически инициируется операция восстановления данных Rescue.
1Щелкните по значку устройства правой кнопкой мыши. Появится всплывающее меню.
2Выберите из списка пункт Rebuild (Реконструкция).
Mx8000 IDT - Кн. 1 |
Менеджер архивов |
13-25 |
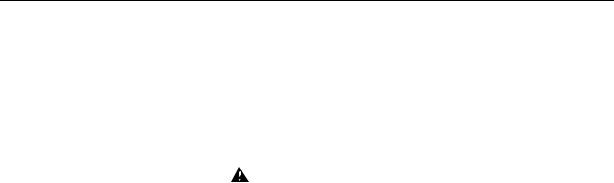
13.7Использование запоминающих устройств
|
Если используется только одно устройство записи СОД, |
|
вы также можете выполнить следующие действия: |
|
1 Выберите в строке меню пункт File (Файл). |
|
2 В открывшемся меню выберите пункт EOD |
|
Maintenance (Обслуживание СОД). |
|
3 Выберите пункт Rebuild (Реконструкция) в меню |
|
EOD Maintenance. |
Предостережение |
После реконструкции все заблокированные файлы |
|
разблокируются и могут быть непреднамеренно удалены. |
|
Чтобы снова заблокировать файлы, используйте функцию |
|
Lock Patients (Заблокировать пациентов) в меню File. |
|
Форматирование |
|
Данная операция форматирует картридж с СОД перед |
|
первым использованием. |
|
Восстановление данных |
|
При помощи данной функции вы можете попытаться |
|
восстановить данные на локальном устройстве записи |
|
СОД путем коррекции файловой системы Unix. |
|
Повреждение данных может произойти вследствие |
|
преждевременного извлечения картриджа или в |
|
результате сбоя питания. |
|
Извлечение |
|
Данная операция позволяет извлечь картридж из |
|
устройства. |
Примечание |
Если диск используется, на экране появится диалоговое |
|
окно с соответствующим сообщением. Нажмите Ok, чтобы |
|
извлечь картридж, или Cancel, чтобы выйти, не извлекая |
|
диск. |
13-26 |
Менеджер архивов |
Mx8000 IDT - Кн. 1 |

Автоматическое записывающее устройство компакт-дисков с данными пациента (дополнительно) |
13.8 |
|
|
13.8Автоматическое записывающее устройство компакт-дисков с данными пациента (дополнительно)
Автоматическое записывающее устройство компактдисков позволяет создавать компакт-диск (или несколько компакт-дисков), содержащий все изображения компьютерной томографии и постобработки пациента. Записывающее устройство позволяет автоматически или вручную отправлять изображения на компакт-диск со сканера КТ или рабочей станции.
Система записи компакт-дисков с данными пациента включает следующие элементы:
•Сервер Dell
•Устройство печати наклеек на компакт-диски Everest II
•Автозагрузчик компакт-дисков Rimage Amigo II
Philips Medical Systems 4535 670 81541
Компания Philips поставляет дополнительное автоматическое записывающее устройство компактдисков (номер изделия 4535 670 64221) вместе с инструкциями по использованию оборудования с системами Philips.
Mx8000 IDT - Кн. 1 |
Менеджер архивов |
13-27 |

13.8Автоматическое записывающее устройство компакт-дисков с данными пациента
Дополнительно, эта документация включена в систему. Обратитесь к ней для получения инструкций по эксплуатации автозагрузчика и устройства печати наклеек:
•Руководство пользователя Perfect Image®, Amigo II, 110654-000, Изменение D
•Руководство пользователя Everest® II Printer, 110632-000 Изменение F
Примечание Вы можете заказать эти руководства на веб-сайте компании Rimage:
http://www.rimage.com.
Автоматическое записывающее устройство компактдисков присоединено к главному компьютеру КТсистемы Mx8000 IDT Host посредством сетевого соединения.
13.8.1Варианты записи
Имеется три варианта использования автоматического записывающего устройства:
•Автоматическая запись в конце каждого обследования - настройка записывающего устройства, как места сохранения по умолчанию для всех обследований. Когда обследование завершено, изображения автоматически записываются на компакт-диск.
•Автоматическая запись в конце определенного обследования - когда устанавливаются параметры протокола, настройка записывающего устройства, как места сохранения по умолчанию для обследования. Когда обследование завершено, изображения автоматически записываются на компакт-диск.
•ручная запись в любое время - записывающее устройство имеет полный доступ из менеджера архивов. Переместите изображения из привода менеджера архивов на компакт-диск.
Дополнительное автоматическое записывающее устройство компакт-дисков (4535 670 64221) содержит полные инструкции по использованию этих возможностей.
13-28 |
Менеджер архивов |
Mx8000 IDT - Кн. 1 |
Philips Medical Systems 4535 670 81541
Автоматическое записывающее устройство компакт-дисков с данными пациента (дополнительно) |
13.8 |
|
|
13.8.2Выпуск компакт-диска
Послеокончанияпроцессазаписикомпакт-дисксодержит записанные изображения и программу просмотра (MxLiteView). Наклейкакомпакт-дискаимеетследующую напечатанную информацию:
•Логотип и информация госпиталя/клиники
•Имя пациента
•Идентификационной номер пациента
•Дата обследования (дата сканирования)
•Время обследования
•Модальность
•Номер компакт-диска из общего количества компактдисков для определенного обследования
Примечание Во время установки системы автоматической записи компакт-дисков представитель компании Philips сконфигурирует наклейку в соответствии со специфическими требованиями заказчика. Вы можете добавить логотип Вашего госпиталя/клиники и другую уместную информацию.
13.8.3Просмотр изображений на компакт-диске
Вы можете просмотреть изображения на записанном компакт-диске на любом компьютере, а также на КТсканерах и рабочих станциях Philips. Компакт-диски являются DICOM-совместимыми и могут быть считаны на любой DICOM-совместимой системе.
Программа MxLiteView
Программа MxLiteView представляет собой интерактивную программу отображения и управления медицинскими изображениями, и может быть запущена на ПК под операционной системой Microsoft Windows 98/ME/NT, 2000, и XP. Она не требует инсталляции.
Mx8000 IDT - Кн. 1 |
Менеджер архивов |
13-29 |

13.8Автоматическое записывающее устройство компакт-дисков с данными пациента
Для использования программы MxLite View вставьте компакт-диск в привод. Программа просмотра запускается автоматически и позволяет делать следующее:
• загружать и просматривать изображения компактдиска
|
• экспортировать изображения в стандартный формат |
|
BMP, который может использоваться другими |
|
приложениями на базе ПК, такими как программы |
|
обработки текстов, базы данных и программы |
|
презентации. |
Примечание |
В КТ-сканерах и рабочих станциях Philips следует вставить |
|
компакт-диск в привод компакт-дисков и загрузить |
|
изображения с помощью менеджера архивов Archive Manager. |
13-30 |
Менеджер архивов |
Mx8000 IDT - Кн. 1 |
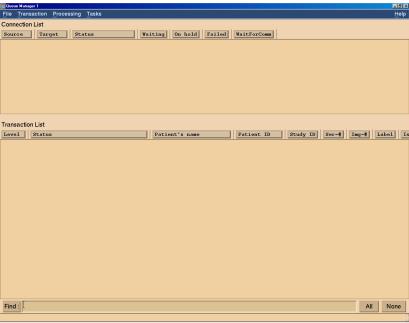
Philips Medical Systems 4535 670 81541
Менеджер очереди |
13.9 |
|
|
13.9Менеджер очереди
ПрограммаQueue Manager (Менеджерочереди) позволяет отслеживать процесс копирования и изменять его. Чтобы запустить менеджер очереди, выполните следующие действия:
1В меню File выберите пункт Queue Manager (Менеджер очереди). Откроется следующее окно.
Окно менеджера очереди содержит два списка:
•Connection List (Список соединений) - содержит пары "исходное устройство/целевое устройство". При выборе элемента в списке соединений связанные с этим соединением транзакции отображаются в списке транзакций.
•Transaction List (Список транзакций) - каждая строка списка соответствует изображению или серии, которые должны быть скопированы с исходного устройства на целевое.
Mx8000 IDT - Кн. 1 |
Менеджер архивов |
13-31 |

13.9Менеджер очереди
2В списке транзакций можно выбрать один или несколько объектов при помощи мыши, а затем указать необходимую операцию в меню Transaction.
•Чтобы выбрать все транзакции в списке, нажмите кнопку ALL, расположенную под списком.
•Чтобы отменить выделение всех транзакций, нажмите кнопку NONE.
•Чтобы найти определенную транзакцию, введите часть записи транзакции в поле Find (Поиск). Механизм поиска аналогичен механизму поиска пациентов, серий и изображений.
В меню File (Файл) доступны следующие опции:
Refresh (Обновить) |
Обновляет содержимое очереди и отображает |
|
транзакции, которые были включены уже после |
|
того, как окно программы было открыто. |
Auto Refresh (Автоматическое |
Включает автоматическое обновление очереди |
обновление) |
через определенные интервалы времени. |
Queue Manager (Менеджер |
Запускает еще одно окно программы Queue |
очереди) |
Manager. |
Logout (Завершение сеанса) |
(см. ниже) |
Exit (Выход) |
Закрывает менеджер очереди. |
В меню Transaction (Транзакции) доступны следующие опции:
Retry (Повторить) |
Позволяет повторно выполнить транзакцию, в |
|
случае неудачи. |
Raise priority (Повысить приоритет) Перемещает выбранные транзакции вверх
|
очереди, чтобы они выполнялись первыми. |
Lower priority (Понизить приоритет) |
Перемещает выбранные транзакции вниз |
|
очереди, чтобы они выполнялись последними. |
Hold (Приостановить) |
Временно приостанавливает копирование |
|
выбранных транзакций. Чтобы возобновить |
|
процесс, используйте опцию Retry |
|
(Повторить). |
Remove Transaction (Удалить |
Удаляет выбранные транзакции из очереди, |
транзакцию) |
чтобы они не выполнялись. |
13-32 |
Менеджер архивов |
Mx8000 IDT - Кн. 1 |
Philips Medical Systems 4535 670 81541
Автоматическое удаление |
13.10 |
|
|
13.9.1Logout (Завершение сеанса)
Чтобы завершить текущий сеанс работы и закрыть все приложения, выберите команду Logout в меню File.
13.10Автоматическое удаление
Функциюавтоматического удаленияможновключитьили отключить в настройках программы. Благодаря данной функции определенный объем дискового пространства (указанный пользователем) всегда остается свободным. Это достигается путем указания необходимого свободного места на диске и количества дней, в течение которых хранятся данные пациента. Функция автоматического удаления запускается каждую ночь и освобождает место на диске путем удаления данных обследований из локального архива в соответствии со следующими принципами:
•Правило FIFO ("первым поступил - первым удаляется"), т.е. первыми удаляются более старые изображения.
•Обследования удаляются до тех пор, пока объем свободного дискового пространства не будет превышать значение, указанное в настройках.
•Защищенные изображения неудаляются. Не подлежат удалению те обследования, которые были сделаны в течении предварительно заданного числа дней до момента запуска функции автоматического удаления. Это число указывается в настройках сервера локального архива.
Функция автоматического удаления также может быть запущена во время копирования. Перед началом копирования система проверит объем имеющегося свободного места на диске и, при необходимости, запустит функцию автоматического удаления. Заблокированные файлы не удаляются.
Mx8000 IDT - Кн. 1 |
Менеджер архивов |
13-33 |
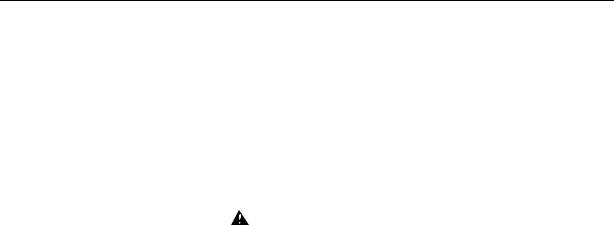
13.10Автоматическое удаление
Для сохранения оптимальной работоспособности системы удаляйте изображения с локального диска регулярно (пропорционально использованию системы). Большой объем информации в архиве может привести к снижению скорости работы системы.
1Для удаления изображений выберите их из архива.
2Выберите File (Файл).
3В меню выберите пункт Delete (Удалить).
Предупреждение Перед удалением файлов убедитесь, что изображения были распечатаны или записаны на резервные носители. Иначе вы можете потерять данные.
13-34 |
Менеджер архивов |
Mx8000 IDT - Кн. 1 |

Philips Medical Systems 4535 670 81541
14Создание отчетов
14.1Краткий обзор
Данная функция позволяет создавать необходимые отчеты при помощи базы шаблонов из ряда клинических приложений, таких как:
•HeartBeat CS
•Cardiac CTA
•LV/RV Analysis
Созданные отчеты можно сохранять в формате PDF, что позволит в последствии просматривать их на любом компьютере с установленной программой Acrobat Reader (версии 5.0 или выше).
В данной главе представлено описание базовых функций работы с отчетами:
•Использование шаблонов
•Использование отчетов
•Программа просмотра отчетов
Чтобы максимально эффективно использовать функции работы с отчетами, внимательно изучите изложенную здесь информацию.
Примечание Все примеры изображений и диалоговых окон взяты из программы HeartBeat CS. В зависимости от используемого приложения вид окон может немного различаться.
Mx8000 IDT - Кн. 1 |
Создание отчетов |
14-1 |

14.2Использование шаблонов
14.2Использование шаблонов
Система создает отчеты на основании информации, которую вы указываете в шаблоне. Шаблоны служат для организации определенных данных с тем, чтобы они отображались в отчетах. Шаблон отчета о кардиологическом исследовании полностью настраивается, что позволяет вам организовать его вид в соответствии с вашими потребностями. Вы можете включать в отчет результаты сканирования пациента, а также добавлять опции с дополнительной информацией:
•Информация о пациенте
•Процедура сканирования
•Результаты анализов
•Образцы изображений
•Диагноз
•Рекомендации
•Комментарии (добавляются после создания отчета)
•Утверждение врача (добавляется после создания отчета)
Выможете создать любое количество шаблонов отчетов и сохранить их в системе для последующего использования. Для создания, изменения или удаления шаблона используйте опцию CPRConfig. Далее дается подробное описание возможностей работы с шаблонами.
14.2.1Создание нового шаблона
Для каждого типа отчета в системе предусмотрены стандартные шаблоны, но вы можете создавать свои собственные шаблоны с любой необходимой информацией. Процедура создания шаблона состоит из трех этапов:
•указание названия отчета
•определение критериев отбора
•определение элементов отчета
14-2 |
Создание отчетов |
Mx8000 IDT - Кн. 1 |
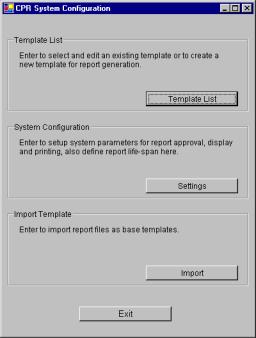
Использование шаблонов |
14.2 |
|
|
Примечание При создании нового шаблона необходимо указать набор критериев, которые система будет использовать при выборе определенного шаблона для отчета. Для стандартных отчетов по умолчанию критерии не нужны.
1Нажмите на кнопку "Пуск" и в меню "Программы"
выберите пункт Reports Configuration
(Конфигурация отчетов). На экране появится следующее диалоговое окно:
Philips Medical Systems 4535 670 81541
Mx8000 IDT - Кн. 1 |
Создание отчетов |
14-3 |
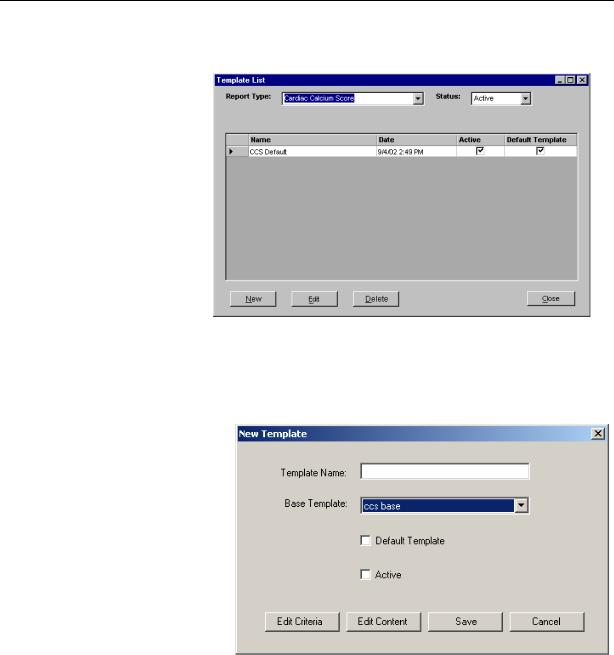
14.2Использование шаблонов
2Нажмите накнопкуTemplate List (Списокшаблонов). Будет показан список имеющихся шаблонов.
•Настройте список по своему усмотрению, выбирая типы и статус отчетов.
3Щелкните по кнопке New (Новый). Будет показано окно создания нового шаблона. Сначала необходимо указать название шаблона.
4Введите название нового шаблона.
5Если это необходимо, выберите базовый шаблон.
14-4 |
Создание отчетов |
Mx8000 IDT - Кн. 1 |
Использование шаблонов |
14.2 |
|
|
6Отметьте, будет ли шаблон использоваться по умолчанию и будет ли он активен:
•Default (по умолчанию) - общий шаблон для всех отчетов, не соответствующих критериям отбора (для каждого типа отчета можно установить только один стандартный шаблон);
•Active (активный) - специальный шаблон, который будет использоваться, только если указанные данные отвечают критериям отбора. При выборе данной опции система напомнит вам о необходимости указания критериев для отображения шаблона.
Примечание Для создания активного шаблона необходимо ввести критерии отбора. Для стандартных отчетов по умолчанию критерии не нужны.
7Нажмите кнопку Edit Criteria (Редактировать критерии). Будет показано окно конфигурации критериев шаблона. В этом окне вы можете задать ряд параметров, чтобы создать ограничения при отборе шаблона.
8Нажмите New (Новый), чтобы создать пустую строку параметров.
Philips Medical Systems 4535 670 81541
Mx8000 IDT - Кн. 1 |
Создание отчетов |
14-5 |
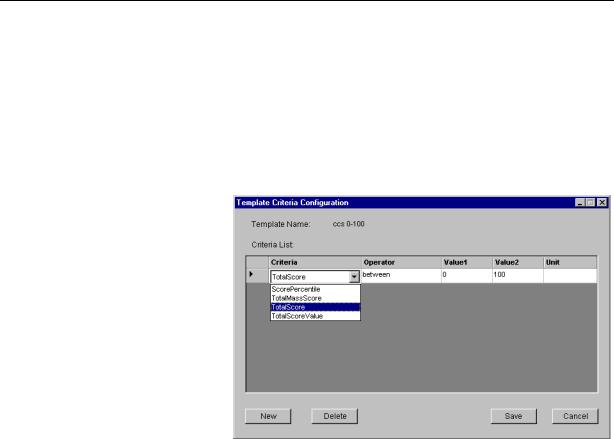
14.2Использование шаблонов
9Выбор параметров:
•Параметры Criteria (Критерии) и Operator (Оператор) представлены в виде раскрывающегося списка, изкотороговыможетевыбратьнеобходимое значение;
•ПараметрValue (Значение) указываетсяпутемввода числового или буквенного значения;
•Параметр Unit (Единица измерения) задается указанием единицы измерения (напр. mm - мм).
Примечание Внимательно отнеситесь к настройкам параметров. Для охвата всех необходимых данных вам может понадобиться указать несколько строк параметров. Например, при настройке Шаблона 1 на отображение процентов оценки между 0 и 50, а Шаблона 2 на отображение процентов оценки между 51 и 100 приведет к тому, что значения между 50 и 51 (например 50,5) будут отображаться в стандартном шаблоне.
10Повторяйте шаги 8 и 9, пока не укажите все критерии, необходимые для вашего шаблона.
14-6 |
Создание отчетов |
Mx8000 IDT - Кн. 1 |
Использование шаблонов |
14.2 |
|
|
11После того как вы выбрали все необходимые значения, вы можете сделать следующее:
•Удалить выбранные строки (кнопка Delete.
•Сохранить критерии и вернуться в окно создания нового шаблона (кнопка Save).
•Вернуться в окно создания нового шаблона, не сохраняя критерии (кнопка Cancel).
Примечание Использование различных переменных для критериев активной группы шаблонов может привести к ситуации, когда результаты соответствуют более чем одной категории, а это может вызвать ошибку. При определении критериев следите за тем, чтобы во всех активных шаблонах были выбраны одинаковые переменные критериев.
Philips Medical Systems 4535 670 81541
Mx8000 IDT - Кн. 1 |
Создание отчетов |
14-7 |
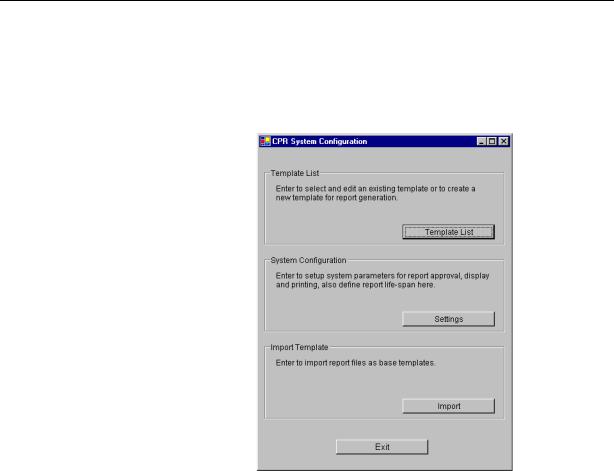
14.2Использование шаблонов
14.2.2Изменение шаблона
1Нажмите на кнопку "Пуск" и в меню "Программы"
выберите пункт Reports Configuration
(Конфигурация отчетов). Откроется следующее диалоговое окно:
14-8 |
Создание отчетов |
Mx8000 IDT - Кн. 1 |
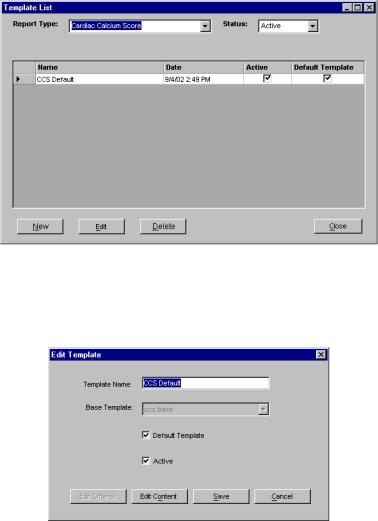
Philips Medical Systems 4535 670 81541
Использование шаблонов |
14.2 |
|
|
2НажмитенакнопкуTemplate List (Списокшаблонов). Будет показан список имеющихся шаблонов.
3Выберите шаблон, который вы хотите изменить.
4Чтобы открыть шаблон, нажмите кнопку Edit (Редактировать). Будет показано окно редактирования шаблона:
•В этом окне вы можете изменить название шаблона и его статус.
5Чтобыизменитьдополнительныепараметры, нажмите кнопку Edit Content (Редактировать содержимое).
Mx8000 IDT - Кн. 1 |
Создание отчетов |
14-9 |
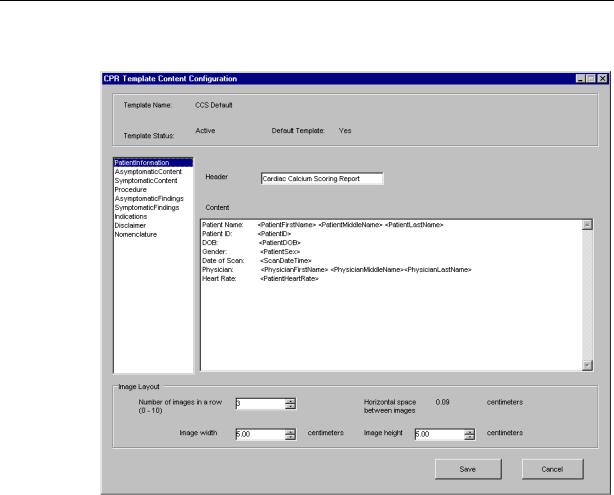
14.2Использование шаблонов
Будет показано окно конфигурации критериев шаблона:
Вверхней части окна отображается следующая информация:
•название шаблона
•статус - активный/неактивный/в работе
•стандартный или нестандартный
Всписке слева показаны разделы, которые можно включить в отчет. Для выбора нужного параметра щелкните по нему.
14-10 |
Создание отчетов |
Mx8000 IDT - Кн. 1 |
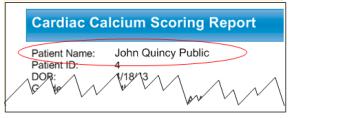
Philips Medical Systems 4535 670 81541
Использование шаблонов |
14.2 |
|
|
Вполе Header вы можете указать заголовок отчета.
Вбелом поле справа вы можете выбрать элементы, которые будут взяты из данных сканирования и результатов анализа. Также вы можете задать расположение этих элементов информации.
•При создании отчета элементы в скобках заменяются фактическими данными (процедурами или результатами).
•Заголовки не меняются и отображаются так, как они напечатаны. Например, первая строка на предыдущей иллюстрации будет отображаться следующим образом:
•Вы также можете указать число изображений в одном ряду отчета и их размер. Для настройки параметров используйте поля в нижней части окна.
•После завершения настройки параметров отчета вы можете:
•Сохранить новые элементы и вернуться в окно редактирования шаблона (кнопка Save).
•Отменить изменения и вернуться в окно редактирования шаблона (кнопка Cancel).
Дополнительную информацию по настройке шаблонов смотрите в служебной документации к вашей системе.
Mx8000 IDT - Кн. 1 |
Создание отчетов |
14-11 |
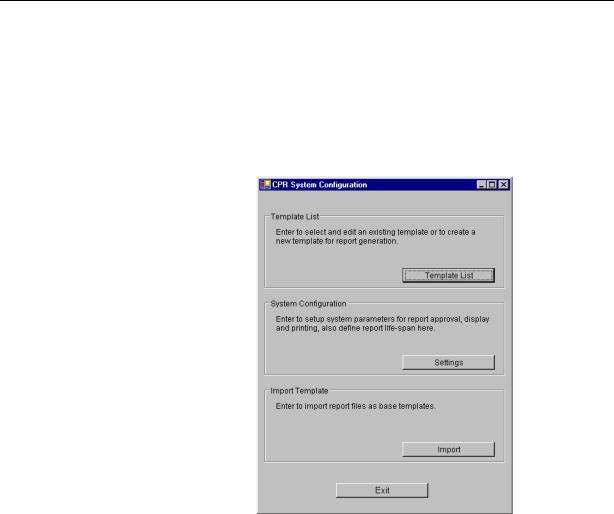
14.2Использование шаблонов
14.2.3Удаление шаблона
Для удаления шаблона из базы данных выполните следующие действия:
1Нажмите на кнопку "Пуск" и в меню "Программы"
выберите пункт Reports Configuration
(Конфигурация отчетов). На экране появится следующее диалоговое окно:
14-12 |
Создание отчетов |
Mx8000 IDT - Кн. 1 |
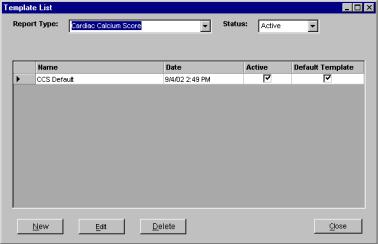
Philips Medical Systems 4535 670 81541
Использование шаблонов |
14.2 |
|
|
2НажмитенакнопкуTemplate List (Списокшаблонов). Будет показан список имеющихся шаблонов.
3Выберите шаблон, который вы хотите удалить.
4Чтобы удалить шаблон, нажмите кнопку Delete. Система выведет сообщение, предлагающее подтвердить удаление.
5Чтобы вернуться к списку шаблонов, нажмите кнопку
Ok.
Mx8000 IDT - Кн. 1 |
Создание отчетов |
14-13 |
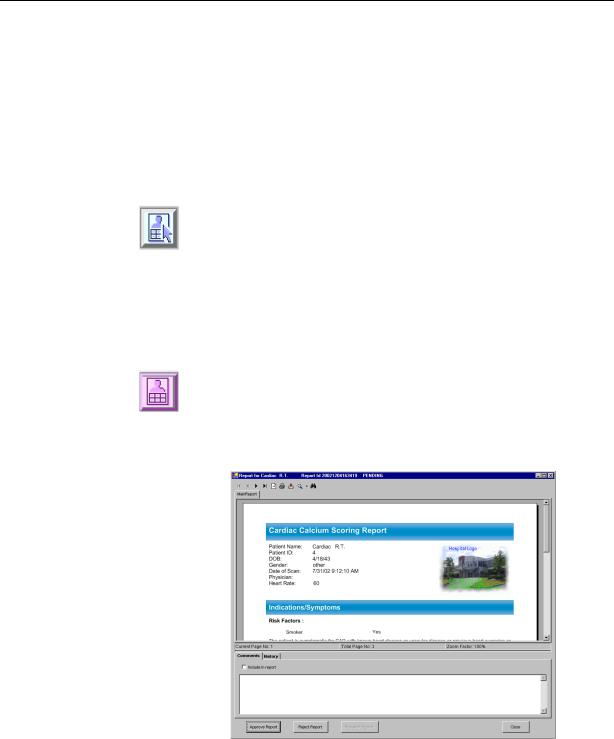
14.3Использование отчетов
14.3Использование отчетов
После того как вы запустили приложение и сделали все необходимые настройки, вы можете вставить в отчет изображения и данные. Любые данные в отчете можно изменять, а сам отчет можно сохранить (на определенный период времени) или распечатать. Чтобы создать отчет, работая в том или ином приложении, выполните следующие действия:
1В окне приложения выберите Select for Report (Выбрать для отчета). После этого включится режим выбора. В этом режиме вы можете выбрать изображения, которые вы хотите включить в отчет.
2Просмотрите изображения.
3Чтобы выбрать изображения, щелкайте по ним мышью. Выбранные изображения помечаются меткой
Report.
4Выбравнеобходимыеизображения, нажмитеGenerate Report (Создать отчет). Система создаст отчет и,
в зависимости от настроек, автоматически отобразит его. Ниже приведен пример отчета, созданного в программе HeartBeat CS.
14-14 |
Создание отчетов |
Mx8000 IDT - Кн. 1 |
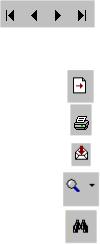
Philips Medical Systems 4535 670 81541
Использование отчетов |
14.3 |
|
|
14.3.1Окно отчета
Окно отчета содержит три закладки:
•Main report (Основной отчет) - постраничный просмотр отчета;
•Comments (Комментарии) - здесь вы можете добавить комментарий к отчету или дополнительную информацию о пациенте и включить ее в отчет;
•History (Журнал) - просмотр действий, которые выполнялись с отчетом. Например, дата и автор добавленного комментария.
Вверхней части окна отчета имеются следующие опции:
Переход между страницами отчета (страницы также можно просматривать при помощи клавиш Page Up и Page Dn на клавиатуре);
Переход к определенной странице;
Печать отчета;
Экспорт отчета в формат Acrobat PDF;
Масштабирование определенной области отчета;
Поиск фраз и слов по тексту отчета.
Внижней части окна отчета имеются следующие опции:
•Approve (Утвердить) - врач может утвердить окончательный отчет (это также можно сделать, распечатав отчет и подписав его);
•Reject (Отклонить) - врач может отклонить отчет;
•Resubmit (Представить еще раз - эта опция доступна только после отклонения отчета) - врач может утвердить отчет после отклонения;
•Close (Закрыть) - закрыть окно отчета.
Примечание Статус утвержденного отчета нельзя изменить.
Mx8000 IDT - Кн. 1 |
Создание отчетов |
14-15 |
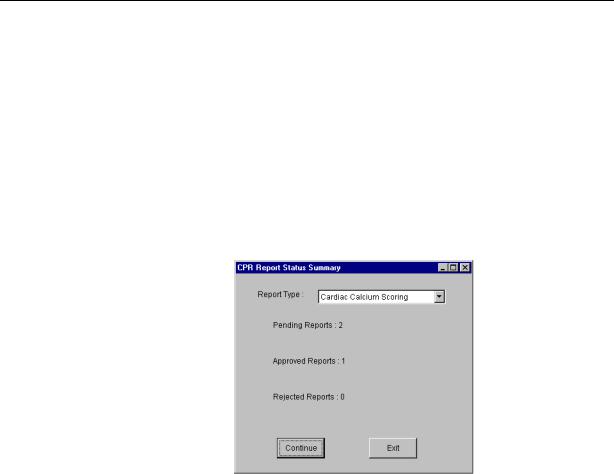
14.4Программа просмотра отчетов
14.4Программа просмотра отчетов
После создания отчета вы можете просмотреть его и другие отчеты, сохраненные в памяти системы,
впрограммеClient Report Viewer. Система распределяет и отображает отчеты по их типу.
Чтобы запустить программу просмотра отчетов, выполните следующие действия:
1В меню Processing выберите пункт Report Viewer (Просмотр отчетов). Будет показано окно с информацией об имеющихся отчетах:
2В списке выберите тип отчета.
Система отобразит информацию для выбранного типа отчета.
14-16 |
Создание отчетов |
Mx8000 IDT - Кн. 1 |
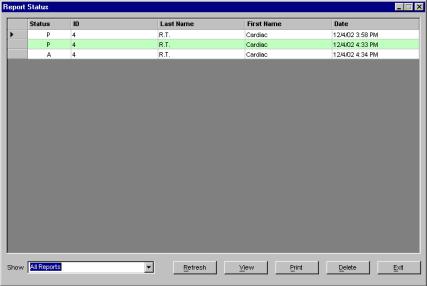
Philips Medical Systems 4535 670 81541
Программа просмотра отчетов |
14.4 |
|
|
3Щелкните по кнопке Continue (Продолжить). Будет показан список имеющихся отчетов:
Для каждого отчета в списке показывается следующая информация:
•Status (Статус) - отклонен отчет или утвержден (Pending или Approved). Отклоненные отчеты отображаются как ожидающие утверждения (pending);
•ID - идентификационный номер пациента;
•Last/First name - фамилия и имя пациента;
•Date (Дата) - дата создания отчета.
Чтобы просмотреть отчеты другого типа, выберите тип в списке Show (Показать).
Нажмите одну из следующих кнопок, чтобы выполнить соответствующее действие:
•Refresh - обновить статус отчетов;
•View - просмотреть выбранный отчет (см. Окно отчета, на стр. 14-15);
•Print - распечатать выбранный отчет;
•Delete - удалить выбранный отчет;
•Exit - выйти из программы Client Report Viewer.
Mx8000 IDT - Кн. 1 |
Создание отчетов |
14-17 |
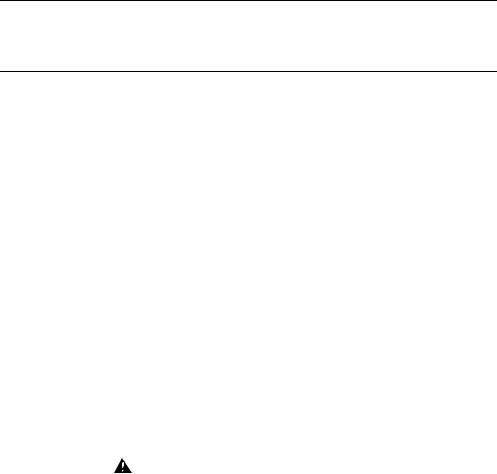
Philips Medical Systems 4535 670 81541
15Печать на пленку
15.1Краткий обзор
Функция "Filming" позволяет просматривать, трансформировать, выводить в окнах и изменять масштаб изображений перед их печатью на пленку. Ее можно запустить из меню "File" любого приложения. Функция работает подобно приложению просмотра "Viewer" с незначительными различиями.
Некоторые из преимуществ функции:
•одно и то же изображение можно вывести на пленку с разным масштабом и параметрами окна в режиме дублирования;
•лучшая организация изображений и экономия пленки путем печати в многоформатном режиме;
•добавление к/удаление с изображений измерений и комментариев (выполненных при помощи графических элементов).
Предостережение Измерения трехмерных изображений отличаются от измерений, выполняемых в приложения SSD 3-D (изображение оттененных поверхностей). Измерения проводятся в плоскости экрана, а не на трехмерных криволинейных поверхностях.
Mx8000 IDT - Кн. 1 |
Печать на пленку |
15-1 |
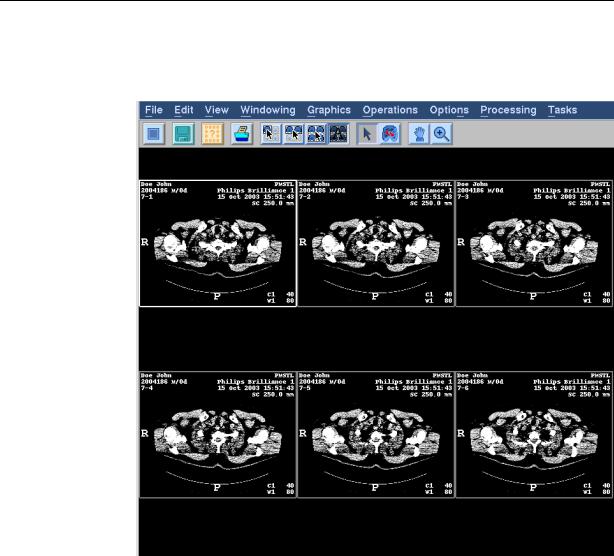
15.2Окно печати "Filming"
15.2Окно печати "Filming"
На иллюстрации ниже представлено окно печати.
15-2 |
Печать на пленку |
Mx8000 IDT - Кн. 1 |
Philips Medical Systems 4535 670 81541
Окно печати "Filming" |
15.2 |
|
|
• Строка заголовка содержит название приложения. Она также используется для перемещения окна по экрану.
• Строка меню содержит несколько меню, при выборе которых выводится список возможных действий.
Дополнительная информация по перечисленным далее функциям содержится в Книга 1, Глава 10:
Приложение просмотра Viewer:
•File (Файл) позволяет выбрать один из нескольких принтеров или средств визуализации, если таковые подключены к системе, а также содержит другие параметры печати. В случае возникновения ошибки в работе визуализатора, воспользуйтесь командой
Clear film Queue (Удалить очередь).
•Edit (Правка)
•View (Вид) содержит команды, позволяющие задать формат, выбрать многоформатный и двойной режимы; настроить формат пленки и задать ее размер, в зависимости от возможностей принтера).
•Graphics (Рисование)
•Operations (Действия)
•Options (Опции) (описывается далее в настоящей главе). Содержитразличные параметры инастройки пленки/принтера, обеспечивает выборочное отображение данных измерений в области интереса.
•Панель инструментов содержит кнопки для запуска
часто используемых функций. Кнопки на панели инструментов меняются в зависимости от используемого приложения. Их детальное описание содержится в соответствующих главах.
Mx8000 IDT - Кн. 1 |
Печать на пленку |
15-3 |
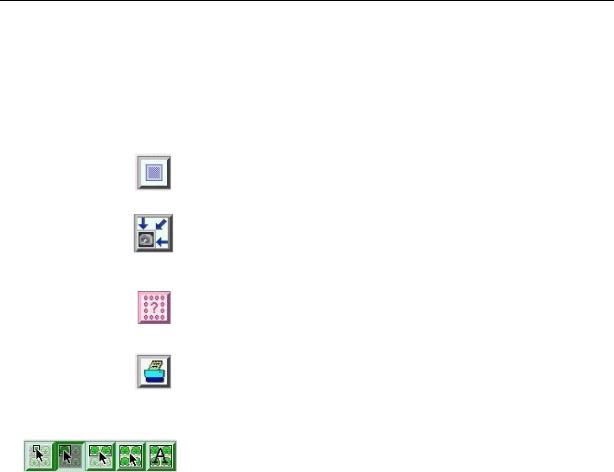
15.3Панель инструментов
15.3Панель инструментов
Панель инструментов содержит стандартные значки, позволяющие включать часто используемые функции. Дополнительно можно использовать следующие функции:
•Close application - закрывает окно приложения. Приложение остается невидимым на заднем плане с сохранением всех изображений.
•Reduce size - уменьшает размеры окна печати "Filming" до небольшого окошка в нижнем левом углу экрана.
•Set Number of displayed images/Film Format -
позволяет изменять формат пленки; тот же формат нужно задать вручную на клавишном поле визуализатора.
•Print page - отправка текущего изображения на визуализатор/принтер (доступна только в режиме отображения страницы печати - Film Page).
•Режимы выбора изображений
•Sub-frames (используется в многоформатном режиме) - служит для выбора одного или нескольких изображений, содержащихся в многоформатном кадре.
•Image(s) - для выбора одного или нескольких кадров.
•Groups - выбор одной из двух групп изображений, например, одной группы в режиме дублирования.
•Whole window выбор всех изображений, содержащихся в окне.
•All images - выбор всех изображений, содержащихся в приложении печати "Filming".
15-4 |
Печать на пленку |
Mx8000 IDT - Кн. 1 |

Philips Medical Systems 4535 670 81541
Печать изображений |
15.4 |
|
|
15.4Печать изображений
Все приложения содержат пиктограмму Film (Печать), с помощью которой выбранные изображения, все окно или серия отправляются в приложение печати на пленку "Filming". Доступ к параметрам печати можно получить из меню "File". Изображения, посылаемые на печать в приложениях, присоединяются к изображениям, уже содержащимся в приложении печати на пленку (Filming).
Чтобы распечатать изображения, работая в том или ином приложении, выполните следующие действия:
1Щелкните по значку подходящего режима выбора изображений (изображения кадра, кадр, окно).
В некоторых приложениях распечатать можно только те изображения, которые содержатся в экране.
2Запустите функцию печати одним из следующих способов:
•Щелкните по значку Filming на панели инструментов.
•Щелкните по кнопке Filming на рабочей панели.
•Выберите пункт Film Images (Печать изображений)
в меню "File".
Примечание Работая в MPR-приложении (Многоплоскостная реформация), можно распечатать серию указанных пользователем срезов при помощи функции "Film series".
3В меню "File" выберите пункт Filming (Печать на пленку).
4Выполните комбинирование и преобразование изображений.
5Распечатайтестраницыизображений(дополнительная информация содержится в следующих разделах).
Mx8000 IDT - Кн. 1 |
Печать на пленку |
15-5 |
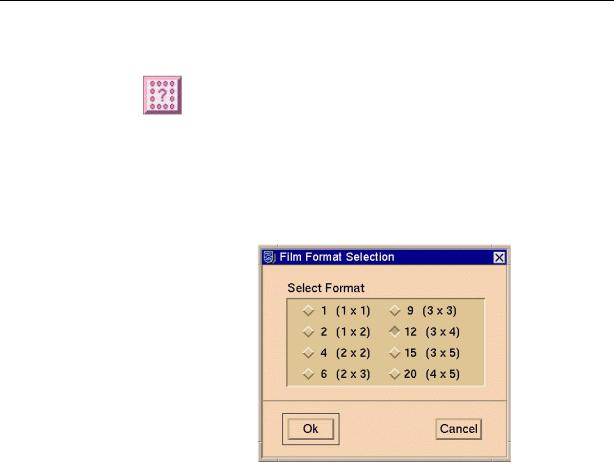
15.4Печать изображений
15.4.1Формат пленки
Чтобы изменить формат пленки выполните следующие действия.
1Откройте диалоговое окно формата пленки одним из следующих способов:
•Щелкните по значку Film Format на панели инструментов.
•Выберите пункт Film Format (Формат пленки) в
меню "View".
На экране появится диалоговое окно:
2Задайте нужный формат.
3Щелкните по кнопке OK.
15-6 |
Печать на пленку |
Mx8000 IDT - Кн. 1 |
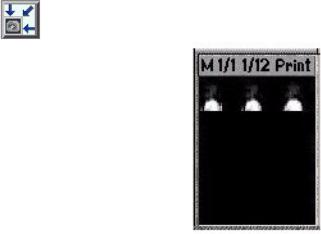
Окошко печати на пленку |
15.5 |
|
|
15.5Окошко печати на пленку
Окошкопечати напленку обеспечивает отображение на экране страницы печати уменьшенного размера.
1Щелкните по кнопке Уменьшить размер на панели инструментов.
Philips Medical Systems 4535 670 81541
В заголовке этого окна содержится следующая информация:
•режим печати на пленку: М (Ручной) или А (Автоматический);
•номер текущей страницы от общего числа страниц;
•формат пленки;
•имя принтера.
2Щелкните мышью в поле печати для возврата к полноэкранному режиму отображению -окна печати на пленку.
Примечание |
При отключении всех приложений менеджер архивов (Archive |
|
Manager) автоматически не запускается. Для его запуска |
|
выполните следующие действия: |
|
• Щелкните правой клавишей мыши в строке заголовка |
|
уменьшенного окна печати. |
|
• В появившемся меню выберите команду "Close" |
|
(Закрыть). |
|
• Или нажмите комбинацию клавиш "Alt+F4". |
Mx8000 IDT - Кн. 1 |
Печать на пленку |
15-7 |
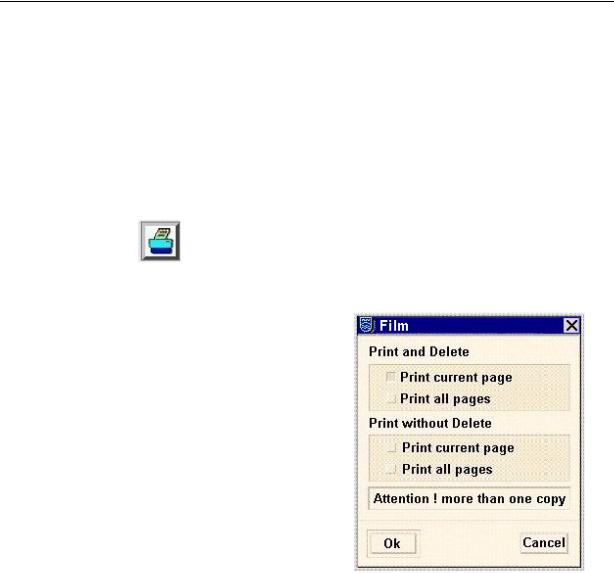
15.6Печать на пленку (с удалением или без удаления изображений)
15.6Печать на пленку (с удалением или без удаления изображений)
При работе в любом из приложений воспользуйтесь одним из методов печати на пленку, которые описаны в разделе Печать изображений (или выберите команду Add (Добавить) меню "File"), чтобы отправить изображения в приложение печати (Filming).
1Существуют два способа отправки изображений на принтер/визуализатор из приложения печати пленку:
•Щелкните по значку принтера.
•Или выберите пункт Print (Печать) в меню "File". На экране появится диалоговое окно:
2В этом диалоговом окне можно задать распечатку всех (или текущей) страниц, автоматическое удаление изображений или печать без удаления изображений.
•При желании можно изменить количество распечатываемых изображений, задав желаемое значение параметра Number of copies (Количество копий) в меню "Options".
15-8 |
Печать на пленку |
Mx8000 IDT - Кн. 1 |
Philips Medical Systems 4535 670 81541
Печать на пленку (с удалением или без удаления изображений) |
15.6 |
|
|
15.6.1Выбор другого принтера
Ксистеме может быть подключено несколько принтеров/ визуализаторов. Выполните описанные ниже действия для выбора другого принтера, подключенного к системе:
1В меню "File" выберите пункт Printer (Принтер). На экране появится диалоговое окно печати со списком доступных принтеров.
2Укажите нужный принтер.
3Щелкните по кнопке OK.
15.6.2Удаление очереди печати
В случае возникновения той или ной ошибки визуализатора/принтера, микрофильмы, ожидающие печати (во встроенном системном спулере), можно удалить следующим образом:
1В меню "File" выберите пункт Clear Film Queue (Очистить очередь печати). При этом появится сообщение, предлагающее подтвердить действие.
2Выберите одну из опций:
•Нажмите Ok, чтобы удалить задания печати.
•Нажмите Cancel, чтобы выйти из приложения без удаления очереди.
Mx8000 IDT - Кн. 1 |
Печать на пленку |
15-9 |

15.7Изменение параметров печати
15.7Изменение параметров печати
Меню "Options" содержит команды, позволяющие изменять основные параметры печати, а также параметры, специфичные для текущего принтера. Для настройки параметров выполните следующие действия:
1В строке меню щелкните по Options. Меню содержит такие пункты:
•Do Not Mix Patients! (Не смешивать пациентов!) - при активизации этого параметра (окошко помечается желтым), если страница содержит изображения исследования предыдущего пациента, а изображения нового пациента отправляются на печать, для этого пациента будет создана новая страница печати.
•Automatic Printing (Автоматическая печать) - при активизации этого параметра заполненная страница автоматически отправляется на принтер.
•Enhancement Square Size (Улучшение размера квадрата) - определениеразмераквадрата, вкотором производится усиление изображение при помощи функции "Enhance".
•Reset to Defaults (Сброс на настройки по умолчанию) - возвращение к стандартному формату пленки.
•Display Utilities (Свойства отображения) - открывает меню, содержащее разнообразные параметры отображения.
2Для выбора нужного параметра щелкните по нему.
15-10 |
Печать на пленку |
Mx8000 IDT - Кн. 1 |
Изменение параметров печати |
15.7 |
|
|
Ниже представлен список параметров печати, которые можно изменить.
|
Film format (Формат |
Format of the printed film (Формат печатной |
|
пленки) |
пленки) |
|
Film orientation |
Portrait (Книжная) или Landscape |
|
(Ориентация пленки) |
(Альбомная). |
|
Print priority (Приоритет |
Priority of the film in the print queue (Приоритет |
|
печати) |
микрофильма в очереди заданий печати) |
|
Number of copies |
Number of copies to be printed (Количество |
|
(Количество копий) |
копий при печати) |
Примечание |
Список приведен в качестве примера. Меню "Options" |
|
|
содержит только те параметры, которые связаны с |
|
|
текущей настройкой принтера. |
|
Philips Medical Systems 4535 670 81541
Mx8000 IDT - Кн. 1 |
Печать на пленку |
15-11 |

15.8Преобразование изображений
15.8Преобразование изображений
15.8.1Выбор изображений
Режимы выбора изображений совпадают с режимами приложения просмотра -"Viewer". Дополнительная информация содержится в Книга 1, Глава 10: Приложение
просмотра Viewer.
Примечание |
• Выбранные изображения заключаются в серую рамку, |
•а активное изображение - в белую. Действия выполняются на активном изображении в реальном времени, тогда как остальные выбранные изображения обновляются во время пауз.
15.8.2Реорганизация изображений
Изображения можно переносить из одного кадра в другой, используя функции "Cut" (Вырезать), "Copy" (Копировать), "Paste" (Вставить) и "Swap" (Переставить).
Вырезание и вставка
Для перемещения выбранного объекта в другое место окна печати на пленку Filming выполните следующие действия:
1Выберите изображение или группу изображений, подлежащих перемещению.
Примечание Перенос отдельного изображения возможет только при использовании подходящего режима выбора объектов.
2Вырежьте изображение одним из методов:
•Нажмите комбинацию клавиш <Ctrl> + <X> на клавиатуре.
•В меню Edit выберите пункт Cut (Вырезать).
Объект удаляется из окна и сохраняется в буфере обмена (временное запоминание информации).
15-12 |
Печать на пленку |
Mx8000 IDT - Кн. 1 |
Philips Medical Systems 4535 670 81541
Преобразование изображений |
15.8 |
|
|
3Щелкните по кадру, в который нужно вставить объект.
4Вставьте изображение одним из методов:
•Нажмите комбинацию клавиш <Ctrl> + <V>.
•В меню Edit выберите пункт Paste (Вставить).
•Изображение вставляется первым, а остальные кадры смещаются вниз или вправо.
Перестановка изображений
Чтобы поменять местами два изображения, выполните следующие действия:
1Щелкните по одному из изображений.
2Включите режим перестановки одним из следующих способов:
•Нажмите комбинацию клавиш <Ctrl> + <W>.
•В меню "Edit" выберите пункт Swap (Переставить).
Форма курсора меняется, указывая на активный режим.
3Щелкните по второму изображению. После чего выбранные изображения поменяются местами.
Примечание Оба изображения должны одновременно отображаться на экране.
Mx8000 IDT - Кн. 1 |
Печать на пленку |
15-13 |

15.8Преобразование изображений
Копирование и вставка
Выполните следующие действия, чтобы скопировать объект и вставить его в другое место окна просмотра
"Viewer":
1Выберите изображение или группу кадров для копирования.
2Скопируйте изображение одним из методов:
•Нажмите комбинацию клавиш <Ctrl> + <C>.
•В меню "Edit" выберите пункт Copy (Копировать).
Объект копируется в буфер обмена и не удаляется с экрана.
3Щелкните по кадру, в который нужно вставить объект.
4Вставьте изображение одним из методов:
•Нажмите комбинацию клавиш <Ctrl> + <V>.
•В меню Edit выберите пункт Paste (Вставить).
•Изображение вставляется первым, а остальные кадры смещаются вниз или вправо.
15.8.3Добавление кадра параметров
Параметры изображения можно выводить на экран в виде отдельного изображения, которое можно распечатать.
1Щелкните по изображению, параметры которого нужно вставить в кадр.
2В меню View выберите пункт Add Parameters Frame
(Добавление кадра параметров). Параметры выводятся справа от указанного изображения; при этом все последующие изображения смещаются на одну позицию.
15-14 |
Печать на пленку |
Mx8000 IDT - Кн. 1 |
Преобразование изображений |
15.8 |
|
|
15.8.4Добавление пустого изображения
Чтобы вставить пустое изображение в кадр, выполните следующие действия:
1Щелкните по кадру, в который нужно вставить пустое изображение.
2В меню "View" выберите пункт Add Blank Image (Добавление пустого изображения). Пустое изображение вставляется в текущий кадр со смещением на одну позицию всех последующих изображений.
Примечание В пустой кадр можно вставить текст или графику и вывести на печать, но нельзя сохранить в архивы.
Philips Medical Systems 4535 670 81541
Mx8000 IDT - Кн. 1 |
Печать на пленку |
15-15 |

15.8Преобразование изображений
15.8.5Удаление кадра параметров или пустого изображения
Для удаления кадра или изображения выполните следующие действия.
1Выберите объект, подлежащий удалению, щелкнув по нему.
2Удалите изображение одним из методов:
•В меню "Edit" выберите пункт Delete Selected Image(s) (Удаление выбранного изображения).
•Нажмите комбинацию клавиш <Ctrl>+D на клавиатуре.
15.8.6Дублирование изображений
Функция Dual Images служит для дублирования каждого изображения в приложении Viewer и отображения копии справа от оригинала.
1В меню "View" выберите пункт Dual (Дублирование).
2Откроется дополнительное меню. В зависимости от формата пленки выберите горизонтальный или вертикальный режим. После чего изображения дублируются справа от оригинала (горизонтальный) или под ним (вертикальный). Автоматически запустится режим выбора группы.
Воспользуйтесь функциями окна и масштабирования - Window и Zoom- независимо для каждой группы с целью просмотра двух различных тканей или анатомических областей.
3Для отключения режима дублирования изображений войдите в меню "View", выберите Dual и Off.
15-16 |
Печать на пленку |
Mx8000 IDT - Кн. 1 |
Philips Medical Systems 4535 670 81541
Преобразование изображений |
15.8 |
|
|
15.8.7Сортировка изображений
Первоначально изображения отображаются в том порядке, в котором они следуют в менеджере архивов (Archive Manager). В некоторых случаях может понадобиться сортировка для просмотра изображений в другом порядке.
•Для чего в меню View выберите пункт Sort Images (Сортировать изображения).
•Дополнительная информация содержится в разделе
Сортировка изображений в Книга 1, Глава 10:
Приложение просмотра Viewer.
15.8.8Вывод на пленку нескольких групп/пакета изображений
Режим вывода на пленку нескольких групп изображений обеспечивает одновременный просмотр в окне "Viewer" нескольких групп изображений с возможностью прокрутки и преобразования каждой группы независимо друг от друга. Дополнительная информация содержится в
Книга 1, Глава 10: Приложение просмотра Viewer.
15.8.9Дополнительные функции
Перечисленныенижефункциитакжеможноиспользовать для преобразования изображений. Подробная информация по работе этих функций содержится в указанных разделах:
Масштабирование
Служит для изменения масштаба изображения - увеличения или уменьшения.
Панорамирование
Перемещение изображения для размещения области интереса по центру кадра (см. Книга 1, Глава 10:
Приложение просмотра Viewer).
Mx8000 IDT - Кн. 1 |
Печать на пленку |
15-17 |

15.8Преобразование изображений
Улучшение изображения
Служит для увеличения резкости или сглаживания изображений (см. Книга 1, Глава 10: Приложение просмотра Viewer).
настройки окна
См. раздел "Настройки окна" в Книга 1, Глава 10:
Приложение просмотра Viewer.
Графические элементы для измерений и комментариев
Все графические элементы, доступные для проведения измерений на изображениях и добавления к ним комментариев (см. Книга 1, Глава 12: Графические средства).
Примечание Значения ОИ будут меняться в зависимости от масштаба изображения на экране по сравнению с пленкой.
Зеркальное отображение
Изображения могут быть отображены зеркально слеванаправо(погоризонтали) илисверху-вниз(повертикали). (Подробная информация содержится в Книга 1, Глава 10:
Приложение просмотра Viewer).
Просмотр изображений методом прокрутки
Прокрутка выполняется в постраничном режиме. Каждая страница представляет собой отдельный лист, который можно отправить на принтер/визуализатор. При выборе нескольких групп прокручивание может привести к появлению большого количества пробелов (пустых кадров) на странице. Если в меню Options функция автоматического преобразования страниц (
Re-Align pages) включена, топервоеизображениекаждой группы будет располагаться в первом ряду первой страницы.
Шкала оттенков серого
Чтобы отобразить (и/или распечатать) шкалу оттенков серого для изображения, содержащегося в окне печати на пленку, выберите команду Show Grayscale (Показать серую шкалу) в меню "View".
15-18 |
Печать на пленку |
Mx8000 IDT - Кн. 1 |
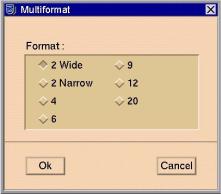
Philips Medical Systems 4535 670 81541
Преобразование изображений |
15.8 |
|
|
15.8.10Многоформатный режим
Многоформатный режим служит для печати на пленку нескольких изображений отдельного кадра. Эта функция, как правило, используется со следующими изображениями:
•Изображения позвоночника, где область интереса занимает незначительную часть кадра. Изображения можно увеличить с коэффициентом от 1,5 до 2,5 и вывести на пленку в режиме четырех изображений на кадр.
•Последние изображения исследований головы, при которых изображения верхнего участка головы получаются небольшими.
Процедура печати изображений в многоформатном режиме описана ниже:
1Выберите изображения для объединения во многоформатные кадры. При выборе режима All все изображения выводятся в многоформатном режиме.
2В меню "View" выберите пункт Multiformat (Многоформатный режим).
3В появившемся дополнительном меню - выберите пункт Create (Создать). На экране появится следующее диалоговое окно:
4 Укажите количество изображений на каждый кадр.
Mx8000 IDT - Кн. 1 |
Печать на пленку |
15-19 |

15.8Преобразование изображений
5Подтвердите его щелчком по кнопке Ok. На экране появятсямногоформатныеизображения, послечегоих можно сохранить или вывести на пленку.
Дляотключениямногоформатногорежимаивозвращения к режиму одного изображения на кадр выполните следующие действия:
•Укажите многоформатные кадры, подлежащие преобразованию.
•В меню "View" выберите Multiformat.
•В появившемся меню выберите пункт Cancel (Отмена).
15-20 |
Печать на пленку |
Mx8000 IDT - Кн. 1 |

Philips Medical Systems 4535 670 81541
16Информация для пользователей
16.1Параметры оборудованиямаксимальные отклонения
16.1.1Напряжение рентгеновской трубки
Напряжение рентгеновской трубки отображается на мониторе рабочей станции оператора. Действительное напряжение во время сканирования соответствует отображаемому на экране значению с отклонением ±5%, при этом диапазон анодного напряжения составляет
90 - 140 кВ.
Напряжение рентгеновской трубки измеряется на резистивном делителе, который калибруется заводомизготовителем.
16.1.2Ток трубки-произведение "ток-время экспозиции"
Во время сканирования действительное значение мАс ("ток трубки-время экспозиции") соответствует отображаемому на экране значению с отклонением ±30%. Данный параметр измеряется дозиметром, калиброванным в единицах мАс. Дозиметр калибруется путем измерения анодного тока трубки на точном резисторе в интервалах между включением и выключением рентгеновской трубки при длительной экспозиции.
16.1.3Линейность дозы излучения
Максимальное отклонение линейности дозы излучения составляет ±10%.
Mx8000 IDT - Кн. 1 |
Информация для пользователей |
16-1 |

16.2Лазерные визиры позиционирования, встроенные в гентри
16.2Лазерные визиры позиционирования, встроенные в гентри
Гентри компьютерного томографа Mx8000 IDT имеет два блока лазерных визиров позиционирования, один из которых расположен на внешней поверхности гентри, а второй - внутри, в плоскости сканирования.
Внешние лазерные визиры помогают расположить пациента относительно оси вращения. Внутренние же служат для определения положения текущего рентгеновского пучка.
В процессе укладки пациента визир внутри гентри делит пополам ширину плоскости, сканируемой рентгеновским пучком. Этопозволяетоткорректироватьположениестола пациента с тем, чтобы лазерная линия проходила по центру первого среза.
16.3Профилактическое обслуживание
Профилактическое обслуживание всей системы компьютерной томографии должно проводиться каждые полгода квалифицированным персоналом компании
Philips.
Каждые полгода проверяйте следующие параметры, используя программу поиска и устранения неисправностей:
•Анодное напряжение
•Катодное напряжение
•Ток эмиссии
•Время экспозиции
16-2 |
Информация для пользователей |
Mx8000 IDT - Кн. 1 |

Philips Medical Systems 4535 670 81541
Чистка системы |
16.4 |
|
|
16.4Чистка системы
Компания Philips рекомендует использовать для чистки поверхности системы, включая стол, подголовники и принадлежности, утвержденные промышленные антисептики. Обратитесь к больничным и правительственным стандартам для получения информации о биологической опасности соответствующих чистящих веществ.
Можно также использовать растворы отбеливателя и воды:
•дляобычнойчисткитребуетсяследующеесодержание хлора: 500-615 промиль
•длячисткибольшогоколичестважидкостейорганизма требуется содержание хлора
5,000-6,150 промиль
При чистке кнопок и внутренней поверхности апертуры гентри будьте предельно аккуратны, чтобы не допустить опадания жидкости внутрь.
Предупреждение Кровь и контрастные вещества представляют опасность для здоровья. Примите меры предосторожности при удалении крови или остатков рентгенконтрастного вещества.
Предостережение Запрещается использовать моющие средства или органические растворители для чистки системы. Сильнодействующие моющие средства, спирт и органические чистящие средства могут повредить покрытие и привести к потере жесткости структуры системы.
Mx8000 IDT - Кн. 1 |
Информация для пользователей |
16-3 |

16.5Спецификация системы излучателя
16.5Спецификация системы излучателя
16.5.1Рентгеновская трубка
•Утечка излучения: Кожух трубки совместно с ограничителем пучка - менее 80млР/ч на расстоянии 1 метра.
•Фильтрация: Минимальная фильтрация в кожухе трубки - 0,6-мм титановым фильтром. Ограничитель пучка включает дополнительный 0,6-мм титановый фильтр.
•Диаграмма номинальной мощности: См. Pav. 3:
Диаграмма номинальной мощности трубки.
• Кривые охлаждения: См. раздел Рисунок 1: Кривая нагрева и охлаждения анода.
•Максимальное непрерывное рассеивание тепла: 5 кВт при 120кВ, 40 мА.
16.5.2Питание рентгеновской трубки
•Напряжение сети и стабилизация: Диапазон входного напряжения питания: 380 - 480 В переменного тока +10%/-25%, 3 фазы, частота
50/60 Гц.
Отклонение выходного напряжения высокого уровня
± 0,5% в любом из режимов линии.
•Линейный ток: Максимальный линейный ток - 120 А/на фазу при напряжении на входе 400 В и 140 кВ, 430 мА на выходе.
•Максимальная мощность: 60 кВт (120 кВ, 500 мА или 140 кВ, 430 мА) до 10 секунд.
•Средняя мощность: 7 кВт.
Примечание В 6-срезовой модели максимальная мощность - 48 кВт
(120 кВ, 400 мАс либо 140 кВт, 340 мАс); 60 кВт -
дополнительное значение.
16-4 |
Информация для пользователей |
Mx8000 IDT - Кн. 1 |
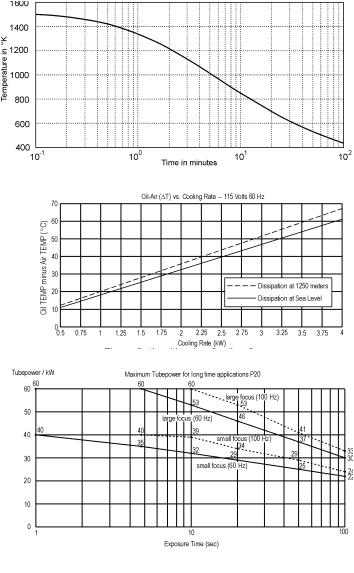
Philips Medical Systems 4535 670 81541
Спецификация системы излучателя |
16.5 |
|
|
16.5.3Кривые охлаждения рентгеновской трубки
Рисунок 1 Кривая нагрева и охлаждения анода
Рисунок 1Кривая охлаждения кожуха
Рисунок 1Диаграмма номинальной мощности трубки
Mx8000 IDT - Кн. 1 |
Информация для пользователей |
16-5 |

16.6Информация для пользователя по дозировке излучения и визуализации
16.6Информация для пользователя по дозировке излучения и визуализации
Примечание Данная информация предоставлена в соответствии с требованиями Министерства здравоохранения и социального обеспечения США, согласно "Своду федеральных нормативов 21", главе 1, разделу J, пунктам
1020.30 и 1020.33.
Сканер предназначен для обследования головы и тела. Поэтому информация о дозировке излучения и проверке качества изображений предоставляется отдельно для сканирования головы и тела согласно "Своду федеральных нормативов" (21 CFR).
16.6.1Фантомы и методы измерения
Дозиметрические фантомы
Дозиметрический фантом из полиметилметакрилата (ПMM) служит для определения дозы излучения РКТсистемы. ПММ-фантомы - это цилиндрические объекты из полиметилметакриала длиной 15 см и плотностью 1,19 ± 0,01 г/см3. Диаметр фантома для контроля качества КТ-сканирования тела равен 32,0 см, а диаметр фантома головы - 16,0 см.
Фантом обеспечивает расположение дозиметра(ов) вдоль оси вращения и вдоль линии, параллельной оси вращения на расстоянии 1,0 см от внешней и внутренней поверхности фантома. Типы дозиметров - термолюминесцентные кристаллы
(3,2 мм x 3,2 мм x 0,9 мм), или ионизационная камера длиной 10 см типа "карандаш".
16-6 |
Информация для пользователей |
Mx8000 IDT - Кн. 1 |
Philips Medical Systems 4535 670 81541
Информация для пользователя по дозировке излучения и визуализации |
16.6 |
|
|
Определение CTDI
Доза излучения компьютерной томографии (CTDI) - интеграл профиля дозы по линии, перпендикулярной томографическому слою, деленный на произведение номинальной толщины томографического среза и количества томограмм, полученных за одно сканирование. Формула имеет следующий вид:
CTDIFDA = |
1 |
+7T |
D(z)dz |
or |
CTDI100 = |
1 |
+50mm |
D(z)dz |
|
nT ∫−7T |
nT ∫−50mm |
||||||||
|
|
|
|
|
|||||
где:
z = позиция вдоль линии, перпендикулярной томографическому слою
D(z) = доза, поглощенная акрилом (показатель
CTDIFDA) по оси z
-ИЛИ-
Доза, поглощенная в воздухе (показатель CTDI100) по оси z
T = номинальная толщина томографического среза
n = количество томограмм, полученных за одно сканирование
Определение CTDI предполагает, что в системе, способной получать несколько томограмм, шаг между последовательными срезами равен nT.
Приведенная дозаоблучения CTDIw рассчитывается по значению CTDI100. Формула имеет следующий вид:
CTDIw = 1/3 [CTDI100 (центр объекта) +2/3 CTDI100 (периферия)]
Mx8000 IDT - Кн. 1 |
Информация для пользователей |
16-7 |
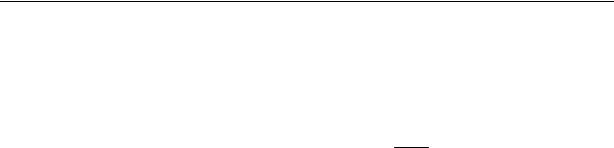
16.6Информация для пользователя по дозировке излучения и визуализации
Доза по объему CTDI (CTDIvol) - средняя доза облучения в пределах сканируемого объема при заданных параметрах работы томографа. Показатель CTDIvol определяется следующим образом:
• при аксиальном сканировании
CTDIvol = N∆dT CTDIw
где:
N = количество томографических срезов, полученных за одно аксиальное сканирование источником рентгеновского излучения
T = номинальный томографический шаг (толщина среза)
∆d = шаг стола пациента по z-оси между последовательными сканированиями
• при спиральном сканировании
CTDIvol = |
CTDIw |
|
CTDIpitch factor |
||
|
• при сканировании без перемещения стола пациента
CTDIvol = n CTDIw
Где n - максимальное количество заданных -оборотов. Показатель CTDIvol выражается в миллигреях (мГр).
16-8 |
Информация для пользователей |
Mx8000 IDT - Кн. 1 |
Philips Medical Systems 4535 670 81541
Информация для пользователя по дозировке излучения и визуализации |
16.6 |
|
|
16.6.2Качество изображения - определения
Шум
Фантомы размещаются на подложке стола пациента. Для измерения шума используются следующие фантомы:
Фантом головы
водныйфантомдиаметром184 сПВХ-оболочкой(толщина стенки 8 мм)
•Коэффициент поглощения/число КТ в воде лежит в пределах 0 ± 4 ед.Н
•Число КТ оболочки из ПВХ - в пределах
+1200 ± 200 ед.Н
Фантом тела
нейлоновый (Aculon) диаметром 300 мм
•Число КТ - в пределах 100 ± 10 ед.Н Шум измеряется на ОИ площадью:
•7000 ± 2000 мм2 для фантома головы
•14000 ± 1000 мм2 для фантома тела
Для получения информации см. раздел, посвященный области интереса, в Книга 1, Глава 12: Графические средства.
Преобразование чисел КТ в процентный показатель поглощения материала осуществляется следующим образом: значение стандартного отклонения (СО), которое отображается на экране, делится на [среднее
+ 1000] и умножается на 100.
Максимальное отклонение от установленного уровня шума составляет 10%.
Mx8000 IDT - Кн. 1 |
Информация для пользователей |
16-9 |

16.6Информация для пользователя по дозировке излучения и визуализации
16.6.3Функция передачи модуляции - ФПМ (частотноконтрастная характеристика - ЧКХ)
Импульсный сигнал и томографический шаг (толщина среза) не зависят от размеров фантома. Поэтому они измеряются на физическом слое системного фантома
(Книга 1, Глава 3: Проверка качества получаемого изображения).
Диаметр физического слоя фантома равен 200 мм (диаметр водного слоя = 184 мм в 8-мм оболочке из ПВХ).
Импульсный сигнал измеряется на 0,18-мм медном проводе при помощи функции Impulse Response из меню Misc. График ЧКХ рассчитывается на компьютере по импульсному сигналу.
Максимальное отклонение кривой ЧКХ составляет 15%.
16-10 |
Информация для пользователей |
Mx8000 IDT - Кн. 1 |
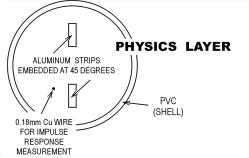
Philips Medical Systems 4535 670 81541
Информация для пользователя по дозировке излучения и визуализации |
16.6 |
|
|
16.6.4Измерение томографического шага
Фантом содержит две алюминиевые полоски, расположенные под углом 45°, которые проецируют показатели чувствительности (профиль) на плоскость изображения.
Профили проекций равноценны профилям чувствительности, а показатель FWMH (полная ширина на половине максимума) профиля соответствует номинальному томографическому шагу (толщине среза).
Профиль можно измерить при помощи функции Slice width (Ширина среза) из меню Misc.
Максимальное отклонение в профиле чувствительности составляет 20%.
Примечание Вследствие ограниченной разрешающей способности изображения и толщины мерной рампы срезы толщиной 0,75 и 1,5 мм могут казаться шире.
Mx8000 IDT - Кн. 1 |
Информация для пользователей |
16-11 |
