
Часть 2
Теоретическая часть вычисления с использованием функций в MS Excel Лекция посвящена основам вычислений в Microsoft Excel. Дано общее представление об использовании формул в вычислениях. Подробно описаны способы создания и редактирования формул. Показаны возможности перемещения и копирования формул. Особое внимание уделено использованию различных типов ссылок в формулах.
Формулы представляют собой выражения, по которым выполняются вычисления. Формула всегда начинается со знака равно (=). Формула может включать функции, ссылки, операторы и константы.
Функция - стандартная формула, которая обеспечивает выполнение определенных действий над значениями, выступающими в качестве аргументов. Функции позволяют упростить формулы, особенно если они длинные или сложные.
Ссылка указывает на ячейку или диапазон ячеек листа, которые требуется использовать в формуле. Можно задавать ссылки на ячейки других листов той же книги и на другие книги. Ссылки на ячейки других книг называются связями.
Оператором называют знак или символ, задающий тип вычисления в формуле. Существуют математические, логические операторы, операторы сравнения и ссылок.
Константой называют постоянное (не вычисляемое) значение. Формула и результат вычисления формулы константами не являются.
Ввод формул с клавиатуры
Формулы можно вводить с использованием клавиатуры и мыши. С использованием клавиатуры вводят операторы (знаки действий), константы (преимущественно числа) и, иногда, функции. С использованием мыши выделяют ячейки, включаемые в формулу. Адреса ячеек (ссылки) также можно вводить с клавиатуры, обязательно в английской раскладке.
Операторы (знаки действий) вводятся с использованием следующих клавиш:
сложение - клавиша клавиатуры + (плюс);
вычитание - клавиша клавиатуры - (минус или дефис);
умножение - клавиша клавиатуры * (звездочка);
деление - клавиша клавиатуры / (дробь);
возведение в степень - клавиша клавиатуры (крышка).
Например, при создании формулы для расчета стоимости товара Баунти в ячейке D2 таблицы на рис. 16.1 необходимо выделить ячейку D2, ввести с клавиатуры знак =, щелкнуть левой кнопкой мыши по ячейке В2, ввести с клавиатуры знак *, щелкнуть левой кнопкой мыши по ячейке С2.
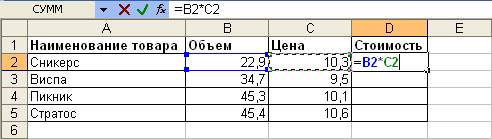 Рис.
16.1.
Рис.
16.1.
При вводе с клавиатуры формула отображается как в строке формул, так и непосредственно в ячейке (см. рис. 16.1). Ячейки, использованные в формуле, выделены цветной рамкой, а ссылки на эти ячейки в формуле - шрифтом того же цвета.
Для подтверждения ввода формулы в ячейку следует нажать клавишу клавиатуры Enter или нажать кнопку Ввод (зеленая галочка) в строке формул.
Создание формул с использованием мастера функций
Функции используются не только для непосредственных вычислений, но и для преобразования чисел, например для округления, для поиска значений, сравнения и т. д.
Для создания формул с функциями обычно используют мастер функций, но при желании функции можно вводить и с клавиатуры.
Для создания формулы следует выделить ячейку и нажать кнопку Вставка функции в строке формул. Можно также нажать комбинацию клавиш клавиатуры Shift + F3.
Например, для создания в ячейке А11 формулы для округления значения в ячейке А10 таблицы на рис. 16.2, следует выделить ячейку А11.
В диалоговом окне Мастер функций: шаг 1 из 2 (см. рис. 16.2) в раскрывающемся списке Категория необходимо выбрать категорию функции, затем в списке Выберите функцию следует выбрать функцию и нажать кнопку ОК или дважды щелкнуть левой кнопкой мыши по названию выбранной функции.
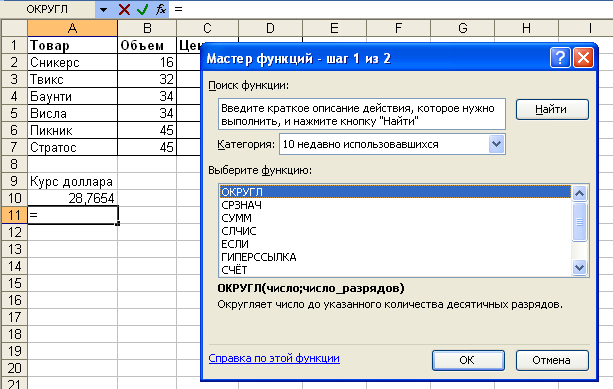 Рис.
16.2.
Рис.
16.2.
Выбор функции. Например, для округления числа следует выбрать категорию Математические, а функцию ОКРУГЛ.
Если название нужной функции неизвестно, можно попробовать найти ее по ключевым словам. Для этого после запуска мастера функций в поле Поиск функции диалогового окна Мастер функций: шаг 1 из 2 (рис. 16.3) следует ввести примерное содержание искомой функции и нажать кнопку Найти.
 Рис.
16.3.
Поиск функции
Рис.
16.3.
Поиск функции
Найденные функции будут отображены в списке ^ Выберите функцию. Выделив название функции, в нижней части диалогового окна можно увидеть ее краткое описание. Для получения более подробной справки о функции следует щелкнуть по ссылке Справка по этой функции.
После
выбора функции появляется диалоговое
окно ^
Аргументы функции
(рис.
16.4).
В поля аргументов диалогового окна
следует ввести аргументы функции.
Аргументами могут быть ссылки на ячейки,
числа, текст, логические выражения и т.
д. Вид диалогового окна Аргументы
функции,
количество и характер аргументов зависят
от используемой функции.
 Рис.
16.4.
Рис.
16.4.
Задание аргументов функции Ссылки на ячейки можно вводить с клавиатуры, но удобнее пользоваться выделением ячеек мышью. Для этого следует поставить курсор в соответствующее поле, а на листе выделить необходимую ячейку или диапазон ячеек. Для удобства выделения ячеек на листе диалоговое окно Аргументы функции можно сдвинуть или свернуть.
Текст, числа и логические выражения в качестве аргументов обычно вводят с клавиатуры. Аргументы в поля можно вводить в любом порядке.
Например, в таблице на рис. 16.4 округляемое значение находится в ячейке А10, следовательно, в поле ^ Число диалогового окна Аргументы функции указана ссылка на эту ячейку. А в поле Число разрядов аргумент 2 введен с клавиатуры.
В качестве подсказки в диалоговом окне отображается назначение функции, а в нижней части окна отображается описание аргумента, в поле которого в данный момент находится курсор.
Следует иметь в виду, что некоторые функции не имеют аргументов. По окончании создания функции следует нажать кнопку ОК или клавишу клавиатуры Enter.
Создание формул с использованием кнопки Автосумма. Для быстрого выполнения некоторых действий с применением функций без запуска мастера функций можно использовать кнопку Автосумма панели инструментов Стандартная.
Для вычисления суммы чисел в ячейках, расположенных непрерывно в одном столбце или одной строке, достаточно выделить ячейку ниже или правее суммируемого диапазона и нажать кнопку Автосумма. Например, для вычисления суммы значений в ячейках В2:В8 в таблице на рис. 16.5 следует выделить ячейку В9 и нажать кнопку Автосумма.
 Рис.
16.5.
Рис.
16.5.
Суммирование с использованием кнопки "Автосумма" Для подтверждения ввода формулы следует нажать клавишу клавиатуры Enter или еще раз нажать кнопку Автосумма.
Для того чтобы просуммировать содержимое произвольно расположенных ячеек, следует выделить ячейку, в которой должна быть вычислена сумма, нажать на кнопку Автосумма в панели инструментов Стандартная, а затем на листе выделить суммируемые ячейки и/или диапазоны ячеек. Для подтверждения ввода формулы следует нажать клавишу клавиатуры Enter или еще раз нажать кнопку Автосумма.
Кроме вычисления суммы кнопку Автосумма можно использовать при вычислении среднего значения, определения количества числовых значений, нахождения максимального и минимального значений. В этом случае необходимо щелкнуть по стрелке в правой части кнопки и выбрать необходимое действие:
Среднее - расчет среднего арифметического;
Число - определение количества численных значений;
Максимум - нахождение максимального значения;
Минимум - нахождение минимального значения.
Например, для того чтобы вычислить среднее значение содержимого ячеек С2-С8 в таблице на рис. 16.6, следует выделить ячейку С9, затем щелкнуть по стрелке кнопки Автосумма и выбрать действие Среднее.
 Рис.
16.6.
Рис.
16.6.
Вычисление среднего значения с использованием кнопки "Автосумма" Для подтверждения ввода формулы следует нажать клавишу клавиатуры Enter или еще раз нажать кнопку Автосумма.
Редактирование ячейки с формулой производится точно так же, как и редактирование ячейки с текстовым или числовым значением. При редактировании ячейки, как и при вводе формулы, ссылки на ячейки и границы вокруг соответствующих ячеек выделяются цветом (см. рис. 16.1).
Для изменения ссылки на ячейки и/или диапазон ячеек достаточно перетащить цветную границу к новой ячейке или диапазону. Для того чтобы изменить размер диапазона ячеек, можно перетащить угол границы диапазона. Для того чтобы заменить ссылку, следует посредством клавиш клавиатуры Delete и BackSpace удалить существующую ссылку, а затем выделить мышью новую ячейку или диапазон ячеек.
Для изменения используемой функции следует сначала клавишами клавиатуры Delete и BackSpace удалить существующую функцию, затем любым способом запустить мастер функций, выбрать функцию и при необходимости изменить аргументы функции.
В формулу можно добавлять новые операторы и аргументы. Например, в существующую формулу в ячейку D2 в таблице на рис. 16.1 можно добавить оператор * (умножение) и аргумент С9 (рис. 16.7).
 Рис.
16.7.
Редактирование формулы
Рис.
16.7.
Редактирование формулы
В процессе редактирования можно запускать мастер функций для создания аргументов формулы. Например, в существующую формулу в ячейку D2 в таблице на рис. 16.1 можно добавить оператор * (умножение) и в качестве аргумента - округленное значение ячейки В9. В этом случае после ввода знака * (умножить) следует запустить мастер функций, выбрать функцию и ввести аргументы функции (рис. 16.8).
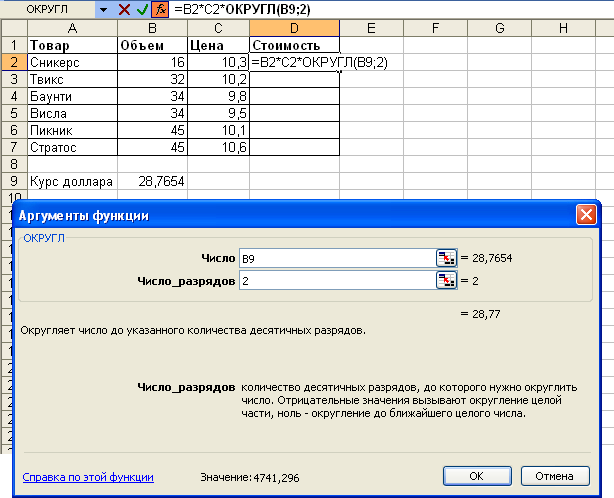 Рис.
16.8.
Рис.
16.8.
Использование мастера функций при редактировании формул Перемещать и копировать ячейки с формулами можно точно так же, как и ячейки с текстовыми или числовыми значениями.
Кроме того, при копировании ячеек с формулами можно пользоваться возможностями специальной вставки. Это позволяет копировать только формулу без копирования формата ячейки.
Для копирования формулы следует выделить ячейку, содержащую формулу, и скопировать ее в буфер обмена. Затем необходимо выделить ячейку или область ячеек, в которые копируется формула, щелкнуть по стрелке в правой части кнопки Вставить панели инструментов Стандартная и в появившемся меню выбрать команду Формулы. Можно также выполнить команду Правка/Специальная вставка и в диалоговом окне Специальная вставка (рис. 16.9) установить переключатель формулы.
 Рис.
16.9.
Копирование формул (диалоговое окно
"Специальная вставка"
Рис.
16.9.
Копирование формул (диалоговое окно
"Специальная вставка"
При перемещении ячейки с формулой содержащиеся в формуле ссылки не изменяются. При копировании формулы ссылки на ячейки могут изменяться в зависимости от их типа (относительные или абсолютные).
Если при создании формулы требуется использовать ссылки на ячейки других листов и книг, следует перейти на другой лист текущей книги или в другую книгу и выделить там необходимую ячейку. Например, в формуле в ячейке D2 таблицы на рис. 16.10 использована ячейка В2 листа Курсы текущей книги.
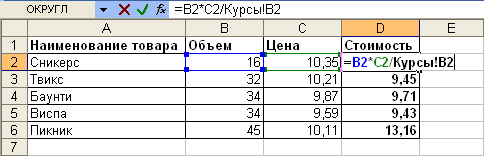 Рис.
16.10.
Рис.
16.10.
Ссылки на ячейки других листов. При использовании ссылок на ячейки других листов удобно пользоваться именами ячеек. Относительные и абсолютные ссылки по умолчанию ссылки на ячейки в формулах относительные, то есть адрес ячейки определяется на основе расположения этой ячейки относительно ячейки с формулой. При копировании ячейки с формулой относительная ссылка автоматически изменяется. Именно возможность использования относительных ссылок и позволяет копировать формулы.
Например, при копировании ячейки D2 (рис. 16.11) на нижерасположенные ячейки, в ячейке D3 будет формула =В3*С3, в ячейке D4 будет формула =В4*С4 и т. д.
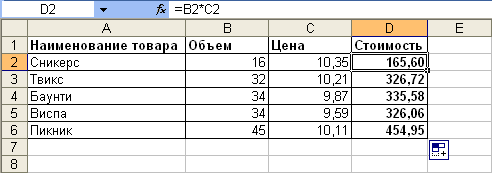 Рис.
16.11.
Копирование формул
Рис.
16.11.
Копирование формул
В некоторых случаях использование относительных ссылок недопустимо. Например, в таблице на рис. 16.12 при копировании ячейки Е2 на нижерасположенные ячейки ссылка на ячейку D3 должна изменяться, а ссылка на ячейку G3 должна оставаться неизменной.
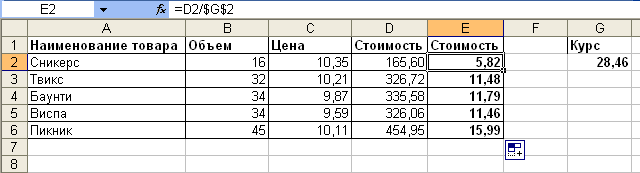 Рис.
16.12.
Рис.
16.12.
Использование абсолютных ссылок. Для того чтобы ссылка на ячейку при копировании не изменялась, необходимо использовать абсолютные ссылки. Абсолютная ссылка на ячейку имеет формат $A$1.
Чтобы ссылка на ячейку была абсолютной при создании формулы, после указания ссылки на ячейку следует нажать клавишу клавиатуры F4. Ссылку можно преобразовать из относительной в абсолютную и при редактировании ячейки с формулой. Для этого к заголовкам столбца и строки в адресе ячейки следует добавить символ $. Например, для того чтобы ссылка на ячейку G2 стала абсолютной, необходимо ввести $G$2.
Абсолютными ссылками по умолчанию являются имена ячеек. Ссылка может быть не только относительной или абсолютной, но и смешанной.
Ссылка формата A$1 является относительной по столбцу и абсолютной по строке, т.е. при копировании ячейки с формулой выше или ниже, ссылка изменяться не будет. А при копировании влево или вправо будет изменяться заголовок столбца.
Ссылка формата $A1 является относительной по строке и абсолютной по столбцу, т.е. при копировании ячейки с формулой влево или вправо выше или ниже ссылка изменяться не будет. А при копировании выше или ниже будет изменяться заголовок строки.
Например, в ячейке Е2 таблицы на рис. 16.12 достаточно было ввести смешанную ссылку G$2.
Трехмерные ссылки используются при необходимости выполнения действий с данными из одной и той же ячейки или диапазона ячеек на нескольких листах одной книги. Трехмерная ссылка включает в себя ссылку на ячейку или диапазон, перед которой ставятся имена листов. При этом в формулу включаются все листы, хранящиеся между начальным и конечным именами, указанными в ссылке. Например, формула =СУММ(Январь:Июнь!B2) суммирует все значения, содержащиеся в ячейке B2 на всех листах в диапазоне от Январь до Июнь включительно (рис. 16.13).
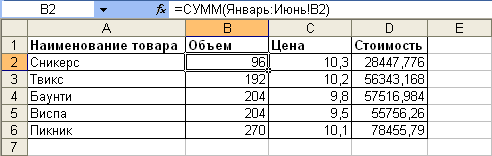 Рис.
16.13.
Рис.
16.13.
Трехмерные ссылки могут быть использованы для создания ссылок на ячейки на других листах, определения имен и создания формул с использованием следующих функций: СУММ, СРЗНАЧ, СРЗНАЧА, СЧЁТ, СЧЁТЗ, МАКС, МАКСА, МИН, МИНА, ПРОИЗВЕД, СТАНДОТКЛОН, СТАНДОТКЛОНА, СТАНДОТКЛОНП, СТАНДОТКЛОНПА, ДИСП, ДИСПА, ДИСПР и ДИСПРА.
При создании трехмерной ссылки необходимо ввести знак = (знак равенства), имя функции и открывающую круглую скобку. После этого следует щелкнуть по ярлыку первого листа, на который нужно сослаться, затем при нажатой клавише клавиатуры Shift щелкнуть по ярлыку последнего листа, на который необходимо сослаться. После этого нужно выделить диапазон ячеек, к которым применяется функция.
Задания
