
- •Подготовка к работе
- •Сокращения и условные обозначения
- •Использование Pinnacle Studio
- •Вкладка «Библиотека»
- •Редактор фильмов и редактор дисков
- •Редакторы мультимедиа
- •Проигрыватель
- •Библиотека
- •Вкладки расположения
- •Дерево ресурсов
- •Коллекции
- •Управление ресурсами библиотеки
- •Браузер
- •Предварительный просмотр библиотеки
- •Выбор отображаемых элементов
- •Теги
- •Коррекция медиафайлов
- •Определение видеосцены
- •SmartSlide
- •SmartMovie
- •Редактор фильмов
- •Линия времени. Основы
- •Панель инструментов линии времени
- •Заголовок дорожки линии времени
- •Функции звука линии времени
- •Добавление клипов на линию времени
- •Редактор титров, инструмент Scorefitter, дикторский комментарий
- •Удаление клипов
- •Операции с клипами
- •Использование буфера обмена
- •Скорость
- •Вложенные фильмы
- •Переходы
- •Эффекты клипов
- •Контекстные меню клипов
- •Редактирование мультимедиа: коррекции
- •Обзор редактирования мультимедиа
- •Инструменты редактирования фотографий
- •Коррекции фотографий
- •Инструменты видео
- •Коррекции видео
- •Редактирование мультимедиа: эффекты
- •Эффекты в редакторах мультимедиа
- •Эффекты на временной шкале
- •Панель «Параметры»
- •Работа с ключевыми кадрами
- •Видеоэффекты и фотоэффекты
- •Панорамирование и масштабирование
- •Montage
- •Раздел библиотеки «Montage»
- •Клипы Montage на временной шкале
- •Анатомия шаблона
- •Редактор титров
- •Запуск (и закрытие) редактора титров
- •Стили шаблона
- •Движения шаблона
- •Настройки фона
- •Настройки стиля
- •Окно редактирования
- •Текст и его настройки
- •Титры и стереоскопический 3D-режим
- •Работа со списком слоев
- •Работа с группами слоя
- •Звук и музыка
- •Коррекции аудио
- •Эффекты аудио
- •Функции аудио временной шкалы
- •ScoreFitter
- •Инструмент «Дикторский комментарий»
- •Проекты диска
- •Меню диска
- •Добавление меню диска
- •Предварительный просмотр меню диска
- •Маркеры меню временной шкалы
- •Инструменты авторинга
- •Мастер глав
- •Кнопки меню
- •The Importer
- •Использование Importer
- •Панель «Импортировать из»
- •Панель «Импортировать в»
- •Панель «Режим»
- •Окно «Параметры сжатия»
- •Окно «Параметры разбивки на сцены»
- •Панель «Метаданные»
- •Панель «Имя файла»
- •Импорт из файла
- •Выбор файлов для импорта
- •Импорт из облака
- •Проверить наличие ресурсов
- •Импаорт с камеры DV или HDV
- •Импорт из аналоговых источников
- •Импорт с диска DVD или Blu-ray
- •Импорт с цифровых камер
- •Стоп-кадр
- •Копия экрана
- •Exporter
- •Настройка
- •Поиск и устранение неисправностей
- •Совместимость с последним содержимым
- •Совместимость устройств захвата
- •Сведения о серийном номере
- •Ошибка или сбой при установке
- •Зависания и сбои при запуске
- •Поиск и устранение сбоев программного обеспечения
- •Проблемы с экспортом
- •Проблемы с воспроизведением диска
- •Ресурсы, руководства и обучение
- •Видеография
- •Глоссарий
- •Комбинации клавиш
- •Программа по установке
- •Требования к оборудованию
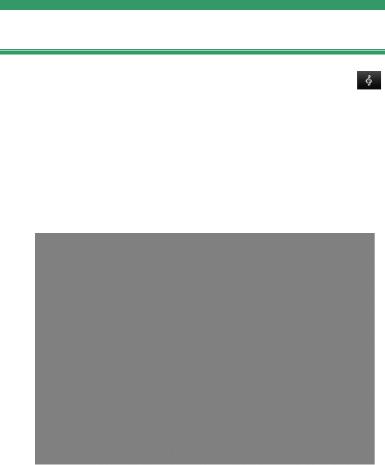
Щелкните эту кнопку, чтобы в текущей вкладке расположения перейти к папке дерева ресурсов, в которой хранится новый элемент. Данная кнопка относится только к выполненным операциям, и по прошествии небольшого интервала времени удаляется.
ScoreFitter
Инструмент ScoreFitter программы Pinnacle Studio автоматически создает фоновую музыку в выбранной категории. В рамках этой категории можно выбрать одну или несколько мелодий, а для выбранной мелодии — любое количество версий. Список возможных версий зависит от указываемой вами продолжительности звучания фоновой музыки.
Окно ScoreFitter. Выберите категорию, песню и версию, затем нажмите кнопку «Добавить в фильм».
Глава 8: Звук и музыка |
317 |
Чтобы создать музыку для определенного набора клипов, выберите эти клипы перед тем как открыть инструмент Scorefitter при помощи кнопки Создать песню. (Чтобы выделить весь фильм, последовательно выберите пункты Редактировать Выбрать все или нажмите комбинацию клавиш CTRL+A.) Общая продолжительность выбранных клипов будет определять первоначальную длительность музыки, значение которой можно в любое время изменить, обрезая данный клип на временной шкале проекта или непосредственно изменяя счетчик Длительность в окне инструмента.
В окне инструмента ScoreFitter выберите из доступных списков категорию, мелодию и версию. Для каждой категории предлагается отдельный набор мелодий, а для каждой мелодии существует свой набор версий. Если этот инструмент открыт, для прослушивания мелодии используйте кнопку
Предварительный просмотр.
Введите название клипа в поле Название и при необходимости откорректируйте продолжительность клипа с помощью счетчика Длительность. Длительность создаваемого музыкального клипа будет изменена таким образом, чтобы точно соответствовать выбранному значению.
После завершения выбора щелкните кнопку
Добавить в фильм. Программой Studio на активной
дорожке будет создан новый клип, начинающийся в текущем положении указателя времени (что отображается ползунком на временной шкале и кадром предварительного просмотра в проигрывателе).
318 |
Pinnacle Studio |
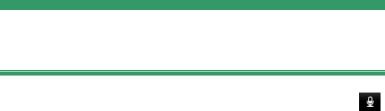
Расширение коллекции песен
Песни ScoreFitter собраны в коллекции, которые называются «библиотеками». Библиотека «Стандартная», входящая в комплект Studio, содержит более 40 мелодий, относящихся к разным стилям — от народной музыки до электронной. Дополнительные библиотеки можно приобрести из
Studio, нажав кнопку Get More Songs (Получить другие мелодии).
Инструмент «Дикторский комментарий»
Записать дикторский комментарий в программе Studio так же просто, как поговорить по телефону. Откройте инструмент «Дикторский комментарий», нажмите кнопку Запись и говорите в микрофон, подключенный к компьютеру. Рассказывайте, наблюдая за ходом сюжета, чтобы ваши слова соответствовали действию на экране. Этот инструмент также позволяет на скорую руку записать объемную музыку или импровизированные звуковые эффекты с помощью микрофона.
Перед тем как приступить к записи звука с помощью инструмента «Дикторский комментарий», необходимо подключить микрофон к входному гнезду на звуковой карте компьютера. Просмотрите сцены своего фильма и определите места, где должен начаться и закончиться дикторский комментарий. По окончании откройте инструмент Дикторский комментарий.
Глава 8: Звук и музыка |
319 |
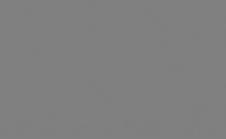
Инструмент «Дикторский комментарий», готов к использованию. Просто щелкните «Запись», сосчитайте до трех вместе с программой и начните говорить.
Выберите стартовую точку на временной шкале проекта. Это можно сделать, выделив клип, остановив воспроизведение фильма в нужном месте или перемещая ползунок на временной шкале.
Установите микрофон в рабочее положение и произнесите пробную фразу, чтобы проверить уровень записи (см. ниже раздел «Уровень записи голоса за кадром»). По окончании настройки нажмите кнопку Запись (которая при этом превратится в кнопку Стоп при воспроизведении).
Вначале отображается трехсекундный обратный отсчет, а затем ваш фильм начинает воспроизводиться с помощью проигрывателя. Произнесите свой закадровый текст, а после завершения нажмите кнопку Стоп.
Поступит запрос на сохранение выполненной записи. При утвердительном ответе клип с дикторским комментарием будет добавлен в библиотеку, а также будет помещен автоматически на дорожку дикторского комментария на временной шкале проекта.
320 |
Pinnacle Studio |
Дополнительные элементы управления
Уровень записи дикторского комментария. Как и с записью, чтобы убедиться в силе сигнала с микрофона, пронаблюдайте за пиковым уровнем дисплея. Следите за этим указателем, чтобы не допускать выхода уровня записи за допустимые пределы. Индикатор изменяет цвет с зеленого (при модуляции 0-70%) на желтый, а далее на красный.
Настройте ползунок уровня записи по собственному усмотрению. Ползунок расположен непосредственно под измерителем пиков. Обычно нужно стараться удерживать пики сигнала в желтой зоне (71-90%) и не допускать выхода в красную
(91-100%).
Приглушить весь звук. Существующие звуки звуковой дорожки вашего фильма иногда отвлекают при записи дикторского комментария. Этот флажок позволяет полностью выключить аудио временной шкалы во время воспроизведения.
Имя файла. С помощью данного текстового поля можно предварительно установить имя файла, которое используется для аудиофайлов дикторского комментария. Первому файлу присваивается указанное имя (если оставить его без изменений), последним файлам присваивается числовой суффикс (например, «Дикторский комментарий (1)»), который увеличивается с каждым разом.
Расположение. По щелчку значка папка выполняется переход к новой папке файловой системе для хранения клипов дикторских комментариев.
Глава 8: Звук и музыка |
321 |
