
- •Подготовка к работе
- •Сокращения и условные обозначения
- •Использование Pinnacle Studio
- •Вкладка «Библиотека»
- •Редактор фильмов и редактор дисков
- •Редакторы мультимедиа
- •Проигрыватель
- •Библиотека
- •Вкладки расположения
- •Дерево ресурсов
- •Коллекции
- •Управление ресурсами библиотеки
- •Браузер
- •Предварительный просмотр библиотеки
- •Выбор отображаемых элементов
- •Теги
- •Коррекция медиафайлов
- •Определение видеосцены
- •SmartSlide
- •SmartMovie
- •Редактор фильмов
- •Линия времени. Основы
- •Панель инструментов линии времени
- •Заголовок дорожки линии времени
- •Функции звука линии времени
- •Добавление клипов на линию времени
- •Редактор титров, инструмент Scorefitter, дикторский комментарий
- •Удаление клипов
- •Операции с клипами
- •Использование буфера обмена
- •Скорость
- •Вложенные фильмы
- •Переходы
- •Эффекты клипов
- •Контекстные меню клипов
- •Редактирование мультимедиа: коррекции
- •Обзор редактирования мультимедиа
- •Инструменты редактирования фотографий
- •Коррекции фотографий
- •Инструменты видео
- •Коррекции видео
- •Редактирование мультимедиа: эффекты
- •Эффекты в редакторах мультимедиа
- •Эффекты на временной шкале
- •Панель «Параметры»
- •Работа с ключевыми кадрами
- •Видеоэффекты и фотоэффекты
- •Панорамирование и масштабирование
- •Montage
- •Раздел библиотеки «Montage»
- •Клипы Montage на временной шкале
- •Анатомия шаблона
- •Редактор титров
- •Запуск (и закрытие) редактора титров
- •Стили шаблона
- •Движения шаблона
- •Настройки фона
- •Настройки стиля
- •Окно редактирования
- •Текст и его настройки
- •Титры и стереоскопический 3D-режим
- •Работа со списком слоев
- •Работа с группами слоя
- •Звук и музыка
- •Коррекции аудио
- •Эффекты аудио
- •Функции аудио временной шкалы
- •ScoreFitter
- •Инструмент «Дикторский комментарий»
- •Проекты диска
- •Меню диска
- •Добавление меню диска
- •Предварительный просмотр меню диска
- •Маркеры меню временной шкалы
- •Инструменты авторинга
- •Мастер глав
- •Кнопки меню
- •The Importer
- •Использование Importer
- •Панель «Импортировать из»
- •Панель «Импортировать в»
- •Панель «Режим»
- •Окно «Параметры сжатия»
- •Окно «Параметры разбивки на сцены»
- •Панель «Метаданные»
- •Панель «Имя файла»
- •Импорт из файла
- •Выбор файлов для импорта
- •Импорт из облака
- •Проверить наличие ресурсов
- •Импаорт с камеры DV или HDV
- •Импорт из аналоговых источников
- •Импорт с диска DVD или Blu-ray
- •Импорт с цифровых камер
- •Стоп-кадр
- •Копия экрана
- •Exporter
- •Настройка
- •Поиск и устранение неисправностей
- •Совместимость с последним содержимым
- •Совместимость устройств захвата
- •Сведения о серийном номере
- •Ошибка или сбой при установке
- •Зависания и сбои при запуске
- •Поиск и устранение сбоев программного обеспечения
- •Проблемы с экспортом
- •Проблемы с воспроизведением диска
- •Ресурсы, руководства и обучение
- •Видеография
- •Глоссарий
- •Комбинации клавиш
- •Программа по установке
- •Требования к оборудованию

трех слоев, это действие проще будет выполнить, закрыв сначала панели, чтобы увидеть всю стопку сразу.
Сохранение пользовательского стиля
По окончании редактирования пользовательского стиля можно сохранить его в группе шаблонов «Мои стили». Для этого щелкните кнопку сохранить стиль  в строке заголовка панели настроек стиля. Перед сохранением стиль стоит переименовать. Для этого дважды щелкните текущее название в настройках, введите описательное имя стиля и нажмите клавишу Enter.
в строке заголовка панели настроек стиля. Перед сохранением стиль стоит переименовать. Для этого дважды щелкните текущее название в настройках, введите описательное имя стиля и нажмите клавишу Enter.
После сохранения стиля его можно вызывать по своему усмотрению из раздела «Мои стили» с помощью средства выбора шаблонов.
Окно редактирования
Окно редактирования — это основная область предварительного просмотра и редактирования редактора титров. Здесь выполняется перестановка, изменение размера и вращение слоев переднего плана титра.
Необходимый первый шаг для большинства видов редактирования состоит в том, чтобы выбрать слой или слои, которые требуется изменить. Выбранные слои отрисовываются в кадре с восемью реперными точками для изменения размера и маркера поворота вверху для вращения выбранного сегмента с шагом в один градус. Большинство типов слоев можно «захватить», чтобы перетащить
258 |
Pinnacle Studio |

в новое положение. Для этого следует щелкнуть непосредственно рамку управления.
Вращение объекта формы в окне редактирования. Маленькая точка в центре верхней грани рамки управления является маркером поворота для данного слоя. Чтобы выполнить вращение слоя, щелкните маркер поворота и потяните его. Когда указатель мыши находится над маркером поворота, он принимает форму круговой стрелки.
Если речь идет о слоях текста и форм, часть содержимого слоя может располагаться вне рамки управления. Это происходит, когда «детализации» в стиле определяются смещением по горизонтали или вертикали, которое сдвигает детализацию с номинального местоположения слоя. Дополнительные сведения см. на странице 243.
Операции со слоями в окне редактирования
Описанные здесь операции предназначены для одного слоя, но их можно расширить в целях обработки нескольких слоев сразу. Дополнительные сведения см. в разделе «Работа с группами слоев» на странице 277.
Чтобы выбрать слой в окне редактирования, щелкните мышью прямоугольник слоя. При этом
Глава 7: Редактор титров |
259 |
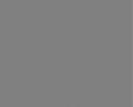
появится кадр управления слоем, который готов для редактирования.
Слои реагируют на щелчки мышью в любой точке прямоугольника, в котором они находятся, и который появляется в рамке управления слоя при выборе. Это означает, что вам, возможно, не удастся манипулировать слоем, который видим только потому, что лежит под прозрачной областью в пределах прямоугольника другого слоя. Чтобы в таких случаях выполнить редактирование с помощью мыши, необходимо сначала скрыть или заблокировать верхние слои, как описано в разделе «Список слоев». Более подробные сведения см. на странице 269.
Чтобы переместить любой нетекстовый слой,
щелкните в любом месте прямоугольника и перетащите его на новое место.
Чтобы переместить текстовый слой, поместите указатель мыши рядом с краем рамки управления слоя и подождите пока не появится указатель перетаскивания
(стрелки, направленные в четыре стороны), а затем щелкните его и перетащите как обычно. Щелчок в рамке, подходящий при работе с нетекстовым слоем, в данном случае ведет к переходу в режим редактирования текста. Подробные сведения см. ниже в разделе «Текст и его настройки».
Чтобы изменить размер слоя с сохранением пропорций, щелкните угловую точку рамки управления и перетащите ее внутрь или наружу до тех пор, пока не будет достигнут нужный размер.
260 |
Pinnacle Studio |
Чтобы изменить размер слоя и его пропорции,
щелкните боковую точку рамки управления и перетащите ее. Путем изменения размера с помощью последовательного перетаскивания центральных реперных точек, расположенных на двух соседних сторонах, можно добиться любого нужного размера и пропорции.
Чтобы выполнить вращение слоя, щелкните маркер поворота и перетащите его. Чтобы точнее управлять вращением, переместите указатель мыши в сторону от центра вращения при перетаскивании. Это дополнительное расстояние позволяет задать меньшие углы между одним положением мыши и следующим положением.
Чтобы изменить положение слоя в стопке,
щелкните его правой кнопкой мыши и выберите в контекстном меню одну из команд подменю
Порядок: На задний план, Переместить назад, На передний план, Переместить вперед. Для всех четырех операций имеются удобные сочетания клавиш (Ctrl+знак минуса, Alt+знак минуса, Ctrl+знак плюса и Alt+знак плюса соответственно).
Еще одним подходом к изменению порядка слоев, который может оказаться более удобным для титров с наложением нескольких слоев, является использование списка слоев. Более подробные сведения см. на странице 269.
Чтобы удалить слой, выберите рамку управления или выберите сам слой в списке слоев, затем нажмите кнопку Delete. В качестве альтернативы можно использовать команду контекстного меню Удалить слой. Если слоем является текстовый слой в режиме редактирования текста, команда Удалить
Глава 7: Редактор титров |
261 |
