
- •Подготовка к работе
- •Сокращения и условные обозначения
- •Использование Pinnacle Studio
- •Вкладка «Библиотека»
- •Редактор фильмов и редактор дисков
- •Редакторы мультимедиа
- •Проигрыватель
- •Библиотека
- •Вкладки расположения
- •Дерево ресурсов
- •Коллекции
- •Управление ресурсами библиотеки
- •Браузер
- •Предварительный просмотр библиотеки
- •Выбор отображаемых элементов
- •Теги
- •Коррекция медиафайлов
- •Определение видеосцены
- •SmartSlide
- •SmartMovie
- •Редактор фильмов
- •Линия времени. Основы
- •Панель инструментов линии времени
- •Заголовок дорожки линии времени
- •Функции звука линии времени
- •Добавление клипов на линию времени
- •Редактор титров, инструмент Scorefitter, дикторский комментарий
- •Удаление клипов
- •Операции с клипами
- •Использование буфера обмена
- •Скорость
- •Вложенные фильмы
- •Переходы
- •Эффекты клипов
- •Контекстные меню клипов
- •Редактирование мультимедиа: коррекции
- •Обзор редактирования мультимедиа
- •Инструменты редактирования фотографий
- •Коррекции фотографий
- •Инструменты видео
- •Коррекции видео
- •Редактирование мультимедиа: эффекты
- •Эффекты в редакторах мультимедиа
- •Эффекты на временной шкале
- •Панель «Параметры»
- •Работа с ключевыми кадрами
- •Видеоэффекты и фотоэффекты
- •Панорамирование и масштабирование
- •Montage
- •Раздел библиотеки «Montage»
- •Клипы Montage на временной шкале
- •Анатомия шаблона
- •Редактор титров
- •Запуск (и закрытие) редактора титров
- •Стили шаблона
- •Движения шаблона
- •Настройки фона
- •Настройки стиля
- •Окно редактирования
- •Текст и его настройки
- •Титры и стереоскопический 3D-режим
- •Работа со списком слоев
- •Работа с группами слоя
- •Звук и музыка
- •Коррекции аудио
- •Эффекты аудио
- •Функции аудио временной шкалы
- •ScoreFitter
- •Инструмент «Дикторский комментарий»
- •Проекты диска
- •Меню диска
- •Добавление меню диска
- •Предварительный просмотр меню диска
- •Маркеры меню временной шкалы
- •Инструменты авторинга
- •Мастер глав
- •Кнопки меню
- •The Importer
- •Использование Importer
- •Панель «Импортировать из»
- •Панель «Импортировать в»
- •Панель «Режим»
- •Окно «Параметры сжатия»
- •Окно «Параметры разбивки на сцены»
- •Панель «Метаданные»
- •Панель «Имя файла»
- •Импорт из файла
- •Выбор файлов для импорта
- •Импорт из облака
- •Проверить наличие ресурсов
- •Импаорт с камеры DV или HDV
- •Импорт из аналоговых источников
- •Импорт с диска DVD или Blu-ray
- •Импорт с цифровых камер
- •Стоп-кадр
- •Копия экрана
- •Exporter
- •Настройка
- •Поиск и устранение неисправностей
- •Совместимость с последним содержимым
- •Совместимость устройств захвата
- •Сведения о серийном номере
- •Ошибка или сбой при установке
- •Зависания и сбои при запуске
- •Поиск и устранение сбоев программного обеспечения
- •Проблемы с экспортом
- •Проблемы с воспроизведением диска
- •Ресурсы, руководства и обучение
- •Видеография
- •Глоссарий
- •Комбинации клавиш
- •Программа по установке
- •Требования к оборудованию

сочетании со средством панорамирования упрощает микширование – раздельную настройку громкости и баланса каждой из дорожек с аудио.
Объемный звук
Средство панорамирования полностью поддерживает объемный звук. Для максимальной гибкости можно разместить аудио любого клипа по собственному усмотрению в двумерном поле прослушивания как с переднего плана на задний, так и слева направо.
При микшировании аудио для каждого клипа как для объемного воспроизведения, можно вывести файл фильма со звуковой стереодорожкой, используя лишь информация о балансе левыйправый. Если вы решите вывести проект на DVDдиск, создание объемного звука 5.1 будет уже готово.
Функции аудио временной шкалы
Наряду с функциями управления дорожкой, которые описаны на странице 98, область заголовка временной шкалы также содержит ряд элементов управления аудио
Основной уровень воспроизведения аудио
Над заголовками дорожки временной шкалы расположен индикатор основного уровня воспроизведения. По мере предварительного просмотра проекта, данный индикатор показывает
304 |
Pinnacle Studio |
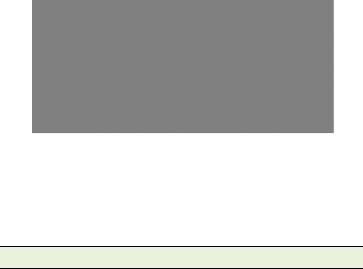
общий вывод из всех дорожек, которые смикшированы в текущий момент. Значок удлинителя с правой стороны от индикатора служит для открытия небольшого плавающего окна с отдельными индикаторами уровня для каждого канала вывода, а также элемента управления основным усилением для однородной подрезки уровня вывода в обе стороны.
Щелкните значок рядом с индикатором основного уровня воспроизведения, чтобы открыть панель «Общая громкость», в которой можно применить усиление общей громкости к композитному выводу аудио вашего проекта.
Микшер аудио
Панель микшера аудио появляется с правой стороны заголовков дорожки при щелчке кнопки доступа к ней в панели инструментов временной шкалы. Для каждой дорожки временной шкалы на панели предоставлены две ручки фейдера.
Уровень дорожки. Левая ручка задает уровень вывода дорожки в целом. Его числовое значение показано в небольшом всплывающем окне при наведении курсора мыши на ручку. По умолчанию установлено значение 0 дБ (которое можно восстановить при помощи двойного щелчка ручки),
Глава 8: Звук и музыка |
305 |
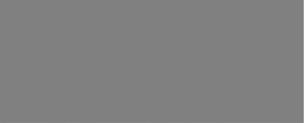
которое означает отсутствие изменений исходной громкости клипов на дорожке. По щелчку этого небольшого окна открывается поле редактирования, в котором можно ввести желаемый уровень. Также можно установить его при помощи горизонтального перетаскивания в небольшом окне.
Уровень клипа. Другая ручка задает уровень текущего клипа в позиции ползунка. Если на дорожке не выбрано ни одного клипа, то эта ручка недоступна. Контуром громкости клипа можно управлять при помощи ключевых кадров, как описано сразу же ниже. Если используются ключевые кадры, ручка уровня клипа позволяет инициировать создание новых ключевых кадров или изменение позиций существующих.
Если нажата кнопка доступа на временной шкале (L), панель микшера аудио появляется с правой стороны (R). На каждой дорожке имеются две ручки. Первая ручка позволяет настроить уровень общего вывода аудио дорожки, вторая — управлять уровнями текущего клипа. Можно также применить ключевые кадры для управления уровнем от момента к моменту. Третий значок каждой дорожки служит для открытия средства панорамирования.
306 |
Pinnacle Studio |
Объемные ключевые кадры
Уровень аудиоклипа можно изменить по собственному усмотрению при помощи ключевых кадров, которые позволяют создать конверт громкости, отражающий динамические изменения, которые следует внести в клип. Конверт выглядит как зеленая линии на клипе, ключевые кадры представлены небольшими, квадратными «маркерами управления» вдоль линии. При воспроизведении клипа по мере его продвижения от одного уровня ключевого кадра к другому, громкость клипа изменяется в соответствии с линией конверта.
При отсутствии ключевых кадров в клипе контур громкости является горизонтальной линией, которая представляет громкость клипа по умолчанию. Чтобы добавить ключевой кадр, убедитесь в том, что на панели инструментов временной шкалы выбрана кнопка редактирования ключевого кадра громкости, затем щелкните контур громкости клипа. В качестве альтернативного варианта можно разместить ползунок в соответствии с желаемым ключевым кадром, затем просто щелкнуть ручку уровня клипа. Этот второй метод работает независимо от того, активна ли кнопка редактирования ключевого кадра. В любом случае маркер управления должен появиться на клипе. Теперь каждое изменение громкости клипа приводит к созданию нового ключевого кадра (при отсутствии такового в текущей позиции) или обновлениям значения текущего кадра (если таковой имеется).
Глава 8: Звук и музыка |
307 |
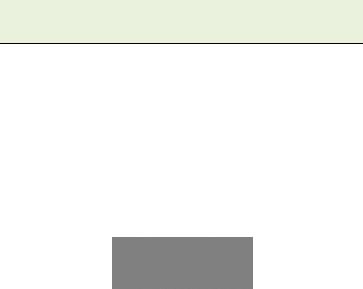
Редактирование ключевых кадров громкости при помощи мыши
Чтобы иметь возможность редактировать ключевые кадры при помощи мыши, активируйте кнопку редактирования громкости ключевого кадра, которая расположена в группе кнопок с правого края панели инструментов временной шкалы. Теперь при размещении указателя мыши над зеленым контуром громкости аудиоклипа вы увидите реакцию контура, которая выражается в его выделении белым цветом.
Чтобы активировать редактирование ключевого кадра громкости клипа, щелкните кнопку в группе, которая расположена в правой части панели инструментов временной шкалы.
Теперь доступен целый ряд функций редактирования ключевых кадров при помощи мыши. Перед выполнением любого серьезного редактирования ключевых кадров уделите несколько минут знакомству с командами в данном наборе. Они позволяют управлять ключевыми кадрами быстро и без необходимости повторных перемещений к выбранному ключевому кадру и работы с ручкой уровня клипа.
Стиль операций редактирования по умолчанию для ключевых кадров громкости удобен для работы с разделами уровня постоянного клипа, и не подходит для непрерывного «блуждания» по «палитре» в линии контура. Если достичь
308 |
Pinnacle Studio |
желаемого результата не удается, попробуйте еще раз, удерживая клавишу Alt. В результате будут отключены автоматические регулировки, которые имели бы место в противном случае.
Вставьте новый ключевой кадр, щелкнув линию контура.
Для мгновенного создания фейдера с ключевыми кадрами, щелкните линию контура,
удерживая кнопку Ctrl. В результате будут установлены два ключевых кадра: новый ключевой кадр в точке, указанной щелчком мыши, и второй ключевой кадр с громкостью, установленной нулю. Если щелкнуть в первой половине клипа, второй ключевой кадр добавляется в начало для создания затухания. Если щелкнуть во второй половине клипа, нарастание создается за счет размещения второго ключевого кадра в конце.
Чтобы создать резкие изменения уровня,
перетащите горизонтальные разделы вверх или вниз между соседними ключевыми кадрами. В результате в конуре громкости будут созданы вертикальные ступеньки.
Чтобы изменить позиции нарастания и затухания, перетащите «палитры» (возрастающие ли спадающие разделы линии контура) по боку в пределах клипа.
Чтобы изменить позиции маркеров управления,
в двух направлениях в любой допустимой точке между их непосредственными соседями (или концами клипа). Можно одновременно изменить индекс времени ключевого кадра и громкость клипа, которая вступит в силу по его достижении.
Глава 8: Звук и музыка |
309 |
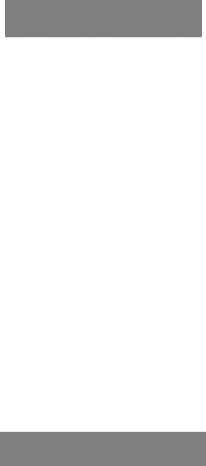
Стрелки на данном рисунке показывают использования мыши в редактировании ключевого кадра. Отдельную реперную точку можно переместить в любом направлении. Палитры и ровные разделы соответственно ограничены только горизонтальными и вертикальными движениями.
Чтобы удалить ключевой кадр, перетащите его в другой ключевой кадр или переместите его вертикально из контура.
Чтобы установить линейное затухание или нарастание, перетащите один из верхних углов клипа горизонтально по направлению к центру. Обратите внимание, что перед началом раскрытый угол клипа становится слегка «потрепанным» при наведении на него мыши. Угол теперь можно перетащить далее по клипу, создавая фейдер. Чем шире «загнутая» область, тем продолжительнее фейдер.
Продолжительности фейдера можно отредактировать при помощи мыши как показано на данном рисунке. Также можно щелкнуть «загнутую» область, чтобы открыть небольшое диалоговое окно для числового изменения продолжительности.
Чтобы изменить существующий фейдер, расположите указатель мыши над вертикальной линией, нисходящей от внутреннего угла «изгиба».
310 |
Pinnacle Studio |
Убедитесь в том, что отображается указатель двунаправленной стрелы, затем переместите край по собственному усмотрению.
Данное контекстное меню для реперных точек на контуре громкости обеспечивает команды
Добавить ключевой кадр, Удалить ключевой кадр и Удалить все ключевые кадры. (Первая или вторая команда будет затемнена, поскольку в тот или иной момент времени можно применить только одну из них.)
Средство панорамирования
Это средство позволяет регулировать видимое расположение источника звука по отношению к слушателю в пределах «окружающего» поля слушателя. Подобно инструменту громкости клипа это средство служит для работы с ключевыми кадрами, назначенными клипу, и поэтому активно только если ползунок временной шкалы расположен на аудиоклипе или видеоклипе с синхронным аудио. Линия контура для панорамирования изменений нарисована голубым цветом.
В целях редактирования временной шкалы все панорамирование выполняется в объемном режиме, поэтому вы будете работать только с одной версией элементов управления средства панорамирования. Клипы с объемным панорамированием можно смешать с другими конфигурациями вывода по окончании редактирования проекта. Это позволяет работать с одним набором решений по панорамированию для всех форматов, в которых будут созданы ваши материалы.
Глава 8: Звук и музыка |
311 |
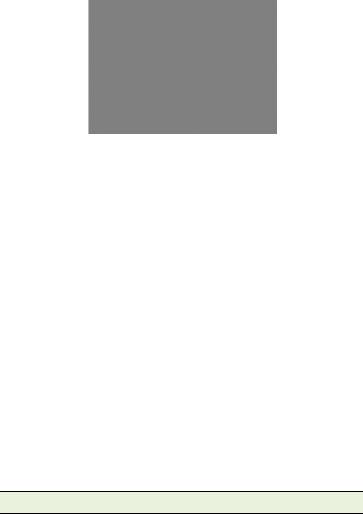
В микшере аудио третий значок каждой дорожки дает доступ к средству панорамирования, где можно управлять расположением вывода аудио дорожки в двумерном «объемном» пространстве слушателя.
Изменения, внесенные при помощи данного средства, применяются только к текущему клипу. Они остаются с клипом даже при его перемещении или копировании в другую дорожку.
Чтобы открыть средство панорамирования, щелкните кнопку доступа к нему в заголовке дорожки панели микшера. При отсутствии клипа в позиции ползунка на временной шкале эта кнопка затемнена. Данный источник звука обозначен голубой точкой на двумерной сетке. Слушатель располагается в центре, смотря вперед.
Список выбора
Данный раскрывающийся список в верхней части окна средства панорамирования обеспечивает три метода распространения звука в наборе шести объемных динамиков.
5.1 — наиболее подходящая настройка общего
назначения для |
натурального воспроизведения |
312 |
Pinnacle Studio |
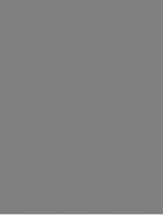
звука. Используйте данную настройку для общих окружающих звуков, например лая собак или шума проходящих машин. Пять основных динамиков представлены значками в рабочей области. Шестой динамик LFE (эффектов низкой частоты, lowfrequency effects) расположен на очень низком уровне для обеспечения позиционной информации. Его уровни в объемном звучании управляются ползунком под рабочей областью.
Центр канала отключен — предпочтительная настройка для расширенной музыкальной дорожки.
Режим диалога сочетает центральный динамик с двумя задними. Эта комбинация подходит для диалога между несколькими задействованными динамиками.
Расположение аудиоклипа при помощи средства панорамирования в режиме диалога. Обратите внимание, что значки для динамиков в переднем углу просвечиваются, указывая на то, что они не используются в данном режиме. В указанной схеме аудио для дорожки будет слышно с правой стороны по отношению к слушателю.
Глава 8: Звук и музыка |
313 |

Рабочая область
Основная часть окна средства панорамирования схематично представлена областью прослушивания с типичным расположением громкоговорителей. Значок крестика в центре данной области указывает на позицию слушателя.
Голубая реперная точка задает позицию источника звука. Символами динамиков по краям рабочей области показаны типичные динамики объемного звука 5.1 с экраном вверху.
Чтобы управлять позицией источника звука в одном из измерений (горизонтально или вертикально), воспользуйтесь ползунками в нижней или части рабочей области соответственно.
Канал LFE. Объемный звук поддерживает специальный канал сабвуфера («1» в «5.1»), который позволяет усилить или подрезать самые низкие частоты для специальных эффектов. Управление улучшением LFE выполняется посредством ползунка под рабочей областью. Поскольку ухо неспособно точно определить положение эти звуков низкой частоты, LFE не привязывается к какому-либо пространственному положению.
Кнопки ключевого кадра. Кнопки ключевого кадра в нижней части панели позволяют добавлять ключевые кадры, удалять их, а также выполнять переход по ним. Символ Добавить автоматически переходит в символ Удалить при позиционировании на существующей позиции ключевого кадра.
314 |
Pinnacle Studio |
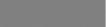
ИНСТРУМЕНТЫ СОЗДАНИЯ АУДИО
Редактор фильма предоставляет два инструмента авторинге, которые позволяют создать собственную звуковую дорожку, не полагаясь исключительно на медиасодержимое библиотеки. Доступ к обоим инструментам можно получить посредством кнопок на панели инструментов над временной шкалой проекта.
ScoreFitter является «композитором» в Pinnacle Studio. Его можно использовать для создания сопроводительной музыки или фоновой музыки на протяжении всего создаваемого материала. Можно создавать музыкальные клипы ScoreFitter любой продолжительности по собственному усмотрению. Это займет всего несколько секунд, чтобы указать и создать стиль выбора. По умолчанию клип ScoreFitter существует только в вашем проекте, однако можно сохранить определенные разделы музыки в библиотеку для повторного использования.
Непосредственно над временной шкалой в редакторе проекта, кнопка ScoreFitter (показана под указателем мыши) и кнопка дикторского комментария (с правого края) предоставляют доступ к инструментам, которые позволяют выполнять авторинг нового материала аудио.
Глава 8: Звук и музыка |
315 |
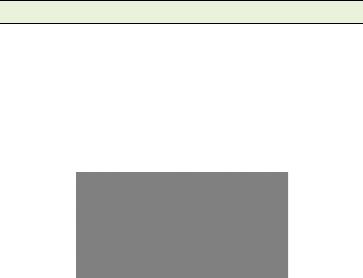
Инструмент дикторского комментария позволяет записывать «живой» материал (например, вокал), используя микрофон, подключенный к компьютеру. Этот инструмент, как правило, применяется для работы с дикторскими комментариями и сюжетными дорожками, однако можно записать любой звук, если его возможно создать по сигналу. Данный инструмент создает аудиофайл, который автоматически импортируется в библиотеку, затем добавляется в проект в положении ползунка. Этот клип добавляется в специальную дорожку дикторского комментария, а не в текущую дорожку, как происходит с другими типами мультимедиа.
Поиск ресурса библиотеки
Как указано выше, при каждом создании дикторского комментария создается новый ресурс библиотеки. Также дикторский комментарий можно создать при помощи ScoreFitter. В обоих случаях в нижней полосе библиотеки появляется новая кнопка.
При добавлении нового ресурса ScoreFitter или дикторского комментария, на нижнюю полосу библиотеки добавляется новая кнопка. Щелкните эту кнопку, чтобы перейти к папке библиотеки, которая содержит ресурс.
316 |
Pinnacle Studio |
