
КБ3информТема3
.pdfУЧЕБНЫЕ МАТЕРИАЛЫ
для дистанционного обучения по дисциплине «ИНФОРМАТИКА.»
группа____КБ3________, курс_____3______, семестр_2____
Преподаватель доц. Степанова Е.М., e-mail, Skype, другие контактные дан-
ные преподавателя e_stepanova@i.ua, kb3lgaki14@i.ua.
ТЕМА 3. ТЕХНОЛОГИЯ ПОДГОТОВКИ МУЛЬТИМЕДИЙНЫХ
ПРЕЗЕНТАЦИЙ
План темы:
1.Особенности разработки презентации
2.Создание сложной презентации
3.Мультимедийные эффекты
Короткий конспект лекций (или опорные понятия).
Основы мультимедиа Интегрирование в одном программном продукте разных форм информации , как традиционных текста, таблиц, иллюстраций и т.д., так и оригинальных – речь, музыка, видеофильмы, анимация, и др. ис-
пользование разнообразных устройств регистрации и воспроизведения ин-
формации : микрофона, аудиосистемы, дисковода для компакт-дисков, ска-
неров и т.д. Работа в реальном времени , поскольку, в отличие от текста и графики, статических по своей природе, аудио и видео сигналы рассматри-
ваются в реальном масштабе времени.
Показаны пошаговые инструкции создания сложных презентаций – от создания до сохранения. Благодаря этому изучению материала студенты смо-
гут создать свою презентацию, выбрать для неё подходящий шаблон или сделать оформление по своему вкусу, изменить цвет фона, линий, текста, вы-
брать нужный макет, использовать мультимедийные возможности (звук,
анимационные эффекты). В каждой лабораторной работе темы есть скрин-
шоты программы с указанием того, куда надо нажимать и какое меню выби-
рать, а также подробное текстовое объяснение.
Вопросы к самопроверке:*
1.Что такое презентация?
2.Как запустить Microsoft PowerPoint? Какие пути создания презентаций предлагает PowerPoint?
3.Какие режимы работы с презентацией имеет PowerPoint? В чем преиму-
щества и недостатки каждого режима?
4.Каково назначение областей окна PowerPoint в обычном режиме: струк-
туры, слайда, заметок?
5.С какой целью используется объект WordArt?
6.С какой целью используются образцы оформления слайдов? Чем отли-
чаются образец слайдов и образец заголовков?
7.Опишите назначение инструментов панели рисования.
8.Как вставить таблицу Word или Excel в презентацию?
9.Каковы особенности использования организационной диаграммы в
PowerPoint?
10.Докажите на примерах операций с элементами презентаций единство графического интерфейса PowerPoint и других приложений Windows.
11.Какие особые свойства имеют слайды?
12.Что такое анимация, как выполняется настройка анимации слайда?
13.Опишите, как вставить в слайд видеофильм.
14.Какие возможности имеет PowerPoint 2002 для создания фотоальбо-
мов?
15.Какими путями готовая презентация доставляется пользователю?
16.Сравните три способа показа слайдов на экране: управляемый доклад-
чиком (полный экран, окно), автоматический, сфера и особенности их применения.
17.Какие способы доставки презентаций используют возможности теле-
коммуникаций? Какие это дает преимущества?
18.Зачем изготавливаются прозрачки?
19.Что такое выдачи и заметки? С какой целью их раздают аудитории?
20.Какие вы знаете варианты показа презентации? Чем они отличаются?
21.Как автоматически показать несколько презентаций?
22.Для чего выполняется упаковка презентаций и как это сделать?
23.Какие возможности автоматизации работы предоставляет пользовате-
лю PowerPoint?
24.Какими способами в PowerPoint достигается единообразие в оформле-
нии презентации?
25.Что такое шаблон оформления слайда? Что входит в состав шаблона?
26.Чем отличается образец слайдов от образца заголовков?
Задание для практической работы:*
Лабораторная работа 1. Эффекты мультимедиа
Используя методические указания раздела «PowerPoint. Эффекты мультимедиа», выполнить следующие задания:
Задание 1. Показ слайдов Создайте презентацию на любую произвольную тему с последователь-
ным изложением материала (10 и более слайдов). Первый слайд –титульный, второй – содержание презентации. Слайды должны содержать заголовки, текст, рисунки, картинки.
Откройте созданную презентацию. С помощью меню показа слайдов:
a.выполните переход к слайду по имени (Переход - Навигатор слайдов или Выбор слайда по имени)
b.выполните рисование по слайду (со сменой цвета пера) и сотрите нарисованное Задание 2. Эффект переходов
·Откройте презентацию
·Установите для различных слайдов различные эффекты перехода: a. режимы смены (наплыв, появление,…),
b. скорости выполнения режимов,
c.продвижение (переход) к следующему слайду (по щелчку, автоматически по истечении заданного времени),
d.наличие звукового сопровождения
·Выполните просмотр презентации Задание 3. Эффекты анимации текста и рисунков
·Выберите слайд с несколькими текстами и рисунками. Используя инструменты для работы с эффектами анимации (Показ слайдов -> Настройка анимации) установите/измените:
a. направление и скорость проявления эффектов b. порядок анимации элементов слайда
c. время начала эффекта анимации для каждого элемента d. событие по которому будет выполняться эффект
e. тип эффекта
f. звуковое сопровождение
g. настройку появления текста: i. (вместе, по словам, по буквам)
ii. по абзацам · на слайде с большим количеством рисунков организуйте поочередный их просмотр на одном и том же месте слайда, используя комбинацию эффектов входа и выхода
·Выполните просмотр презентации
Лабораторная работа 14. Управление показом
Используя методические указания раздела «PowerPoint. Управление показом», выполнить следующие задания:
Задание 1. Выбор способа показа демонстрации
·Откройте презентацию, созданную на лабораторной работе
·С помощью команды меню Показ слайдов ->Настройка презентации выберите (по очереди) способ показа слайдов:
a. Управляемый докладчиком b. Управляемый пользователем c. Автоматический)
·Просмотрите презентацию при всех трех способах.
Задание 2. Произвольные показы
·С помощью команды меню Показ слайдов -> Произвольный показ со-
здайте несколько произвольных показов
·С помощью цепочки действий «меню Показ слайдов -> команда Настройка презентации -> Установите переключатель в положение произвольный показ -> выбор требуемого показа» установите показ одного из созданных произвольных показов. Запустите просмотр презентации.
·Выполните предыдущий пункт несколько раз для различных произвольных показов Задание 3. Создание гиперссылок на слайды презентации
·Создайте новый слайд и переместите слайд таким образом, чтобы он стал по номеру 2
·Используйте первый слайд как оглавление и создайте гиперссылки на остальные слайды презентации. К слайдам презентации добавьте кнопки возврата на слайд-оглавление.
·Разгрузите один из слайдов презентации от лишнего текста, создав слайды –комментарии для позиций основного слайда. Для этого, действуя снизу – вверх, для каждой текстовой позиции основного слайда:
a. Определите краткий тезис (три-пять слов), характеризующий содержание позиции.
b. Дважды добавьте этот тезис перед текстом позиции.
c. Повысьте уровень второго экземпляра тезиса до заголовка слайда
d. Установите гиперссылку на новый слайд и кнопку возврата к основному слайду
Скройте слайды-комментарии.
Задание 4. Создание гиперссылок на другие документы
·Используя картинки, фрагменты текста или кнопки «Подробнее» создайте гиперссылки на применявшиеся при создании презентации документы
(WEB-сайты)
·Добавьте гиперссылки на презентации, подготовленные Вашими одногруппниками. Для этого продумайте, куда в вашу презентацию можно добавить такие гиперссылки и что (текст, картинка) может играть роль такой гиперссылки.
Задание 5. Установка времени показа слайдов
·Откройте презентацию
·С помощью цепочки действий «Меню Показ слайдов -> Смена слайдов -> назначение времени» выполните ручную установку времени показа слайдов.
Просмотрите презентацию.
·С помощью команды меню Показ слайдов -> команда Настройка времени. выполните автоматическую настройку времени показа в процессе репетиции.
Просмотрите презентацию.
Список источников:
1.Microsoft Office PowerPoint 2007.
2.Просто как дважды два: П. А. Минько — Москва, Эксмо, 2007 г.- 304 с.
3.Microsoft PowerPoint 2003. Русская версия (+ CD-ROM): — Москва,
ЭКОМ Паблишерз, 2007 г.- 384 с.
4.PowerPoint 2007. Как создать красочную и информативную презента-
цию: С. В. Безека — Санкт-Петербург, НТ Пресс, 2008 г.- 192 с.
5.PowerPoint 2010 с нуля: Василий Леонов — Санкт-Петербург, Эксмо, 2010 г.- 320 с.
6.Базовый курс PowerPoint. Изучаем Microsoft Office: — Санкт-
Петербург, Современная школа, 2007 г.- 48 с.
7.Официальный учебный курс Microsoft. Microsoft Office PowerPoint
2003 (+ CD-ROM): — Москва, Эком, Бином. Лаборатория знаний, 2006
г.- 392 с.
8.Создание презентаций в PowerPoint 2010: И. В. Пахомов, Р. Г. Прокди
— Москва, Наука и техника, 2011 г.- 80 с.
Лекции 1-3.
ТЕХНОЛОГИЯ ПОДГОТОВКИ МУЛЬТИМЕДИЙНЫХ ПРЕЗЕНТАЦИЙ
1. Особенности разработки презентации
Презентации можно создавать разными способами.
С помощью Мастера Автосодержания. Эта программа, получая от пользователя ответы на последовательно задаваемые вопросы, создает презентацию требуемого содержания и дизайна на основе имеющихся в ее памяти образцов.
Выполняется команда Файл - Создать - Создание - Из Мастера Автосодержания, а далее нужно следовать указаниям Мастера. Будет открыт образец презентации, в который можно добавлять собственные текст и рисунки.
Используя шаблоны презентаций. Различают шаблоны двух типов: шаблоны стандартных презентаций и шаблоны оформления. Их можно комбинировать, они являются взаимодополняющими.
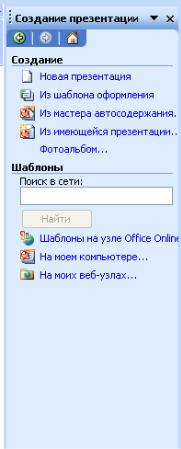
Выбор шаблона осуществляется командой Файл - Создать - Создание - Из шаблона оформления или Файл - Создать - Создание из имеющейся презентации или Общие шаблоны. Просматривая список предлагаемых образцов, можно подобрать подходящий вариант шаблона.
Спомощью полосы прокрутки просматриваются все варианты макетов.
Многие из них содержат пустые рамки для за-
головков, обычного текста и маркированных списков. Наиболее простым способом вставки текста является его ввод в пустые рамки на слайде - местозаполнители - это шаблоны внутри шаблонов, окруженные штриховым контуром. Они используют определенный шрифт и форматирование, а содержащийся в них текст заменяется текстом пользователя: для этого нужно выделить текст местозаполнителя, набрать свой текст, щелкнуть мышью вне контура. Местозаполнитель можно переместить, изменить его размеры (мышью за границы), подогнать его размеры по тексту.
С помощью пустой презентации, не имеющей ни содержания, ни дизайна. Презентацию (новую или сохранявшуюся ранее) можно сохранить в ходе работы над ней. Также можно сохранить копию презентации под дру-
гим именем или в другом месте. Любую презентацию можно сохранить в формате HTML, позволяющем просматривать и использовать ее в Интернете. Наконец, презентацию можно сохранить для дальнейшего открытия ее в режиме показа слайдов (Файл - Сохранить как). В этом случае файл презентации будет иметь расширение .PPT.
Редактирование презентации. Работа со слайдами
ВСТАВКА СЛАЙДОВ Вставка новых слайдов производится командой Вставка - Новый слайд
или с помощью кнопки Создать слайд панели инструментов Стандартная. В предлагаемом окне (см. рис.) с вариантами авторазметки слайдов с помощью полосы прокрутки можно выбрать подходящий.
КОПИРОВАНИЕ И ПЕРЕМЕЩЕНИЕ СЛАЙДОВ
Для того чтобы скопировать слайд, его нужно выделить в режиме сортировщика или в режиме структуры и выполнить команду Копировать, вызванную любым образом.
Перемещение слайдов в рамках презентации осуществляется в режиме сортировщика с помощью технологии «drag-and-drop» путем перетаскивания слайда мышью в нужную позицию.
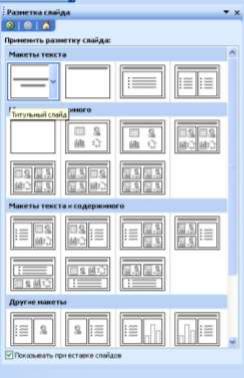
ДУБЛИРОВАНИЕ СЛАЙДОВ Можно продублировать слайд. Технология дублирования слайдов:
выделить слайд в режиме структуры или отобразить его в режиме слайдов;
Вставка - Дублировать слайд
(дубль появится сразу после выделенного слайда);
в режиме сортировщика перетащить слайд в нужное место.
УДАЛЕНИЕ СЛАЙДОВ
Для удаления слайда его нужно выделить в режиме Сортировщика и нажать клавишу DEL. Кроме того, можно выполнить команду Правка - Удалить слайд. Для удаления нескольких слайдов одновременно нужно в режиме сортировщика слайдов или структуры, удерживая клавишу SHIFT, поочередно выделить все удаляемые слайды и выполнить команду Удалить слайд.
ИЗМЕНЕНИЕ ПОРЯДКА СЛАЙДОВ В ПРЕЗЕНТАЦИИ Изменить структуру презен-
тации можно следующими способами: переместить любой абзац в другое место мышью в режиме структуры или с помощью инструментов Вверх/Вниз или Повысить уровень/Понизить уровень.
Установить другой порядок следования слайдов в режиме структуры можно путем перетаскивания за значок полностью выделенного слайда.
Можно изменить порядок следования слайда в режиме Сортировщика, перетащив его мышью в нужное место и наблюдая за вертикальной черной чертой.
СКРЫТИЕ СЛАЙДОВ
В некоторых слайдах присутствует информация, которую можно включить в презентацию как бы «на всякий случай», если понадобится обсудить вопрос. Кроме того, встречаются ситуации, когда схожие презентации предназначаются для различных аудиторий. Скрытие слайдов позволяет приспособить одну и ту же презентацию для разных категорий слушателей.
Скрытие слайда можно осуществить в режиме Сортировщика путем выделения нужного слайда и использования кнопки Скрыть слайд панели инструментов Сортировщик слайдов. Скрытый слайд будет отмечен перечеркнутым номером в режиме Сортировщика. Воспроизведение такого слайда возможно только по указанию докладчика.
ДУБЛИРОВАНИЕ ОБЪЕКТОВ
Работая со слайдом, можно дублировать объекты. Из множества дубликатов можно делать массивы и шлейфы.
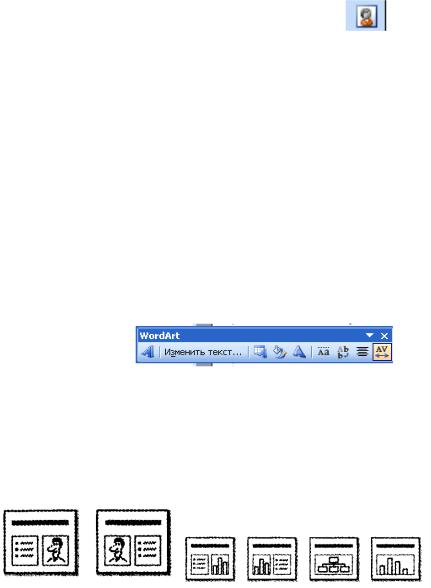
Для создания нескольких дубликатов с одинаковыми интервалами между ними нужно выполнить следующие действия: выбрать объект для дублирования, Правка - Дублировать, перетащить дубликат на нужное место, снова выбрать команду Дублировать. Новые дубликаты будут располагаться на одинаковом расстоянии от исходного объекта.
Чтобы добиться эффекта перспективы, можно создавать дубликаты с наложением и изменением масштаба.
Вставка и форматирование объектов в слайдах
Картинки оживляют презентацию, делая ее более привлекательной. В PowerPoint есть библиотека (свыше 1000) картинок по широкому диапазону тем. Вставить картинку можно, если выбрать при создании слайда соответствующую авторазметку (см. рис.).
Двойной щелчок на местозаполнителе картинки запустит MS Cliр Gallery. Если был выбран пустой слайд, то его можно переразметить, выполнив команду Формат - Разметка слайда. Изменить размеры и местоположение картинки можно мышью.
Можно вставить картинку инструментом Добавить Картинку. Для изменения картинки используется панель инструментов Настройка изображения.
ФИГУРНЫЙ ТЕКСТ
Вставка фигурного текста с помощью программы WordArt осуществляется в режиме слайдов путем нажатия на кнопку Добавить объект WordArt на панели инструментов Рисование, если ее не видно, то нужно выполнить команду Вид - Панели инструментов - Рисование или сформировать кнопку на панели инструментов, вытянув ее с вкладки Команды окна Настройка (категория Вставка - Добавить объект WordArt).
Отформатировать его по своему вкусу можно с помощью панели инструментов WordArt. Можно изменить: текст, стиль, цвета, линии, размер, положение, форму, угол поворота, направление текста по вертикали или горизонтали, шрифт, фон, цвета, размер.
ТАБЛИЦЫ
Таблицы удобно использовать для показа тенденций и связей между группами данных. С точки зрения восприятия информации, включаемой в таблицы, не следует делать их более 2-3 столбцов и 3-4 строк. Таблицы можно создавать разными способами.
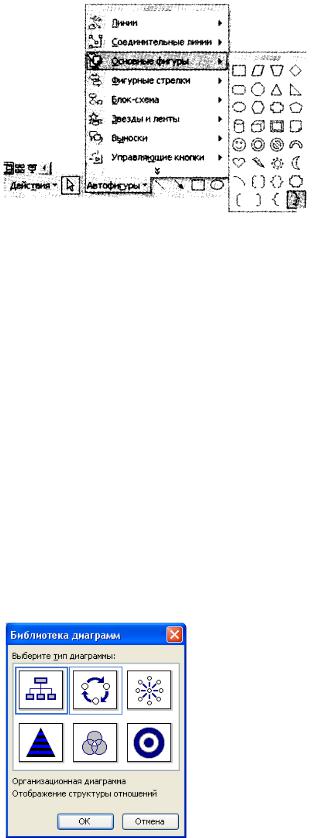
Вставить в слайд таблицу можно командой Вставка таблицы или Вставка - Создать слайд авторазметка с изображением таблицы, кнопка Добавить таблицу, инструмент для создания таблиц Нарисовать таблицу. Он позволяет рисовать таблицу как будто бы карандашом.
ДИАГРАММЫ Диаграммы можно поместить в слайд разными способами: если два-
жды щелкнуть пустую рамку диаграммы в слайде с соответствующей разметкой (см. рис.) или нажать кнопку Добавить диаграмму на экране появится диаграмма MS Graph и таблица связанных с ней данных. В презентацию можно вставить диаграмму из Excel.
ГРАФИЧЕСКИЕ ОБЪЕКТЫ Графические объекты могут быть созданы непосредственно с помощью
панели Рисование (Автофигуры, Линии, Повернуть/Отразить). Форматирование и изменение графических объектов можно осуще-
ствить командами Действия. С помощью этого же меню можно послойно расположить изображения.
ОРГАНИЗАЦИОННЫЕ ДИАГРАММЫ Организационные диаграммы вставляются с помощью программы MS Organization Chart. Организационную диаграмму можно вставить в слайд таким образом: Вставка - Создать слайд. Далее выбрать вариант авторазметки с организационной диаграммой
(см. рис.).
Двойной щелчок на значке диаграммы вызывает программу MS Organization Chart.
Другой способ: команда Вставка - Организационная диаграмма. Появляется окно Библиотека диаграмм, в котором можно выбрать нужный вид
(см. рис.).
В окне Организационной диаграммы можно подготовить нужную диаграмму, используя возможные варианты присоединения рамок, приведенные на панели инструментов. Для добавления новой рамки нужно щелкнуть на одной из кнопок этой панели инструментов, а затем на той рамке, к которой
должна присоединиться
Для удаления рамки используется клавиша DEL.
Переместить одну из рамок по схеме можно путем перетаскивания ее мышью в нужное место.
