
КБ3информТема3
.pdf
Чтобы настроить структуру и форму диаграммы, нужно воспользоваться командами контекстного меню.
ЗВУК, МУЗЫКА, ВИДЕОКЛИП
Для воспроизведения файла-звука или видео может потребоваться универсальный проигрыватель, который воспроизводит мультимедийные файлы и управляет такими устройствами воспроизведения, как приводы компакт- и видеодисков.
Вставка видеоклипов осуществляется командами Вставка - Фильмы и звук - Фильм из коллекции/Фильм из файла.
Настройка параметров воспроизведения: выделить клип - Показ слайдов - Настройка анимации.
Для поиска клипов, наилучшим образом подходящих для презентации,
вколлекции клипов имеется средство поиска. Чтобы воспользоваться им, нужно произвести щелчок в поле Найти клипы и ввести одно или несколько слов, описывающих искомый клип.
Вколлекции клипов также имеется собственная справочная система, запускаемая кнопкой Справка. Если не удается найти требуемый рисунок, музыку, звук, видео или анимацию, то можно подключиться к Clip Gallery Live - Web-узлу, на котором можно просмотреть и загрузить дополнительные клипы.
Чтобы вставить анимированный рисунок .GIF из коллекции клипов, нужно выполнить следующие команды: панель инструментов Рисование - кнопка Добавить картинку - вкладка Фильмы или Вставка - Рисунок - Из файла.
Просмотр анимированного рисунка .GIF можно осуществить в режиме Показа слайдов.
ВPowerPoint нельзя редактировать анимированный рисунок в формате
.GIF. Его следует изменить в специальном редакторе, а затем снова вставить
вслайд.
Воспроизведение клипа может начинаться либо автоматически при переходе к данному слайду, либо по щелчку значка соответствующего клипа. Чтобы изменить условие запуска клипа или добавить гиперссылку на него, используется команда Показ слайдов - Настройка действия.
2. Создание сложной презентации
Предположим, что необходимо создать презентацию-приглашение на собрание акционеров и сотрудников компании «The Best» по поводу текущих задач фирмы. Демонстрацию осуществить на экране компьютера.
План создания следующий:
1.Определить первичную информацию, которую необходимо поместить в презентацию. К ней можно отнести «призыв на собрание», описание повестки дня, место и время проведения собрания.
2.Исходя из анализа первичной информации, можно сделать вывод, что нам понадобится 3-4 слайда для донесения ее до сведения сотрудников, при этом тип презентации будет линейный.
3.Создание презентации. Опишем построение презентации по шагам:
запуск программы PowerPoint;
Файл - Создать. Используем для построения презентации один из выбранных шаблонов оформления, например «Ржавый замок»;
среди предлагаемых далее вариантов авторазметки выберем «Титульный слайд», так как он, по-видимому, неплохо подходит под «призыв на собрание»;
в заголовке слайда, щелкнув на местозаполнителе заголовка, можно набрать «Состоится собрание акционеров и сотрудников», а в подзаголовке можно набрать название фирмы. Результат будет похож на первый слайд на рисунке;
Вставка - Создать слайд, - для которого подходит авторазметка с маркированным списком. В качестве заголовка слайда можно набрать «Повестка дня собрания», а в списке вопросов повестки дня укажем - «Рассмотрение итогов работы в текущем квартале», «Особенности работы в будущем квартале», «Основные планы и направления деятельности фирмы на ближайшее будущее»;
Вставка - Создать слайд, - для которого подходит макет с заголовком, маркированным списком и картинкой. В качестве заголовка можно написать «Место проведения собрания», в месте маркированного списка можно указать «Встреча состоится в актовом зале в 17.00. Ждем Вас!» Картинку можно вставить двойным щелчком на местозаполнителе «Вставка картинки» или командами Вставка - Рисунок - Картинки - Коллекция картинок - раздел «Люди на работе». Таким образом, получился третий слайд презентации.
4.Для просмотра полученной презентации можно выполнить команду Показ слайдов - Начать показ или выбрать соответствующую кнопку режима просмотра.
Создание специальных эффектов
При проведении показа слайдов на компьютере возможно использование визуального, звукового и анимационного оформления.
При оформлении презентации очень важна умеренность. Используемое оформление, такое, как анимация и смена слайдов, должно подчеркивать выступление докладчика, а не притягивать внимание слушателей непосредственно к оформлению.
Анимацией называется звуковое и визуальное оформление, которое можно добавить к тексту или другому объекту (диаграмме или рисунку). Такой эффект привлечет внимание аудитории и обособит один пункт от других.
АНИМАЦИЯ ТЕКСТОВ И РИСУНКОВ
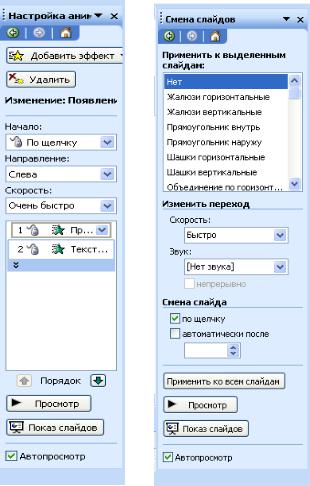
Анимация текста, рисунков, звуков, фильмов и других объектов на слайдах подчеркивает различные аспекты содержания, управляет потоком информации, делает презентацию
более интересной. Для текста или любого объекта можно задать способ появления на экране, например «вылет слева»; текст может появляться по букве, слову или абзацу. Также можно задать поведение другого текста или объектов при добавлении нового элемента - затемнение или изменение цвета.
Порядок и время показа анимированных объектов можно изменять, а показ можно автоматизировать, чтобы не пользоваться мышью. Можно предварительно просмотреть и, если требуется, изменить общий вид эффектов анимации текста и объектов.
Для установки анимации нужно открыть слайд, к тексту или объектам которого требуется применить анимацию, в обычном режиме. Выполнить команды Показ слайдов - Настройка анимации - Добавить эффект. (см рис.)
В разделах Начало (как будет появляться объект - автоматически через определенное время или по щелчку мыши) и Скорость (быстро, медленно) задать требуемые параметры.
Подобные шаги повторяются для всех анимируемых объектов. Кнопками Порядок можно выбрать очередность объектов и установить.
Для просмотра анимации нажимается кнопка Просмотр. При этом появится одноименное окно, показывающее смену слайдов и эффекты анимации. Для повторения воспроизведения можно щелкнуть мышью это окно еще раз.

Значок звука или видеоклипа также можно анимировать; например, чтобы значок звука «влетал» на слайд с левой стороны, а затем начинал воспроизведение в порядке анимации.
ДОБАВЛЕНИЕ ПЕРЕХОДОВ И АНИМАЦИЙ В РЕЖИМЕ СОРТИРОВЩИКА
Сменой слайда называется способ появления слайда во время показа. Существует много способов появления и изменение скорости смены слайда. Изменением способа появления слайда можно обозначать новый раздел презентации или выделять какой-либо слайд.
В режиме Сортировщика можно задать анимацию текста при выводе маркированных списков и переходы - способы смены слайдов при просмотре.
Для добавления переходов и анимации в режиме Сортировщика нужно иметь в виду, что режим Сортировщика не позволяет осуществлять анимацию для отдельных объектов слайда.
Добавление переходов в показ слайдов осуществляется следующим образом: в режиме слайдов или режиме Сортировщика выделяются слайды, для которых следует добавить переходы, и выполняется команда Показ слайдов - Смена слайдов или кнопка Смена, далее выбрать из списка Применить к выделенным слайдам (см. рис.) вариант анимации.
Внизу слева под миниатюрой слайда появится значок, щелчок на котором позволит просмотреть установленный эффект для перехода. Для просмотра переходов используется кнопка Показ слайдов.
Можно установить параметры перехода или изменить уже установленные с помощью приведенного инструмента Изменить переход, например: скорость эффекта - «медленно»; наличие звукового сопровождения; переход не по щелчку мыши, а автоматически через определенное количество секунд.
Способы совершенствования презентаций СОЗДАНИЕ ГИПЕРССЫЛОК
В презентацию можно добавить гиперссылки и использовать их для перехода в разные места: к произвольному показу, определенному слайду в данной презентации, к совершенно другой презентации, документу MS Word или листу MS Excel, адресу в Интернете, локальной сети или к редактированию сообщения для определенного адреса.
Другими словами, гиперссылка - это средство организации интерактивных презентаций.
Гиперссылку можно представить любым объектом, включая текст, фигуры, таблицы, графики и рисунки. При наличии текста в фигуре тексту и фигуре можно
назначить гиперссылки.
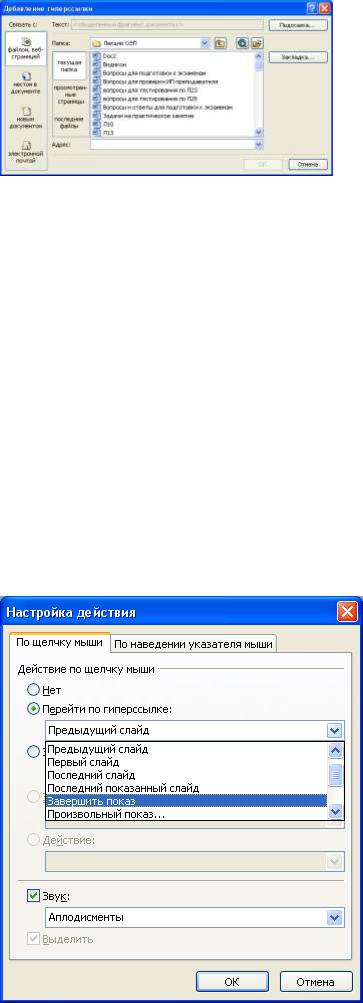
Для добавления гиперссылки команда Вставка - Гиперссылка (см.
рис.).
Технология добавления следующая: выделить текст или объект, который должен представлять гиперссылку; Вставка - Гиперссылка; нажать кнопку Местом в документе (см. рис.) и выбрать из списка слайд или произвольный показ, к которому требуется перейти.
Чтобы ввести подсказку, которая будет появляться при наведении указателя мыши на гиперссылку, нажимается кнопка Подсказка и вводится требуемый текст. Если подсказка не задана, вместо нее будет выводиться путь или адрес URL файла.
Целесообразно, устанавливая гиперссылку на какой-либо слайд, добавить также на этот слайд гиперссылку для возврата к исходному слайду.
Текст, представляющий гиперссылку, подчеркнут и окрашен другим цветом, который меняется, если гиперссылка уже была открыта. Гиперссылки становятся активными во время показа слайдов, а не во время создания и редактирования.
ДОБАВЛЕНИЕ УПРАВЛЯЮЩИХ КНОПОК
В PowerPoint также включены некоторые готовые к использованию управляющие кнопки (Показ слайдов - Управляющие кнопки), которые можно добавить в презентацию, назначив соответствующую гиперссылку. На управляющих кнопках изображены значки,
такие, как стрелки влево и вправо. Они служат для создания интуитивно понятных обозначений; дяя перехода к следующему, предыдущему, первому и последнему слайдам. Также имеются управляющие кнопки для воспроизведения фильмов и зву-
ков.
Управляющие кнопки на слайдах могут служить для перехода к определенному слайду или другой презентации во время демонстрации, а также для запуска другого приложения или перехода на WWWузлы. С помощью этого средства можно сделать обучающую программу или информационную презентацию.

Для создания управляющей кнопки нужно: выбрать слайд, перейти в режим слайда и выполнить команду Показ слайдов - Управляющие кнопки.
Из меню выбрать подходящую кнопку (для вызова новой презентации или приложения - настраиваемую кнопку).
В появившемся окне Настройка действия нужно установить «Перейти по гиперссылке» - «Другая презентация» или «Другой файл» или «Адрес URL» или слайд в данной презентации.
Для озвучивания событий нужно выбрать переключатель Звук, указав тип звука (например, аплодисментов).
Для запуска другой программы (приложения) выбирается переключатель Запуск.
Указанное в данном окне действие может осуществляться по щелчку мыши или по указанию мыши (т.е. действие выполнится, если просто подвести указатель мыши к данной управляющей кнопке). Для этого в окне настройки имеются две идентичных вкладки.
Подготовка и демонстрация презентации
Существуют три разных способа показа слайдов: управляемый докладчиком, управляемый пользователем, автоматический показ.
Для установки способа нужно установить соответствующий переключатель в окне настройки презентации (Показ слайдов - Настройка презентации).
Управляемый докладчиком. Обычный способ проведения показа, управляемого докладчиком, когда слайды отображаются в полноэкранном режиме. Ведущий получает полный контроль над презентацией; он может проводить ее вручную или в автоматическом режиме, останавливать ее для записи замечаний или действий, пропускать слайды, вносить в нее замечания и даже записывать во время презентации речевое сопровождение. Этот режим удобен для показа презентации на большом экране, проведения собрания по сети или вещания презентации.
Управляемый пользователем. В этом случае презентации будут проходить в оконном режиме, имеются команды смены слайдов, а также команды редактирования, копирования и печати слайдов. В этом режиме переход к другому слайду осуществляется с помощью полосы прокрутки или клавиш PgUp и PgDn. Параллельно может быть запущено другое приложение. Для удобства, а также просмотра других презентаций и документов Office можно
вывести панель инструмен-
тов Web.
Автоматический показ осуществляется в полноэкранном режиме. В этом режиме презентация будет проводиться полностью автоматически. Это можно использовать на выставочном стенде или собрании. Для

проведения автоматического показа слайдов можно запретить использование большинства меню и команд и включить режим циклического показа.
Реакция аудитории на презентацию зависит от темпа ее проведения. Так, слишком быстрая cмена слайдов утомляет, а слишком медленная может подействовать расслабляюще. В PowerPoint есть средства, позволяющие прорепетировать темп показа перед проведением презентации.
Во время репетиции можно проверить наглядное оформление слайдов. Обилие слов или рисунков может смутить аудиторию. Если вы решите, что текста излишне много, разбейте слайд на два или три, а затем увеличьте размер шрифта.
Вместо ручной смены слайдов во время показа предварительно можно задать интервал времени показа каждого слайда в секундах.
Первый способ состоит в установке времени показа каждого слайда вручную и последующего показа слайдов для проверки. Другой способ предусматривает использование средства репетиции, позволяющего автоматически записывать интервалы в процессе репетиции. При необходимости их можно изменить и повторить репетицию с новыми значениями.
При установке интервалов до репетиции удобнее работать в режиме Сортировщика слайдов, где показаны миниатюры всех слайдов презентации. Для установки интервала выделяется один или несколько слайдов, затем надо нажать на кнопку Смена (см. рис.) и ввести значение, определяющее, сколько секунд данные слайды следует показывать на экране.
Ручная установка интервалов - в режиме Сортировщика - инструмент Показ слайда - Настройка времени. Можно также задать разные интервалы времени для разных слайдов: титульный слайд можно показывать 10 секунд, второй слайд - 2 минуты, третий слайд - 45 секунд и т.д.
Установка хронометража презентации производится инструментом Настройка времени или Показ слайдов - Настройка времени. С помощью кнопок диалогового окна Репетиция (Пауза, Далее, Повторить, Закрыть) можно отрепетировать свое выступление по конкретному слайду, можно делать паузы между слайдами, показывать слайд повторно или переходить к следующему слайду.
PowerPoint запоминает время показа каждого слайда и устанавливает соответствующие интервалы времени. Если какой-либо слайд в ходе репетиции показан несколько раз, например в произвольном показе, для презентации принимается последний интервал его показа. Закончив репетицию, можно утвердить установленные интервалы или повторить репетицию.
При демонстрации презентации следует учитывать следующие рекомендации:

•переходы и построения должны подчеркивать положения презентации, а не подавлять аудиторию;
•не надо увлекаться звуковыми эффектами, поскольку они привлекают внимание аудитории и могут отвлекать от главного;
•выберите подходящий темп демонстрации: быстрая - утомляет зрителя, медленная - вызовет сонливость;
•при хронометраже имейте в виду, что информационная перегрузка и избыток эффектов сбивают с толка.
Способы запуска презентации: 1. Показ слайдов - Показ.
2. Вид - Показ слайдов.
3. F5.
4. Кнопка 5. В Проводнике на файле презентации вызывается контекстное меню -
Показать.
Для установления в конце презентации черного слайда: Сервис - Параметры - вкладка Вид - флажок Завершать черным слайдом.
Для непрерывной демонстрации презентации: Показ слайдов - Настройка презентации - флажок Непрерывный цикл до нажатия Esc.
Создание произвольного показа
Произвольные показы позволяют создать презентацию внутри другой презентации. Вместо нескольких практически одинаковых презентаций, предназначенных для разных аудиторий, можно сгруппировать отличающиеся слайды, присвоить им групповое имя и переходить к ним во время показа
слайдов
. Например, требуется провести презентацию для двух разных филиалов компании. Показ слайдов включает слайды с 1 по 10, идентичные для обоих филиалов, и по одному произвольному показу для каждого филиала. Во время показа сначала отображаются первые 10 слайдов, затем для первого филиала
выполняется переход к произвольному показу «Филиал 1», а для второго филиала - к произвольному показу «Филиал 2».
Перейти к произвольному показу можно, воспользовавшись командами Показ слайдов - Произвольный показ или Вставка - Гиперссылка для вставки гиперссылки на данную демонстрацию. Также можно во время презентации вызвать контекстное меню и выбрать команду Переход - Произвольный показ - требуемый показ. Слайды, входящие в произвольный показ, должны быть частью текущей презентации. После создания произвольного показа его можно изменить, добавляя или удаляя из него слайды. ;

Презентацию можно настроить так, чтобы после запуска показа слайдов выполнялся только произвольный показ, даже если в презентации гораздо больше слайдов.
Для предварительного просмотра произвольного показа необходимо выбрать его имя в диалоговом окне Произвольный показ и нажать кнопку Показать.
Другой способ подключить произвольный показ: щелкнуть во время презентации правой кнопкой мыши по слайду-«перекрестку» и указать в открывающемся меню команду Показ слайдов - Произвольный показ - выбрать нужную демонстрацию.
Для создания произвольной демонстрации нужно:
1.Показ слайдов - Произвольная демонстрация - Создать.
2.В группе Слайды презентации выделить слайды, включаемые в произвольную демонстрацию (см. рис.); затем нажать кнопку Добавить.
Для выбора нескольких слайдов одновременно используется клавиша CTRL.
3. Для изменения порядка показа слайдов надо выделить нужный слайд и переместить его вверх или вниз по списку, ис-
пользуя клавиши управления курсором.
4. В поле Имя произвольного показа нужно ввести его имя.
Для предварительного просмотра произвольной готовой демонстрации в окне Произвольная демонстрация выделяется ее имя и нажимается кнопка Показать.
Для добавления или удаления слайдов в произвольной демонстрации необходимо выполнить следующие команды: Показ слайдов - Произвольная демонстрация - выделить имя изменяемой произвольной демонстрации - нажать кнопку Добавить или Удалить.
Чтобы удалить произвольную демонстрацию полностью, нужно выделить ее имя в окне Произвольная демонстрация и нажать кнопку Удалить. После удаления произвольной демонстрации слайды остаются в презентации.
Руководство показом презентации
Во время демонстрации в левом нижнем углу возникает кнопка со стрелкой вверх нажатие которой открывает меню (см. рис., его можно
вызвать и правой кнопкой на слайде). В нем содержатся все необходимые команды управления. Назначение большинства из них очевидно.
Указатель меняет цвет указателя -мыши или позволяет спрятать его.
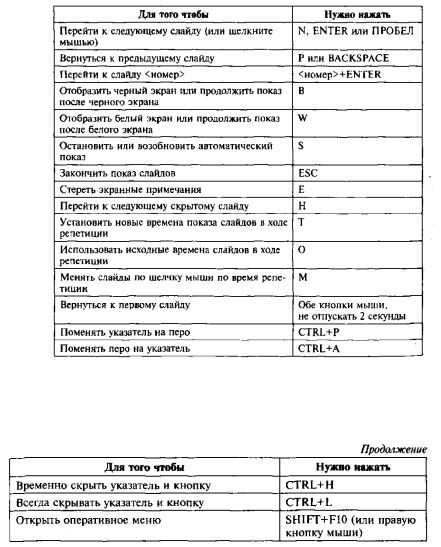
Чтобы найти определенный слайд, перейти к нему и обсудить с аудиторией, используется Навигатор Слайдов (Переход - Навигатор слайдов).
Номера скрытых слайдов указываются в скобках.
Во время показа слайдов в полноэкранном режиме используются следующие клавиши.
Для отображения на экране этого списка нужно нажать клавишу F1 во время показа слайдов.
ИСПОЛЬЗОВАНИЕ ЗАПИСНОЙ КНИЖКИ
Записная книжка позволяет во время демонстрации презентации делать пометки, замечания, фиксировать вопросы и новые идеи, а также назначать встречи в приложении Outlook.
Страницы заметок удобно создавать в ходе работы над презентацией, чтобы при проведении показа слайдов использовать их в качестве заметок докладчика. Кроме того, для присутствующих можно создать выдачи, содержащие изображения слайдов.
Заметки и изображения слайдов можно переслать в Word для их усовершенствования или использования в качестве основы для создания средствами Word более подробной выдачи, например, учебного руководства.
Чтобы вызвать Записную книжку, нужно вызвать контекстное меню
на экране во время показа презентации, выбрать пункт Записная книжка (см. рис.) или выбрать одноименный пункт из меню, вызванного нажатием кноп-
ки ) # \|.
Для добавления в Записную книжку замечания используется вкладка Замечания. Можно перенести это за-
мечание в документ Word, используя кнопку Экспорт - флажок «Послать замечания и действия в Microsoft Word» - кнопка Экспортировать.
