
КБ3информТема3
.pdf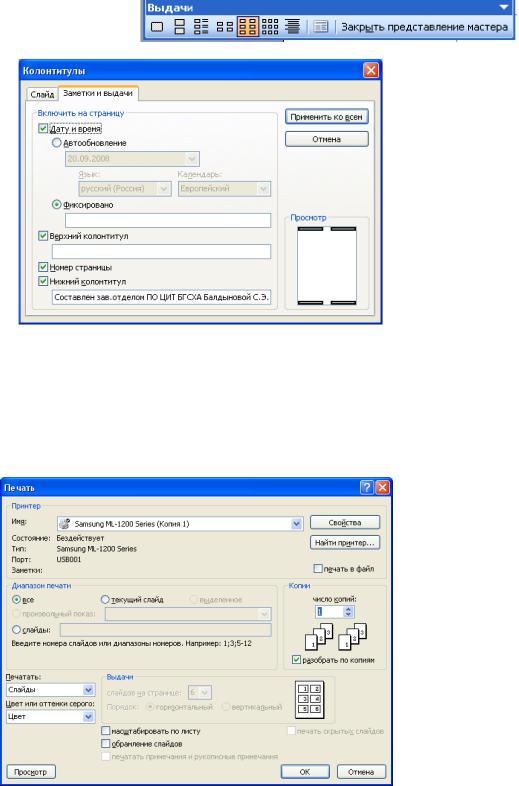
На вкладке Действие отмечаются необходимые действия, мысли о которых возникли по ходу демонстрации презентации. Список этих действий заносится в новый слайд в конце текущей презентации.
РАЗДАТОЧНЫЕ МАТЕРИАЛЫ
Создание раздаточных материалов производится следующим образом: 1. Вид - Образец - Образец выдач, для предварительного просмотра ва-
риантов разметок можно использовать кнопки панели инструментов Образец выдач.
2. Далее нужно вставить в образец нужные элементы: графику, текст, колонтитулы (см. рис.), дату, время, номер страницы. Вставленные элементы отображаются только в раздаточных материалах; образец слайдов остается без изменений.
3.Нажать на панели инструментов Выдачи кнопку Закрыть представление мастера.
4.Файл - Печать.
5.В списке Печатать (см. рис.) выберите вариант выдачи с нужным числом слайдов на странице.
ИСПОЛЬЗОВАНИЕ УКАЗАТЕЛЯ-ПЕРА ПРИ ПОКАЗЕ ПРЕЗЕНТА-
ЦИИ
Для написания или рисования примечаний на слайде в ходе показа нужно вызвать контекстное меню на слайде и выбрать команду Указатель.
С нажатой кнопкой мыши можно написать или нарисовать на слайде все необходимое. Участники презентационной конференции также имеют возможность писать и рисовать карандашом на слайдах. Эти приме-
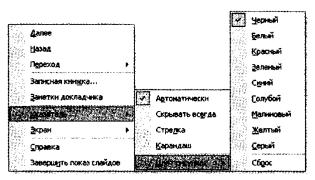
чания увидят все.
Пометки являются временными и исчезают при переходе к другому слайду.
Для изменения цвета пера выполняется команда контекстного меню на слайде во время показа презентации Указатель - Цвет рисунка - выбрать цвет.
Для выбора типа пера - стрелка или карандаш - используется команда Указатель - Стрелка/Карандаш.
Для скрытия пера или указателя во время показа слайдов нужно выполнить команду Указатель - Скрыть или Скрывать всегда.
Команда Скрыть позволяет делать перо или указатель невидимым, пока вы не сдвинете мышь. Команда Скрывать всегда отключает перо или указатель на все оставшееся время показа слайдов.
ЗАМЕТКИ ДОКЛАДЧИКА
Для удобства при подготовке к показу презентации можно создать заметки докладчика для каждого слайда, т.е. поставить в соответствие каждому слайду тезисы доклада. Можно делать заметки для себя, например, чтобы во время презентации иметь перед собой список ее основных моментов, или для слушате-
лей.
Создание Заметок докладчика можно осуществить с помощью команды Вид - Страницы заметок. При печати слайдов в верхней части страницы выводится миниатюра слайда, а в нижней - текст заметки. Для подготовки слайдов к печати вместе с заметками нужно просмотреть параметры страницы (Файл - Параметры страницы), установить параметры печати (Файл - Печать, установить диапазон печати, список Печатать).
Если презентация сохраняется как Web-страница, можно вывести заметки, появляющиеся на экране с соответствующим слайдом. В этом случае заметки помогут аудитории вникнуть в предпосылки и детали, о которых обычно рассказывает докладчик в ходе обычной презентации.
Виды и способы доставки презентаций
В PowerPoint существует много путей доставки презентации слушателям: презентации на экране, презентации в Интернете, бумажные распечатки, «прозрачки», 35-мм слайды, заметки, выдачи и структуры.
Презентации на экране позволяют использовать такие возможности, как смена слайдов, время показа слайда, фильмы, звуки, анимация и гиперссылки, которые помогают разнообразить презентацию.
Может потребоваться подготовить презентацию для автоматического показа на стенде фирмы во время выставки-ярмарки или конференции. Большинство средств управления можно сделать недоступными для защиты
от возможного изменения презентации пользователями. После завершения автоматическая презентация запускается повторно; то же самое происходит при смене слайдов вручную, когда слайд отображается более 5 минут.
Собрание по сети. Совместное использование программ MS NetMeeting и PowerPoint позволяет в реальном времени совместно использовать презентацию и обмениваться сведениями с людьми, находящимися в других городах, так, как если бы они находились в соседней комнате (Сервис - Совместная работа). В ходе собрания по сети можно совместно использовать программы и документы, участвовать в разговоре, обмениваясь текстовыми сообщениями, передавать файлы и работать на доске.
