
- •Оглавление
- •Задание
- •Лабораторная работа №2 Создание и заполнение таблиц в табличном процессоре Excel 97
- •Задание 1
- •Задание 2
- •Изменение выбранного эффекта
- •Просмотр выбранных эффектов анимации
- •Удаление выбранных эффектов анимации
- •Лабораторная работа №3 Вычисление сложных выражений
- •Лабораторная работа №4 Вычисление конечных сумм
- •Требования к работе
- •Лабораторные задания
- •Лабораторная работа №5 Вычисление определенных интегралов и табулирование первообразных функций
- •Лабораторная работа № 6 Вычисление бесконечных сумм
- •Лабораторная работа № 7 Обработка и преобразование числовых последовательностей
- •Лабораторная работа № 8 Вложенные циклы с разветвлениями. Использование массивов.
- •Лабораторные задания
- •Лабораторная работа № 9 Использование подпрограмм при программировании на языке Паскаль
- •Лабораторные задания
- •Лабораторная работа № 10
- •Лабораторные задания
- •Лабораторная работа №11 Операции над файлами
- •Лабораторные задания
- •Лабораторная работа №12 Простейшие графические построения
- •Простейшие процедуры
- •Константы цвета
- •Требования к работе
- •Лабораторные задания
- •Лабораторная работа №14 Численное моделирование движения планет вокруг Солнца
- •Лабораторная работа №15 Моделирование поведения линейных и нелинейных колебательных систем
- •Упражнения
- •Лабораторная работа №16 Вычисление электрического и магнитного полей создаваемых стационарным распределением зарядов и токов
- •Литература
Задание 1
Включить компьютер и запустить программу
На экране Вы увидите главное окно программы
А). Ввод данных в таблицу.
Установить указатель ячейки в ячейку А1. Введите с клавиатуры заголовок таблицы Доходы/Расходы за 2-ое полугодие 2004 г. Ввод данных в ячейку завершается нажатием клавиши Enter.
Б) В ячейки А4-А14 запишите приведенные ниже текстовые данные, завершая ввод каждой строки нажатием на клавишу Enter.
Доходы, Оклад, Премия, Комиссионные, Тотализатор, Дополнительный заработок, Расходы, Аренда жилья, Автомобиль, Общие расходы, Отпуск.
В 3-ей строке введите названия первых шести месяцев в ячейки (можно использовать способ автозаполнения).
В ячейки В5, В6, В11, В12 ввести соответственно числовые значения 2500, 1500, 900,300.
Активизируйте ячейку В5, установив на нее указатель мыши и шелкнув по левой клавише мыши. Удерживая левую кнопку мыши нажатой, переместите курсор вниз в ячейку В14 (выделился интервал ячеек).
Переместите указатель мыши на маркер заполнения выделенного интервала ячеек. Удерживая левую кнопку мыши нажатой перемостить маркер заполнения до столбца ….. и опустите кнопку мыши.
Введите в ячейки значения, представленные ниже:
|
|
|
|
|
|
|
|
|
7 |
1800 |
1580 |
1790 |
1950 |
1200 |
1100 |
|
8 |
30 |
100 |
0 |
50 |
100 |
10 |
|
9 |
200 |
500 |
150 |
0 |
50 |
300 |
|
… |
…. |
… |
… |
… |
…. |
… |
|
13 |
550 |
430 |
390 |
580 |
620 |
330 |
|
14 |
1600 |
0 |
0 |
0 |
0 |
3200 |
…Строки 10,11 сделайте пустыми за счет сдвига нижней части электронной таблицы (ЭТ) на две строки вниз или путем вставки двух пустых строк
Выделите интервал ячеек В10-G10. Щелкните на кнопки автосуммирования с изображением суммы.
Аналогично
посчитайте суммы в строке 17.(В17-G17)![]()
P.S. Функцию автоматического суммирования можно применять только для смежных ячеек и областей.
Для вычисления разности между суммой доходов и суммой расходов в ячейку В19 введите формулу и скопируйте ее в остальные ячейки строки 19. Для этого:
Активизируйте ячейку В19;
Введите в ячейку следующую формулу:=В10 – В17 (в латинском регистре);
Скопируйте данную формулу в ячейки .(С19-G19). Для этого активизируйте ячейку В19 и установите указатель мыши на маркере автозаполнения и удерживая левую кнопку мыши нажатой, переместите курсор мыши на ячейку -G19.
Далее введите в соответствующие ячейки столбцов А следующий текст:
|
Ячейка |
Заголовок |
|
А10 |
Доходы, всего |
|
А17 |
Расходы, всего |
|
А19 |
Сальдо |
Сохраните введенные данные.
Задание 2
(Форматирование таблицы)
Загрузите составленную Вами электронную таблицу (Задание 1)
Выделите интервал ячеек А13- G19.
Войдите в меню и выберите позицию Формат.
Выберите в появившемся подменю команду Автоформат.
Ознакомьтесь с приведенным списком предлагаемых форматов. Выделите формат стандарт 3 или любой другой.
Щелкните кнопку ОК
Внимательно ознакомьтесь с результатом. Сделайте свои выводы.
Далее отформатируйте заголовок таблицы и присвойте денежный стиль всем ячейкам содержащим числовые данные.
Помещаем указатель в ячейку А1.
Открываем поле списка с размерами шрифта (стандартная панель).
Выберите размер шрифта 12 п пунктов.
Щелкните по кнопке Ч
Выделите интервал ячеек В5- G19.
Щелкните по кнопке денежный стиль.
Вследствие недостаточной ширины столбцов большинство ячеек возможно будут заполнены символами (диез) #. (числовые значения текстовые данные будут просто урезаны).
Для оптимизации ширины столбцов установите указатель мыши на заголовке столбца В. Перемещаем курсор мыши при нажатой левой кнопке от заголовка столбца В до заголовка столбца G (т.е. выделяем область)
Откройте меню формат.
Указатель мыши в меню столбец.
Выберите Auto Fit Selection (Автоподбор ширины)
Все столбцы после этого имеют необходимую ширину. Затем уберите с рабочего стола сетку таблицы. Для этого: Tools (Сервис) – Options (Параметры), в диалоговом окне, активизируйте вкладку View (Вид), Отключите опцию Gridlines (Сетка), Ok.
Сохраните рабочую книгу:
Save (Сохранить как) «Введите имя документа» Ok.
Введите в таблицу следующие данные:
|
|
А |
В |
С |
D |
Е |
|
1. |
Марка |
4кв.2003г. |
Доля |
4кв.2002г. |
Доля |
|
2. |
|
|
|
|
|
|
3. |
БМВ |
63 |
|
48 |
|
|
4. |
Форд |
47 |
|
17 |
|
|
5. |
Мерседес |
46 |
|
50 |
|
|
6. |
Пежо |
31 |
|
23 |
|
|
7. |
Рено |
22 |
|
12 |
|
|
8. |
Фольксваген |
18 |
|
22 |
|
|
9. |
Ауди |
17 |
|
10 |
|
|
10. |
Опель |
12 |
|
7 |
|
|
11. |
Порше |
5 |
|
2 |
|
|
12. |
Феррари |
2 |
|
0 |
|
|
13. |
|
|
|
|
|
|
14. |
Всего |
|
|
|
|
Просуммируйте данные по столбцу В и D.
В ячейку С3 введите формулу = В3/$ В14, где -$ В14 – абсолютный адрес ячейки В14. Аналогично для ячейки Е3=D3/$ D$14. Скопируйте содержимое ячеек С3 и Е3 соответственно в интервалы ячеек С4:С14 и Е4:Е14, очистите ячейки B13,D13.
P.S. Проценты можно получить путем деления каждого значения на итоговую сумму (функция авто-заполнения) и присвоения ячейкам процентного стиля.
В лабораторной работе будем использовать формулы, которые могут содержать функции, математические операторы. Элементами формул могут быть адреса ячеек. Порядок вычислений соответствует принятому в математике. Результатом вычисления может быть числовое значение, а в случае операторов сравнения- логические значения True и False.
Формулы можно вводить с клавиатуры, можно иногда использовать в качестве вспомогательного инструмента мышь (ввести – щелкнуть на ячейке, далее вести знак математической операции, снова щелкнуть на другой ячейке и т.д.), что позволить упростить процесс ввода.
Лабораторная работа №
Создание презентаций в PowerPoint
Компьютерная презентация представляет собой набор слайдов (электронных страниц), последовательность показа которых может меняться в процессе демонстрации презентации, т.е. презентация является интерактивным документом.
Презентация является мультимедийным документом, т.к. каждый слайд может включать в себя различные формы представления информации (текст, таблицы, диаграммы, изображения, звук, анимацию и др.).
Презентации обычно используют в процессе выступлений на конференциях, для рекламы товаров на выставках, при объяснении нового материала на уроке и т.д.
Рассмотрим основные приемы работы с презентациями в PowerPoint:
Способы создания презентаций.
Мастер автосодержания – простейший и самый быстрый способ создания презентаций. Мастер автосодержания быстро подготовит для вас слайды, после того как вы выберите тему и ответите на ряд вопросов, касающихся оформления.
Шаблон презентации – также быстрый способ создания, где вы можете выбрать как саму презентацию, так и отдельные слайды и способы их оформления.
Пустая презентация – создание новой презентации, где предлагается выбрать макет слайда или просто чистый лист.
Сохранение презентации происходит стандартными средствами в файле с расширением ppt.
Добавление нового слайда в презентацию – простейший способ щелкнуть на кнопке Создать слайд на панели инструментов Стандартная или Вставка->Новый слайд.
Удаление слайдов – Удаление происходит в режимах Обычный, Сортировщик слайдов. Необходимо выберать слайд и нажать или перейти к слайду и нажать Правка->Удалить слайд.
Работа с образцом слайдов – здесь устанавливается формат заголовков слайдов и списков, а также цветовая гамма слайдов. Если в одном из слайдов меняется какой либо элемент оформления, то и в остальных происходит такое же изменение. Включит режим Образец слайдов можно с помощью команды Вид->Образец, где можно также выбрать образцы отдельных элементов слайда.
Добавление текста в слайд – после того как вы выбрали или создали текстовые поля с помощью команды Вставка->Надпись для ввода теста необходимо в обычном режиме просто щелкнуть левой клавишей мыши на поле и можно вводить текст.
Добавление в слайд номеров страниц, даты и времени – слайды PowerPoint могут иметь верхний и нижний колонтитулы. Обычно под колонтитулами здесь понимают просто данные о номерах страниц, дате и времени, которые можно добавить с помощью команды Вид->Колонтитулы.
Изменение цветовых схем слайдов – изменение происходит с помощью команд Формат->Фон и Оформление слайдов, где в поле со списком можно выбрать нужный цвет.
Добавление графических клипов в слайд – с помощью меню Вставка->Рисунок, где можно использовать существующие клипы или свои графические файлы.
Добавление графиков и диаграмм – Создание происходит с помощью меню Вставка->Диаграмма и при этом запускается встроенная в PowerPoint программа
Microsoft Graph, которая загружает свое меню и панели инструментов, похожие на Excel. Создание таблиц – Таблицы создаются с помощью меню Вставка->Таблица или с помощью панели Стандартная. Технология работы с таблицами похожа на работу в Word.
Добавление звука и видео в презентацию – для этого необходимо выбрать слайд и открыть меню Вставка->Кино и Звук., где можно вставить как свои звуковые и видео файлы, так и встроенные в Office клипы. После этого необходимо настроить воспроизведение звукового или видео файла с помощью команды Показ слайдов->Настройка анимации.
Добавление анимации в слайды. Анимация в PowerPoint – это введение специальных визуальных или звуковых эффектов в графический объект или текст. Анимация является одним из самых выразительных средств PowerPoint. Установка параметров анимации позволяет контролировать способы появления объектов и текста на слайде во время презентации. Чтобы добавить анимацию в какой-либо объект необходимо его выделить, а затем выбрать пункт Показ слайдов->Настройка анимации, где необходимо выбрать и вставить нужный эффект и настроить его воспроизведение.
Добавление гиперссылок. Необходимо выелить текст или изображение, которое нужно связать с другим объектом и выбрать пункт Вставка->Гиперссылка.
Подготовка презентации к показу. Здесь необходимо настроить порядок показа слайдов с помощью команды Показ слайдов->Произвольный показ и формат вывода с помощью команды Показ слайдов->Настройка презентации.
Задание:
1. Создайте презентацию в системе MS PowerPoint по индивидуальному заданию на выбор.
2. Презентация должна содержать следующие слайды:
- Титульный лист (тема, сведения об авторе)
- Содержание (оглавление со ссылками на слайды презентации)
- Не менее 5 слайдов соответствующих данной теме (теоретические сведения с примерами)
- Список литературы
3. В презентации должны использоваться текстовые фрагменты, схемы, рисунки (MS Word), таблицы (MS Excel)
4. В презентации должны использоваться эффекты анимационные и звуковые, работать навигационные кнопки и система гиперссылок.
Индивидуальное задание
Предметная область Информатики
Кодирование информации
Системы счисления
Двоичная арифметика
Устройство компьютера
Программное обеспечение
Файловая система и основные операции с файлами
Алгоритмизация
Информационные технологии
Технология работы с текстовым процессором
Технология работы с электронными таблицами
Технология работы с презентационной системой
Технология работы с почтовыми программами
Технология работы с графическими редакторами
Безопасность информации
Задание №1
Создайте следующий слайд:

Последовательность действий:
Откройте программу PowerPoint.
Задайте разметку слайда – «Пустой слайд» (Главное меню: Формат – Разметка слайда…).
Задайте фон слайда. (Главное меню: Формат – Фон…; Другие способы заливки – вкладка «Текстура». Выберите текстуру «Пергамент»)
Вставьте рисунки. (Главное меню: Вставка – Рисунок – Из файла….)
Разместите рисунки на слайде, так как указано на пример. Если надо измените их размер.
Задайте контур для рисунков (Панель инструментов «Рисование» кнопка
 - задает цвет линии; кнопка
- задает цвет линии; кнопка -её толщину).
-её толщину).Создайте заголовок, используя объект WordArt. Панель инструментов «Рисование» кнопка
 .
.В окне «Коллекция WordArt» выберите понравившейся стиль надписи (цвет и форму можно будет изменить позже)
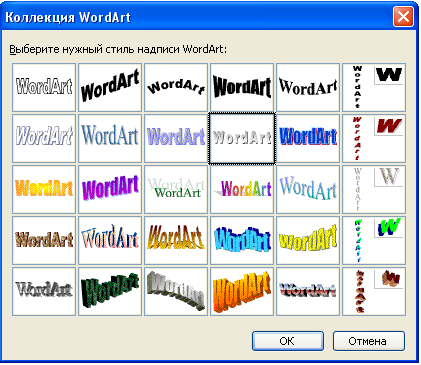
В окне «Изменение текста WordArt» в поле «Текст» впишите: Два изобретения. Измените шрифт текста (Times New Roman).
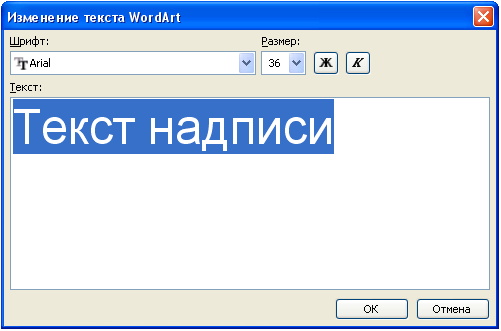
Щелкнув по объекту WordArt, можно изменить его формат, используя появившуюся панель инструментов «WordArt»

Кнопка
 - «формат объектаWordArt»
- позволяет изменить цвет текста.
- «формат объектаWordArt»
- позволяет изменить цвет текста.Кнопка
 - «формаWordArt»
- изменить форму надписи.
- «формаWordArt»
- изменить форму надписи.
Вставьте текст
Для вставки текста измените разметку слайда. Выберите «Заголовок и текст в две колонки». Поле заголовка удалите, а поля для текста переместите (см. рисунок.)

Скопируйте из документа Word первый абзац. И вставьте его в первый блок. Вставьте второй абзац.
Измените шрифт текста, размер и установите выравнивание текста по ширине.
Выделите имена ученых.
Сделайте подписи к рисункам. (Панель инструментов «Рисование» - кнопка «Надпись»
 )
)
Эффекты анимации
Д ля
настройки эффектов анимации необходимо
выделить объект и в контекстном меню
выбрать пункт «Настройка анимации».
ля
настройки эффектов анимации необходимо
выделить объект и в контекстном меню
выбрать пункт «Настройка анимации».
Выделите портрет Леонардо и подпись к рисунку (удерживая левую кнопку мыши)
Откройте контекстное меню (правая кнопка мыши)
Н
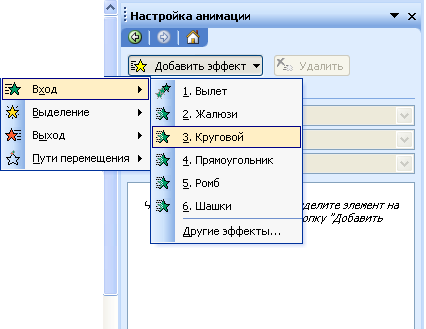 а
панели задач «Настройка
анимации»
нажмите кнопку
а
панели задач «Настройка
анимации»
нажмите кнопку
«Добавить Эффект»
Выберите эффект «Вход» - «Круговой»
