
- •Информационные технологии
- •Раздел 3. Специальные средства word 44
- •21.1. Создание формулы с помощью редактора формул Microsoft Equation 3.0 58
- •21.2. Создание формулы с помощью кнопки Уравнение 60
- •Введение
- •Раздел 1. Начальные навыки.
- •Задание 2. Редактирование документа. Выделение блоков текста. Операции с выделенным текстом. Контекстное меню
- •Задание 3. Масштабирование рабочего окна. Форматирование абзацев. Работа с линейкой. Режим предварительного просмотра
- •Раздел 2. Основные средства Word
- •Задание 4. Работа со списками. Маркированные и
- •Нумерованные списки. Автоматические списки.
- •Форматирование списков
- •Задание 5. Проверка орфографии, грамматики, смена языка, расстановка переносов.
- •Задание 6. Поиск и замена текста. Вставка специальных символов.
- •Задание 7. Создание и редактирование таблиц. Сортировка таблиц. Вычисления в таблицах. Преобразование текста в таблицу
- •Экзаменационная ведомость
- •Задание 8. Система управления документами. Перемещение внутри документа. Переход по закладке. Использование гиперссылок
- •Задание 9. Оформление документа. Создание титульного листа
- •Реферат "Текстовый процессор Word 2013"
- •Задание 10. Страницы и разделы документа Разбивка документа на страницы. Разрывы страниц. Нумерация страниц
- •Задание 11. Колончатые тексты
- •Задание 12. Колонтитулы. Размещение колонтитулов
- •Задание 13. Создание сносок и примечаний
- •Экзаменационная ведомость
- •Задание 14. Создание оглавления
- •14.1. Пометка элементов оглавления
- •Задание 15. Печать документов
- •Раздел 3. Специальные средства word Задание 16. Работа с графическими примитивами и объектами WordArt
- •Задание 17. Работа с изображениями. Вставка изображений в документ. Обрезка изображений
- •Задание 18. Составление блок-схемы
- •Задание 19. Переупорядочивание слоев рисунка и вращение фигур
- •Задание 20. Вставка рисунков из коллекции ms Office. Изменение их размеров, форм и положения
- •Задание 21. Работа с научными формулами
- •21.1. Создание формулы с помощью редактора формул Microsoft Equation 3.0
- •21.2. Создание формулы с помощью кнопки Уравнение
- •Задание 22. Работа со стилями. Создание стиля
- •Задание 23. Внесение исправлений в текст
- •Задание 24. Создание списка литературы
- •Задание 25. Создание составных документов. Слияние документов
- •Задание 26. Работа с макросами
- •Список рекомендуемой литературы
Задание 22. Работа со стилями. Создание стиля
Стиль – это сочетание параметров форматирования абзаца или символа, которому присвоено определенное имя. Имена доступных стилей можно видеть в поле со списком стилей, расположенном в левой части инструментальной ленты. Стили задают внешний вид различных элементов текста в документе, например, абзацев, заголовков, примечаний, надписей и подписей под рисунками и т.п. Стили позволяют применить к абзацу или слову целую совокупность параметров форматирования за одно действие. Применение стилей значительно облегчает и ускоряет форматирование документа. С их помощью создаются структуры и оглавления. Для присвоения существующего стиля какому-либо элементу текста необходимо его выделить и выбрать соответствующее названия стиля на вкладке Главная → Стили
Задание
Создайте новый стиль абзаца для форматирования пояснений к тексту на основании приведенных ниже параметров форматирования:
Название стиля – Пояснение.
Основан на стиле «Основной стиль с отступом».
Параметры стиля:
Шрифт: - Arial.
Начертание – Курсив.
Размер – 12.
Цвет – синий.
Абзац: - выравнивание по ширине.
отступа первой строки – нет.
отступы слева и справа – по 1 см.
Интервалы перед и после абзаца – 6 пт.
Межстрочный интервал – одинарный.
Граница – тонкая черная линия вокруг.
Создайте новый стиль абзаца «Пояснение1», выбрав в качестве образца абзац, имеющий стиль «Пояснение». Стиль «Пояснение1» должен в отличие от стиля «Пояснение» иметь шрифт Малые прописные, абзацы с отступами слева и справа по 2 см и обрамление из тонкой двойной линии.
Скопируйте стиль Пояснение из документа «Электронный конспект» в общий шаблон Normal.dot для того, чтобы этот стиль был доступен при работе со всеми документами.
Скопируйте стиль Пояснение из общего шаблона Normal.dot в другой документ, например в «Документ 1».
Выполнение
Создайте новый документ Word. Скопируйте в документ текст из справки Word по любой теме. Сохраните документ в файле, присвоив ему имя «Электронный конспект».
Находясь в окне документа, выполните команду Главная → Стили. Щелкните по кнопке Создать стиль (рис. 24).
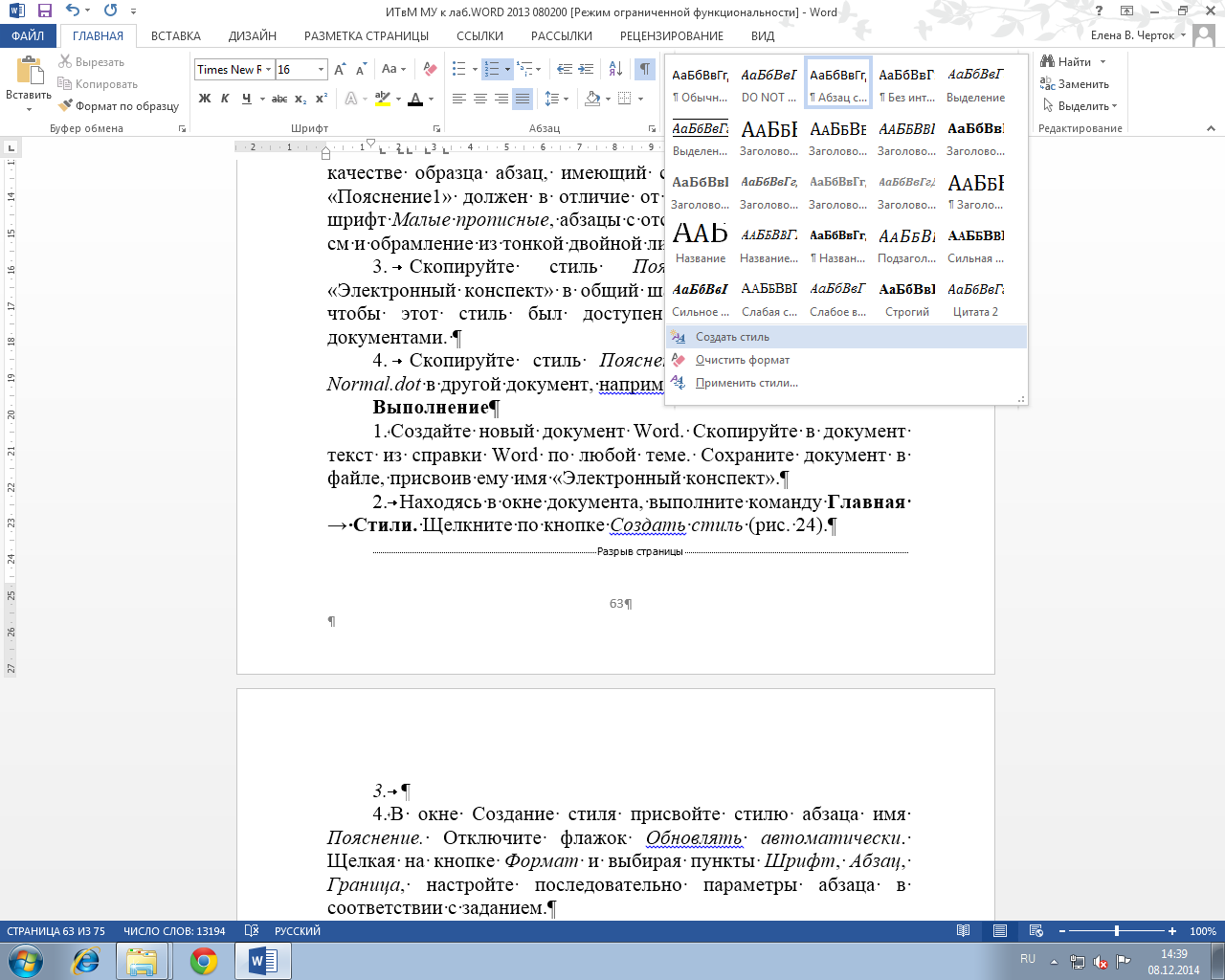
Рис. 24. Создание нового стиля
В окне Создание стиля нажмите кнопку Изменить. Присвойте стилю абзаца имя Пояснение. Отключите флажокОбновлять автоматически. Щелкая на кнопкеФормати выбирая пунктыШрифт,Абзац,Граница, настройте последовательно параметры абзаца в соответствии с заданием.
Завершите настройку параметров стиля, щелкнув на кнопке Оk и покинув окно Создание стиля.
Второй способ: лучше для создания нового стиля выделите абзац, отформатированный так, как Вам надо, и на панели Стили сделайте щелчок на кнопке Дополнительные параметры, в появившемся окне выберите команду Создать стиль.
В окне Создание стиля задайте имя стиля Пояснение 1. Проверьте форматирование стилем Пояснение 1. Выделите предыдущий абзац в тексте и примените к нему новый стиль.
Стиль, в том числе созданный пользователем, можно изменить. Чтобы это сделать, надо открыть окно Стили, выбрать стиль, сделать щелчок на значке раскрывающегося списка, выбрать команду Изменить, в открывшемся окне Изменение стиля следует задать значения параметров стиля: стиль, способ выравнивания, отступы, интервалы (рис. 25).
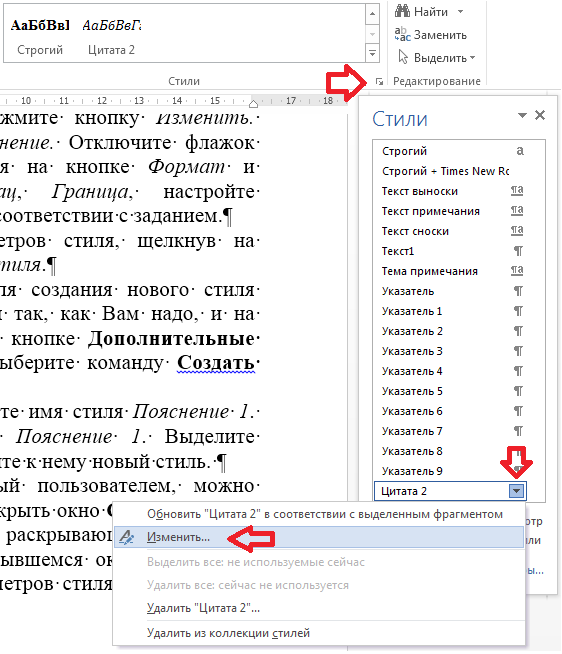
Рис. 25. Изменение стиля
