
- •Информационные технологии
- •Раздел 3. Специальные средства word 44
- •21.1. Создание формулы с помощью редактора формул Microsoft Equation 3.0 58
- •21.2. Создание формулы с помощью кнопки Уравнение 60
- •Введение
- •Раздел 1. Начальные навыки.
- •Задание 2. Редактирование документа. Выделение блоков текста. Операции с выделенным текстом. Контекстное меню
- •Задание 3. Масштабирование рабочего окна. Форматирование абзацев. Работа с линейкой. Режим предварительного просмотра
- •Раздел 2. Основные средства Word
- •Задание 4. Работа со списками. Маркированные и
- •Нумерованные списки. Автоматические списки.
- •Форматирование списков
- •Задание 5. Проверка орфографии, грамматики, смена языка, расстановка переносов.
- •Задание 6. Поиск и замена текста. Вставка специальных символов.
- •Задание 7. Создание и редактирование таблиц. Сортировка таблиц. Вычисления в таблицах. Преобразование текста в таблицу
- •Экзаменационная ведомость
- •Задание 8. Система управления документами. Перемещение внутри документа. Переход по закладке. Использование гиперссылок
- •Задание 9. Оформление документа. Создание титульного листа
- •Реферат "Текстовый процессор Word 2013"
- •Задание 10. Страницы и разделы документа Разбивка документа на страницы. Разрывы страниц. Нумерация страниц
- •Задание 11. Колончатые тексты
- •Задание 12. Колонтитулы. Размещение колонтитулов
- •Задание 13. Создание сносок и примечаний
- •Экзаменационная ведомость
- •Задание 14. Создание оглавления
- •14.1. Пометка элементов оглавления
- •Задание 15. Печать документов
- •Раздел 3. Специальные средства word Задание 16. Работа с графическими примитивами и объектами WordArt
- •Задание 17. Работа с изображениями. Вставка изображений в документ. Обрезка изображений
- •Задание 18. Составление блок-схемы
- •Задание 19. Переупорядочивание слоев рисунка и вращение фигур
- •Задание 20. Вставка рисунков из коллекции ms Office. Изменение их размеров, форм и положения
- •Задание 21. Работа с научными формулами
- •21.1. Создание формулы с помощью редактора формул Microsoft Equation 3.0
- •21.2. Создание формулы с помощью кнопки Уравнение
- •Задание 22. Работа со стилями. Создание стиля
- •Задание 23. Внесение исправлений в текст
- •Задание 24. Создание списка литературы
- •Задание 25. Создание составных документов. Слияние документов
- •Задание 26. Работа с макросами
- •Список рекомендуемой литературы
Задание 15. Печать документов
После установки хотя бы одного драйвера принтера в Windows, при выполнении команды Файл-Печать Word выводит в окне Печать имя принтера в списке Имя. Для установки параметров принтера нажмите кнопку Свойства принтера и установите по необходимости ориентацию страницы, разрешение, размер бумаги и пр. Набор возможных параметров зависит от выбранного принтера. По умолчанию Word предлагает в окне свойств принтера книжную ориентацию страницы и размер бумаги A4, поэтому для документа с отличающими параметрами страницы их необходимо изменить.
Подготовьте к печати документ Реферат, содержащий не менее трех страниц формата A4 книжной ориентации. Заполните некоторые свойства, например, название, тему и автора. Вставьте номера страниц, не включая номер на первой странице.
Установите первую страницу текущей и покажите преподавателю, как ее распечатать.
Как распечатать страницы 2 и 3?
Как распечатать четные и нечетные страницы документа?
Как распечатать фрагмент текста?
Как распечатать только сведения о документе?
Выполнение
Откройте документ Реферат, затем выполните команду Файл-Печать-Свойства принтера. В окне Настройка определите Размер бумаги (А4), установите Книжную ориентацию бумаги.
Выполните команду Файл – Сведения – Свойства -Дополнительные свойства и на вкладке Документ введите название, тему и автора.
Проверьте наличие нумерации страниц. Если нумерации нет, то вставьте номера страниц командой Вставка -Колонтитулы - Номер страницы - Формат номеров страниц, указав с какой страницы начать нумерацию (со второй страницы). Нажмите клавишу ОК и на вкладке Колонтитулы в окне Номер страницы выберите положение расстановки номеров.
Установите курсор на первой титульной странице. Выполните команду Файл-Печать. Объем печати выбирается переключателями группы Страницы. В окне Печать - Настройка выберите опцию Напечатать текущую страницу и щёлкните по команде Печать.
Выполните команду Файл-Печать. В окне Настройка установите Напечатать настраиваемый диапазон и в окне Страницы введите номера 2,3 (через запятую). При нажатии команды Печать распечатаются страницы 2 и 3. Если страницы идут подряд, то это будет выглядеть как 4-8.
Выделите фрагмент текста и выполните команду Файл-Печать. В окне Настройка установите Напечатать выделенный фрагмент. При нажатии кнопки Печать напечатается только выделенный фрагмент документа.
Раздел 3. Специальные средства word Задание 16. Работа с графическими примитивами и объектами WordArt
Наличие графических объектов в текстовых документах часто желательно, а в некоторых случаях просто необходимо. Редактор Word предоставляет достаточно большие возможности работы с графикой. В MS WORD 2013 можно работать как с объектами растровой (построенными с помощью отдельных точек – пикселов), так и векторной (построенными на основе геометрических кривых) графики.
Инструменты для работы с графикой находятся на панели "Иллюстрации" вкладки "Вставка". Кнопка "Фигуры" служит для быстрого создания графических примитивов.
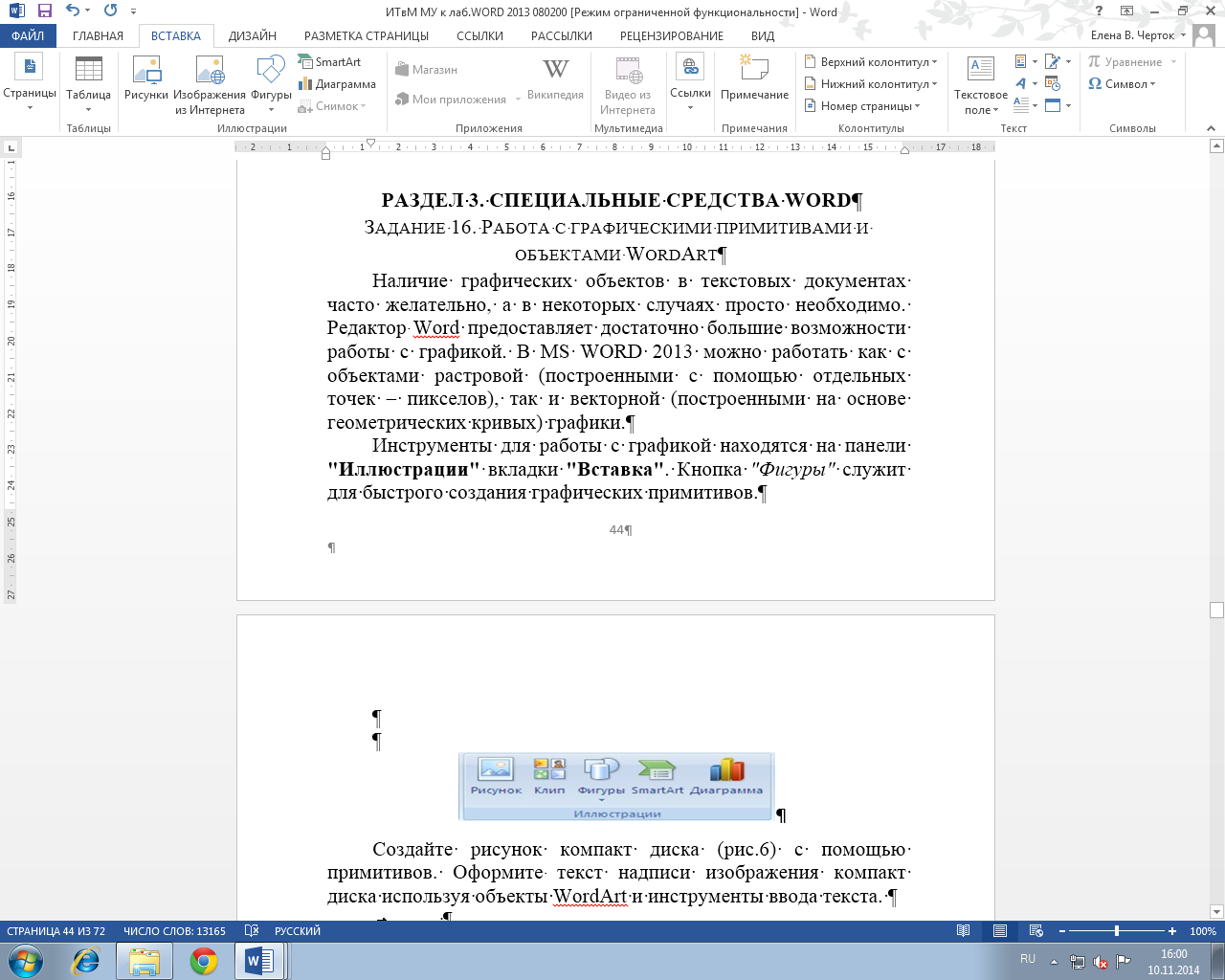
Создайте рисунок компакт диска (рис.6) с помощью примитивов. Оформите текст надписи изображения компакт диска используя объекты WordArt и инструменты ввода текста.

Рис.6. Рисунок компакт диска
Выполнение
С использованием вкладки Вставка-Фигуры выберите из выпадающего списка тип фигуры – овал. Чтобы фигура имела правильные пропорции, во время рисования надо удерживать нажатой кнопку Shift.
Выделите овал и с помощью кнопок Заливка фигуры залейте его синим цветом. Для выбора цвета контура щелкните на значок Контур фигуры на вкладке Цвет темы – выберите темно - синий, толщина контура 3 пт.
Создайте еще один овал, но меньшего размера, залейте белым цветом, цвет контура темно - синий толщина контура 1,5 пт. Перенесите созданный овал на первый овал.
Нарисуйте горизонтальную линию используя инструмент Линия внутри большого овала. Установите цвет линии желтый, используя вкладку Цвет темы, толщина линии 4,5 пт.
Удерживая клавишу Shift, выделите все элементы и в контекстном меню выберите команду Группировать.
Вставьте в документ объект WordArt. Введите текст Лаборатория выделите его, нажмите на закладку Вставка – Текст – Добавить объект WordArt. Выберите в открывшейся коллекции понравившуюся настройку и нажмите ОК. Чтобы выбрать траекторию движения, сделать текст повернутым, объемным, с отражением, с тенью и т.п., перейдите на закладку Средства рисования - Формат – Стили WordArt. Подберите гарнитуру, кегль и начертание шрифта.
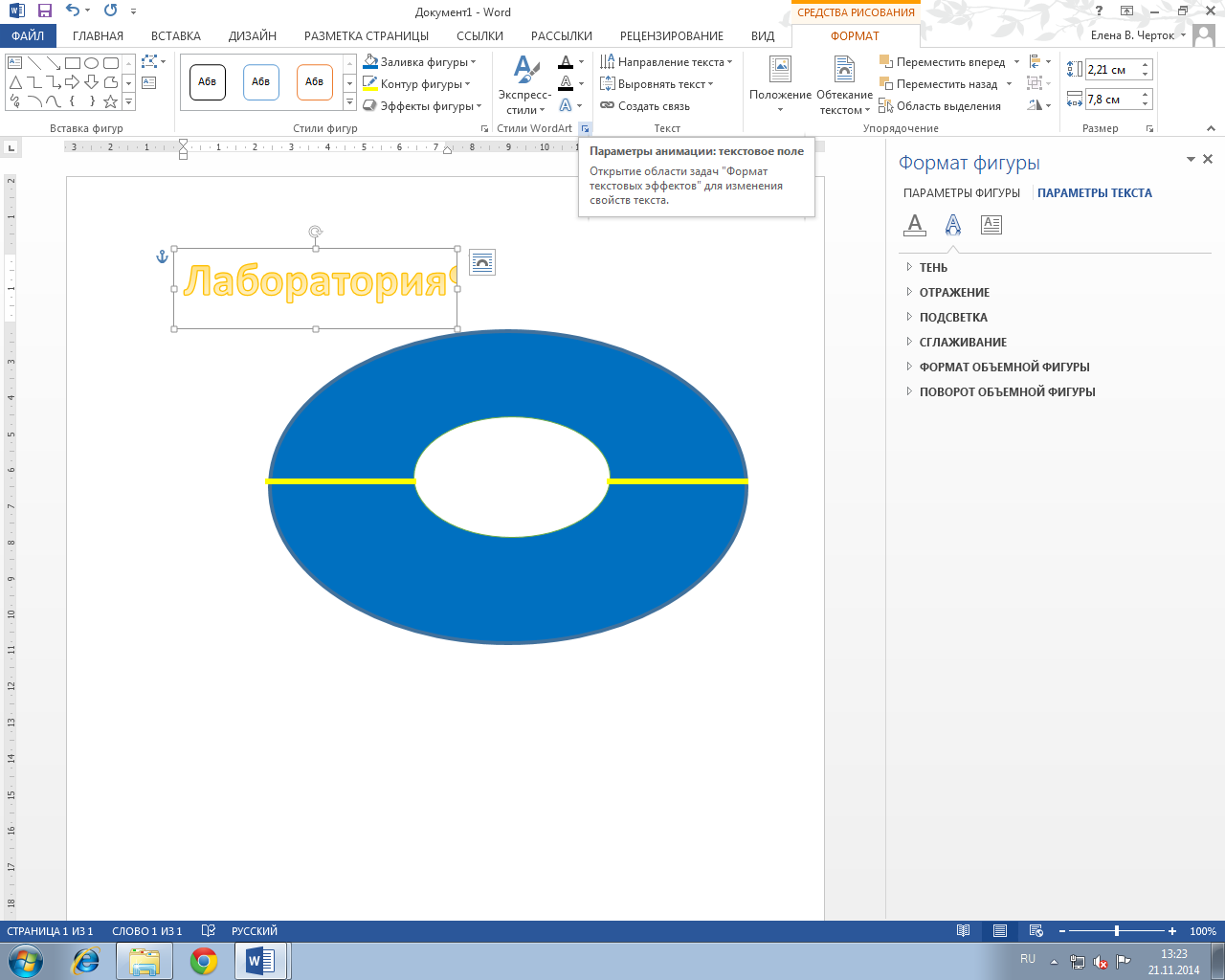
Введите оставшийся текст, используя графический примитив Надпись. Он может содержать «в себе» текст и в то же время может быть оформлен как любой другой элемент векторной графики. Выберите кнопку – Текстовое поле
 панели
Текст,
вкладки
Вставка,
щелкните мышью по команде - Добавление
надписи.
Курсор изменит вид на тонкий крестик.
Подведите его к месту вставки и, удерживая
левую кнопку мыши, растяните рамку в
том месте, где будете вводить текст. В
рамке появится текстовый курсор. В
позицию курсора введите текст, подберите
гарнитуру, кегль и начертание шрифта.
панели
Текст,
вкладки
Вставка,
щелкните мышью по команде - Добавление
надписи.
Курсор изменит вид на тонкий крестик.
Подведите его к месту вставки и, удерживая
левую кнопку мыши, растяните рамку в
том месте, где будете вводить текст. В
рамке появится текстовый курсор. В
позицию курсора введите текст, подберите
гарнитуру, кегль и начертание шрифта.
Границы надписи сделайте невидимыми. Для этого выделите текст на вкладке Средства рисования – Формат – Стили фигур. Выберите значок Заливка фигур – нет заливки и Контур фигур - нет контура. Если надпись закроет форма, то на вкладке Средства рисования - Формат – Упорядочить выполните команду – Переместить назад – поместить за текстом.
 Для
создания основания логотипа (рис.7)
используйте инструмент Полилиния
(Вставка –
Иллюстрации
–
Фигуры
– Линии).
Для
создания основания логотипа (рис.7)
используйте инструмент Полилиния
(Вставка –
Иллюстрации
–
Фигуры
– Линии).
Рис.7. Рисунок логотипа
Щелкните в том месте, где должна начинаться фигура, состоящая из прямолинейных отрезков и перемещайте указатель, щелкая в тех точках, в которых линии должны соединяться. У Вас получится фигура, нарисованная с помощью Полилинии.
Для удобства работы с фигурами можно отобразить сетку. Сетка облегчает установку размера фигур, перемещение и выравнивание фигур. Для отображения сетки в группе Показ вкладки Вид установите флажок Сетка (рис. 8).
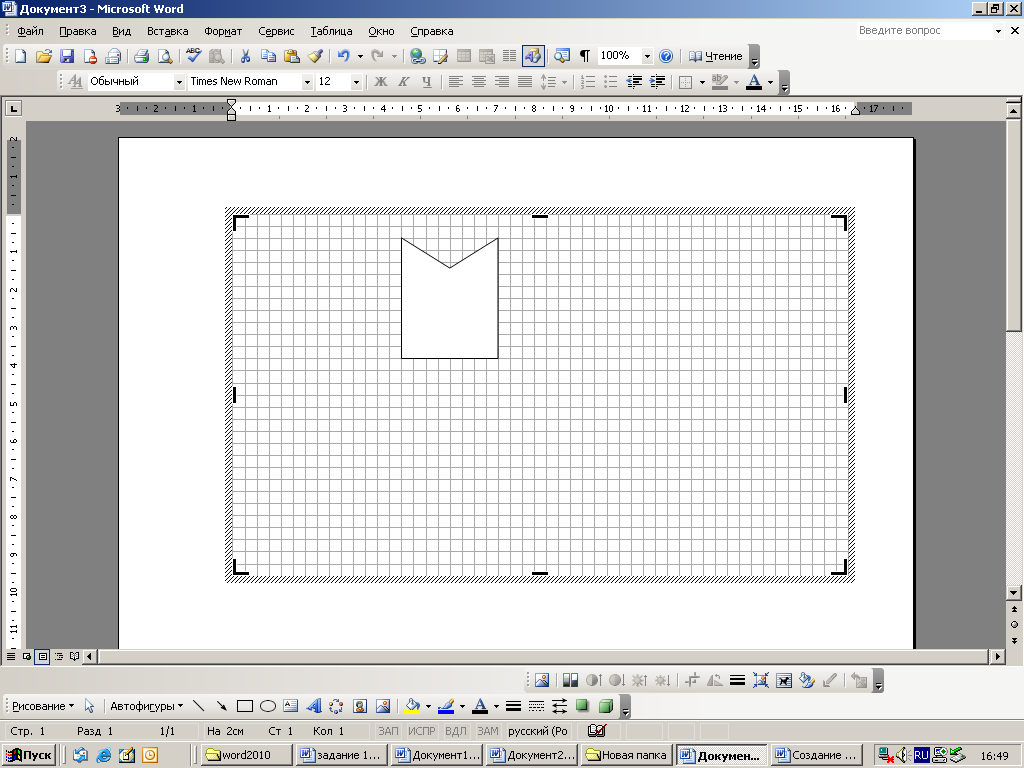
Рис.8. Вид фигуры с прямыми линиями
В созданной фигуре измените сегмент полилинии, для этого в группе Вставка фигур вкладки Формат выполните команды Изменить фигуру - Начать изменение узлов. Выделите узел в центре фигуры и в контекстном меню выберите Гладкий узел (рис. 9).
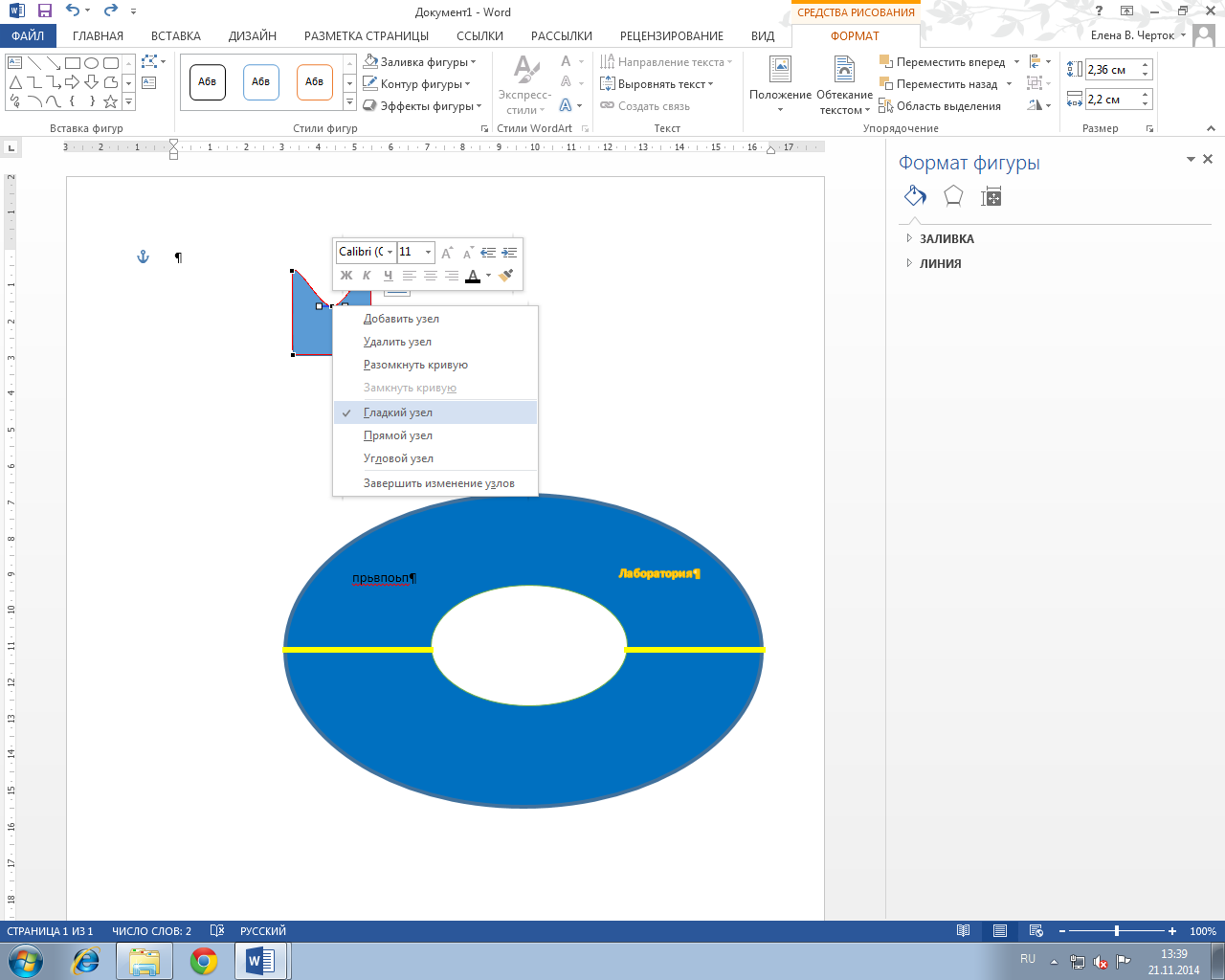
Рис.9. Вид фигуры с искривленным сегментом
Залейте фигуру синей градиентной заливкой. Выберите вкладку Средства рисования – Формат, кнопка Заливка фигуры – Градиентная - Другие градиентные заливки. В появившемся окне Формат фигуры установите переключатель на Градиентная заливка и выберите Тип – путь (рис. 10). Градиентная заливка дает возможность выбрать один из вариантов градиента, чтобы цвет заливки не был однородным. Контур залейте бледно – голубым цветом.
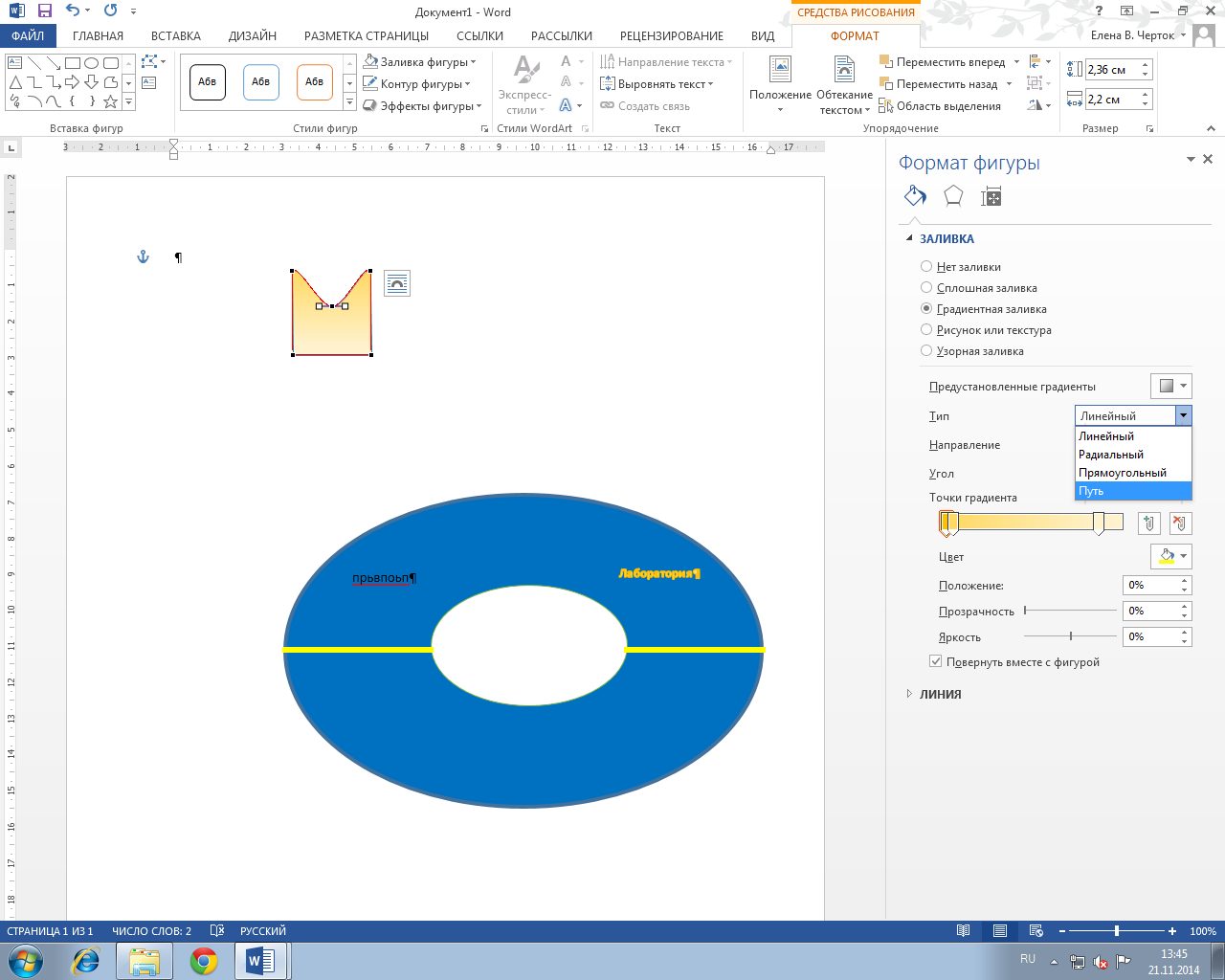
Рис. 10. Выбор типа заливки
С
 копируйте
фигуру в буфер обмена и создайте еще
две копии (копировать - вставить).
Уменьшите их размеры ирасположите
фигуры
в соответствии с оригиналом (рис. 11).
Изменять
размеры фигур можно с помощью
угловых
маркеров или счетчиков группы Размер
вкладки
Формат.
копируйте
фигуру в буфер обмена и создайте еще
две копии (копировать - вставить).
Уменьшите их размеры ирасположите
фигуры
в соответствии с оригиналом (рис. 11).
Изменять
размеры фигур можно с помощью
угловых
маркеров или счетчиков группы Размер
вкладки
Формат.
Рис. 11. Наложение фигур
11. На вкладке Вставка – фигуры выберите тип фигуры – дуга, примените к ней ту же заливку. Разместите на дуге текст С П О. Выделите дугу, щелкните на правую кнопку мыши и выполните команду Добавить текст. Выберите стиль текста, траекторию движения текста и параметры искривления надписи на вкладке Формат – Стили фигур – Анимация – Преобразовать – Искривления. Разместите дугу в центре созданного логотипа.
12. Вставьте символ ромб из категории шрифтов Wingdings2 c помощью команды Вставка - символ или Вставка - Фигуры - ромб. Удерживая клавишу SHIFT выделите все элементы логотипа и выполните команду контекстного меню - Группировать.
13. Нарисованный логотип имеет многослойную структуру, отдельные элементы рисунка можно размещать определенным образом друг относительно друга. Для этого служат пиктограммы группы Упорядочение, которые позволяют выполнить следующие операции: Переместить вперед, Переместить назад, Поместить перед текстом, Поместить за текстом. С помощью этих действий отрегулируйте положение объектов в соответствии с оригиналом.
14. Разместите логотип на рисунке компакт диска.
15. Сгруппируйте все элементы.
