
Лабораторна робота 15 з інформатики
.pdfЛабораторна робота № 15
Exсel. Структура таблиці і основні типи даних. Задачі “Товарний чек”, “Рахунок в банку”.
Мета
Уміти налаштовувати параметри робочої сторінки, вводити текстові, числові дані і формули в таблицю, редагувати дані, форматувати дані і таблицю, копіювати формули з відносними адресами.
Задача 1 “Товарний чек”
Підготувати товарний чек, де зафіксована купівля декількох найменувань (шестивосьми) товарів. Вхідні дані: тип (автомобілі, книги, телевізори, косметика, комп’ютери, касети, одяг, літаки, іграшки, запчастини, продукти, овочі тощо), назву, ціну, кількість товарів задайте самостійно. На рис. 33 показано зразок розв’язування задачі у випадку купівлі канцтоварів.
Задача 2 “Рахунок у банку”
Клієнт відкрив рахунок у банку на деяку суму під 12% річних. Яка сума буде на його рахунку через 10 років. Яка реальна вартість вкладу буде через 10 років, якщо ріст цін становить на 1.5% на місяць.
Теоретичні відомості
Електронна таблиця (ЕТ) – це програма, призначена для опрацювання даних, наведених у вигляді таблиці бухгалтерського, економічного чи статистичного характеру, а також для автоматизації математичних обчислень.
ЕТ складається з клітинок (комірок, чарунок), що утворюють рядки і стовпці. Стовпці позначені буквами (А, В, С, … , Z, AA, AB, … AZ, BA, … ). Кожна клітинка має адресу, наприклад, А1 – адреса лівої верхньої клітинки. Стовпців може бути до 256, а рядків до 65536.
Заповнені клітинки утворюють робочу таблицю. Робоча таблиця міститься на робочій сторінці (аркуші). Сторінка має назву, наприклад Лист 1, яка відображена на закладці внизу екрана (рис. 33). Декілька робочих сторінок утворюють робочу книжку. Книжка зберігається у файлі з розширенням .xls (у випадку користування програмою
MS Excel).
У клітинки користувач вводить дані трьох основних типів: числа, тести, дати а також формули для дій з даними. Текстові дані використовуються, зокрема, для оформлення назв таблицю і назв рядків та стовпців даних.
Щоб виконати якусь дію над клітинкою чи її даним, клітинку потрібно виокремити (вибрати, активізувати). Це роблять за допомогою клавіш зі стрілками або миші. Активна (виокремлена) клітинка має рамку з маркером, який є у правому нижньому куті. З нею можна виконувати дії, визначені в основному чи контекстному меню: ввести чи вилучити дані, скопіювати чи перемістити дані в буфер обміну, очистити клітинку, відформатувати дані чи клітинку, вставити примітку.
Виокремлювати можна не лише одну, але і декілька клітинок (рядків чи стовпців). Щоб увести в клітинку дане, її виокремлюють, набирають дане на клавіатурі і
натискають на клавішу вводу або на клавішу Tab. Під час введення дане можна редагувати. Уведений у клітинку текст (до 255 символів) автоматично вирівнюється до лівого краю, а числа – до правого.
Якщо почати вводити нове дане у клітинку, то старе пропадає. Якщо в клітинці вже є дане і його треба відредагувати, то клітинку вибирають і користуються одним із двох способів:
1) двічі клацають мишею;
2)натискають на клавішу F2.
Вилучити з клітинки дане, примітку, формат даного можна командами з меню:
Редагувати => Очистити => Все.

Числа в клітинку вводять звичайним способом, але на екрані вони можуть бути відображені незвично: число може виглядати як заокруглене, з символом грошової одиниці ($, грн.), з комами чи пропусками, які відокремлюють тріади цифр тощо.
Відображення даного залежить від формату його зображення. Формати чисел у вибраних клітинках задають командою Формат => Клітинки => Вибирають закладку Число. Для роботи з числами корисним є формат Числовий, де можна задати кількість десяткових знаків після коми. Є й інші формати: загальний, грошовий, фінансовий, дата, час, процентний, дробовий, експоненціальний, текстовий, додатковий (поштовий індекс, номер телефону, табельний номер), усі формати користувача. Наприклад, число 1230,5 у форматі користувача # ##0,00 грн.;[Червоний]–# ##0,00грн. буде зображене на екрані у грошовому форматі 1230,50грн., а від'ємне таке ж число буде зображене червоним кольором. Символ 0 у форматі — це вказівка відображати у відповідній позиції конкретну цифру або нуль, символ # — лише значущі цифри, пропуск забезпечує відокремлення груп цифр.
Розділювачем цілої і дробової частини в числах може бути крапка або кома залежно від налаштування Windows. Розділювач можна поміняти на закладці Числа у вікні програми Мова і стандарти панелі керування (Пуск => Налаштовування => Панель керування => Мова і стандарти).
Над таблицею є рядок формул (якщо він увімкнений). У ньому висвітлюється дане чи формула, які вводять або які вже є в клітинці.
Формули призначені для виконання дій над вмістом клітинок (над даними) згідно з умовою конкретної задачі. Вони мають символ = на початку, наприклад, =В2*С2. Після введення формули у клітинці відображається результат обчислень, а формулу можна побачити лише у рядку формул.
Щоб побачити всі формули у таблиці, треба задати режим відображення формул у клітинках. Це роблять у діалоговому вікні Параметри так: Сервіс => Параметри => Закладка Вигляд =>  формули => ОК.
формули => ОК.
Щоб знову побачити результати обчислень, потрібно зняти режим відображення формул.
Якщо замість результатів ви отримали ######, то це означає, що велике число в клітинці не поміщається, отже, стовпець треба зробити ширшим, перетягнувши межу в заголовку стовпця.
Обчислення в таблиці ведуться автоматично. Це означає, що зміна будь-якого
вхідного |
даного одразу ж веде до переобчислень всієї таблиці (якщо задано |
режим => |
Автоматично на закладці Обчислення діалогового вікна Параметри). |
Режим Автоматично можна вимкнути і скористатися ручним переобчисленням за допомогою клавіші F9.
Адреси клітинок вигляду ВЗ чи СЗ називаються відносними. В ЕТ є можливість копіювати однотипні формули (а не вводити їх у кожну клітинку зокрема), що прискорює розв'язування задач.
Під час копіювання формули відбуваються такі дії: o формула вводиться в інші клітинки автоматично;
o формула автоматично модифікується – змінюються відносні адреси, на які є посилання у формулі.
Наприклад, під час копіювання формули = ВЗ*СЗ з третього рядка у четвертий формула в четвертому рядку набуде вигляду = В4*С4.
Копіювання виконують методом перетягування маркера клітинки у потрібному напрямку. Це інакше називають автозаповненням таблиці.
Копіювати можна не тільки формули, але текст і числа.
Якщо клітинки містять текст з цифрами чи ціле число, то перетягування маркера за допомогою правої клавіші миші і виконання команди Заповнити веде до модифікації
числа (збільшення на одиницю, якщо перетягування відбувається вниз чи вправо і зменшення на одиницю, якщо перетягування відбувається вгору чи вліво).
Копіювання формул і автоматичне переобчислення у таблиці – це два основні засоби автоматизації обчислень в ЕТ.
Надання таблиці бажаного вигляду називається форматуванням. Ширину стовпців та висоту рядків можна змінювати шляхом перетягування інших обмежувальних ліній. Вибрані клітинки можна замальовувати різними кольорами, обводити рамками, змінювати стиль і колір шрифта засобами основного меню, панелі інструментів чи контекстного меню.
Звичайно таблиця на екрані має сітку, якщо увімкнуто режим відображення сітки, однак під час друкування на папері вона не відображається. Щоб таблиця була відповідним чином розграфлена на папері, треба задати параметри на закладці Межі діалогового вікна Формат клітинок: Формат => Клітинки => Межі або, що зручніше,
скористатися відповідними кнопками на панелі форматування. Розглянемо інші закладки вікна Формат клітинок.
На закладці Вирівнювання задають спосіб написання тексту в клітинці: горизонтально, вертикально, під кутом і режим перенесення тексту по словах (коли потрібно, щоб великий текст був у вузькій клітинці).
На закладці Вигляд можна задати колір клітинок і узор. На закладці Захист можна зняти чи задати режими захисту клітинок від несанкціонованих змін і ховання формул. Щоб унеможливити внесення змін до захищених клітинок, захист із зазначенням паролю або без нього треба задати командою Сервіс => Захист => Захистити лист.
Словник |
|
Сторінка |
Sheet |
Клітинка |
Cell |
Число |
Number |
Грошовий |
Currency |
Вирівнювання |
Alignment |
Захист |
Protection |
Редагувати |
Edit |
Межі |
Borders |
Сервіс/Параметри |
Tools/Options |
Обчислення |
Calculation |
Загальні |
General |
Збільшити |
Increase Decimal |
Зменшити |
Decrease Decimal |
Зразок |
Sample |
Заповнити |
Fill |
Прогресія арифметична |
Series linear |
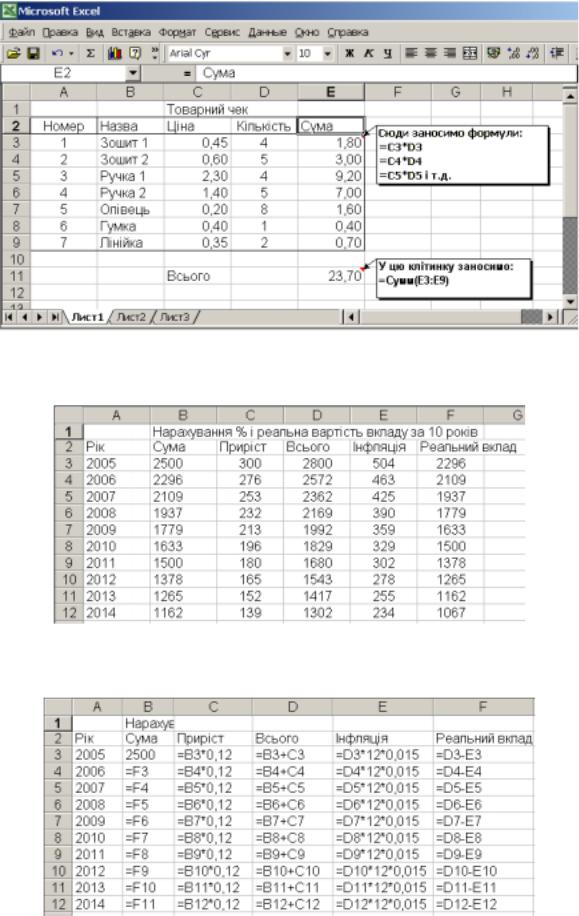
Рис. 33. Таблиця для роз’язування задачі 1
Рис. 34. Зразок розв’язування задачі 2
Рис. 35. Режим формул для задачі 2.
Хід роботи
1. Запустіть програму Excel.
Відкриється порожня книжка (в іншому випадку створіть нову книжку).
2.Перевірте, які задано параметри для першої сторінки. Сервіс => Параметри => Закладка Вигляд
Задайте відображення рядків формул і стану, приміток з індикаторами, об’єктів, сітки, заголовків, смуг прокручування, закладок сторінок, відмініть режим відображення формул (зверніть лише увагу на ці парамети, оскільки більшість з них уже задана).
Задайте режим  Автоматично на закладці Обчислення і відмініть
Автоматично на закладці Обчислення і відмініть  ітерації, якщо вони були задані.
ітерації, якщо вони були задані.
На закладці Загальні задайте стандартний кирилізований шрифт  .
.
3.Закрийте діалогове вікно Параметри (ОК).
4.Розгляньте панель форматування.
Панелі Стандартна і Форматування мають бути ввімкнені, всі інші, вимкнені командою Вигляд => Панелі інструментів. Пересувайте повільно курсор над кнопками панелі форматування до появи назв і переписуйте їх у звіт.
5.Введіть дані для розв’язування задачі 1 так:
Адреса |
Дані |
|
А1 |
Товарний чек |
|
А2 |
Номер |
|
В2 |
Назва |
|
С2 |
Ціна |
|
D2 |
Кількість |
|
E2 |
Сума |
|
А3 |
1 |
|
В3 |
Зошит 1 (тут вводьте свої дані) |
|
С3 |
0,45 |
(виясніть, що вводити: крапку чи кому) |
D3 |
4 |
|
A4 |
2 |
|
B4 |
Зошит 2 |
|
C4 |
0,6 |
|
D4 |
5 |
|
і т. д. (введіть аналогічні дані у рядки 5, 6, 7, 8) |
||
А9 |
7 |
|
В9 |
Лінійка |
|
С9 |
0,35 |
|
D9 |
2 |
|
C11 |
Всього |
|
6.Перемкніть клавіатуру на англійський (En) алфавіт.
7.Уведіть формули так:
Адреса Формула
E3 |
=C3*D3 |
E4 |
=C4*D4 (Скористайтеся методом копіювання строк) |
E5 |
=C5*D5 |
E6 |
=C6*D6 |
E7 |
=C7*D7 |
E8 |
=C8*D8 |
E9 |
=C9*D9 |
E11 |
=E3+E4+E5+E6+E7+E8+E9 або =СУММ(E3:E9) |
Яке значення Всього у клітинці E11? Перепишіть відповідь у звіт.
8. Сформатуйте числа у стовпцях С і Е.
Виокремте лише числові дані у стовпці С. Щоб виокремити діапазон даних, виберіть клітинку С3, клацніть мишею і перетягніть білий хрестоподібний курсор у цьому випадку вниз до клітинки E9. Натисніть на кнопки Збільшити чи Зменшити розрядність. Обмежтеся двома цифрами після десяткової крапки. Повторіть усе для стовпця Е.
9.Скопіюйте робочу таблицю на сторінку 2.
Виокремте усю таблицю з заголовком. Скопіюйте її в буфер обміну (Ctrl+C). Перейдіть на сторінку 2, клацнувши на її ярлику (вставте сторінку 2 у книжку, якщо її немає, командами Вставити => Сторінку). Виокремте клітинку А1 і вставте вміст
буфера обміну (Ctrl+V).
10.Поверніться на сторінку 1 для ручного форматування таблиці.
Зліквідуйте виокремлення таблиці, натиснувши на Esc і клацнувши за її межами.
11.Відцентруйте усі значення в стовпцях А і D.
Виберіть стовпець А, клацнувши на його назві (А) мишею, і натисніть на кнопку вирівнювання До центру на панелі форматування. Повторіть це для стовпця D.
12.Розграфіть таблицю.
Виокремте таблицю без заголовка, натисніть на панелі форматування на кнопку Межі, що дає доступ до кнопок малювання рамки чи її частин, натисніть потрібну кнопку або виконайте команди форматування клітинок з основного меню.
13.Виокремте і замалюйте клітинки з числами жовтим кольором.
14.Виокремте заголовки стовпців і замалюйте їх червоним кольором.
15.Заголовок таблиці Товарний чек виконайте великим шрифтом синього кольору.
16.Перейдіть на сторінку 2 для автоформатування таблиці. 17.Виокремте таблицю і виконайте її авто форматування.
Формат => Автоформатування => Виберіть якийсь формат із запропонованого списку форматів => OK. Виберіть і застосуйте ще 2-3 інші формати зі списку автоформатів.
Які автоформати застосовані і який з них найкращий.
18.Для таблиці на сторінці 2 задайте режим відображення формул і переконайтеся у їх правильності.
Звузьте ширину стовпців для перегляду таблиці. Виявивши помилку, усуньте її на обох сторінках.
19.Поверніться на сторінку 1 для виконання обчислень.
20.Змініть вхідні дані (кількість куплених товарів у клітинках D3 і D4 збільшіть удвічі) і простежте, як зміняться результати.
Яке тепер значення Всього? Перепишіть результати у звіт.
21.Ознайомтеся з числовими форматами виведення чисел.
Виберіть клітинку з числовим значенням Всього і виконайте команди Формат => Клітинка => Число. Вибирайте по черзі всі назви форматів і переписуйте вигляд числа у звіт з поля Зразок. Застосуйте формат, який найбільше підходить до змісту задачі.
22.Збережіть книжку на диску з назвою Прізвище1.
23.Для розв’язання задачі 2 перейдіть на третю сторінку і назвіть її “Рахунок”.
Двічі клацніть на ярлику сторінки, введіть нову назву і натисніть на клавішу вводу.
24.Увімкніть режим відображення формул у таблиці.
25.Уведіть заголовки, числа і формули для розв’язування задачі 2:
Адреса Дані і формули А1 Нарахування % і реальна вартість вкладу за 10 років
А2 |
Рік |
В2 |
Сума |
C2 |
Приріст |
D2 |
Всього |
|
E2 |
Інфляція |
|
F2 |
Реальний вклад |
|
А3 |
2005 |
Примітка: рік внеску |
В3 |
2500 |
Сума внеску |
С3 |
=В3*0,12 |
12% річних на вклад |
D3 |
=С3+В3 |
Всього |
E3 |
=D*12*0,015 |
1,5% щомісячна інфляція |
F3 |
=D3-E3 |
Реальний вклад |
26.Заповніть роки командою Заповнити:
Виокремте клітинку А3 => Редагувати => Заповнити => Прогресія => По стовпцях => Арифметична => Крок: 1 => Граничне значення 2014 => OK.
27.Присвойте клітинці B4 значення реального вкладу з попереднього року.
B4 => =F3.
28.Скопіюйте формулу з клітинки С3 вниз.
Виокремте клітинку С3 і перетягніть маркер копіювання вниз. Для отримання маркера копіювання (чоного хрестика) наведіть білий хрестик на чорний прямокутник
29.Скопіюйте формулу з клітинки D3 вниз.
30.Скопіюйте формулу з клітинки E3 вниз.
31.Скопіюйте формулу з клітинки F3 вниз (рис. 35).
32.Методом послідовного копіювання формул отримайте значення реального вкладу на кінець розрахункового періоду.
33.Відмініть режим відображення формул – отримайте результати.
Який буде реальний вклад через 10 років? Розв’язок задачі у клітинці F12
34.Підберіть у клітинці C3 значення проценту (>12%) таке, щоб в кінці розрахункового періоду отримати прибуток.
35.Розв’яжіть наступну задачу 2.
Який буде внесок через 10 років, якщо початкова сума виражається чотиризначним числом, 18% річних і щомісячна інфляція 2.5%.
Внесіть зміни у формули, що є в клітинці С3 і Е3, і не забудьте їх скопіювати в інші клітинки. .
36.Збережіть книжку на диску.
37.Закінчіть роботу. Здайте звіти.
Контрольні запитання
1. Що таке електронна таблиця і яке її призначення?
2.Як позначаються стовпці і рядки в ЕТ?
3.Як змінити ширину стовпця в ЕТ?
4.Які типи даних опрацьовують ЕТ?
5.Яка структура ЕТ?
6.Яке призначення програми Excel?
7.Яке розширення має файл книжки електронної таблиці?
8.Як змінити висоту рядка?
9.Як вибрати (виокремити) клітинку?
10.З чого складається робоча книжка?
11.Як ввести у клітинку дані?
12.Наведіть приклади даних числового і текстового типу?
13.Як виокремити в ЕТ потрібну клітинку?
14.Як відредагувати дані у клітинці?
15.Від чого залежить відображення чисел в ЕТ?
16.Яке призначення формул в ЕТ?
17.Що зображено в клітинці після введення в неї формули? Як побачити формулу?
18. Для чого використовують текстові дані а ЕТ?
19. Як відобразити числа з символом грошової одиниці?
20. Як побачити формулу у одній клітинці, формули у всій ЕТ? 21. Які засоби заповнення таблиці ви знаєте?
22.Яке призначення клавіші F2 в ЕТ?
23.Як виконати копіювання формули?
24.Як задати режим ручного керування обчисленням?
25.Як задати чи змінити деякий формат відображення чисел?
26.Як вимкнути режим відображення сітки?
27.Як розграфити таблицю?
28.Як задати колір клітинки і колір шрифта?
29.Які є формати числових даних?
30.Як захистити клітинку від змін у них?
31. Що таке копіювання формул?
32.В чому суть автоматичного пере обчислення в ЕТ?
33.Як заповнити стовпчик зростаючою послідовністю чисел?
34.Що відбувається під час копіювання формули в ЕТ?
35.Які основні прийоми автоматизації обчислень в ЕТ?
