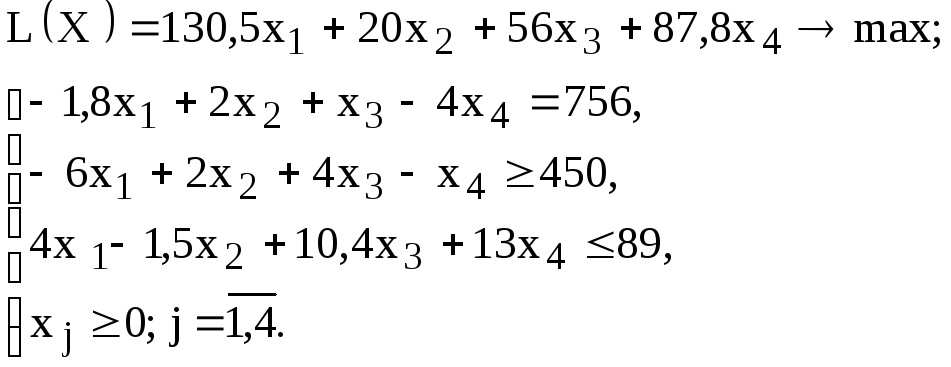- •Практическая работа №1
- •1. Цель работы. Приобретение навыков решения задач линейного программирования (лп) в табличном редакторе Microsoft Excel.
- •2. Литература.
- •3. Подготовка к работе. Повторить конспект лекции по теме «Решение задач линейного программирования.»
- •4. Перечень оборудования. Компьютер
- •5. Задание
- •6. Порядок выполнения работы. Для модели лп, соответствующей номеру Вашего варианта, найдите оптимальное решение в табличном редакторе Microsoft Excel и продемонстрируйте его преподавателю.
- •1.1. Одноиндексные задачи лп
- •1.1.1. Ввод исходных данных
- •Формулы, описывающие ограничения модели (1.1)
- •Проверка правильности введения формул
- •1.1.2. Решение задачи
- •Запуск задачи на решение
- •1.2. Целочисленное программирование
- •1.3. Двухиндексные задачи лп
- •Исходные данные транспортной задачи
- •Формулы экранной формы задачи (1.5)
- •1.4. Задачи с булевыми переменными
- •1.5. Возможные ошибки при вводе условий задач лп
- •2. Варианты
- •Варианты задач к лабораторной работе №1
- •7. Содержание отчёта. Файл Microsoft Excel с решением предложенной задачи и файл с решением своей задачи.
- •8. Контрольные вопросы.
Математические методы 3 - ПР №1
Практическая работа №1
“Решение задач линейного программирования с использованием Microsoft Excel”
1. Цель работы. Приобретение навыков решения задач линейного программирования (лп) в табличном редакторе Microsoft Excel.
2. Литература.
1. Акоф Р., Сасиени М. Основы исследования операций. М.: Мир, 1971.
2. Акулич И.Л. Математическое программирование в примерах и задачах. М.: Высшая школа, 1986.
3. Зайченко Ю.П. Исследование операций. Киев: Вища школа, 1979.
4. Кузнецов А.В., Сакович В.А., Холод Н.И. и др. Сборник задач и упражнений по высшей математике. Математическое программирование. Минск: Вышэйшая школа, 1995.
5. Б.Курицкий. Решение оптимизационных задач средствами Excel. М.:BHV, 1997.
6. Таха Х. Введение в исследование операций. М.: Мир, 1985.
7. Эддоус М., Стенсфилд Р. Методы принятия решений. М.: Аудит, ЮНИТИ, 1997.
3. Подготовка к работе. Повторить конспект лекции по теме «Решение задач линейного программирования.»
4. Перечень оборудования. Компьютер
5. Задание
Ввести условие задачи:
создать экранную форму для ввода условия задачи:
переменных,
целевой функции (ЦФ),
ограничений,
граничных условий;
ввести исходные данные в экранную форму:
коэффициенты ЦФ,
коэффициенты при переменных в ограничениях,
правые части ограничений;
ввести зависимости из математической модели в экранную форму:
формулу для расчета ЦФ,
формулы для расчета значений левых частей ограничений;
задать ЦФ(в окне "Поиск решения"):
целевую ячейку,
направление оптимизации ЦФ;
ввести ограничения и граничные условия(в окне "Поиск решения"):
ячейки со значениями переменных,
граничные условия для допустимых значений переменных,
соотношения между правыми и левыми частями ограничений.
Решить задачу:
установить параметры решения задачи(в окне "Поиск решения");
запустить задачу на решение(в окне "Поиск решения");
выбрать формат вывода решения(в окне "Результаты поиска решения").
6. Порядок выполнения работы. Для модели лп, соответствующей номеру Вашего варианта, найдите оптимальное решение в табличном редакторе Microsoft Excel и продемонстрируйте его преподавателю.
Для того чтобы решить задачу ЛП в табличном редакторе MicrosoftExcel, необходимо выполнить следующие действия.
1.1. Одноиндексные задачи лп
Рассмотрим пример нахождения решения для следующей одноиндексной задачи ЛП:
|
|
(1.1) |
1.1.1. Ввод исходных данных
Создание экранной формы и ввод в нее условия задачи
Экранная форма для ввода условий задачи (1.1) вместе с введенными в нее исходными данными представлена на рис.1.1.
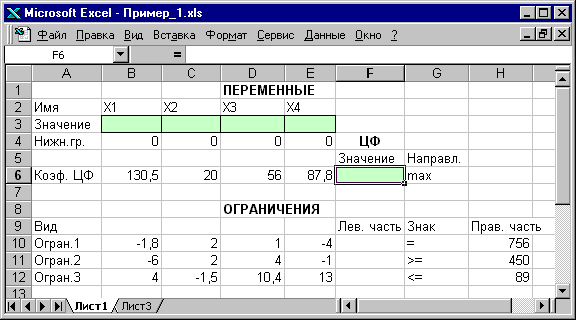
Рис.1.1. Экранная форма задачи (1.1) (курсор в ячейке F6)
В экранной форме на рис.1.1 каждой
переменной и каждому коэффициенту
задачи поставлена в соответствие
конкретная ячейка в Excel.
Имя ячейки состоит из буквы, обозначающей
столбец, и цифры, обозначающей строку,
на пересечении которых находится объект
задачи ЛП. Так, например, переменным
задачи (1.1) соответствуют ячейкиB3(![]() ),C3(
),C3(![]() ),D3(
),D3(![]() ),E3(
),E3(![]() ),
коэффициентам ЦФ соответствуют ячейкиB6(
),
коэффициентам ЦФ соответствуют ячейкиB6(![]() 130,5),C6(
130,5),C6(![]() 20),D6(
20),D6(![]() 56),E6(
56),E6(![]() 87,8),
правым частям ограничений соответствуют
ячейкиH10(
87,8),
правым частям ограничений соответствуют
ячейкиH10(![]() 756),H11(
756),H11(![]() 450),H12(
450),H12(![]() 89)
и т.д.
89)
и т.д.
Ввод зависимостей из математической модели в экранную форму
Зависимость для ЦФ
В ячейку F6, в которой будет отображаться значение ЦФ, необходимо ввестиформулу,по которой это значение будет рассчитано. Согласно (1.1) значение ЦФ определяется выражением
|
|
(1.2) |
Используя обозначения соответствующих ячеек в Excel (см. рис.1.1), формулу для расчета ЦФ (1.2) можно записать как сумму произведений каждой из ячеек, отведенных для значений переменных задачи (B3, C3, D3, E3), на соответствующую ячейку, отведенную для коэффициентов ЦФ (B6, C6, D6, E6), то есть
|
|
(1.3) |
Чтобы задать формулу (1.3) необходимо в ячейку F6ввести следующее выражение и нажать клавишу"Enter"
|
=СУММПРОИЗВ(B$3:E$3;B6:E6), |
(1.4) |
где символ $перед номером строки 3 означает, что при копировании этой формулы в другие места листаExcelномер строки 3 не изменится;
символ :означает, что в формуле будут использованывсеячейки, расположенные между ячейками, указанными слева и справа от двоеточия (например, записьB6:E6указывает на ячейкиB6, C6, D6 и E6). После этого в целевой ячейке появится 0 (нулевое значение) (рис.1.2).

Рис.1.2. Экранная форма задачи (1.1) после ввода всех необходимых формул
(курсор в ячейке F6)
Примечание 1.1.Существует другой способ задания функций
вExcelс помощью режима"Вставка функций", который
можно вызвать из меню"Вставка"или при нажатии кнопки"![]() "
на стандартной панели инструментов.
Так, например, формулу (1.4) можно задать
следующим образом:
"
на стандартной панели инструментов.
Так, например, формулу (1.4) можно задать
следующим образом:
курсор в поле F6;
нажав кнопку "
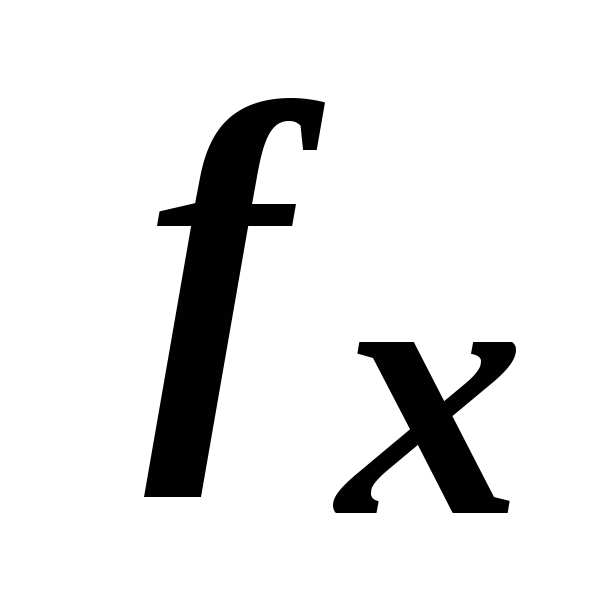 ",
вызовите окно "Мастер
функций – шаг 1 из 2";
",
вызовите окно "Мастер
функций – шаг 1 из 2";выберите в окне "Категория" категорию"Математические";
в окне "Функция" выберите функцию СУММПРОИЗВ;
в появившемся окне "СУММПРОИЗВ"в строку"Массив 1"введите выражениеB$3:E$3, а в строку"Массив 2"– выражениеB6:E6 (рис.1.3);
после ввода ячеек в строки "Массив 1"и"Массив 2"в окне"СУММПРОИЗВ"появятся числовые значения введенных массивов (см. рис.1.3), а в экранной форме в ячейкеF6появится текущее значение, вычисленное по введенной формуле, то есть 0 (так как в момент ввода формулы значения переменных задачи нулевые).

Рис.1.3. Ввод формулы для расчета ЦФ в окно "Мастер функций"
Зависимости для левых частей ограничений
Левые части ограничений задачи (1.1) представляют собой сумму произведений каждой из ячеек, отведенных для значений переменных задачи (B3, C3, D3, E3), на соответствующую ячейку, отведенную для коэффициентов конкретного ограничения (B10, C10, D10, E10 – 1-е ограничение; B11, C11, D11, E11 – 2-е ограничение и B12, C12, D12, E12 – 3-е ограничение). Формулы, соответствующие левым частям ограничений, представлены в табл.1.1.
Таблица 1.1