
- •Кафедра прикладной математики
- •Подготовка и форматирование прайс-листа
- •Обобщение данных
- •Использование excel в научных и инженерных расчетах
- •1. Простейшие операции над массивами
- •2. Встроенные функции для работы с матрицами
- •3. Решение систем нелинейных уравнений
- •5. Пошаговое решение системы линейных уравнений методом гаусса
Подготовка и форматирование прайс-листа
Запустите программу Excel. Дважды щелкните на ярлычке нового листа и переименуйте его какПрейскурант.
В ячейку А1 введите текст Прейскуранти нажмите клавишуEnter.
В ячейку А2 введите текст Курс пересчета:и нажмите клавишуEnter. В ячейку В2 введите текст1 у.е. =и нажмите клавишуEnter. В ячейку С2 введите текущий курс пересчета и нажмите клавишуEnter.
В ячейку А3 введите текст Наименование товараи нажмите клавишуEnter. В ячейку В3 введитеЦена (у.е.)и нажмите клавишуEnter. В ячейку С3 введите текстЦена (грн)и нажмите клавишуEnter.
В последующие ячейки столбца А введите названия товаров, включенных в прейскурант.
В соответствующие ячейки столбца В введите цены товаров в условных единицах.
В ячейку С4 введите формулу :=В4*$C$2, которая используется для пересчета цены из условных единиц в гривны.
Методом автозаполнения скопируйте формулы во все ячейки столбца С, которым соответствуют заполненные ячейки столбцов А и В. Почему при таком копировании получаются верные формулы?
Измените курс пересчета в ячейке С2. Обратите внимание, что все цены в гривнах при этом обновляются автоматически.
Выделите методом протягивания диапазон А1:С1 и дайте команду Формат
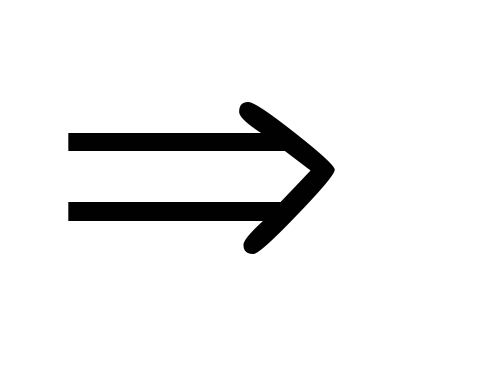 Ячейки.
На вкладкеВыравниваниезадайте
выравнивание по горизонталиПо центруи установите флажокОбъединение
ячеек.
Ячейки.
На вкладкеВыравниваниезадайте
выравнивание по горизонталиПо центруи установите флажокОбъединение
ячеек.На вкладке Шрифтзадайте размер шрифта в 14 пунктов и в спискеНачертаниевыберитеПолужирный. Щелкните на кнопке ОК.
Щелкните правой кнопкой мыши на ячейке В2 и выберите в контекстном меню команду Формат ячеек. Задайте выравнивание по горизонталиПо правому краюи щелкните на кнопке ОК.
Щелкните правой кнопкой мыши на ячейке С2 и выберите в контекстном меню команду Формат ячеек. Задайте выравнивание по горизонталиПо левому краюи щелкните на кнопке ОК.
Выделите методом протягивания диапазон В2:С2 Щелкните на раскрывающей кнопке рядом с кнопкой Границына панели инструментовФорматированиеи задайте для этих ячеек широкую внешнюю рамку (кнопка в правом нижнем углу открывшейся палитры).
Дважды щелкните на границе между заголовками столбцов А и В, В и С, С и D. Обратите внимание, как при этом изменяется ширина столбцов А, В и С.
Посмотрите, устраивает ли вас полученный формат таблицы. Щелкните на кнопке Предварительный просмотрна стандартной панели инструментов, чтобы увидеть, как будет выглядеть документ при печати.
Сохраните рабочую книгу под именем book.xls.
Обобщение данных
Выполнить ниже перечисленные преобразования таблицы, используя инструменты обобщения данных. Здесь зафиксированы платежи (в тыс. гривен), поступающие из разных городов и стран в наличном и безналичном (через банк) видах за 2000 год. После завершения формирования исходной таблицы сделайте на всякий случай ее копию в свободном рабочем листе книги. Это позволит быстро восстановить исходные данные при их порче в процессе преобразований.
|
Страна |
Город |
Вид |
Платеж |
Дата |
|
Россия |
Курск |
нал |
50 |
05.янв |
|
Украина |
Киев |
банк |
100 |
14.янв |
|
Беларусь |
Минск |
нал |
80 |
25.янв |
|
Беларусь |
Брест |
банк |
24 |
09.фев |
|
Россия |
Москва |
банк |
90 |
12.фев |
|
Россия |
Курск |
нал |
300 |
20.фев |
|
Украина |
Киев |
банк |
120 |
08.мар |
|
Украина |
Киев |
банк |
150 |
18.мар |
|
Россия |
Москва |
нал |
65 |
24.мар |
|
Россия |
Москва |
нал |
70 |
26.мар |
|
Украина |
Львов |
нал |
200 |
01.апр |
|
Россия |
Курск |
банк |
120 |
06.апр |
|
Беларусь |
Минск |
нал |
60 |
08.апр |
|
Беларусь |
Брест |
банк |
90 |
20.апр |
|
Беларусь |
Минск |
банк |
50 |
21.апр |
|
Россия |
Москва |
нал |
100 |
25.апр |
Сортировка.
Используя кнопки сортировки, расположить данные таким образом, чтобы сначала были упорядочены по алфавиту Страны, затем по алфавиту (внутри стран)Города, затем (внутри городов) в порядке уменьшения значенияПлатежей.
То же, но через меню Данные+Сортировка.
Фильтрация – Автофильтр.
Отобрать платежи, относящиеся к Украине, сделанные в феврале месяце.
Отобрать платежи, превышающие 65 тыс. грн., относящиеся к Москве и Минску.
Фильтрация – Расширенный фильтр.
Отобрать наличные платежи, относящиеся к апрелю, поступившие из России и Беларуси, превышающие 55 тыс.
Итоги.
Подвести итоги по наличному/безналичному расчету.
Подвести итоги по месяцам платежей (предварительно необходимо привести формат дат к виду, не содержащему чисел, например, использовать формат вида МММ). Часть результата (только для января) показана ниже
|
Страна |
Город |
Вид |
Платеж |
Дата |
|
Россия |
Курск |
нал |
50 |
янв |
|
Украина |
Киев |
банк |
100 |
янв |
|
Беларусь |
Минск |
нал |
80 |
янв |
|
|
|
|
230 |
янв Всего |
Подвести следующие итоги (предварительно не забудьте сделать нужные сортировки):
по каждой из стран найти сумму платежей, число платежей, максимальное значение платежа;
по каждому из городов найти сумму платежей.
Консолидация.
Выполнить консолидацию платежей по городам.
Выяснить число всех наличных и безналичных платежей.
Сводная таблица.
Построить сводную таблицу:
Вид
(Все)
Дата
(Все)
Сумма по полю Платеж
Город
Страна
Брест
Киев
Курск
Львов
Минск
Москва
Общий итог
Беларусь
114
190
304
Россия
470
325
95
Украина
370
200
570
Общий итог
114
370
470
200
190
325
1669
Отобрать платежи только для городов Москва и Киев. Действия: Двойной щелчок по кнопке Город; окноВычисление поля сводной таблицы;Скрыть элементы(города Брест, Курск, Львов, Минск).
Показать наличные/безналичные платежи по странам. Действия: Перетащить кнопку Видна горизонтальную ось, а кнопкуГород– на осьСтраниц.
Показать суммы платежей по странам, городам и датам. Действия: Перетащить кнопку Датана горизонтальную ось, кнопкуВид– на осьСтраниц, кнопкуГорода– на вертикальную ось, ниже кнопкаСтрана.
Показать суммы помесячных платежей по странам. Действия: Расположить поля по нужным осям. Щелкните правой кнопкой мыши по пиктограмме Датаили любой дате; пунктГруппаи структура+Группировать; окноГруппирование; в разделе с шагом выбратьМесяц.
Показать суммы поквартальных платежей по городам. Действия: С Датойвыполнить операции, перечисленные выше, но выбрать пунктКвартал.
Найти максимальные выплаты по кварталам. Действия: Щелчок правой кнопкой мыши по любому платежу в таблице; пункт Поле; окноВычисление поля сводной таблицы;Операция: Максимумпо полюПлатеж.
Попробуйте перемещать кнопки-пиктограммы полей по разным осям сводной таблицы, до полного осознания происходящих процессов. Обследуйте все доступные меню и окна, возникающие при щелчках в таблице, и примените их. Постройте график на сводной таблице. Выполните прямые и обратные сортировки данных, находящихся в ней.
Придумайте сами и реализуйте желаемый вид сводной таблицы.
Используя совместно текстовый процессор Wordи электронную таблицуExcel, создайте серийные документы следующей формы
|
Справка 05.янвиз городаКурска(Россия) поступило50т. гривен в форменаличнойоплаты. Гл. бухгалтер Петров О. |
из данных исходной таблицы для денежных поступлений в сумме от 50 тысяч гривен. Слова «наличной», «безналичной» должны быть выведены целиком.
ЗАНЯТИЕ № 4.
