
- •Кафедра прикладной математики
- •Подготовка и форматирование прайс-листа
- •Обобщение данных
- •Использование excel в научных и инженерных расчетах
- •1. Простейшие операции над массивами
- •2. Встроенные функции для работы с матрицами
- •3. Решение систем нелинейных уравнений
- •5. Пошаговое решение системы линейных уравнений методом гаусса
Кафедра прикладной математики
ПРАКТИКУМ № 4.
ТЕМА: СОЗДАНИЕ, РЕДАКТИРОВАНИЕ ЭЛЕКТРОННЫХ ТАБЛИЦ И ВЫПОЛНЕНИЕ НАИПРОСТЕЙШИХ ОПЕРАЦИЙ, ПОСТРОЕНИЕ РАЗНООБРАЗНЫХ ГРАФИЧЕСКИХ ИЗОБРАЖЕНИЙ ДАННЫХ
Цель работы: приобретение практических навыков в создании, редактировании электронных таблиц и выполнение в них арифметических операций, построение графиков, круговых и столбиковых диаграмм.
ЗАНЯТИЕ № 1.
Запуск Excel. Программа установки Excel помещает команду вызова Excel непосредственно в меню Программы:
Пуск
![]() Программы
Программы
![]() Excel
Excel
Но еще удобнее запускать Excel, щелкнув по пиктограмме файла Excel.
Выход из Excel.
Файл
![]() Выход
Выход
После этого следует запрос на сохранение измененных, но не сохраненных файлов.
Запись
табличного документа на диск.
При записи нового документа на диск
следует выполнить набор команд меню:
Файл
![]() Сохранить как …
Сохранить как …
Для
перезаписи на диск уже существующего
файла: Файл
![]() Сохранитьили
пиктограмму на панели инструментов.
Сохранитьили
пиктограмму на панели инструментов.
Вызов
существующего табличного документа на
экран. Если
с файлом недавно работали, то вызов
можно произвести, выбрав имя файла в
нижней части меню Файл.
В общем случае необходимо выполнить
набор команд меню: Файл
![]() Открыть или
пиктограмму на панели инструментов,
далее набрать имя файла в поле Имя
файла или
выбрать его из приведенного списка (при
необходимости перейти в другой каталог
или на другой диск).
Открыть или
пиктограмму на панели инструментов,
далее набрать имя файла в поле Имя
файла или
выбрать его из приведенного списка (при
необходимости перейти в другой каталог
или на другой диск).
Создание нового табличного документа. Набор команд меню:
Файл
![]() Создать
Создать
Работа с несколькими документами. Переключение между несколькими одновременно загруженными документами осуществляется командой Окно. Для одновременного отображения на экране всех открытых документов:
Окно
![]() Расположить,
затем один из следующих вариантов
расположения окон на экране: Рядом,
Сверху вниз, Слева направо, Каскадом.
Расположить,
затем один из следующих вариантов
расположения окон на экране: Рядом,
Сверху вниз, Слева направо, Каскадом.
1. Выделение данных.Выделенные области обводятся системой жирной рамкой и закрашиваются (кроме текущей ячейки) черным цветом.
Выделить мышью блок смежных клеток В2:Е8.
Выделить с клавиатуры (удерживая клавишу Shift) блок Е2:Н12.
Выделить мышью столбец Е (щелчок на букве Е бордюра).
Выделить мышью строки с 8-ой по 15-ю (щелчок на цифре 8 бордюра и буксировка до цифры 15).
Выделить мышью весь лист (щелчок на кнопке Выделить все).
Выделить мышью (удерживая клавишу Ctrl) несмежные блоки В2:С4,D5:F8 и строку 6.
Выделить блок В2:М150 большого размера. Очевидный подход (буксировка мыши от одного угла к другому) здесь очень неудобен, поскольку мышью, возможно, придется совершить несколько «ездок» по коврику с одновременным удержанием ее левой кнопки. Более производительны следующие действия:
щелчок мыши на клетке В2; ввод «руками» адреса М150 в Поле имен листа; нажатиеShift+Enter. Метод применим, когда точно известен адрес нижнего правого угла блока.
Щелчок на В2; перемещение по листу с помощью полос прокрутки к искомой клетке; нажатие и удержание клавиши Shift; щелчок на клетке М150. Метод удобен, когда необходимо воочию убедиться в правильности выделения блока.
2. Перемещение и копирование данных.Внести в ячейку В2 слово Петр, а в ячейку В3 – слово Иван.
2.1. Переместить содержимое блокаВ2:В3 в Е5:Е6:
С помощью мыши и пиктограмм.
С помощью только мыши.
С помощью клавиатуры (Shift+Delete; перейти в Е5;Shift+Insert)/
С помощью меню (Правка+Вырезать; перейти в Е5;Правка+Вставить).
С помощью только мыши переместить содержимое столбца В.
С помощью только мыши переместить блок В2:В3 в Е5:Е6 на Лист2.
С помощью мыши и пиктограмм переместить блок В2:В3 в Е5:Е6 на Лист2.
2.2. Скопировать содержимое блока В2:В3 в Е5:Е6:
С помощью пиктограмм.
С помощью только мыши.
С помощью клавиатуры (Ctrl+Insert; перейти в Е5;Shift+Insert).
С помощью меню (Правка+Копировать; перейти в Е5;Правка+Вставить).
С помощью только мыши целиком скопировать содержимое строк 2 и 3.
С помощью только мыши (удерживая клавишу Alt) скопировать блок В2:В3 в Е5:Е6 на Лист2 (сначала на вкладку Лист2, затем на нужное место листа).
С помощью мыши и пиктограмм скопировать блок В2:В3 в Е5:Е6 на Лист2.
Скопировать целиком Лист1 в Лист2.
3.
Автозаполнение. Этот термин определяет
множественное копирование, когда
содержимое исходной клетки (блока) за
одно действие «размножается» сразу в
нескольких клетках. Такая операция
возможна только для смежных клеток,
т.е. только по горизонтали/вертикали.
Здесь удобно использовать маркер
заполнения (маленький черный прямоугольник
в нижнем правом углу выделенной
области/клетки). При приближении к нему
мыши ее курсор превращается в значок
+, а если нажата клавишаCtrl– то в значок![]() .
Последнее требуется достаточно редко,
и в тексте будет оговариваться.
.
Последнее требуется достаточно редко,
и в тексте будет оговариваться.
3.1. Простое автозаполнение (копирование без изменения данных).
Внести в В2 слово Петр, а в В3 – слово Иван. Скопировать область В2:В3 вправо на несколько столбцов, а затем вниз на несколько строк.
Скопировать столбцы 2 и 3 вправо.
Очистить лист. В ячейку В2 ввести число 3. Скопировать содержимое В2 вниз на несколько строк.
3.2. Автозаполнение из списков.
Внести в В2 слово Вторник и скопировать его в несколько соседних клеток вправо и влево. Должна сформироваться последовательность из названий дней недели: Вторник, Среда, Четверг и др.
Внести в ячейку В3 слово Май и проделать те же действия.
Предыдущие два упражнения использовали уже имеющиеся в Excelсписки данных. Создайте, а затем и воспользуйтесь таким списком сами.
Через меню Сервис+Параметры+вкладка Списокв разделеСпискивыберите пунктНовый список, после чего в разделеЭлементы спискавнесите слова Стул, Стол, Шкаф, Кровать, Диван, завершая каждое слово нажатием клавишиEnter. Затем щелкните по кнопкамДобавитьиОк. Будет создан новый список предметов мебели, который при автозаполнении будет себя вести аналогично «родным» спискамExcel.
Внести в В4 слово Шкаф, и отбуксировать его вправо на несколько клеток. Получите последовательную цепочку слов из созданного списка.
3.3. Формирование арифметических прогрессий.
Очистить лист. В В2 ввести число 3. Удерживая клавишу Ctrl(курсор в виде
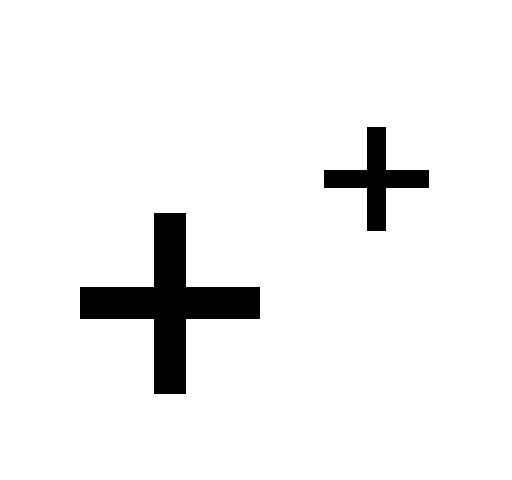 ),
последовательно скопировать содержимое
клетки В2 вниз, вправо, влево, вверх на
несколько позиций. В результате должны
сформироваться нарастающие/убывающие
числовые последовательности.
),
последовательно скопировать содержимое
клетки В2 вниз, вправо, влево, вверх на
несколько позиций. В результате должны
сформироваться нарастающие/убывающие
числовые последовательности.В В2 ввести любую дату (например, 2.11.1999) и выполните те же действия (клавишу Ctrlудерживать не надо), что в предыдущем пункте. Должны сформироваться нарастающие/убывающие последовательности дат.
В В2 ввести число 2, а в В3 число 5. Скопировать объединенный блок клеток В2:В3 вниз, а затем вверх. Должна быть сформирована арифметическая прогрессия с шагом 3 (т.е. 2,5,8,11, …).
В В2 ввести фразу «Дом №5». Скопировать ячейку вправо и влево. Должна быть сформирована последовательность номеров домов.
3.4. Формирование произвольных прогрессий. Здесь используется инструмент создания прогрессий, доступный через центральное менюПравка+Заполнить+Прогрессия, либо при буксировке маркера заполнения с нажатой правой (а не левой, как обычно) кнопкой мыши. Использование центрального меню целесообразно, когда известно конечное значение ряда данных, а контекстного – когда необходимо сформировать заданную последовательность до какого-то места (строки/столбца) в рабочем листе.
Очистить лист. В В2 ввести число 3. Вызвать через центральное меню окно Прогрессия. Установить в нем параметры, формирующие арифметическую прогрессию вида 3, 13, 23, …, 200.
В ячейку В3 ввести число 2. Аналогично сформировать геометрическую прогрессию вида 2, 6, 18, 54, …, 1500.
В В4 ввести сегодняшнее число. Сформировать последовательность дат, состоящих из рабочих дней, на следующие 30 суток.
4. Вставка/удаление данных. Предварительно следует заполнить произвольными данными область А1:G6. Перечисленные ниже действия выполнить как с помощью центрального меню (Вставка+Строки/столбцаили+Ячейки), так и контекстного меню (Добавить ячейки). Кроме того, следует использовать клавишиCtrl+Плюс и Ctrl+Минус.
Удалить столбец С.
Удалить за один шаг строки 3 и 4.
Удалить блок С3:D4 со сдвигом влево.
Вставить за один шаг столбцы В и С.
Вставить блок С3:D4 со сдвигом вниз.
Удалить данные со всего листа.
5. Манипулирование строками/столбцами. Предварительно заполните или восстановите область А1:G6.
5.1. Скрытие/предъявление строк/столбцов. Действия выполнить с помощью, как центрального (Формат+Строка+Скрыть/Отобразить), так и контекстного (Высота строки/Ширина столбца) меню. Последнее доступно при выделении нужных столбцов/строк.
Скрыть столбцы С и D.
Отобразить столбцы С и D.
5.2. Управление шириной строк/столбцов. Действия выполнить с помощью как центрального (Формат+Строка / Столбец+Высот / Ширина), так и контекстного (Высота строки/Ширина столбца) меню. Последнее доступно при выделении нужных строк/столбцов. Подгонка строки/столбца под фактический размер данных может быть выполнена двойным щелчком на границе-разделителе нужной строки/столбца на бордюре листа. Произвольное изменение размеров осуществляется буксировкой границы-разделителя бордюра в нужную сторону.
Выполните действия по подгонке строк столбцов таблицы.
6. Манипулирование рабочими листами. Все действия могут быть осуществлены с помощью контекстного меню, вызванного на вкладке листа.
Переименовать Лист1 в Товар, а Лист2 – в Склад (выполняется двойным щелчком на вкладке листа или через контекстное меню).
Удалить Лист3 (использовать контекстное меню).
Создать Лист4 (использовать контекстное меню).
Поменять местами листы Товар и склад (выполняется перетаскиванием вкладки листа).
7. Построение формул.
Очистить лист. Ввести в ячейку В2 выражение
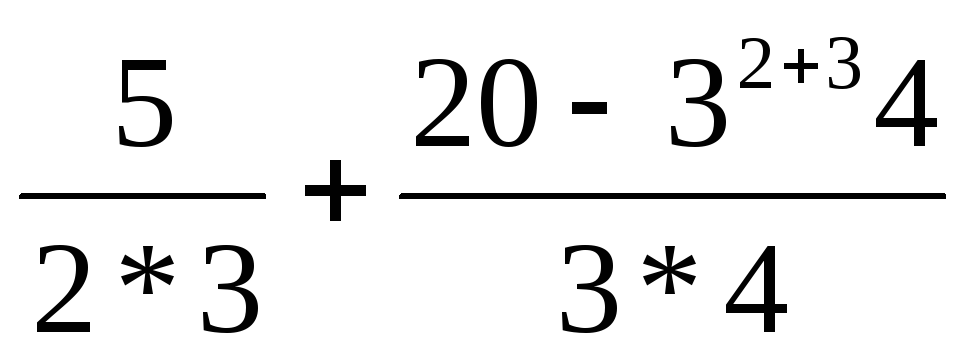 .
.Ввести в А1 число 20, в А2 – 8, в С2 – 4, В В4 записать выражение:
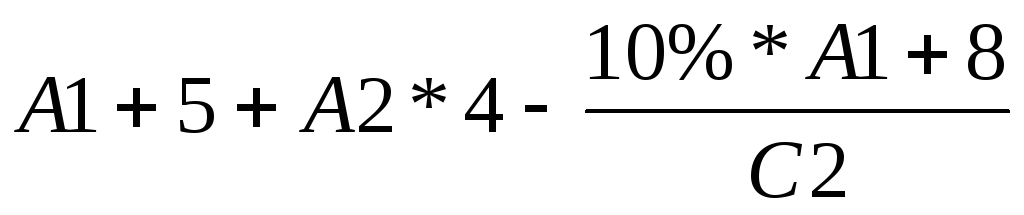
Используя средства автозаполнения, скопировать ячейку В4 сначала вниз на две строки, затем вправо на два столбца. Сравните исходную и полученные формулы. Объясните результаты.
Сделайте так, чтобы вид формулы, находящейся в В4, не изменялся при копировании. Проверьте это.
В область D1:D6 введите шесть произвольных чисел.
- В клетке D7, используя функцию СУММ( ), найдите сумму этих чисел. То же сделайте с помощью кнопки автосуммирования.
- Очистите D4. С помощью автосуммирования снова найдите вD7 суммуD1:D6.
8. Введите в ячейку С2 слово «Петр». Сделайте его выравнивание к правой и левой границам и к центру клетки. Расположите слово вертикально и под другим углом.
9. Вернитесь к исходному виду клетки С2. Объедините ячейки С2 и D2 и отцентрируйте здесь слово «Петр».
10. Установите в клетке шрифт Courier New, жирный, курсив, размером 18 пунктов.
11. Введите в ячейку В1 число 2468,637 и скопируйте его в нижние 18 клеток. Установите для них следующий вид, используя как стандартные, так и созданные вами форматы.
|
В2 |
2468,63700 |
В8 |
0002468,7 |
В14 |
3.Октябрь.1906 |
|
В3 |
2 469 |
В9 |
*****2 469 |
В15 |
3.10 |
|
В4 |
2 468,64р. |
В10 |
2,47Е+03 |
В16 |
3.10.06 |
|
В5 |
246864% |
В11 |
вес 2469 кг |
В17 |
3.среда.Октябрь |
|
В6 |
2 468,64 $ |
В12 |
2 тыс. |
В18 |
03.10.06 15:17 |
|
В7 |
$ 2468,6 |
В13 |
2468 7/11 |
В19 |
15:17:17 |
12. Создать (через меню Формат+Ячейка+вкладка Число) условный формат, следующим образом реагирующий на данные в зависимости от диапазона, в котором они находятся:
если число (например, 0,253) меньше 1 – выводятся два дробных разряда со словом грамм (0,25грамм) синего цвета,
если число (например, 637,58) больше 1, но меньше 1000 – выводится только целая его часть со словом кг (638кг) синего цвета,
если число (например, 263124,58) больше 1000 – выводятся только тысячи со словами тонн (263тонн),
если по ошибке в ячейку введено символьное значение, например пробел, - выводится слово ОШИБКА красного цвета.
13. С помощью Мастера условного форматированияпостроить следующий условный формат для любой текущей клетки:
если число четное (делится без остатка на 2) и больше нуля – его значение выводится жирным шрифтом на красном фоне,
если число меньше 1 – курсивом на синем фоне.
14. С помощью средств проверки ввода разрешить ввод в ячейку только чисел в диапазоне от 10 до 100 000.
15. С помощью средств проверки разрешить ввод в ячейку только данных из списка, содержащего наименования подразделений (Кадры, Дирекция, Касса, Связь, Охрана) организации.
ЗАДАЧА «ТОВАРНЫЙ ЧЕК».
Подготовить товарный чек, где зафиксирована продажа нескольких наименований (четырех-шести) товаров. Входные данные: тип (автомобили, книги, телевизоры, косметика, компьютеры, кассеты, одежда, самолеты, игрушки, лекарства, запчасти, продукты, овощи и т.д.), название, цена, количество товаров задайте самостоятельно.
Рассмотрите панель форматирования. Передвигайте медленно курсор над кнопками до появления названий. Перепишите в отчет название всех кнопок этой панели.
Введите данные для решения задачи таким образом:
Адреса
Данные
С1
Кассовый чек
А2
Номер
В2
Название
С2
Цена
D2
Количество
Е2
Сумма
Переключите клавиатуру на латинский алфавит.
Ввести формулы. В столбец с названием СУММА ввести произведение столбцов ЦЕНА и КОЛИЧЕСТВО, а также найти сумму столбца СУММА.
Отформатируйте числа в столбцах С и Е. Выделите только числовые данные в столбце С. Чтобы выделить диапазон данных, выберите ячейку С3, щелкните мышью и перетащите белый крестообразный курсор в этом случае вниз. Нажмите на копки УвеличитьилиУменьшить разрядность. Ограничьтесь двумя цифрами после десятичной точки. Повторите все это для столбца Е.
Скопируйте рабочую таблицу на страницу 2. Выделите всю таблицу вместе с заголовком. Скопируйте ее в буфер обмена (Ctrl+C). Перейдите на страницу 2, щелкнувши на ее закладке (вставьте страницу 2 в книгу, если ее нет). Выделите ячейку А1 и вставьте содержание буфера обмена (Ctrl+V).
Вернитесь на страницу 1 для ручного форматирования таблицы. Отмените выделение таблицы, нажавши на Escи щелкните за ее пределами.
Отцентрируйте все значения в столбцах А и D. Выберите столбец А, щелкнувши на его названии мышью, и нажмите на кнопку По центруна панели форматирования.
Разграфите таблицу. Выделите таблицу без заголовка и нажмите на кнопки рисования нужной рамки на панели форматирования или выполните команды форматирования клеток из основного меню.
Выделите и зарисуйте ячейки с числами желтым цветом.
Выделите заголовки столбцов и зарисуйте их красным цветом.
Заголовок таблицы выполните большим шрифтом.
Перейдите на страницу 2 для автоформатирования таблицы.
Выделите таблицу и выполните ее автоформатирование. Формат
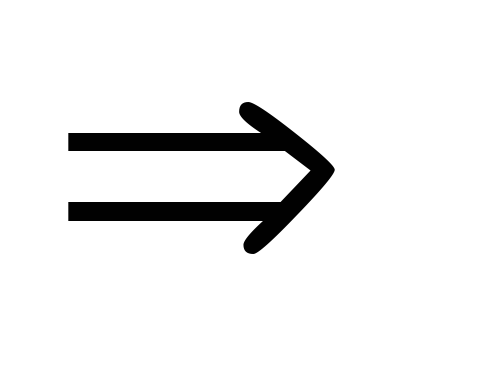 Автоформатирование
Автоформатирование Выберите
какой-нибудь формат из предложенного
списка форматов
Выберите
какой-нибудь формат из предложенного
списка форматов ОК.
Выберите другие форматы из списка
форматов. Какие форматы вы использовали
и какой вам больше понравился?
ОК.
Выберите другие форматы из списка
форматов. Какие форматы вы использовали
и какой вам больше понравился?Для таблицы на странице 2 задайте режим отображения формул и убедитесь в их правильности. Сузьте ширину столбцов для просмотра таблицы. Обнаруживши ошибку, устраните ее на обеих страницах.
Вернитесь на страницу 1 для выполнения вычислений.
Измените входные данные в ячейках D3 иD4 и проследите, как изменяются результаты. Какое теперь значениеИтого?
Сохраните книгу на диске А: под именем ФАМИЛИЯ_ЕТ1.
ЗАДАЧА «СЧЕТ В БАНКЕ».
Клиент открыл депозит в банке на некоторую сумму под 12% годовых. Какая сумма будет на его счете через 10 лет? Отобразите ежегодные изменения на счете в виде таблицы.
Включите режим отображения формул.
Введите заголовки, числовые данные и формулы:
Адреса
Данные и формулы
А1
Начисления % на протяжении 10 лет
А2
Год
В2
Сумма
С2
Прирост
D2
Конец года
А3
1999
В3
2500
С3
=В3*0.12
D3
=В3+С3
В4
=D3
Заполните годы командою Заполнить. Выделите ячейку А3
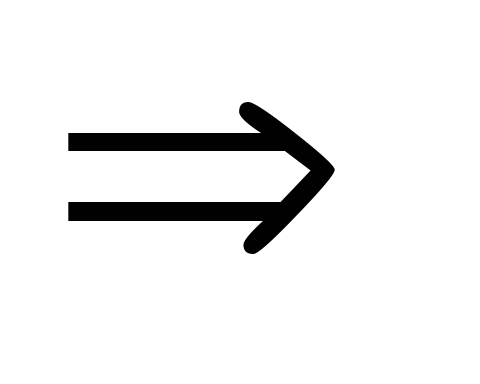 Правка
Правка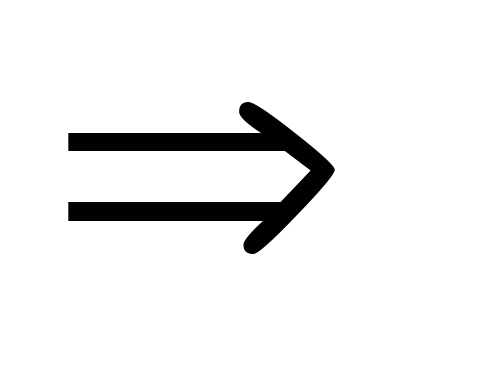 Заполнить
Заполнить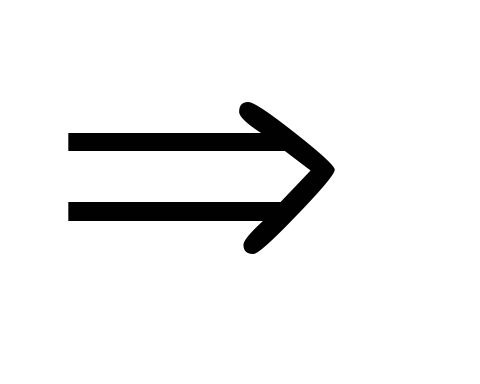 Прогрессия
Прогрессия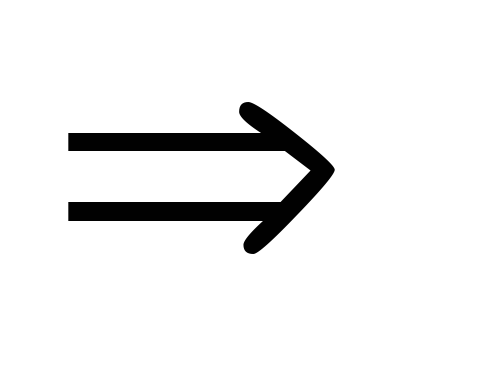 По
столбцам
По
столбцам Арифметическая
Арифметическая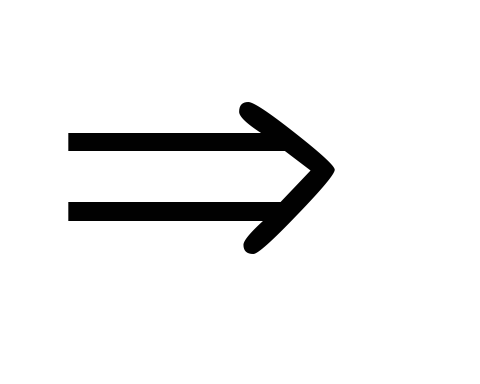 Шаг:
1
Шаг:
1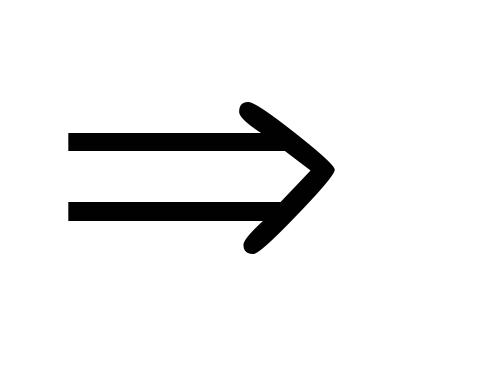 Граничное
значение: 2008
Граничное
значение: 2008 ОК.
ОК.Скопируйте формулу из ячейки В4 вниз. Выделите ячейку В4 перетащите маркер копирования вниз.
Скопируйте формулу из ячейки С3 вниз.
Скопируйте формулу из ячейки D3 вниз.
Отмените режим отображения формул – получите результаты. Какова будет сумма через 10 лет?
Решите следующую задачу: Какова будет сумма через 10 лет, если начальная сумма выражается четырехзначным числом, полученным из номера вашего варианта дописыванием двух или трех нулей?
Отформатируйте таблицу, чтобы она выглядела наилучшим образом.
Скопируйте таблицу на страницу 2 и задайте отображение формул на странице 2.
Решите следующую задачу на странице 2: Какова будет сумма вклада через 10 лет, если депозит сделан под 15% годовых?
Решите следующую задачу на странице 2: Какова будет сумма вклада через 10 лет, если вкладчик дополнительно вносит в конце каждого года 10% от начальной суммы?
Сохраните книгу на диске А: под именем ФАМИЛИЯ_ЕТ2.
Завершите работу. Продемонстрируйте полученные результаты.
ЗАНЯТИЕ № 2.
ЗАДАЧА «ДЕЯТЕЛЬНОСТЬ ФИРМЫ».
По данным о деятельности некоторой фирмы в масштабах Украины на протяжении трех месяцев, например, января, февраля, марта, создать таблицу
DIGITAL в Украине
Объемы продаж в грн.
|
Город |
Январь |
Февраль |
Март |
Всего |
|
Киев |
2 250 000 |
2 340 000 |
3 200 000 |
7 790 000 |
|
Донецк |
1 150 000 |
1 550 000 |
1 640 000 |
4 340 000 |
|
Харьков |
1 050 000 |
1 750 000 |
1 100 000 |
3 900 000 |
|
Одесса |
1 212 000 |
850 000 |
1 300 000 |
3 362 000 |
|
Днепропетровск |
850 000 |
1 250 000 |
1 450 000 |
3 550 000 |
|
|
|
|
|
|
|
Всего |
6 512 000 |
7 740 000 |
8 690 000 |
22 942 000 |
|
|
|
|
|
|
|
Максимум |
2 250 000 |
2 340 000 |
3 200 000 |
7 790 000 |
|
Минимум |
850 000 |
850 000 |
1 100 000 |
3 362 000 |
Кроме того, создайте новую таблицу – проект бизнес-плана на следующие два месяца с расширением географии деятельности фирмы.
Запустите программу Excelи создайте новую книгу.
Задайте удобные параметры функционирования программы.
Отмените режим отображения формул.
Введите данные для решения задачи:
Адреса
Данные
А1
DIGITAL в Украине
А2
Объемы продаж в грн.
А3
Город
В3
Январь
С3
Февраль
D3
Март
Е3
Всего
А4
Киев
В4
2250000
С4
2340000
D4
3200000
А5
Донецк
В5
1150000
С5
1550000
D5
1640000
. . .
. . .
А10
Всего
А12
Максимум
А13
Минимум
Введите формулы решения задачи. В ячейке Е4 вычислите сумму чисел строки 4. Выберите ячейку Е4 и нажмите на кнопки Автосумма и ввод – получите формулу =СУММ(В4:D4).
В ячейке В10 вычислите сумму чисел столбца В. Выберите ячейку В10 и нажмите на кнопки Автосумма и ввод.
Скопируйте формулу из ячейки Е4 вниз в диапазон Е5:Е10. Щелкните мышью в Е4 и перетяните маркер вниз.
Скопируйте формулу из ячейки В10 правее в диапазон С10:D10.
В ячейках В12:Е12 определите максимальные значения в столбцах данных. Введите формулу =МАКС(В4:В8) в ячейку В12 и скопируйте ее правее в диапазон С12:Е12.
Определите минимальные значения в столбцах. Выберите ячейку В13 и нажмите на кнопку Вставка функции, выберите в диалоговом окне функцию МИН
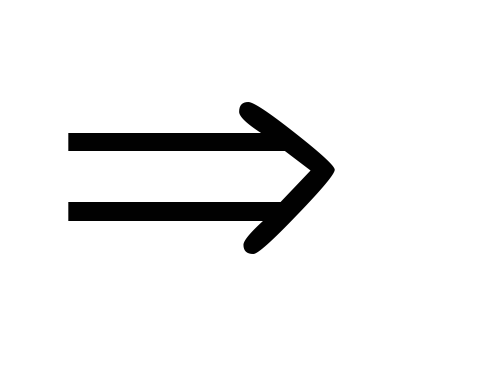 ОК.
Введите в следующем окне диапазон В4:В8
и нажмите на ОК.
ОК.
Введите в следующем окне диапазон В4:В8
и нажмите на ОК.Скопируйте формулу из ячейки В13 в диапазон С13:Е13.
Задайте формат чисел Числовойбез знаков после точки и разделением групп трех разрядов запятой. Выберите все числовые данные в таблице
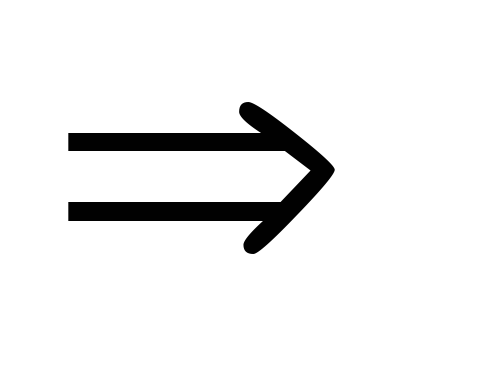 Формат
Формат Ячейки
Ячейки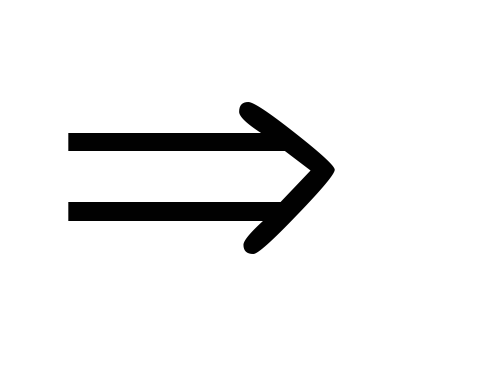 Число
Число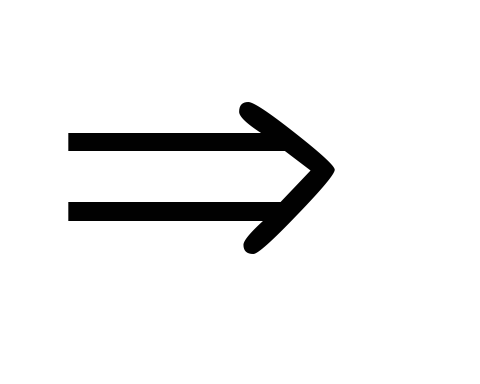 Числовой
Числовой Выберите
из списка меню разделитель (,) и задайте
количество дробных десятичных цифр:
0
Выберите
из списка меню разделитель (,) и задайте
количество дробных десятичных цифр:
0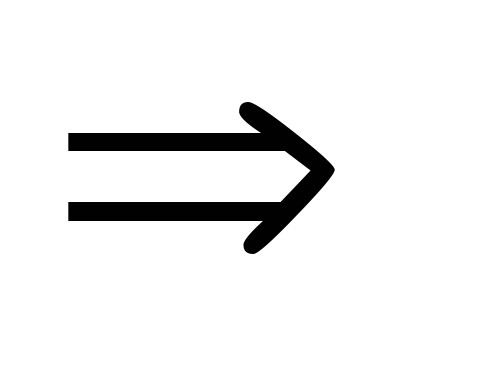 ОК.
Какой общий объем продаж за три месяца?
ОК.
Какой общий объем продаж за три месяца?Скопируйте всю таблицу в буфер обмена и вставьте ее на страницы 2 и 3.
Для страницы 2 задайте режим отображения формул. Какая формула в ячейке Е12?
Отцентрируйте заголовки в первых двух строках относительно столбцов А-Е. Выберите диапазон А1:Е1 и нажмите на кнопку Объединить и поместить в центре(букваасо стрелочками) на панели инструментов.
На странице 3, используя старую таблицу, постройте новую таблицу «Прогноз объемов продаж на два месяца, грн.». Данные для апреля и мая придумайте сами и введите произвольно.
Извлечь столбец D.
Очистить строки 12 и 13.
Дополните таблицу тремя строками с новыми городами.
Введите числовые данные в новые строки и корректируйте формулы. Какой прогноз продаж в гривнах?
Сохраните книжку на диске А: с именем ФАМИЛИЯ_ЕТ3.
ЗАДАЧА «ТАБУЛИРОВАНИЕ ФУНКЦИИ И ВЫЧИСЛЕНИЕ ПЛОЩАДИ».
Протабулировать
функцию
![]() ,
гдеn – номер
варианта, и вычислите площадь под кривой
методом левых и правых прямоугольников.
Отрезок, на котором рассматривать
функцию, возьмите [-3.3], а шаг табулирования
h=0.2.
,
гдеn – номер
варианта, и вычислите площадь под кривой
методом левых и правых прямоугольников.
Отрезок, на котором рассматривать
функцию, возьмите [-3.3], а шаг табулирования
h=0.2.
Задайте удобные параметры функционирования программы.
Отмените режим отображения формул.
Введите исходные данные решения задачи:
Адреса
Данные
А1
Табулирование функции и вычисление
А2
площади криволинейной трапеции
А3
<тут укажите свою функцию, границы, шаг>
А5
Аргумент
В5
Функция
С5
Площадь левая
D5
Площадь правая
А6
<значение левой границы>
Заполните столбец А данными типа арифметическая прогрессия с заданным шагом и заданным граничным значением. Выделите ячейку А6
 Правка
Правка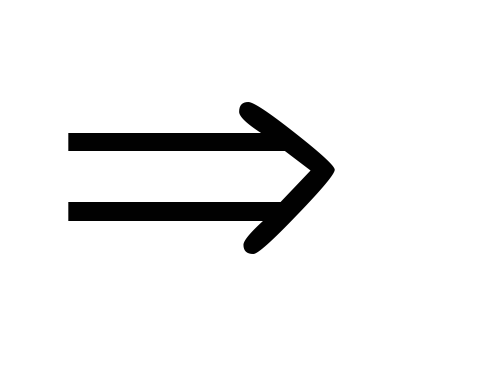 Заполнить
Заполнить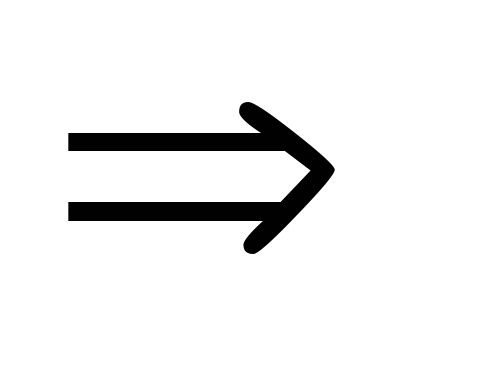 Прогрессия
Прогрессия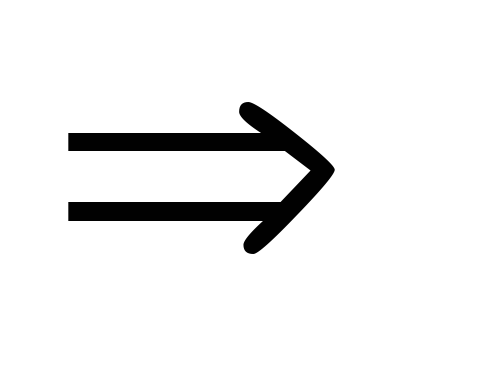 По
столбцам
По
столбцам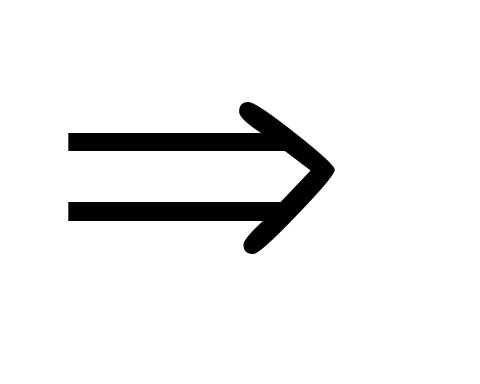 Арифметическая
Арифметическая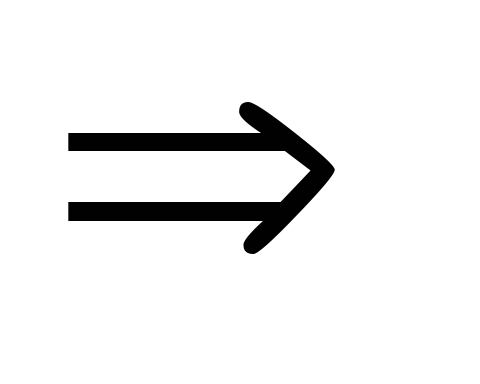 Задайте
шаг
Задайте
шаг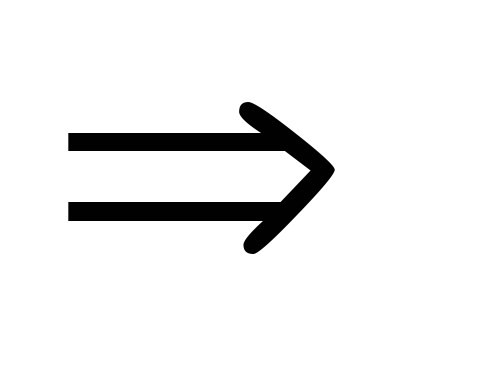 Задайте
граничное значение (правую границу)
Задайте
граничное значение (правую границу) ОК.
ОК.Введите формулы для решения задачи.
Адреса
Формулы
Примечание
В6
=SIN(A6^2)+1
Это формула вычисления функции, вы должны ввести свою функцию
С6
0
D6
0
С7
=С6+<значение шага>*В6
Формула метода левых прямоугольников
D7
=D6+<значение шага>*В7
Формула метода правых прямоугольников
Скопируйте формулы из ячеек В6, С7, D7 вниз до конца рабочей таблицы – получите результаты (последние числа в столбцах). Какое значение площади получено методом левых прямоугольников? Какое значение площади получено методом правых прямоугольников?
Скопируйте таблицу на страницу 2 и задайте режим отображения формул.
Перейдите на страницу 1 с результатами и в ячейку со значением площади вставьте такое примечание: Этот результат получен <фамилия, инициалы, группа>.
Отформатируйте числовые значения, чтобы количество цифр было оптимальным.
Отформатируйте таблицу, чтобы она имела наилучший вид.
Сохраните книжку на диске А: в файле под именем ФАМИЛИЯ_ЕТ4.
ЗАДАЧА «РЕШЕНИЕ НЕЛИНЕЙНОГО УРАВНЕНИЯ».
Дано нелинейное уравнение 2nx-n=sin(nx), где n – номер варианта. Решите уравнение методом простых итераций.
Введите заголовок таблицы и название столбцов так:
Адреса
Данные
Примечание
А1
Решение нелинейного уравнения
А2
<введите вид уравнения>
А3
методом простой итерации
А5
Предыдущая
итерация
В5
Последующая
С5
Погрешность
Введите формулы решения задачи:
Адреса
Формулы
А6
Введите какое-либо число
В6
Введите формулу метода простой итерации
С6
=abs(B6-A6)
А7
=В6
Скопируйте формулы из А7, В6, С6 вниз до 13-ой строки включительно. Сколько будет выполнено итераций?
Отмените режим отображения формул и в ячейке В13 получите результат. Какой результат и какая разница между двумя последними приближенными значениями? Во сколько раз уменьшается эта разница (погрешность) после каждой итерации?
Отформатируйте числовые данные, чтобы было пять знаков после десятичной точки.
Решите задачу в двух ячейках. Задайте режим итерации: Сервис
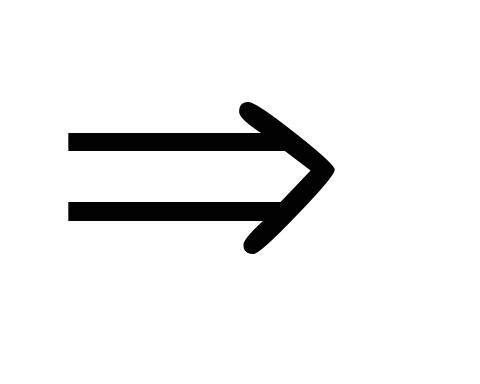 Параметры
Параметры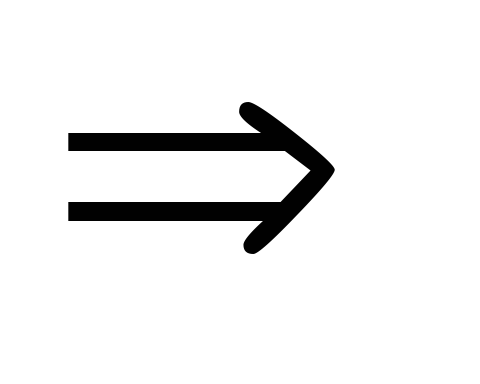 Вычисления
Вычисления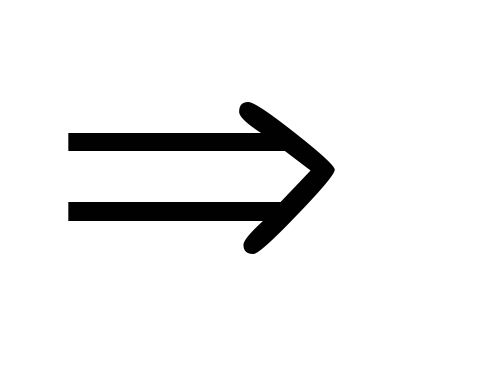 Итерации
Итерации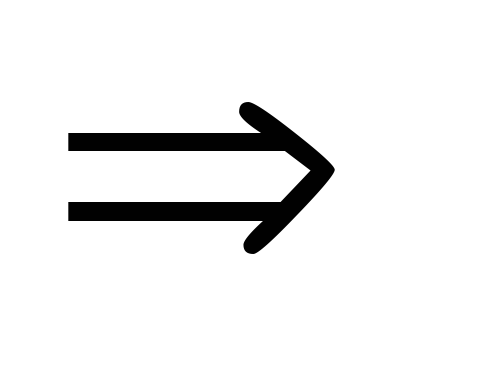 ОК.
В А17 введите начальное приближение. В
В17 введите формулу метода простой
итерации как выражение от А17. В А17
введите эту же формулу метода, которая
зависит от В17. Какой результат? Сколько
было итераций?
ОК.
В А17 введите начальное приближение. В
В17 введите формулу метода простой
итерации как выражение от А17. В А17
введите эту же формулу метода, которая
зависит от В17. Какой результат? Сколько
было итераций?Сохраните книгу под именем ФАМИЛИЯ_ЕТ5.
Откройте книгу, которая содержит решение задачи «ТОВАРНЫЙ ЧЕК».
Выделите диапазон с названиями предметов и диапазон с суммами, которые нужно заплатить. При выделении несмежных диапазонов пользуйтесь клавишею Ctrl.
Запустите Мастер диаграмм и выполните первый шаг: задайте тип и вид диаграммы. Тип: Стандартные
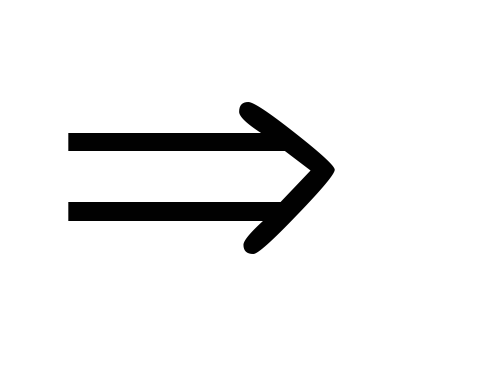 Круговая
Круговая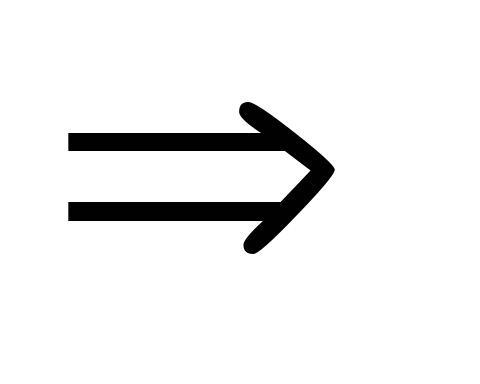 Вид:
Объемная
Вид:
Объемная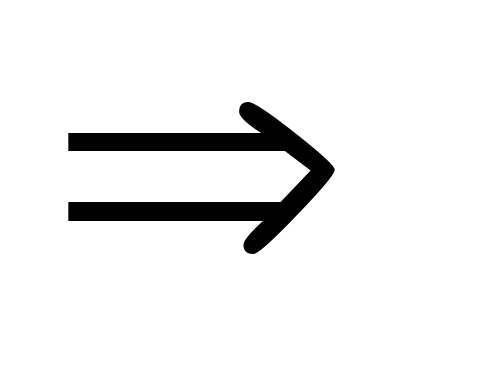 Далее.
Далее.Следующий (второй) шаг можно пропустить потому, что источник данных задан выделением. Проверьте, в текстовом окне правильно ли описаны диапазоны данных: =Лист1!$B$2:$B$9, Лист1!$E$2:$E$9. Нажмите на кнопку Далее м выполните шаг 3.
Задайте параметры диаграммы. Дайте диаграмме название. Убедитесь, что легенда будет правее. Подпись данных выберите такой: часть. Поэкспериментируйте с подписями:категория,категория и часть,значение. Выключите ключилегенды и линии сносок. Нажмите кнопку Далее.
Поместите диаграмму на странице и нажмите на кнопку Готово.
Полученную диаграмму растяните, чтобы получить наилучшее размещение графика и подписей и переместите ее ниже от числовой таблицы. Чтобы переместить диаграмму, нажмите над выбранной диаграммой на левую клавишу мыши и подождите, пока курсор станет крестообразным – перетяните курсор в нужное место.
Отформатируйте заголовок. Наведите курсор на заголовок, подождите немного, чтобы увидеть название элемента и вызовите контекстное меню заголовка. Выполните команду Формат заголовка: зарисуйте название желтым цветом; задайте тип линии рамки и ее цвет (зеленый) с тенью. Шрифт заголовка можно не изменять
 ОК.
ОК.Отформатируйте область диаграммы. Активизируйте контекстное меню области диаграммы. В способе зарисовывания выберите текстуру, которая вам нравится
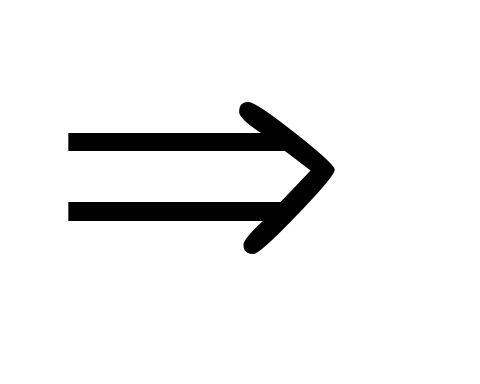 ОК.
ОК.Выберите цвет для легенды.
Сохраните книгу на диске под прежним именем.
Откройте книгу, где решена задача табулирования функции.
Выделите два столбца с числами с названиями Аргумент иФункция.
Постройте график функции. Вызовите мастер диаграмм. Задайте тип диаграммы: Точечная диаграммаи вид:с маркерами, соединенными сглаживающей линией
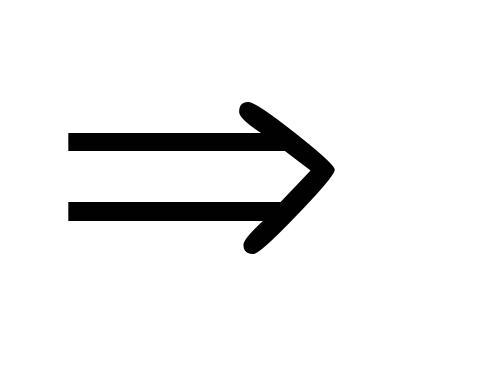 Далее.
Далее.Пропустите шаг 2. Нажмите клавишу Далее.
Задайте параметры графика. Введите заголовок: График функции
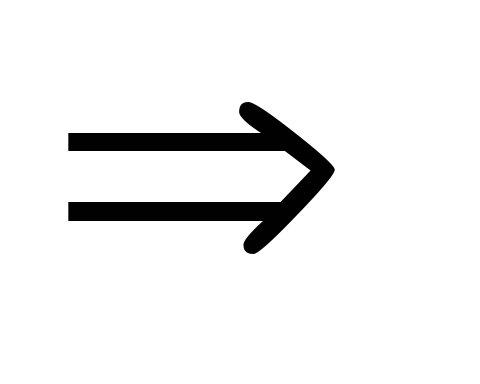 Подпишите
оси: Х – Время,Y–
Путь
Подпишите
оси: Х – Время,Y–
Путь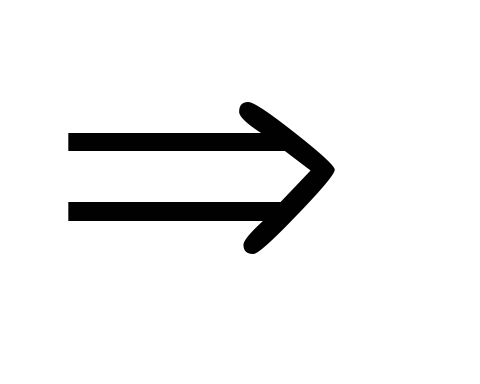 Уберите
линии сетки, легенду
Уберите
линии сетки, легенду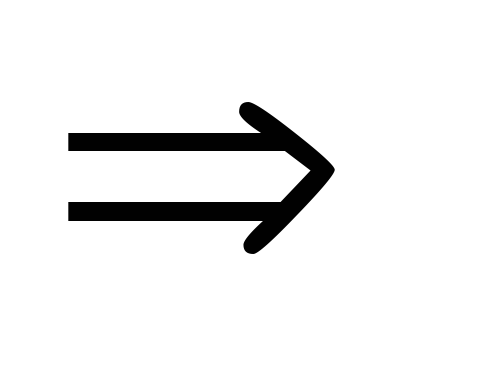 Поэкспериментируйте
с другими закладками
Поэкспериментируйте
с другими закладками Далее.
Далее.Расположите диаграмму на странице. Нажмите кнопку Готово.
Растяните внешнюю рамку диаграммы и переместите ее в удобное место.
Разрисуйте все элементы диаграммы на свой вкус.
Сохраните страницу с диаграммой на диске.
Откройте книгу, где расположена задача «ДЕЯТЕЛЬНОСТЬ ФИРМЫ».
Выделите диапазон с данными о деятельности фирмы на протяжении трех месяцев с названиями столбцов и строк.
Запустите Мастера диаграмм для построения гистограммы. Выберите тип диаграммы: гистограммуи вид:объемный вариант обычной гистограммы
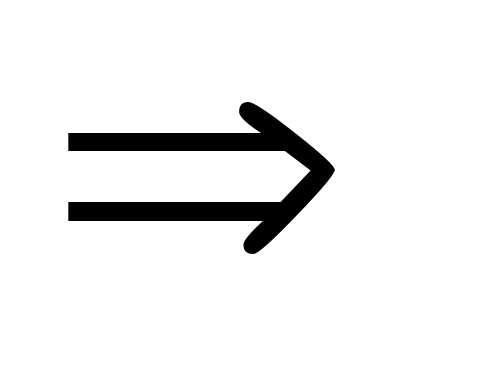 Далее
Далее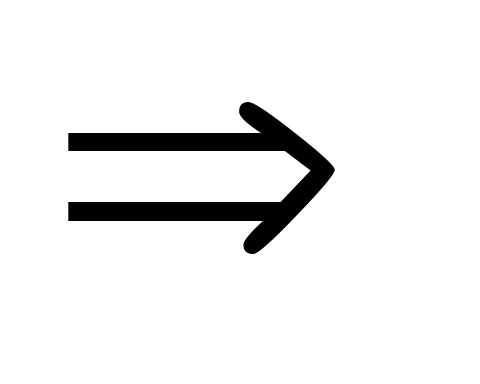 Далее.
Далее.Выполните шаг 3. Дайте заголовки элементам диаграммы. Оси не подписывайте
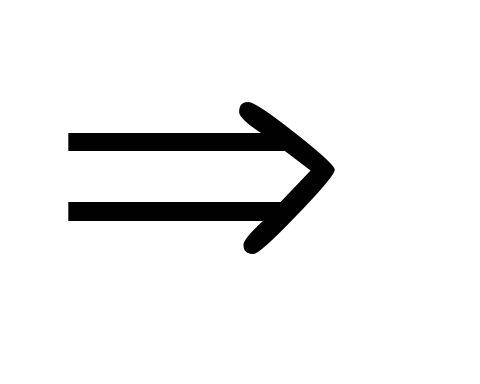 Уберите
линии сетки, добавьте легенду, выключите
подписи данных
Уберите
линии сетки, добавьте легенду, выключите
подписи данных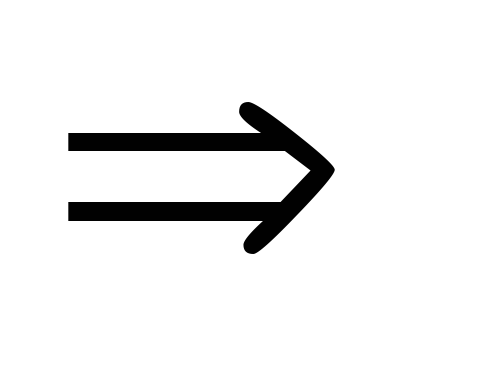 Далее
Далее Готово.
Готово.Отформатируйте диаграмму. Растяните рамку, в которой есть диаграмма. Измените тип диаграммы на трехмерный с помощью контекстного меню области диаграммы.
Щелкните на элементе Угол диаграммыи поверните поверхность, чтобы улучшить просмотр диаграммы.
Щелкните на элементы Стеныиизменить формат стен, зарисовавши их желтым цветом.
Отформатируйте область построения диаграммы. Медленно ведите курсором у рамки, пока не появится надпись: Область построения диаграммы. Щелкните левой клавишей и растяните ее. Щелкните правой клавишей и зарисуйте ее салатовым цветом.
Сохраните диаграмму на диске. Завершите работу.
ЗАНЯТИЕ № 3.
