
- •Введение
- •Описание инструмента разработки программы
- •Описание использованных технологий. Язык программирования c#
- •MySql и язык запросов sql
- •Описание алгоритма md5(rfc1321)
- •Скорость работы и производительность
- •Надежность
- •Стойкость к нахождению коллизий
- •Описание разработанных компонентов программы. Описание базы данных
- •Описание протокола передачи данных
- •Программа-сервер
- •Описание разработанных классов
- •Программа-клиент
- •Руководство пользователя. Требования к программному и аппаратному обеспечению
- •Инструкция по использованию программного средства. Программа-сервер
- •Программа-клиент
- •Расчет экономических показателей программного продукта. Расчет себестоимости и цены программного продукта
- •Сравнение по экономическим показателям
- •Безопасность жизнедеятельности
- •Характеристика вредных факторов при работе с пк
- •Требования к размещению и оборудованию рабочего места с пк
- •Причины и профилактика статического и зрительного утомления
- •Профилактика зрительного утомления
- •Профилактика общего утомления
- •Пожарная безопасность
- •Приложения Профилактика зрительного утомления
- •Профилактика общего утомления
- •Размещено на Allbest.Ru
Руководство пользователя. Требования к программному и аппаратному обеспечению
Рекомендуемые системные требования:
Операционная система Windows ME/2K/XP/Seven/Ubuntu
Видео SVGA (800x600, 65536 цветов)
Процессор x86-совместимый 600 MHz
Оперативная память 128 MB
Место на жестком диске не менее 10 MB
Устройства ввода Клавиатура, Мышь
Внимание! Для корректной работы программы необходимо, чтобы в вашей системе были установлено средства .NET Framework 3.5 или более поздняя версия. Если данный компонент не установлен у Вас в системе, то его можно найти на официальном сайте Microsoft (http://www.microsoft.com/downloads/details.aspx?FamilyId=333325FD-AE52-4E35-B531-508D977D32A6&displaylang=en).
Если используется ОС Ubuntu, то необходимо, чтобы был установлен пакет Mono.(данный макет можно скачать с официального сайта http://www.go-mono.com/mono-downloads/download.html, либо установить через Центр Приложений)
Инструкция по использованию программного средства. Программа-сервер
Для корректной работы програамы-сервера необходимо, чтобы был установлен пакет MySQL 5.5.10 или более новая версия, найти данный пакет можно на официальном сайте продукта http://www.mysql.ru/download/
Во время установки данного программного средства, базы данных и все необходимые компоненты буду скопированы в установочный каталог.
После запуска сервера, появиться главное окно, изображенное на рисунке 5.1.
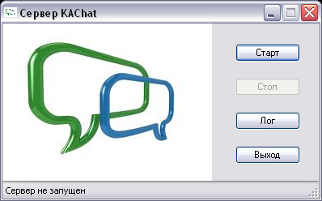
Рисунок 5.1 – Главное окно программы-сервера
Для того, чтобы клиенты могли подключиться к серверу, необходимо запустить его следующим образом, кликнуть на кнопку «Старт», сервер запустится. Чтобы отобразить лог файла необходимо кликнуть на кнопку «Лог», появиться окно с записями о работе сервера (Рисунок 5.2).
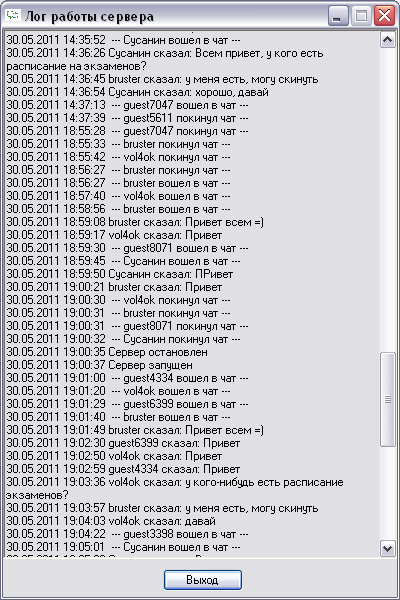
Рисунок 5.2 – Окно вывода лога работы сервера
Останов сервера производится кнопкой «Стоп».
Программа создана так, чтобы можно было запустить только один экземпляр программы-сервера. При попытке запустить второй экземпляр, будет выдано сообщение о невозможности данного действия (Рисунок 5.3).

Рисунок 5.3 – Ошибка при запуске второго экземпляра программы
Программа-клиент
После запуска программы появиться главное окно программы, изображенное на рисунке 5.4.

Рисунок 5.4 – Главное окно программы-клиента
После запуска программы необходимо подключиться к серверу, для этого выбираем меню Файл, далее подключение, либо сочетание клавиш Ctrl+Shift+C, появиться окно (Рисунок 5.5).
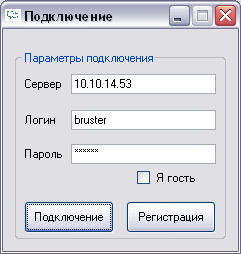
Рисунок 5.5 – Форма подключения к серверу
В данном окне необходимо корректно заполнить поля для подключения и нажать кнопку «Подключение». Далее программа подключится к серверу, если все данные верны, либо выдаст ошибку с указанием неверных действий.
Если у пользователя еще нет зарегистрированной учетной записи на сервере, то можно воспользоваться регистрацией, для этого в окне подключения нужно выбрать «Регистрация», появиться окно (Рисунок 5.6).

Рисунок 5.6 - Окно для регистрации на сервере
После заполнения всех полей, необходимо нажать «Регистрация», программа отправит запрос на сервер, и если все поля заполнены корректно, на сервере будет заведена учетная запись, и программа подключится к серверу.
Если у пользователя нет учетной записи и он не хочет ее заводить, возможно войти на сервер как гость, для этого необходимо в окне «Подключение», установить галочку «Я гость». Программа подключится к серверу с гостевым логином.
После успешного подключения к серверу можно увидеть окно (Рисунок 5.7).
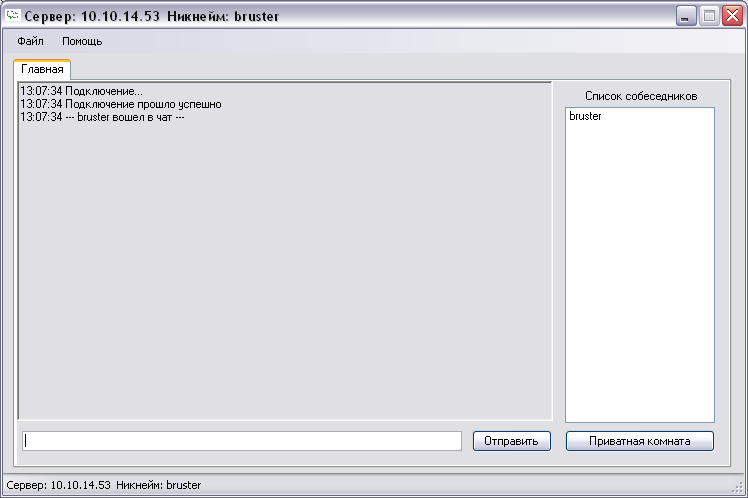
Рисунок 5.7 – Окно программы после подключения к серверу
Теперь пользователь может начать общение в общей комнате.
У пользователя есть возможность общаться с другим собеседником напрямую, в приватной комнате, для этого необходимо выбрать собеседника в списке собеседников и нажать кнопку «Приватная комната», также это можно сделать двойным щелчком по имени собеседника, появится окно (Рисунок 5.8).
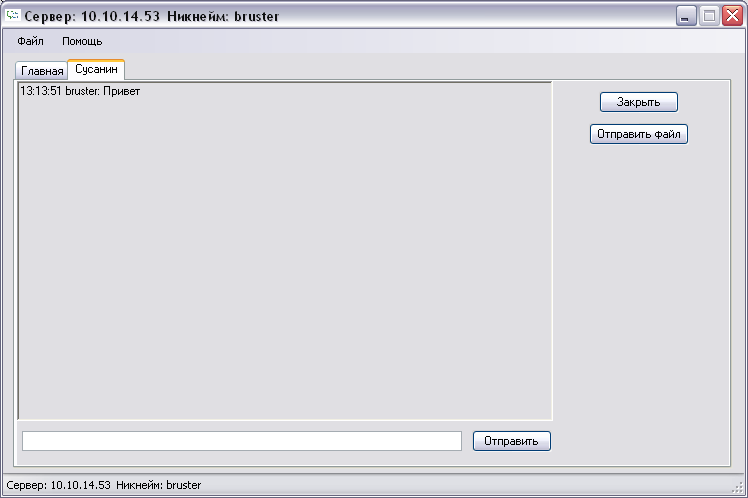
Рисунок 5.8 – Приватная комната
В приватной комнате общаются только два пользователя, никто не сможет увидеть их переписку, кроме них.
Также здесь можно отправлять друг другу файл и выходить из приватной комнату, для этого элементы управления расположены справа от окна переписки.
Во время передачи файла программа будет выводить информацию о ходе передачи (Рисунок 5.9).
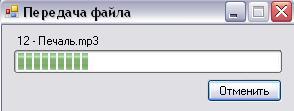
Рисунок 5.9 – Процесс передачи файла
Для того чтобы отключиться от сервера необходимо нажать Файл и далее Отключение, либо Ctrl+Shift+D. При закрытии главного окна отключение происходит автоматически.
Пользователь имеет возможность ознакомиться со справкой по программе, для .того достаточно нажать Помощь, далее Справка, или просто F1. Окно справки изображено на рисунке 5.10.
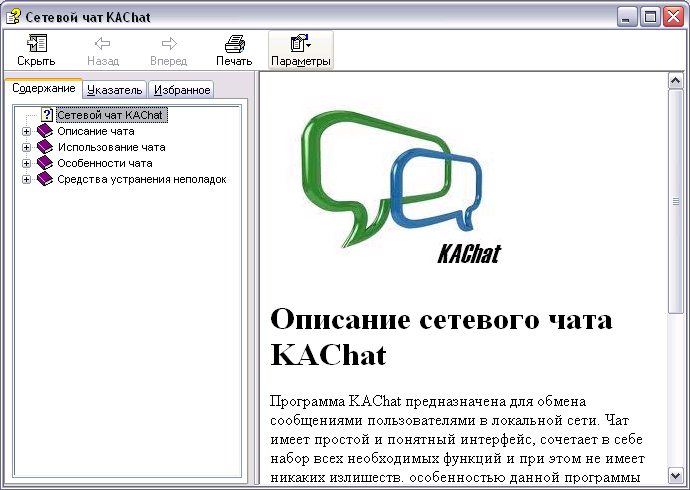
Рисунок 5.10 – Справка.
