
Modelirovanie_v_3ds_max
.pdf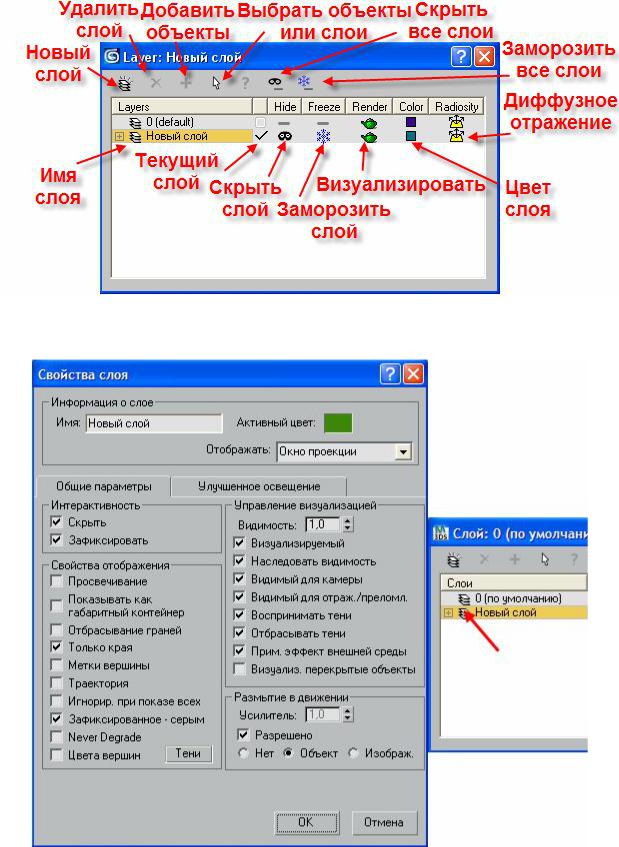
31
Рисунок 40
Рисунок 40

32
6. Преобразование объектов
Преобразование (transforms) – операции, в результате которых меняется положение центра объекта в трехмерном пространстве, ориентация объекта или его масштаб. 3ds max4 использует три типа преобразований - пере-
местить (move), повернуть (rotate), масштабировать (scale).
Кроме объектов можно выделять их составные частиподобъекты (subjects). Подобъектами являются вершины, ребра граней, сегменты сплайнов, полигоны сетчатых оболочек и т.п. Для выделения подобъектов должен быть включен специальный режим выделения. Осуществить это можно множеством способов. Вот один из них.
Укажите в окне Perspective чайник, в командной панели выберите Из-
менить  , раскройте свиток Список модификаторов (Modifier List), выберите тип объекта, например, Редактируемая сетка (Edit Mesh), а в свитке
, раскройте свиток Список модификаторов (Modifier List), выберите тип объекта, например, Редактируемая сетка (Edit Mesh), а в свитке
Параметры выбранной сетки нажмите кнопку (Вершина (Vertex) - вершины чайника высветятся, что позволит их выделять для дальнейших преобразований, рисунок 41.
(Вершина (Vertex) - вершины чайника высветятся, что позволит их выделять для дальнейших преобразований, рисунок 41.
Рисунок 41
Можно раскрыть дерево построений (браузер) и там выбрать пункт
Вершины (Vertex), рисунок 42.
Рисунок 42
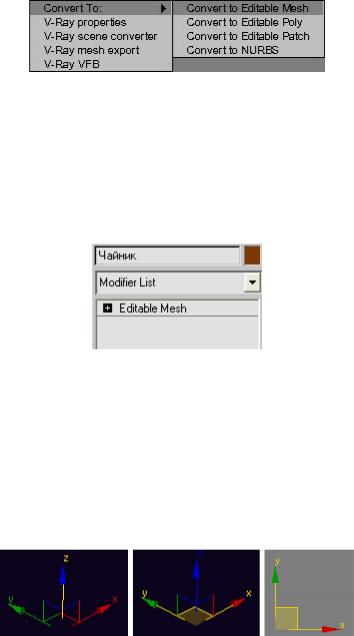
33
Еще быстрее можно создать Редактируемую сетку так. Отмените все действия до момента выделения, щелкните правой кнопкой внутри выделен-
ного чайника, и выберите пункт Преобразовать в… и Редактируемую сет-
ку, рисунок 43.
Рисунок 43
Применение этих двух команд создания редактируемой сетки в целом одинаково, но следует иметь в виду, что в первом случае исходный объект сохраняется в браузере, рисунок 42, а во втором случае не сохраняется, т.е.
исчезает возможность изменить параметры исходного объекта, рисунок 44.
Рисунок 44
Выберите пункт Вершины. Выберите инструмент редактирования  , выделите все вершины на ручке чайника, и измените форму ручки чайника, рисунок 46. Перемещение можно осуществлять: вдоль оси в любом окне проекций – она должна быть выделена желтым цветом, рисунок 45а; по двум осям в любом окне – выделяется желтый прямоугольник, рисунки 45б и 45в.
, выделите все вершины на ручке чайника, и измените форму ручки чайника, рисунок 46. Перемещение можно осуществлять: вдоль оси в любом окне проекций – она должна быть выделена желтым цветом, рисунок 45а; по двум осям в любом окне – выделяется желтый прямоугольник, рисунки 45б и 45в.
а |
б |
в |
|
Рисунок 45 |
|
Для возврата с уровня выделения подобъектов на уровень выделения объектов щелкните на кнопке Геометрия.
В 3ds max применяется еще один набор объектов - группа. Группа действует как единый объект, что подчеркивается ее выделением. В группу могут включаться объекты из именованных наборов или других групп.
Выберите сферы - Группа (Group) - (3ds max предлагает имя по
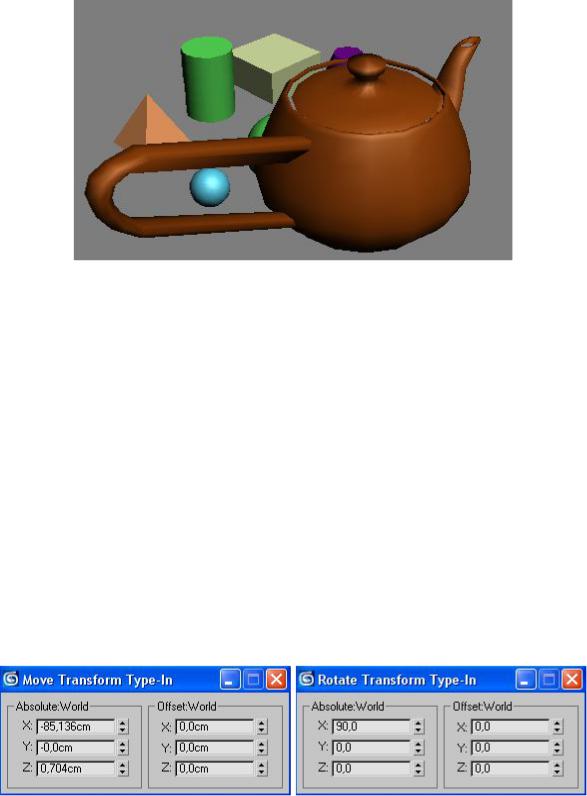
34
умолчанию, но можно ввести и свое имя) Ок.
Рисунок 46
Для обеспечения доступа к отдельным объектам группы с целью применения к ним преобразований или модификаторов, не затрагивающих остальные объекты, группа должна быть Открыта - Open. После выполнения необходимых операций над отдельными объектами группа должна быть вновь Закрыта - Close. От группы можно отделять некоторые объекты - Detach. Можно добавить объект к группе Присоединить – Attach.
При использовании команды Выделить и Перенести очень удобно использовать относительные координаты(приращение), кнопка находится в
строке состояния  . После нажатия кнопки
. После нажатия кнопки
 (абсолютные координаты), можно ввести приращение в окна координат,
(абсолютные координаты), можно ввести приращение в окна координат,
т.е. теперь вводятся относительные координаты  .
.
Если требуется задать точные параметры трансформации можно щелчком правой кнопки на любом инструменте трансформации задать их в диалоговом окне Ввод значений трансформации (Transform Type-In), рисунок 47.
Рисунок 47
Если Вам надоело создавать объекты на сером фоне, можно изменить
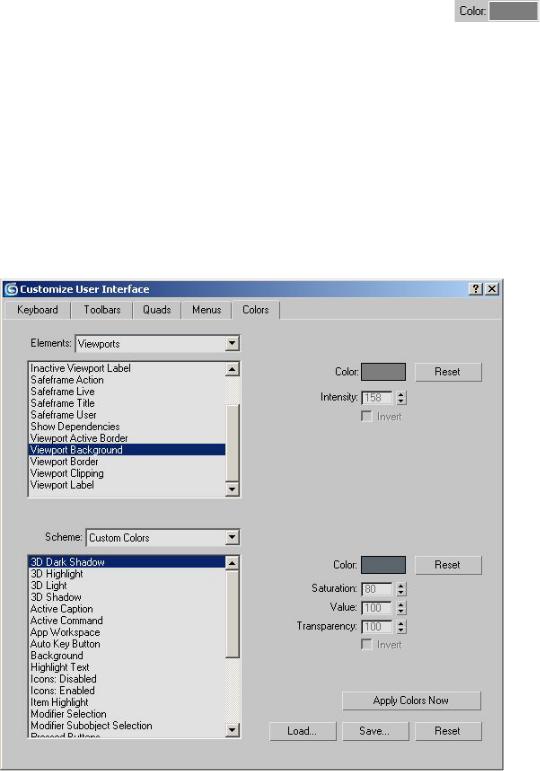
35
его цвет. Давайте изменим цвет на традиционный белый цвет.
Настройка (Customize) – Настройка пользовательского интерфейса
(Customize User Interface) – закладка Цвета (Colors).
В раскрывающемся списке выберите пункт Фон видового окна (View-
port Background), рисунок. Щелкните внутри области Цвета |
. В |
||||
диалоговом окне выберите белый или любой другой цвет. Параметры цвето- |
|||||
вых каналов должны иметь значения 255. Укажите пункт Закрыть (Close), а |
|||||
затем |
щелкните |
на |
кнопкеПрименить |
цвета |
немедленно |
 , рисунки 48 и 49.
, рисунки 48 и 49.
Вернемся, все-таки, к традиционному для 3ds max серому цвету – такой цвет дает меньшую нагрузку на глаза– параметры всех цветовых каналов равны 109.
Выделите один из чайников, после чего в командной панели Дисплей выберите команду Скрыть невыделенные  . Должен остаться только выделенный чайник. Увеличьте размер окна -
. Должен остаться только выделенный чайник. Увеличьте размер окна -  .
.
Рисунок 48

36
Рисунок 49
Потренируемся в использовании команды Выбрать и повернуть  . Выделите чайник с помощью этого инструмента, рисунок 50а.
. Выделите чайник с помощью этого инструмента, рисунок 50а.
Потренируйтесь, вращая чайник с помощью манипулятора. Поставьте перед собой цель, например, перевернуть чайник, рисунок 50б. Для возврата чайника в первоначальное состояние можно ввести в счетчики координат нулевые значения и нажать Enter.
а |
б |
Рисунок 50
Вопросы для самопроверки
1.Что такое преобразования, и какие типы преобразований использу-
ются в 3 ds max?
2.С какой целью осуществляется группировка объектов?
3.Как осуществляется доступ к объектам группы?
4.Что такое точная трансформация м как она осуществляется?
7. Дублирование объектов.
В отличие от большинства графических редакторов, 3ds max4 исполь-

37
зует три типа дубликатов.
Копия (Сору) - точный независимый дубликат. Отличается от оригинала только именем.
Образец (Instance) - дубликат объекта, сохраняющий неразрывную связь с оригиналом и полностью от него зависящий. Модификация любого из них приводит к модификации другого (других).
Экземпляр (Reference) - подобен образцу, но имеет одностороннюю связь с оригиналом. Если изменения вносятся в оригинализменяются все экземпляры. Но не наоборот.
Выделите любой чайник -  - Редактировать (Edit) - Дублировать
- Редактировать (Edit) - Дублировать
(Clone) - (появляется окно диалога), рисунок 51.
Укажите тип дублирования, например, Сору, переместитесь в текстовое окно и введите имя копии – Чайник 2.
Копия чайника не видна, так как совпадает с оригиналом пространственно. Для того чтобы убедиться в том, что дублирование действительно выполнено, его надо выделить по имени и переместить в сторону, рисунок 52. При перемещении следите, чтобы ось, вдоль которой совершается перемещение, была выделена желтым цветом.
Рисунок 51
Рисунок 52

38 |
|
В панели Дисплей щелкните по кнопке |
. Скройте все |
объекты кроме одной сферы. Создайте Копию, Образец и Экземпляр сферы под именами Сфера1, Сфера 2 и Сфера 3. Переместите их как показано на рисунке 53а– оригинал выделен.
В панели Модификация увеличьте размер оригинала– увеличатся все сферы кроме копии, рисунок 53б.
а |
б |
Рисунок 53
При выделении Экземпляра можно увидеть, что в панели Модификация не предусмотрена возможность изменения его размеров.
3ds max использует три разновидности масштабирования.
1. Равномерное масштабирование (Uniform scale).
Оставьте видимым чайники. Выберите инструмент Выделить и рав-
номерно масштабировать  выделите любой чайник- (переместите курсор вверх для увеличения масштаба, вниз для уменьшения масштаба (курсор находится внутри желтого треугольника), при этом изменение масштаба происходит по трем измерениям равномерно, отпустите кнопку манипулятора), рисунок 54.
выделите любой чайник- (переместите курсор вверх для увеличения масштаба, вниз для уменьшения масштаба (курсор находится внутри желтого треугольника), при этом изменение масштаба происходит по трем измерениям равномерно, отпустите кнопку манипулятора), рисунок 54.
Рисунок 54
Если выделить какую либо ось желтым цветом– масштабирование будет происходить только вдоль этой оси, рисунки 55а и 55б.
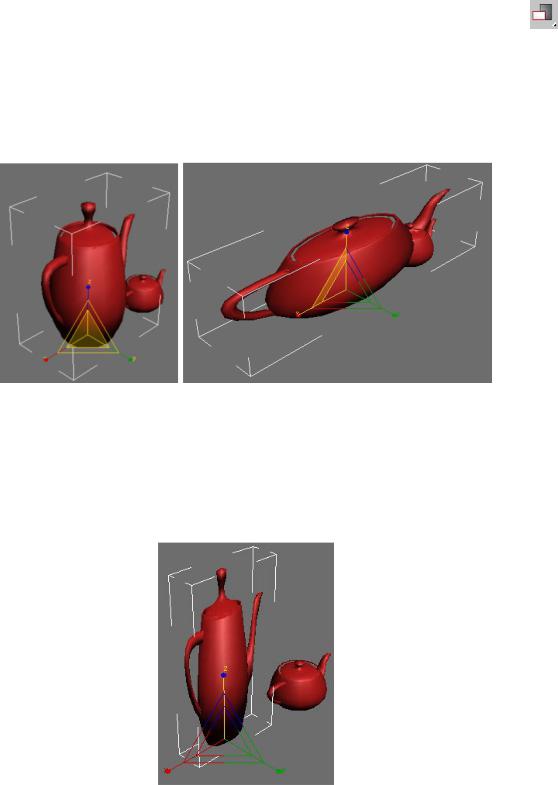
39
2. Для неравномерного масштабирования (Non-uniform Scale)
выполните следующие действия.
Выделить и неравномерно масштабировать- (потренируйтесь в неравномерном масштабировании на ближайшем чайнике в окне Perspective, пытаясь изменить его по всем трем осям, вдоль одной оси, а также вдоль двух осей), рисунок 54б.
а |
б |
Рисунок 55
3. Аналогично выполняется операция Сжатие (Squash)  , при этом равномерное увеличение размеров объектов в направлениях параллельных координатной плоскости окна проекций, сопровождается уменьшением размеров в направлении, перпендикулярном координатной плоскости, и наоборот, рисунок 56.
, при этом равномерное увеличение размеров объектов в направлениях параллельных координатной плоскости окна проекций, сопровождается уменьшением размеров в направлении, перпендикулярном координатной плоскости, и наоборот, рисунок 56.
Рисунок 56
Удалите все, кроме одного чайника, объекты.
- Выделить и переместить - (чайник) Shift - (удерживая клавишу Shift и левую клавишу манипулятора, укажите направление вдоль оси X, рисунок) -
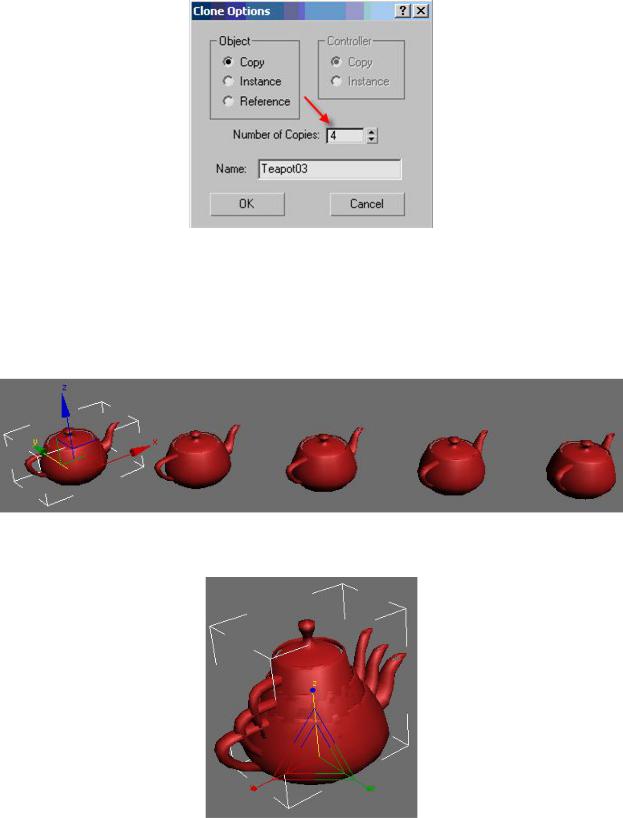
40
(счетчик Число копий панели (Number of Copies)- установите четыре дубля) – Ок, рисунок 57 и рисунок 58.
Рисунок 57
Последний дубль остался выделенным.
Выделить и сжать - Shift - (переместите курсор вверх, увеличив высоту чайника, в счетчике числа копий укажите 2) – Ок, рисунок 59.
Рисунок 58
Рисунок 59
