
- •Теоретичні відомості
- •Включення/виключення режиму показу недрукованих символів
- •Робота з стилями
- •Встановлення стилю фрагмента
- •Створення нового стилю
- •Отримання довідкової інформації про параметри форматування
- •Шаблони документів
- •Створення нового шаблону на основі існуючого шаблону
- •Хід роботи
- •Контрольні запитання
Міністерство освіти і науки України
Національний університет
“Львівська політехніка”
Кафедра “Інформаційні системи і мережі”
Методичні вказівки до лабораторної роботи
з курсу
для студентів
спеціальності
Затверджено на засіданні кафедри
“Інформаційні системи і мережі”
Протокол № _____
від “___” __________
Львів - 2015
Укладачі
Відповідальний за випускЛитвин В.В., д.т.н., проф.
Мета роботи. Ознайомитися та на практиці засвоїти основні принципи форматування та стилістичного опрацювання текстового матеріалу, створення стилів та шаблонів за допомогою офісного пакету MicrosoftWord 2010.
Теоретичні відомості
Текстовий редактор Word 2010є одним з найпоширеніших текстових редакторів. Це зумовлюється насамперед його численними перевагами, до яких передусім належать широкі функціональні можливості.
Текстовий редактор, наприклад, Word 2000/2010, можна запустити декількома способами: за допомогою ярлика програми-редактора, піктограми редактора, меню. Командою Файл (File) =>Open(Відкрити) відкривають існуючий документ, а Файл (File) => Новий (New)— створюють новий. Відкриється вікно текстового редактора, що міститиме вікно документа з назвою, наприклад, Document1 (Документ 1).

Рис. 1. Інтерфейс програми Word 2010
Вікно програми складається з:
• рядка, в якому є назва програми і документа, кнопки керування вікном програми, стандартні кнопки керування (стандартна панель інструментів);
• закладки з командами; кожна вкладка, у свою чергу, складається з декількох груп взаємопов'язаних елементів управління. У порівнянні з меню і панелями інструментів, що використовуються в попередніх версіях MS Word, «стрічка» вміщує значно більше вмісту кнопок, колекцій, елементів діалогових вікон і т. д.
• робочого поля документа зі смугами прокручування і кнопками задання вигляду документа;
• прикріпленого вікна навігації.
Наявність у робочому полі І-подібного (текстового) курсору дає змогу вводити текст. Але перед набором чи розташуванням користувач найчастіше виконує такі підготовчі дії:
• задає параметри сторінки (розмір і поля);
• вказує режим вигляду документа (кнопки внизу в правій частині вікна);
• задає розміри абзацних відступів, вибирає стиль чи окремі елементи стилю майбутнього тексту;
• вмикає засоби автоматичного перевіряння правопису, тощо.
Задати режим вигляду документу для, наприклад, читання чи редагування можна з допомогою закладки View(Вигляд) (рис. 2).
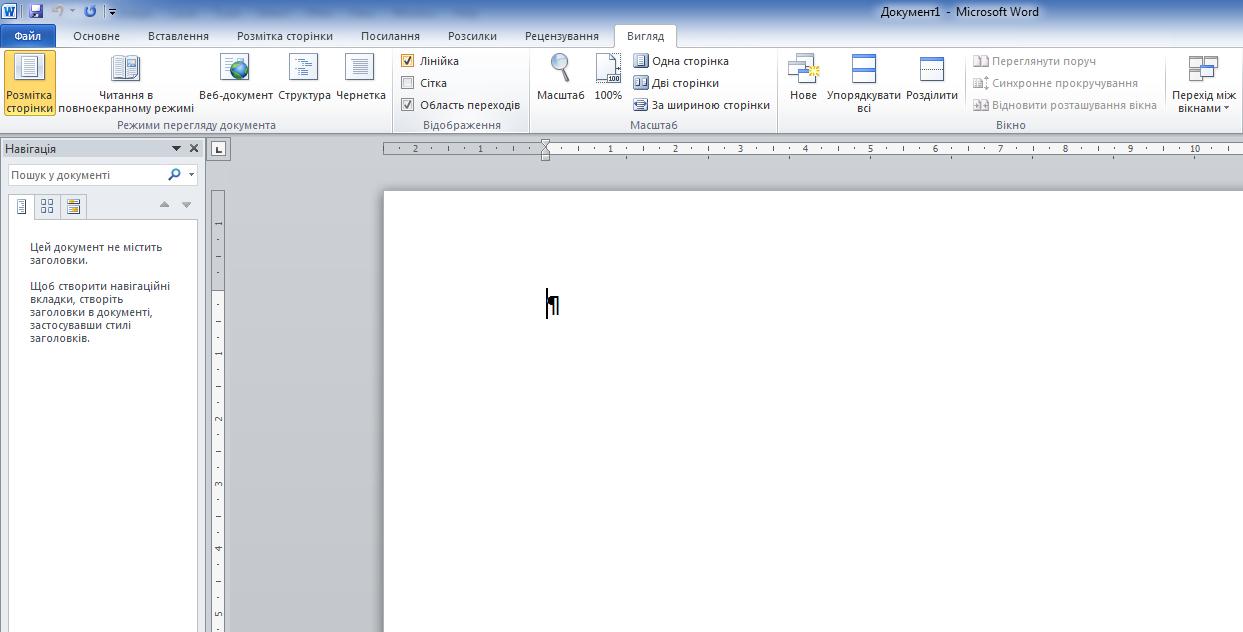
Рис. 2. Режими вигляду документа
Є декілька режимів відображення документа на екрані для візуального огляду: режим розмітки, повно екранний режим, веб-документа, структурований та чернетки. Найчастіше задають режим розмітки сторінки.
Також зручно увімкнути лінійку (опція Ruler - Лінійка), щоб простежити за горизонтальними і вертикальними розмірами сторінки (рис. 2).
Вибрати потрібний масштаб відображення документу - View|Zoom…
Закладка Вигляд|Zoom(необхідний масштаб можна вибрати зі списку або ввести у вигляді числа)
Включити чи виключити режим перегляду документа перед друком - File|Print Preview.
Включення/виключення режиму показу недрукованих символів
На закладці Основна|Show/Hide ¶
|
|
позначення символів |
|
знак абзацу |
¶ |
|
знак табуляції |
→ |
|
нерозривний пробіл |
º |
|
пробіл |
∙ |
Вставка розриву сторінки
вказати місце вставки, закладка Вставлення(Insert)|Break…,Page break(Розрив сторінки)
Виділення фрагменту тексту
початок фрагменту тексту (drag) кінець фрагменту тексту
початок фрагменту тексту (click), кінець фрагменту тексту ([Shift]+click)
встановити курсор на початок фрагменту тексту, натиснувши [Shift] встановити курсор на кінець фрагменту тексту
Виділення слова
слово (double click) Виділення абзацу- triple click
Виділення рядка тексту
курсор миші зліва від рядка (click) (drag для виділення сусідніх рядків)
Виділення речення
речення ([Ctrl]+click) Виділення усього тексту– Ctrl +А
Виділення прямокутних фрагментів тексту
[Alt]+задати прямокутник (кут прямокутника (drag) протилежний кут прямокутника)
Переміщення фрагменту тексту
виділити фрагмент тексту, фрагмент тексту (drag) нове місце фрагменту
Буфер обміну – дуже зручний засіб для одночасної роботи із кількома скопійованими фрагментами, які будуть відображатися в приєднаному вікні Буфер Обміну (команда із закладки Основне)
В Буфер обміну розташовуються вирізані та скопійовані фрагменти, вставити їх можна кнопками-інструментами, вибравши потрібне місце вставки.
Правопис, Тезаурус, Статистика знаходяться на закладці Рецензування -
Tools|Spelling and Grammar…
рядок стану | Spelling and Grammar Status (double click) – перехід до наступної помилки
вибрати слово, Tools|Language|Thesaurus…, знайти інше слово,Replace
слово (right click) | Synonyms|Thesaurus…, знайти інше слово,Replace
Діалогове вікно Тезаурус(Thesaurus)використовується для пошуку синонімів та антонімів. Під час пошуку можна пройти ланцюг слів. Пройдені слова можна знайти у спискуLooked Up,вибір значення у спискуMeanings,вибір слова у спискуReplace with Synonym:,Look Up– перехід на нове слово у ланцюзі.
