
Міністерство освіти і науки України
Національний університет “Львівська політехніка”
Кафедра “Інформаційні системи і мережі”
Обробка растрових зображеннь засобами Adobe Photoshop
Методичні вказівки до виконання лабораторних робіт
для студентів базового напрямку “Філологія”
з курсу “Комп’ютерні системи обробки текстової та графічної інформації”
Затверджено на засіданні кафедри
“Інформаційні системи і мережі”
Протокол № _____
від “___” __________ 2014 року
Мета лабораторної роботи полягає у практичному засвоєнні основних принципів, методів та засобів корегування зображення: встановлення оптимальних значень яскравості та контрастності, налаштування балансу та насиченості кольорів в оцифрованому зображенні.
Теоретичні відомості
В наш час CGI-образи (від слів Computer Graphics Imagery - зображення, створені на комп’ютері) оточують нас на сторінках газет і журналів, на телебаченні і кіно. Комп’ютерна графіка перетворилася із вузькоспеціальної області інтересів вчених-комп’ютерників в справу, якій хочуть присвятити себе велика кількість людей. Серед програмних комплексів комп’ютерної графіки, призначених для роботи на комп’ютерах типу РС або МАК, чільне місце займають графічні пакети Corel Draw, Adobe Flash, Adobe Illustrator (векторна графіка), Adobe Photoshop, Corel Photo-Paint (растрова графіка), Discreet 3Ds Max, Maya (3d-графіка) та інші.
Растрові зображення складаються з сукупності точок (пікселів). Параметри кожної точки (координати, інтенсивність, кольор) описуються в файлі. Такий простий опис дає змогу вводити та опрацьовувати практично довільне зображення. Це є безсумнівною перевагою растрової графіки. Але навіть порівняно невелике растрове зображення може складатися з мільйонів точок. Це є причиною великих розмірів файлів, що містять растрові зображення, особливо якщо останні характеризуються високою роздільною здатністю (dpi – dot per inch – кількість крапок на дюйм). Також такі графічні документи є чутливими до зміни розміру, особливо якщо вони низької роздільної здатності (рис. 1).
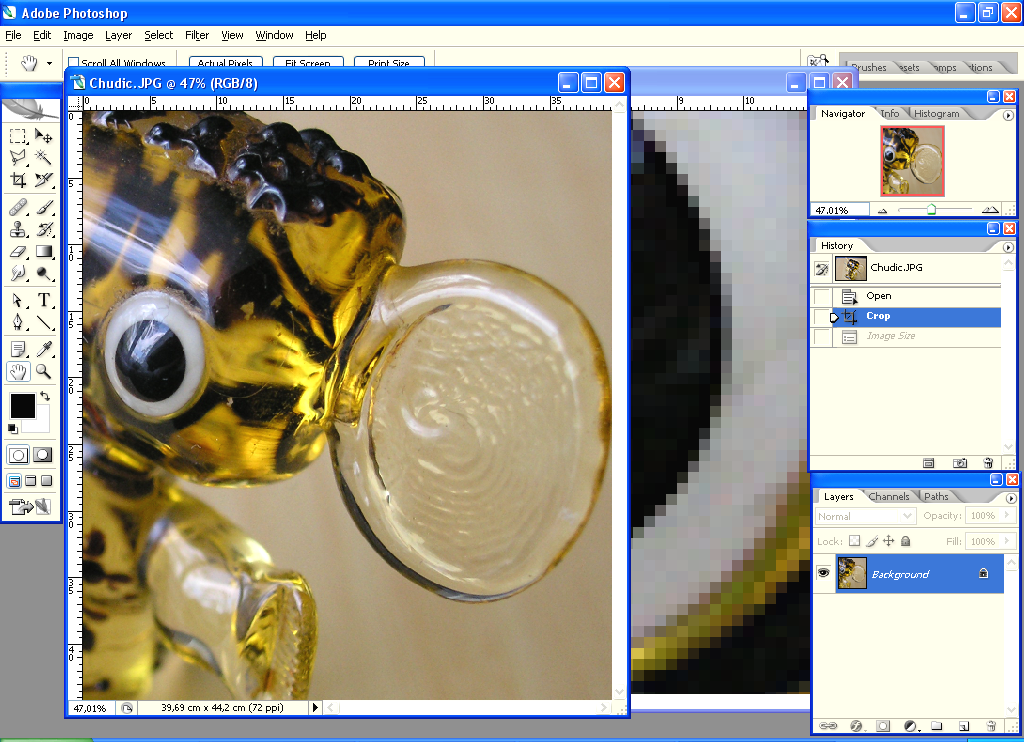
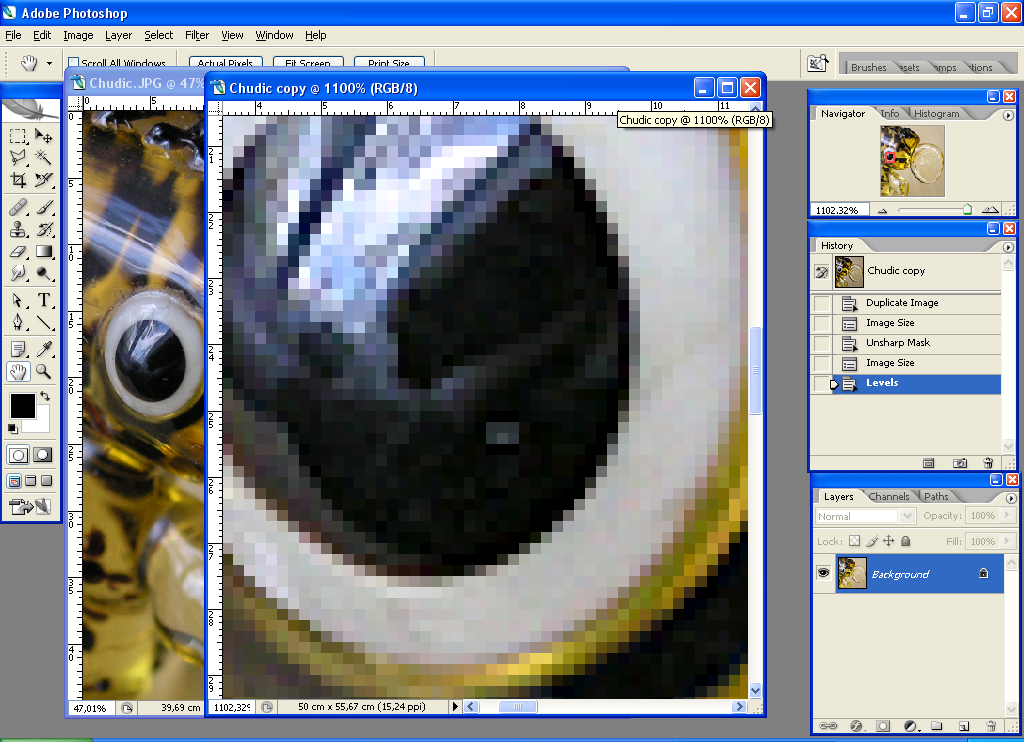
Рис. 1. Растрове зображення після збільшення масштабу
Інтерфейс програми інтуїтивно зрозумілий і складається з Команд Меню, Панелі інструментів – ліва частина програми, панелі Властивостей, Палітри (фіксовані чи плаваючі)- розташовані справа, Робочого поля програми та Растрового Документу (рис. 1).
В програмі для обробки растрової графіки Photoshop збільшення (зменшення) зображень після їх завантаження задається командою Image Size з меню Image (рис.2). Також ця команда використовується для оцінки якості зображення.
 рис.
2. Діалогове вікно Photoshop
для зміни розміру
рис.
2. Діалогове вікно Photoshop
для зміни розміру
Також програма Photoshop має у своєму розпорядженні повний набір засобів для налаштування кольору. Всі вони зосереджені в підменю Зображення > Корекція (Image > Adjust), показаному на рис.3.

Рис. 3. Діалогове вікно програми з командою автоматичної корекції
Перед тим як почати корекцію кольору, необхідно оцінити, які кольори присутні на зображенні, а також як буде використовуватися саме зображення надалі. Якщо графічна робота призначена для демонстрації на Web-сторінках, опрацювання здійснюється в режимі RGB. Якщо ж зображення призначене для кольорового багатошарового друку, то корегування слід виконувати в режимі CMYK.
Необхідно враховувати ще один момент, що стосується корекції кольору: виправлення можуть бути застосовані як до всього зображення уцілому, так і до виділеної області, а також до всього зображення, крім виділеної області (потрібні ділянки можна виділити інструментом Лассо чи Багатокутне Лассо, Чарівною Паличкою тощо). Застосування корекцій до всього усього зображення може привести до поліпшення якості одних частин картинки, але до погіршення інших, так що старанно аналізуйте якість кінцевого результату і вирішуйте, чи переважає загальне поліпшення над погіршенням окремих частин.
Корекція «на око»
Найбільше очевидний засіб корекції кольору складається у виконанні цієї операції «на око», методом візуального співставлення зовнішнього вигляду зображення до і після корегувань. Відповідна можливість — це команда Варіанти (Variations). Вона об’єднує можливості команд Яскравість/Контраст (Brightness/Contrast), Колірний баланс (Color Balance) і Колірний тон/Насиченість (Hue/Saturation) в одному зручному і простому діалоговому вікні, у якому у вигляді мініатюрних копій відображаються варіанти вихідного зображення при різноманітних сполученнях корегувань кольорів і яскравості. Потрібно лише клацнути на мініатюрі одного з варіантів, що є найкращим. Обравши один із запропонованих у вікні варіантів, що відрізняються колірним тоном або яскравістю (обраний варіант зветься Поточний вибір — Current Pick), можна відразу зіставити його з мініатюрною копією вихідного зображення.
У діалоговому вікні Варіанти (Variations) мініатюра Поточний вибір (Current Pick) не відрізняється від копії вихідного зображення, іменованої Оригінал (Original), якщо тільки вже не були виконані певні корегування. Можна перетягнути повзунок у вікні вліво, убік оцінки Точно (Fine), або вправо, убік оцінки Грубо (Coarse). Найсильніші варіації є сенс вносити тільки в тих випадках, якщо потрібно створити стилізоване зображення або спеціальний графічний ефект, при котрому вся картинка набуває визначеного колірного відтінку. Прийняте по замовчуванню середнє положення повзунка найбільше підходить для «нормальної» корекції.
Корекція тіней, відблисків, середніх тонів і насиченості
Діалогове вікно Варіанти (Variations) дозволяє спрощено провести корекцію кольорового зображення: коректувати колір і яскравість тіней, відблисків і середніх тонів зображення або впливати на його загальну насиченість. Тіні (Shadows), Середні тони (Midtones) і Світлі тони (Highlights) — це терміни, використовувані в програмі Photoshop для позначення найтемніших ділянок, областей середньої яскравості і найяскравіших ділянок зображення. Корекція в режимі Насиченість (Saturation) веде до одночасного впливу на всі три області діапазону яскравостей ділянок зображення. Встановлення одного з перемикачів — Тіні (Shadows), Середні тони (Midtones) або Світлі тони (Highlights) дає змогу коректувати колірний тон і яскравість лише відповідних ділянок зображення. Перевагою такого варіанта є те, що в цьому випадку можна застосувати для ділянок середніх тонів один засіб корегування, а для ділянок тіней або відблисків — інший. Будь-який режим корекції незалежний від інших, так що можна, скажімо, додати середнім тонам блакитний відтінок, поліпшивши вид неба, але при цьому змусити тіні виглядати більш жовтими, компенсувавши тим самим властивий їм блакитний відтінок.
Гістограма
Гістограма – це засіб графічного відображення розподілення пікселів зображення за шкалою градацій сірого від 0 до 255. У програмі Photoshop це теж не більш ніж діаграма, що відіграє довідкову роль. Вона демонструє кількість пікселів, що володіють тими або іншими градаціями яскравості (тобто зосереджених на рівнях, на котрі рівномірно розбитий весь інтервал від білого кольору до чорного), на зображенні в цілому або в межах виділеної області.
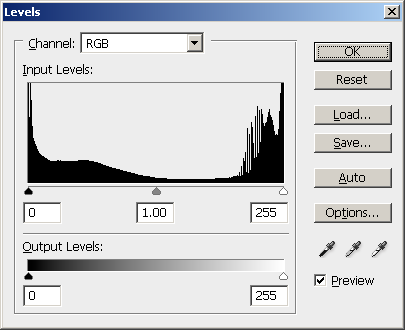
Рис. 4. Вікно Рівні з відображеною Гістограмою
Можливо, вам незрозуміло, навіщо потрібні довідки про розподіл пікселів за інтервалами яскравості. Основна причина складається в тому, що, дивлячись на гістограму, можна зробити висновок про наявність достатньої інформації, що забезпечує успіх корекції зображення. Якщо доводиться мати справу з неякісним вихідним знімком або результатом невдалого сканування, то аналіз гістограми покаже, чи є сенс намагатися щось «вичавити» із наявного матеріалу або варто повторити фотозйомку і ввід зображення Крім того, гістограма може показати, чи не відбулося перевищення діапазону припустимої корекції зображення, що веде до часткової втрати пікселями інформації про колір. Гістограма має ще одне призначення: вона дозволяє переглянути діапазон яскравості зображення. Іноді зображення розділяють на так звані ключові типи в залежності від того, у якій частині діапазону яскравості зосереджені їхні гістограми. Розрізняють зображення низької, середньої і високої яскравості; на них переважають, відповідно, темні, середні або світлі колірні відтінки. Зображення, залите одним тоном середньої яскравості, має гістограму у вигляді однієї лінії, розташованої посередині горизонтальної шкали яскравості. Горизонтальна вісь гістограми є шкалою яскравості пікселів від найтемніших (яскравість 0) зліва до найясніших (яскравість 255) справа. Півтонову шкалу яскравостей можна бачити під горизонтальною віссю гістограми. На вертикальній осі подана кількість пікселів, яскравість яких відповідає градаціям шкали.
Статистичні дані у вікні діалогу Гістограма (Histogram) показують, скільки усього пікселів входить до складу зображення або виділеної області (параметр Пікселів — Pixels). Параметр Яскравість (Mean) вказує середнє значення яскравості зображення. Параметр Середнє (Median) означає розмір на осі яскравості гістограми, лівіше і правіше котрої сумарне значення пікселів у гістограмі однакове. Параметр Розкид (Std Dev) характеризує ступінь розкиду значень яскравостей пікселів.
Команда Криві (Curves)
Корекція зображення з використанням команди Криві (Curves) багато в чому подібна корекції за допомогою команди Рівні (Levels). Для корекції яскравості зображення можна користуватися вікном діалогу Криві (Curves) замість Рівні (Levels). Основне розходження між цими засобами полягає в тому, що за допомогою кривих можна коректувати взаємозв’язок вхідних і вихідних рівнів зображення не тільки в трьох ключових точках гістограми (рівень тіней, середні та світлі тони), але в будь-якій точці, як очевидно з рис. 5.

Відкривши вікно діалогу Криві (Curves), ви не побачите ніякої кривої. Не побачите і гістограми. Замість цього на екрані з’явиться інший варіант графіка, що являє собою координатну сітку з діагональною лінією. Горизонтальна вісь є шкалою початкових значень (вхідних рівнів) зображення або виділеної області, а вертикальна вісь — шкалою нових значень (вихідних рівнів). При першому відкритті вікна тонова або градаційна крива має вигляд діагоналі, оскільки ніяких корегувальних дій ще не було виконано. Всі пікселі мають вхідні і вихідні значення рівнів яскравості.
Як і у вікні Рівні (Levels), для налаштування рівнів яскравості можна клацнути на кнопці Авто (Auto) або скористатися піпетками. Тонові криві забезпечують дуже гнучкий контроль над рівнями яскравості зображення. Утримуючи натиснутою кнопку миші, перетягуйте покажчик у вікні документа, розміщуючи його над різноманітними ділянками зображення. При цьому на кривій з’явиться кружок, що демонструє рівень яскравості пікселя, над яким знаходиться покажчик. Для фіксування положення деяких точок, щоб зберегти їх від переміщень, необхідно клацнути на них. Наприклад, для налаштування яскравості в області середніх тонів, залишивши темні і світлі тони недоторканими, потрібно клацнути на точках кривої, що повинні обмежувати ділянку її зміни, а потім перетягувати середню частину кривої, поки не отримаємо необхідного ефекту. Перетягування середини кривої уверх веде до освітлення тонів, а униз — до затемнення. Для видалення точки перегину кривої просто перетягніть цю точку за межі рамки координатної сітки.
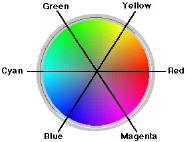
Для перемалювання кривої можна використовувати інструмент Олівець (Pencil). Натиснувши кнопку Згладити (Smooth) можна з’єднати роз’єднані точки і згладити будь-які злами на намальованій градаційній кривій.
Колірний баланс
Щоб добре розібратися, що таке колірний баланс, варто придивитися до колірного кола зображеного на мал. 5. Кожному кольору тут відповідає додатковий відтінок. Якщо провести лінію, що проходить через центр колірного кола, то кольори, на які вкажуть протилежні кінці цієї лінії, і будуть додатковими. Блакитний колір є додатковим для червоного, зелений — для пурпурового, а жовтий — для синього. Коректуючи колірний тон фотографій за допомогою вікна діалогу Варіанти (Variations), домагаються зниження того чи іншого колірного тону за рахунок додавання додаткового для даного тону відтінку. У діалоговому вікні Колірний баланс (Color Balance) використовують ті ж самі дії. Додавання блакитного знижує червоний тон, додавання червоного знижує блакитний і так далі, по колірному колу.

Рис. 7. Вікно корекції кольору Color Balance
На рис. 7 показане діалогове вікно Колірний баланс (Color Balance). Дане вікно використовується, головним чином, для корекції кольору всього зображення в цілому, а не його окремих частин, хоча припустимо застосовувати його для корекції кольору в межах виділеної області зображення. Особливу користь цей засіб приносить для усунення паразитних колірних тонів, наприклад жовтуватість, що з’являється згодом на старих фотографіях. За допомогою вікна діалогу Колірний баланс (Color Balance) видалити таку жовтуватість, не торкаючись інших характеристик зображення, не складає ніяких труднощів.
Для налаштування кольору засобами вікна діалогу Криві (Curves) виберіть колірний канал у списку, що розкривається, Канал (Channel) у верхній частині вікна. Прогин середньої частини градаційної кривої униз веде до зменшення утримання обраного колірного тону, а вигин нагору — до збільшення .
Корекція яскравості і контрасту
Якщо потрібно зробити просту корекцію яскравості і контрасту зображення, що, наприклад, після сканування виглядає занадто темним, то використання вікна діалогу Яскравість/Контраст (Brightness/Contrast), що з’являється після вибору команди меню Зображення > Корекція > Яскравість/ Контраст (Image > Adjust > Brightness/Contrast), дозволяє з легкістю відкорегувати одночасно обидві характеристики. Замість роздільного опрацювання тіней, областей середніх тонів і світлих ділянок, це вікно забезпечує загальну корекцію всього зображення. Не володіючи можливостями команд Рівні (Levels), Криві (Curves) і навіть вікна діалогу Варіанти (Variations), даний засіб є дуже простим і легким у застосуванні. У ряді випадків це саме те, що потрібно. Якість деяких зображень вдасться істотно поліпшити лише за рахунок посилення яскравості і контрасту.
Перетягування повзунків вправо збільшує яскравість і контраст зображення. Перетягування вліво зменшує ці параметри. Якщо за допомогою даного засобу корекції не вдасться домогтися належних результатів, необхідно для налаштування яскравості і контрасту скористатися командами Варіанти (Variations), Рівні (Levels) або Криві (Curves).
Основи роботи з фільтрами
В програмі PHOTOSHOP фільтри призначені для створення найрізноманітніших ефектів, а також вирішувати складні задачі по корегуванню освітлення, перспективи, зміни різкості, можливість додавання об’єму чи перетворення зображення в мозаїку. Всі команди для роботи з фільтрами поділяються на корегуючі та художні (спотворюючи).
Коригуючі фільтри
Щоденно використовують для редагування сканованих зображень, при підготовці їх до друку чи перегляду на екрані. Після вибору команди із меню Filter програма застосовує його до виділеної ділянки або до всього зображення. Перевагою також є те, що результат дії фільтра є передбачуваним, оскільки його можна переглянути у вікні попереднього перегляду або безпосередньо у вікні документу.

