
- •Теоретичні відомості
- •Робота над окремим слайдом Типові структури слайда
- •Розміщення об'єктів на слайді
- •Визначення гіперпосилань
- •Шаблон презентації
- •Настроювання режиму демонстрації
- •Приховування слайду.
- •Нумерація слайдів.
- •Збереження презентації
- •Збереження у форматі *.Ppt
- •Збереження у форматі *.Pps
Настроювання режиму демонстрації
Останнім кроком у підготовці презентації є завдання параметрів показу презентації. Дані параметри зібрані на панелі "Настроювання демонстрації". Тут визначається:
чи буде демонстрація здійснюватися в автоматичному режимі або під керуванням доповідача або користувача;
чи буде демонстрація робитися зі звуковим супроводом або без нього;
чи будуть використані призначені ефекти анімації;
які слайди включити в показ;
чи буде автоматично повторюватися показ слайдів по досягненню кінця презентації;
чи буде робитися просування від слайда відповідно до призначеного часу.
У цілому, програмою передбачені три основні режими демонстрації:
Режим керування доповідачем;
Режим керування користувачем;
Автоматичний режим.
Приховування слайду.
Користувач може приховати слайди для виключення їх з перегляду презентації. Це зручно використовувати, якщо час на демонстрацію презентації потрібно скоротити або треба опустити яку-небудь з тем.
Приховування слайду:
1. Виберіть слайд, який потрібно приховати, потім виберіть команду меню Показ слайдів > Приховати слайд.
2. У режимі сортувальника слайдів виділите слайд, який потрібно приховати, і натисніть кнопку Приховати слайд.
Відображення прихованого слайду під час показу:
1. Клацніть правою кнопкою миші під час показу слайду, передування прихованому, вкажіть на команду Перехід і виберіть пункт Прихований слайд. Ця команда доступна тільки якщо наступний слайд є прихованим.
2. Клацніть правою кнопкою миші під час показу будь-якого слайду презентації, вкажіть на команду Перехід, виберіть пункт Навігатор слайдів і двічі клацніть необхідний слайд. Номери прихованих слайдів показані в дужках.
Нумерація слайдів.
Нумерацію слайдів можна почати не з 1, а з будь-якого іншого числа; наприклад, якщо дана презентація є другою частиною великої презентації.
Зміна початкового номера слайду:
1. Виберіть команду меню Файл > Параметри сторінки.
2. У полі Нумерувати слайди введіть число, з якого слід почати нумерацію слайдів.
Збереження презентації
Презентація зберігається у виді файлу. Існують різні підходи до збереження презентації в залежності від мети, з яким робиться збереження.
Найпоширеніші варіанти:
збереження як відпрацьованого матеріалу для наступного розвитку і модифікації;
збереження для використання як допоміжний засіб при читанні лекцій або доповідей;
збереження з метою пересилання файлу презентації іншим людям (користувачам);
збереження презентації у форматі HTML для поширення по мережах ІНТЕРНЕТ.
Збереження у форматі *.Ppt
У першому випадку презентація зберігається в повному обсязі у файлі з розширенням ppt. У такий спосіб збережена презентація може надалі модифікуватися і розвиватися (звичайно, за допомогою PowerPoint).
При збереженні в даному форматі можна вибрати версію PowerPoint, у якій буде збережена презентація.
Збереження у форматі *.Pps
В другому і третьому випадку варто припускати, що на комп'ютері, де буде демонструватися презентація, є або програма PowerPoint, або програма PowerPoint Viewer. Остання призначена для перегляду презентацій, підготовлених у PowerPoint, але на комп'ютерах, на яких немає PowerPoint. Такою програмою можуть користуватися люди, що не мають PowerPoint, але хочуть переглядати презентації, підготовлені в ньому.
Клавіші для керування показом
У будь-якому випадку в розпорядженні користувача залишаються можливості керування за допомогою клавіатури. У нижче приведеній таблиці перераховані клавіші, якими можна скористатися для керування демонстрацією або переглядом
|
Дія |
Клавіша |
|
Перехід до наступного слайда |
Пробіл, стрілка вправо/униз, PgDn, N |
|
Повернення до попереднього слайда |
Backspace, стрілка вліво/нагору, PgUp, P |
|
Перехід до слайда ззазначеним номером |
Номер слайда + Enter |
|
Чорний екран / відновити демонстрацію |
B абокрапка |
|
Білий екран / відновити демонстрацію |
W або кома |
|
Покажчик миші у виді стрілки |
Ctrl + A |
|
Покажчик миші у виді олівця |
Ctrl + P |
|
Призупинити / відновити автоматичну демонстрацію |
S або + на цифровій клавіатурі |
|
Показати / сховати схований слайд |
H |
|
Сховати на час покажчик миші |
Ctrl + H |
|
Сховати покажчик миші на увесь час |
Ctrl + L |
|
Закінчити демонстрацію |
Esc |
Установка вручну інтервалів показу слайдів:
1. У звичайному режимі або в режимі сортувальника виділите слайди, для яких потрібно встановити інтервали показу.
2. Виберіть команду меню Показ слайдів > Зміна слайдів.
3. У групі Просування встановите прапорець автоматично після, потім вкажіть інтервал показу слайду на екрані в секундах.
4. Виберіть один з варіантів:
- Щоб застосувати встановлений інтервал до всіх виділених слайдів, натисніть кнопку Застосувати.
- Щоб застосувати цей інтервал до всіх слайдів, натисніть кнопку Застосувати до всіх.
5. Повторите ці дії для кожного слайду, для якого потрібно встановити час показу.
6. Для завершення натисніть кнопку ОК.
Можна встановити обидва прапорці: по клацанню миші і автоматично після. В цьому випадку зміна слайду виконуватиметься залежно від того, що відбудеться раніше.
Якщо в автоматичній презентації зміну слайдів потрібно здійснювати тільки з використанням кнопок, що управляють, яким призначені гіперпосилання переходу до наступного слайду, зніміть прапорці по клацанню і автоматично після.
Автоматична установка часу зміни слайдів на репетиції:
1. Виберіть команду меню Показ слайдів > Настройка часу, по якій починається показ слайдів в режимі репетиції.
2. Для переходу до чергового слайду натискайте кнопку зміни слайду на панелі інструментів Репетиція.
3. Після закінчення показу натисніть кнопку Так, щоб запам'ятати набутих значень часу показу, або кнопку Немає, щоб скинути їх.
Хід виконання робити
Інтерфейс програми PowerPoint

Рис.1 Інтерфейс середовища PowerPoint
Рядок заголовка (містить кнопку меню, назву програми та документі і кнопки керування вікном)
Головне меню (містить групи команд Файл, Прпавка, Вигляд, Вставка, Формат, Сервіс, Показ слайдів, Вікно, Довідка)
Панелі інструментів (містять кнопки для швидкого доступу до популярних команд)
Область задач (містить команди, що можна виконати)
Рядок стану (містить інформацію про номер поточного слайду та їх загальну кількість; про використану тему оформлення та про мову поточного фрагменту тексту)
Слайд
Область структури слайдів (має дві вкладки (8): Слайди – призначена для відображення ескізів всіх слайдів презентації та Структура – призначена для планування структури презентації)
Вкладки Слайди і Структура
Кнопки перемикання режимів перегляду (Звичайний режим, Сортувальник слайдів, Показ слайдів)
Поле Нотатки до слайда (потрібне для введення підказок доповідачу під час демонстрації презентації, а також для введення поміток щодо редагування чи форматування слайду)
Створення презентації
На стандартній панелі обираю Головна → Слайди →Створити слайд. Далі обираю Макет слайда. Після цього обираю фон для своїх слайдів. Для цього на стандартні панелі обираю Дизайн → Городская. Далі створюю текстові об’єкти . Перший графічний об’єкт: обираю команду Вставка Надпись і набираю текст: «Вузькогалузеві терміни як основа формування та квазіреферування фахових текстів» . Пізніше виділяю його і редагую, обираючи шрифт та розмір шрифту. Так само створюю ще один текстовий об’єкт. Для того,щоб додати до мого слайду зображення потрібно виконати : Вставка - Рисунок, потім обираю потрібну картинку і вставляю у слайд, при цьому задаю потрібні розміри нашої картинки. Тепер призначаю об’єктам ефекти анімації та звукового супроводу. Для встановлення анімації для об’єктів у слайді, я виділяю потрібні об’єкти, далі обираю команду Анімація Налаштування анімації. І застосовую анімацію до слайду, обираю звук та швидкість переходу.

Рис.2 Титульний слайд
Створюємо другий слайд – зміст.
Для цього обираю цей самий дизайн , фон,що і в першому слайді. Призначаю об’єктам ефекти анімації (за аналогією 1 слайда). Також добавляю керюючі кнопки (Вставка → Фигуры → Управляющие кнопки) для зручності пересування по слайдах. Далі призначаю слайду перехід. Для цього на стандартні панелі обираю «Перехід», далі встановлюю режим переходу «Открытие».

Рис.3 Слайд «Зміст»
З третього по сьомий слайди виконую ці самі дії - фон для слайдів ідентичний, обираю «Макет» ,створюю текстові об’єкти ,додаю графічні об’єкти, обираючи їх з файлів . Тоді вставляю об'єкти із гіперпосиланням для переходу на слайд із змістом та гіперпосилання на наступний та попередній слайди. Також надаю
слайдам ефект переходу.
Третій слайд - Вступ

Рис.4 Слайд «Вступ»
Четвертий слайд

Рис.5 Четвертий слайд «Поняття вузькогалузевих термінів»
П‘ятий слайд

Рис.6 П‘ятий слайд «Види лексики фахового тексту»
Шостий слайд
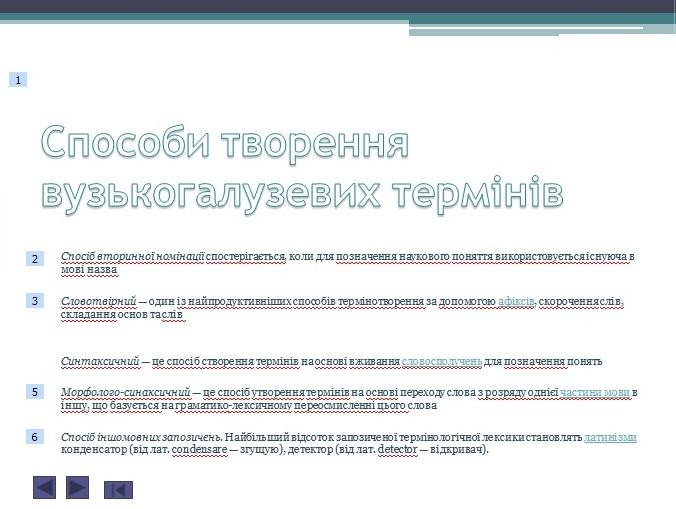
Рис.7 Шостий слайд «Способи творення..»
Сьомий слайд
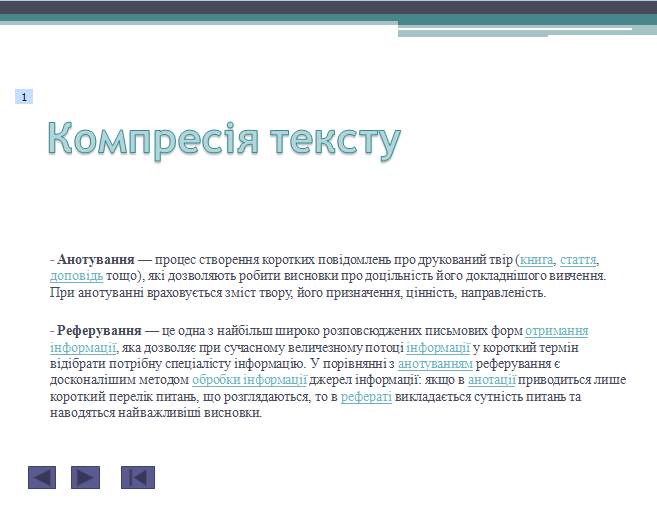
Рис.8 Сьомий слайд «Компресія тексту»
Восьмий слайд

Рис.9 Восьмий слайд «Висновок»
Фінальний дев‘ятий слайд створюю, обираючи інший Макет, вставляю зображення у слайд , вставляю два текстові об’єкти і застосовую для них анімацію. Після цього ,додаю графічний об’єкт з гіперпосиланням для переходу на слайд «Зміст», посилання на попередній слайд , та посилання на початок.
Дев’ятий слайд

Рис.10 Дев’ятий слайд «Дякую за увагу»
Після створення усіх слайдів обираю режим показу слайдів «З початку» та зберігаю створену презентацію.
Висновок: Виконавши цю лабораторну роботу, я ознайомився та на практиці засвоїв основні принципи, методи та засоби створення презентацій за допомогою програми PowerPoint та створив свою презентацію.
