
Ііі. Використання МodelBuilder для аналізу
Створення нової моделі та задання її параметрів
Запускаю ArcMap і відкриваю файл «GPModel.mxd» із папки Exercise08 (рис.38).
 Рис.
38 Файл
«GPModel.mxd»
Рис.
38 Файл
«GPModel.mxd»
Коли ми створюємо модель вона зберігається в користувацькому наборі інструментів. Я зберігаю свою модель і присвоюю набору інструментів більш зрозуміліше ім’я. Надаю йому назву «Custom Analysis Tools» (рис. 39).
![]() Рис.
39 Набір інструментів «Custom
Analysis
Tools»
Рис.
39 Набір інструментів «Custom
Analysis
Tools»
Переходжу до створення моделі. Клацнути правою кнопки миші на користувацьку групу інструментів Analysis і вибрати New→Model (рис. 40).
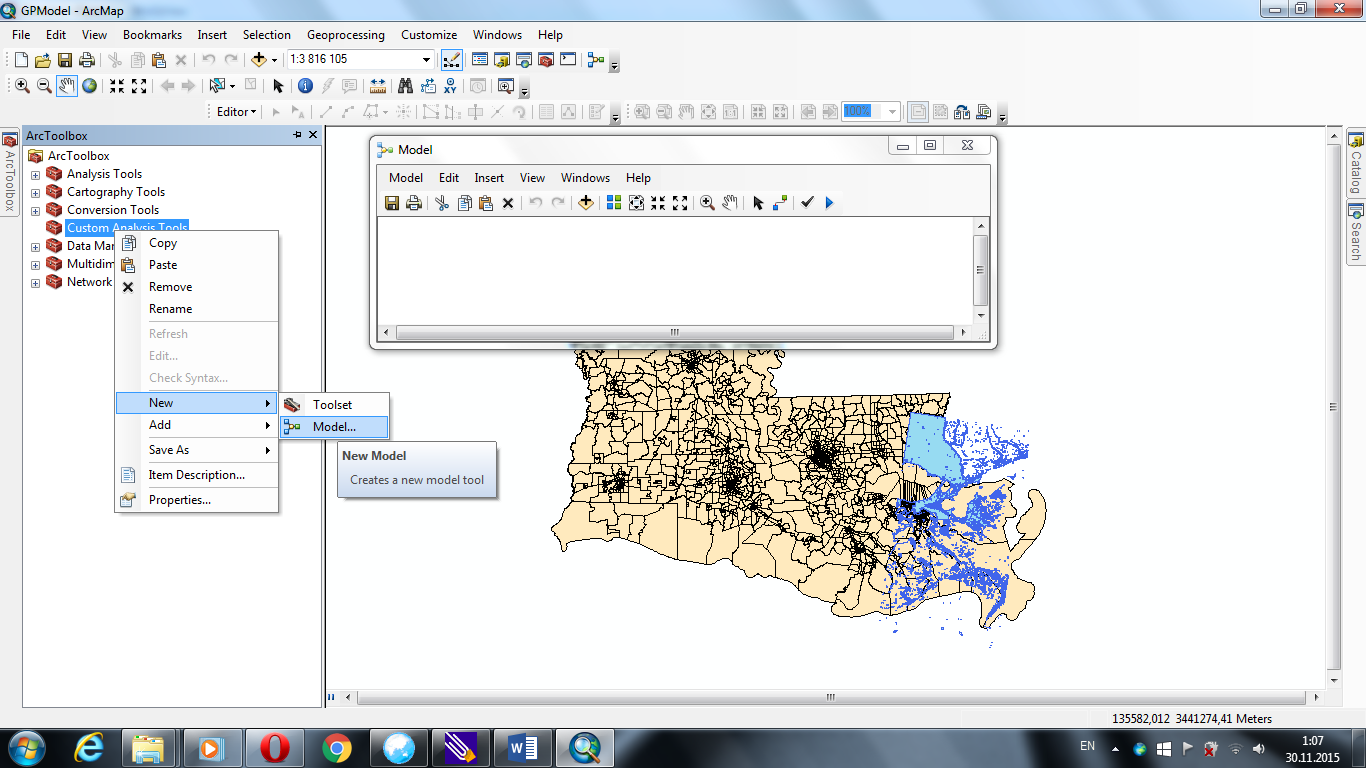 Рис.
40 Створення нової моделі
Рис.
40 Створення нової моделі
Відкриється вікно ModelBuilder (рис. 41).
 Рис.
41 Вікно новостворенної моделі
Рис.
41 Вікно новостворенної моделі
В меню модель Model обираю параметри моделі Model Properties (рис. 42).
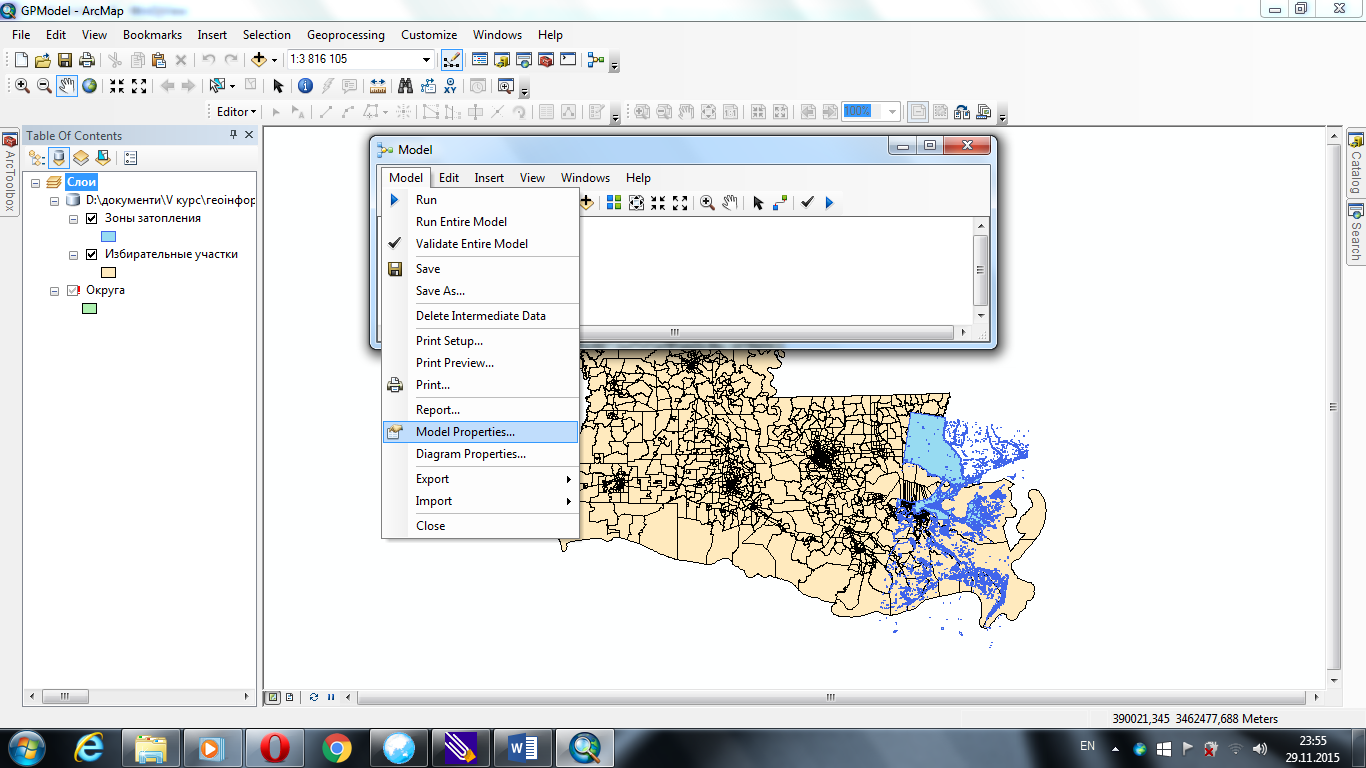
Рис. 42 Перехід до Model Properties
На закладці загальні General змінюю ім’я на «ExtractAndOverlay». Включити функцію зберігати відносні шляхи Store relative path names (instead of absolute paths. Оскільки ми можемо надавати модель другим користувачам, слід надати деяку інформацію по ній – «Ця модель служить для визначення місцезнаходження виборчих дільниць, які потрапляють в зону затоплення у виборчих округах». Клацаєм застосувати Apply (рис. 43).
 Рис.
43 Виконання дій в закладці General
Рис.
43 Виконання дій в закладці General
Клацнути закладку параметрів середовища Environments (рис. 44).
 Рис.
44 Закладка Environments
Рис.
44 Закладка Environments
Пам’ятаємо, що існують чотири рівня параметрів середовища: 1. Рівень додатка – настроювання за замовчуванням, застосовується до будь-якого інструмента до його запуску; 2. Рівень інструмента – застосовується до одного запуску інструмента; має пріоритет над рівнем додатка; 3. Рівень моделі – вводиться і зберігається разом із моделлю; має пріоритет над рівнем інструмента і додатка; 4. Рівень процесу в моделі – вказується у процесі моделі і зберігається разом з моделлю; має пріоритет над рівнем моделі. Зараз не змінюю параметри середовища. Натискаю ОК.
У меню Модель Model вибираю Diagram Properties (рис. 45).
![]() Рис.
45 Перехід до
Diagram
Properties
Рис.
45 Перехід до
Diagram
Properties
Натискаю закладку Symbology (рис. 46).
 Рис.
46 Закладка Symbology
Рис.
46 Закладка Symbology
Тут показані символи, які використовуються для відображення елементів моделі за замовчуванням. Натискаю правою кнопкою миші на будь-якому елементі, щоб відкрити його контекстне меню. Саме тут є можливість змінювати шрифт або колір елементів моделі. Також можна змінювати будь-який тип елемента. Закриваю контекстне меню. Внизу закладки Symbology вибираю опцію Style 2 і переглядаю її. Натискаю Cancel, щоб закрити вікно властивостей.
На панелі інструментів ModelBuilder натискаю клавішу Save, щоб зберегти модель.
Додавання інструмента Select Layer By Attribute і ведення параметрів
Розміщую вікно ModelBuilder на екран так, щоб бачити його таблицю змісту ArcMap і ArcToolbox. Спочатку додаю в модель інструмент Select Layer By Attribute.
В ArcToolbox розгортаю набір інструментів Data Management Tools, потім групу Layers and Table Views. Вибираю інструмент Select Layer By Attribute та перетягую його у вікно ModelBuilder (рис. 47).
 Рис.
47 Додавання інструмента
Select
Layer
By
Attribute
Рис.
47 Додавання інструмента
Select
Layer
By
Attribute
Інструмент Select Layer By Attribute доданий в модель разом із елементом вихідного шару. Всі елементи моделі відображаються білим кольором через те, що ще не задані параметри інструмента.
У моделі двічі натискаю елемент інструмента Select Layer By Attribute. Відкрилось діалогове вікно даного інструменту. У полі Layer Name or Table View вибираю, із спадаючого списку, шар «Округи», в полі Selection type залишаю значення, запропоноване за замовчуванням «NEW_SELECTION» (рис. 48). У діалоговому вікні Query Builder будую запит - [PARISH] = 'St. Bernard' OR [PARISH] = 'St. Tammany' (рис. 49). Зберігаю запит в папці Exercise08 під іменем «SelectParishes»

Рис. 48 Діалогове вікно Select Layer By Attribute
 Рис.
49 Діалогове вікно Query
Builder
Рис.
49 Діалогове вікно Query
Builder
Натискаю ОК в діалоговому вікні інструмента. Коли я натисну ОК в діалоговому вікні інструмента в моделі не запускаю, а тільки зберігаю ведені параметри. Тепер вхідні дані додані в модель і кожен елемент показаний своїм кольором (рис. 50). Це означає, що інструмент готовий до роботи.
 Рис.
50 Інструмент активний і готовий до
роботи
Рис.
50 Інструмент активний і готовий до
роботи
Додавання інструмента Clip в модель
Наступним кроком буде додавання в модель інструменту Clip. Перетягую інструмент Clip із інструмента ArcToolbox в модель. У таблиці змісту ArcMap має бути активна закладка Display. Перетягую шар «Избирательные участки» із таблиці змісту в модель та розміщую її зліва від інструменту Clip (рис. 51).
 Рис.
51 Вікно додавання інструменту Clip в
модель
Рис.
51 Вікно додавання інструменту Clip в
модель
Двічі натискаю на інструменті Clip у вікні переглядаю параметр Input Features (рис. 52).

Рис.52 Вибір вихідних елементів
В якості вхідних даних автоматично встановлений шар «Избирательные участки», оскільки він з’єднаний з інструментом.
У рядку Об’єкти, що підлягають вирізуванню Clip Features натискаю на стрілці спадаючого меню і вибираю елемент моделі Округи, позначений голубим значком.
Для вихідного класу просторових об’єктів присвоюю ім’я «StudyAreaBlocks_Model» у базі «Louisiana.gdb» (рис. 53).

Рис. 53 Вікно інструменту Clip
Натискаю ОК.
Натискаю
клавішу Автоматичне компонування Auto
Layout![]() , потім натискаю наступну клавішу Повного
екстенту Full
Extent
, потім натискаю наступну клавішу Повного
екстенту Full
Extent![]() . В
результаті цього всі елементи моделі
розміщені у потрібному порядку (рис.
54).
. В
результаті цього всі елементи моделі
розміщені у потрібному порядку (рис.
54).

Рис. 54 Об’єднання елементів моделі
В моделі видно, що стрілка від елементу даних «Округа» направлена до інструменту Clip, тому що даний шар був заданий в якості об’єктів, що підлягають вирізуванню.
Даний текст на елементах моделі поміщається не повністю, тому ми можемо змінити розмір елемента, щоб помістити весь текст.
Натискаю
на інструмент -![]() Select,
розміщений на панелі інструментів вікна
ModelBuilder.
Натискаю
на один із елементів моделі, де видно
не весь текст, та натискаю на голубі
квадратики, розтягую мишкою даний
елемент, щоб змінити розмір елемента.
Select,
розміщений на панелі інструментів вікна
ModelBuilder.
Натискаю
на один із елементів моделі, де видно
не весь текст, та натискаю на голубі
квадратики, розтягую мишкою даний
елемент, щоб змінити розмір елемента.
Створення векторного шару
Наступний крок роботи полягає у використанні інструменту Add Join, щоб приєднати атрибути із таблиці «CensusInfo» до вихідного класу просторових об’єктів, отриманому після вибірки і вирізування «StudyAreaBlocks_Model». Однак, цей вихідний клас просторових об’єктів ще не створений, тому його не можна використати в якості вхідних даних для інструменту Add Join. Інструмент Add Join потребує вхідних даних у вигляді шару об’єктів, а не у вигляді класу просторових об’єктів.
Із меню Help (рис. 55) у вікні ModelBuilder вибираю ArcGIS Desktop Help (рис. 56).
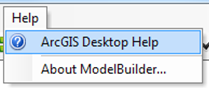 Рис.
55 Довідка Help
Рис.
55 Довідка Help
 Рис.
56 Вікно довідки ArcGIS
Рис.
56 Вікно довідки ArcGIS
В ArcToolbox знаходжу набір інструментів Керування даними (Data Management Tools), а в ньому групу Шари та представлення таблиць (Layers and Table Views).
Перетягую
в модель інструмент Make
Feature Layer.
Додаю
з’єднання
![]() моделі «StudyAreaBlocks_Model» до інструментаMake
Feature Layer (рис.
57).
моделі «StudyAreaBlocks_Model» до інструментаMake
Feature Layer (рис.
57).
 Рис.
57 Створення Make
Feature
Layer
Рис.
57 Створення Make
Feature
Layer
Двічі натискаю елемент інструменту Make Feature Layer. Вихідний шар отримав те ж ім’я, що і вхідний, лише із доданням «_Layer». Цей вихідний шар використовується в якості вхідного для інструменту Add Join. Натискаю Cancel, закриваю діалогове вікно інструменту. Тепер, коли векторний шар створено, щоб використовувати його з інструментом Add Join, то цей же інструмент можна додати в модель.
Додавання інструменту Add Join і встановлення параметрів.
У вищеописаних кроках інструменти додавались в модель шляхом перетягування їх із ArcToolbox. Це можливо також добавляти із самого ModelBuilder.
На
панелі інструментів ModelBuilder
натискаю на клавішу Add
Data
![]() .
У нижче поданому списку Look
in:
вибираю Toolboxes.
Переходжу
до пункту System
Toolboxes→Data
Management
Tools→Joins.
Вибираю інструмент з’єднання
Add
Join,
потім натискаю
Add
(рис.
58).
.
У нижче поданому списку Look
in:
вибираю Toolboxes.
Переходжу
до пункту System
Toolboxes→Data
Management
Tools→Joins.
Вибираю інструмент з’єднання
Add
Join,
потім натискаю
Add
(рис.
58).
 Рис.
58 Діалогове вікно Add
Join
Рис.
58 Діалогове вікно Add
Join
Інструмент і його вихідний шар додані в ModelBuilder (рис. 59).
 Рис.
59 Доданий інструмент Add
Join
в ModelBuilder
Рис.
59 Доданий інструмент Add
Join
в ModelBuilder
Отже,
інструменти ModelBuilder можна використовувати
також для збільшення або зменшення
зображення. Натискаю клавішу Fixed
Zoom
Out,
![]() ,
щоб зменшити зображення.
На панелі ModelBuilder
вибираю інструмент Select.
Виділяю інструмент Add
Join
і його вихідний шар та перетягую його
під елемент вихідного шару інструменту
Make
Feature Layer.
,
щоб зменшити зображення.
На панелі ModelBuilder
вибираю інструмент Select.
Виділяю інструмент Add
Join
і його вихідний шар та перетягую його
під елемент вихідного шару інструменту
Make
Feature Layer.
Двічі натискаю на елементі інструменту Add Join. Відкрилось діалогове вікно даного інструменту. У даному вікні у полі Layer Name or Table View натискаю на стрілці спадаючого меню і вибираю «StudyAreaBlocks_Model_Layer». З’єдную «StudyAreaBlocks_Model _Layer» з таблицею «CensusInfo» використовуючи поле STFID кожної із таблиць, як спільне і зберігаю тільки співпадаючі записи (рис. 60).

Рис. 60 Вікно налаштувань параметрів в інструменті Add Join
Таблиця «CensusInfo» додана в модель у якості вхідних даних для інструменту Add Join.
Натискаю
клавішу Auto
Layout
![]() .
.
Всі елементи об’єднані (рис. 61).
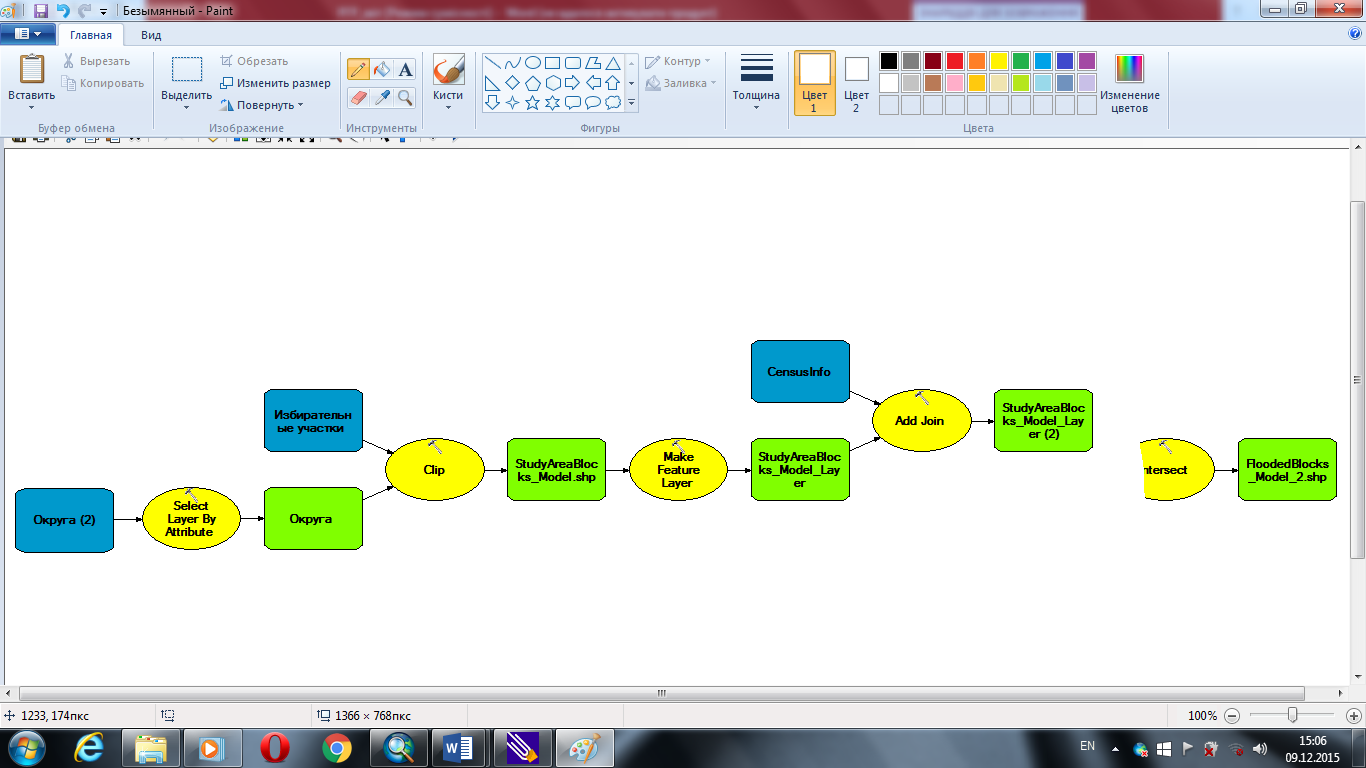
Рис. 61 Вікно обєднання всіх елементів
Додавання інструмента Intersect і встановлення параметрів
Наступний крок аналізу полягає у створенні перетину вихідних даних операції з’єднання із шаром «Зоны затопления».
Додаю в модель інструмент Intersect. Вводжу параметри для інструмента Intersect, щоб виконати перетин «Зоны затопления» і «StudyAreaBlocks_Model_Layer(2)». Називаю вихідні дані «FloodedBlocks_Model_2» (рис. 62).

Рис. 62 Вікно інструменту Intersect
Натискаю ОК в діалоговому вікні інструмента (рис. 63).

Рис. 63 Вікно перетину «Зоны затопления» і «StudyAreaBlocks_Model_Layer_2»
Ведення додаткових параметрів моделі
Перед запуском моделі, необхідно змінити її загальний вигляд та деякі інші параметри.
Натискаю клавішу Auto Layout. Потім натискаю клавішу Full Extent. Всі елементи розміщені зліва на право у тому порядку, в якому будуть виконуватись під час роботи моделі (рис. 64).

Рис. 64 Вікно розміщення елементів
Можна підписати елементи даної моделі, для того, щоб модель стала більш зрозумілою.
Натискаю правою клавішею миші інструмент Select Layer By Attribute і вибираю Create Label. Підпис є добавлений поверх інструмента. Натискаю інструмент Select, потім натискаю на вільному просторі, щоб зняти виділення. Виділяю Label та розміщую його зверху над інструментом. При переміщенні підпису видно пунктирну лінію, яка вказує, до якого інструменту відноситься даний підпис. Натискаю двічі на підпису, щоб відредагувати його. Вводжу замість Label – «Select Louisiana parish by attribute» (Вибір округів штату Луїзіана по атрибуту) і натискаю Enter. Розміщую підпис над інструментом, і натискаю на вільному місці, щоб зняти з неї виділення (рис. 65).

Рис. 65 Редагування елементу
Далі працюватиму із змінними та параметрами моделі.
Натискаю правою клавішею миші елемент інструменту Select Layer By Attribute і вибираю Make Variable → From Parameter → Expression (рис. 66).
 Рис.
66 Додавання змінної в модель
Рис.
66 Додавання змінної в модель
Нова змінна з ім’ям Expression додана в модель. Використовую інструмент Select, натискаю змінну Expression і переміщую її під інструмент Select Layer By Attribute (рис. 67).
 Рис.
67 Переміщення змінної Expression
Рис.
67 Переміщення змінної Expression
Двічі натискаю змінну Expression. Діалогове вікно із відповідною назвою Expression вже містить вираз, створений раніше -[PARISH] = 'St. Bernard' OR [PARISH] = 'St. Tammany' . Натискаю у цьому ж діалоговому вікні Cancel. Тепер цей вираз є параметром моделі.
Зберігаю модель.
В ArcToolbox, у наборі інструментів Custom Analysis Tools двічі натискаю модель «Extract And Overlay», щоб відкрити її (рис. 68).

Рис. 68 Вікно Extract And Overlaу
Для цієї моделі ще не задані параметри, це видно із повідомлення яке з’явилось.
Натискаю Cancel.
У моделі натискаю правою клавішею мишки змінну Expression і вибираю Model Parameter. Поряд із змінною з’явилась літера “P”, яка означає, що це параметр моделі (рис. 69).


Рис. 69 Вікно параметрів моделі
Зберігаю модель.
В ArcToolbox натискаю правою клавішею миші модель «Extract And Overlay» і вибираю Open.
Вираз показано у вигляді параметра, який буде задіяний під час запуску моделі із її діалогового вікна. Введення параметрів робить статистичну модель динамічною.
Натискаю у цьому діалоговому вікні Cancel.
Ще однією перевагою запуску моделі в ArcMap є те, що можна додати вихідні дані до карти. Якщо запускати модель із її діалогового вікна, то всі вихідні дані будуть додані автоматично, але якщо запускати модель із ModelBuilder, то необхідно вказати, які шари необхідно додати.
Натискаю правою клавішею миші «FloodedBlocks_Model_2» і вибираю Add To Display (рис. 70).

Рис. 70 Вікно додавання Add To Display
Зберігаю модель.
Запускаємо модель із ModelBuilder
Модель можна запускати як із ModelBuilder, так і з ArcToolbox. Але, для початку, запускаю створену модель із ModelBuilder, для того, щоб спостерігати за виконанням кожного процесу.
Показую повним екстентом модель. Всі елементи моделі виділені кожен своїм кольором і не затінені, що означає готовність до роботи (рис. 71).

Рис. 71 Вікно обєднання всіх елементів моделі
В
моделі Model
вибираю Run
Entire
Model
![]() .
Розміщую вікно виконання так, щоб бачити
хід виконання кожного процесу.
.
Розміщую вікно виконання так, щоб бачити
хід виконання кожного процесу.
Якщо в моделі з’являються помилки, які показуються червоним кольором, то необхідно їх відразу виправити та запускати модель знову. Після успішного завершення роботи моделі закриваю вікно виконання (рис. 72). Згортаю ModelBuilder.
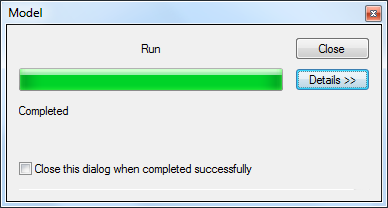 Рис.
72 Виконання операції Run
Entire
Model
Рис.
72 Виконання операції Run
Entire
Model
 Рис.
73 Відображення шару «FloodedBlocks_Model_2» в
ArcMap
Рис.
73 Відображення шару «FloodedBlocks_Model_2» в
ArcMap
Заміна параметрів та запуск моделі із ArcToolbox
Тут буду виконувати запуск моделі із ArcToolbox. Для цього розгортаю вікно ModelBuilder. Оскільки буде задано інший вихідний клас просторових об’єктів, то необхідно задати останній елемент даних в якості параметру моделі. Натискаю правою клавішею миші зелений овал, що позначає останній отриманий елемент даних «FloodedBlocks_Model_2» і вибираю Model Parameter. Закриваю модель і натискаю Yes, щоб зберегти її.
В ArcToolbox натискаю правою клавішею миші модель «Extract And Overlay» і вибираю Properties. Змінюю підпис на «Find Flooded Parishes» і натискаю ОК (рис. 74).
 Рис.
74
Вікно пошуку затоплених округів
Рис.
74
Вікно пошуку затоплених округів
Змінюю вираз Expression на [PARISH] = 'Lafourche' OR [PARISH] = 'St. Charles' , ім’я вихідних даних роблю – «LafourcheCharles_Flood», клацаю ОК (рис. 75).
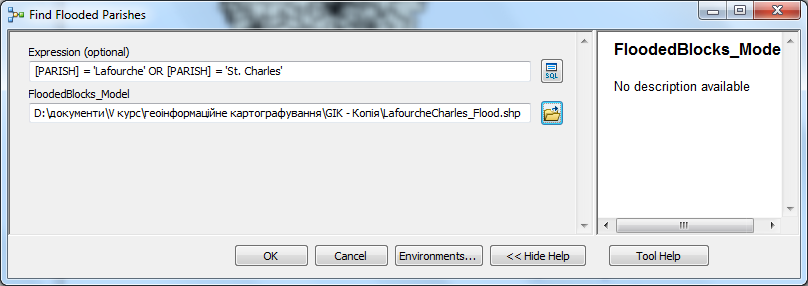 Рис.
75 Вікно налаштуваннь параметрів «Find
Flooded Parishes»
Рис.
75 Вікно налаштуваннь параметрів «Find
Flooded Parishes»
Пошук найкращого місцезнаходження нового тимчасового сховища людей,постраждали від стихій
Під час урагану людям необхідне тимчасове сховище, в якому вони могли б перечекати негоду. Звичайні будинки дуже легко пошкоджуються силою урагану, але школи, будуються так, щоб вони могли протистояти силам природи. Саме тому школи дуже часто використовують як сховища під час стихійних лих.
Є перелік наступних вимог до шкіл, які могли б використовуватися:
Школа повинна розташовуватись в одному із округів St. Tammany i St. Bernard штату Louisiana;
Повинна знаходитись поза зоною затоплення;
Знаходитись на відстані не більше, як 1,5 милі від маршруту евакуації;
Знаходиться у густозаселеному окрузі
Створення нової файлової базигеоданих в ArcMap
Запускаю ArcMap та відкриваю файл «SiteSelection.mxd» із папки Exercise09 (рис. 76).
 Рис.
76 Відкриття файлу «SiteSelection.mxd»
Рис.
76 Відкриття файлу «SiteSelection.mxd»
Створюю нову файлову базу геоданих, в якій зберігатимуться дані аналізу. В ArcToolbox знаходжу інструмент Create File GDB. Використовую цей інструмент для створення файлової бази геоданих під іменем «SS», розміщеної в папці- «D:\документи\V курс\геоінформаційне картографування\GIK - Копія\ArcGIS9.3 Execuses\Рабочие процессы и анализ DESK3\РПА_Упр\Database» (рис. 77).
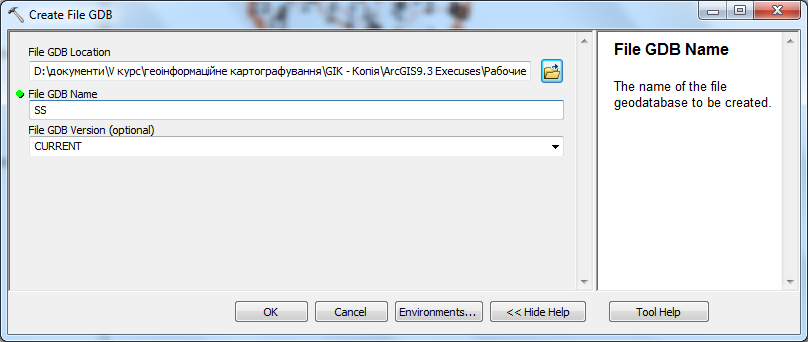 Рис.
77 Вікно налаштуваннь параметрів в
інструменті Create
File
GDB
Рис.
77 Вікно налаштуваннь параметрів в
інструменті Create
File
GDB
Створення і налаштування нової моделі поточної області
У групі інструментів Analysis, що знаходиться у наборі інструментів Custom Analysis Tools, створю нову модель під іменем «ShelterSiteSelection». Відкриваю Model Properties та переходжу на закладку General. Змінюю Label нової моделі на «Mukha», а Name задаю - «ShelterSiteSelection» (рис. 78).
 Рис.
78 Вікно налаштуваннь параметрів в
закладці General
Рис.
78 Вікно налаштуваннь параметрів в
закладці General
Відкриваю закладку Environments. Розгортаю General Settings. З усього переліку параметрів відмічаю опцію Current Workspace (рис. 79).

Рис. 79 Вибір Current Workspace
Натискаю клавішу внизу діалогового вікна –Values. У діалоговому вікні Environment Settings розгортаю General Settings. В діалоговому вікні Environment Settings у якості поточної робочої області вказую «SS.gdb» (рис. 80).

Рис. 80 Вікно Environment Settings
Натискаю ОК у двох відкритих діалогових вікнах та зберігаю модель.
Тепер коли я створив необхідні елементи і задав деякі початкові параметри можна розпочинати пошук сховищ.
Вибір округів, в яких повинні знаходитися сховища
Згідно вихідних даних, нове тимчасове сховище для людей, постраждалих внаслідок стихії, повинно знаходитися в одному із округів St. Tammany i St. Bernard штату Louisiana.
В цих округах знаходяться школи, розміщені не дуже близько до місць із високим штормовим нагоном. В даному випадку необхідно використати інструмент Select (рис. 81).
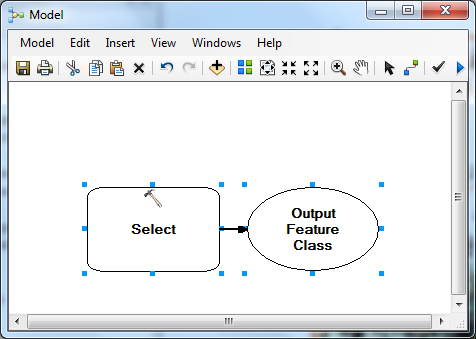
Рис. 81 Використання інструменту Select
Відкриваю інструмент, і в якості вхідних об’єктів інструмента вказую шар «Округа». Вихідним даним присвоюю ім’я «ParishesForShelter». Зберігаю новий вираз у папці Exercise09. Натискаю Save і даний запит з’явився у рядку Expression (optional) діалогового вікна інструменту Select (рис. 82).

Рис. 82 Вікно інструменту Select
Натискаю ОК у всіх відкритих діалогових вікнах. Тепер даний інструмент готовий до роботи.
Пошук шкіл по округах
У цьому етапі потрібно створити шар шкіл, розташованих у вказаних округах. Для виконання цієї задачі можна користуватись декількома інструментами геообробки.
Я буду використовувати інструмент Intersect та додаю його до моделі (рис. 83).
 Рис.
83 Використання інструменту Intersect
Рис.
83 Використання інструменту Intersect
В
полі Features
вказую два шара - «ParishesForShelter» та «Школы»,
почергово додаючи їх за допомогою
клавіші
![]() .
Для вихідних даних вказую ім’я –
«SchoolsInParishes»
(рис. 84).
.
Для вихідних даних вказую ім’я –
«SchoolsInParishes»
(рис. 84).

Рис. 84 Вікно інструменту Intersect
Натискаю ОК. Також натискаю клавішу Аuto Layout (рис. 85).

Рис. 85 Компонування всіх інструментів
Зберігаю модель.
Процес зменшення кількості шкіл, для визначення однієї, найбільш підходящої для сховища, розпочато. Отримані разультат я використаю в якості вхідних для наступного інструменту, що буде доданий в модель.
Виділення шкіл, розташованих у зоні затоплених районах
У цьому кроці видаляю школи, які знаходяться в затоплених районах, за допомогою інструменту геообробки Erase. В ArcToolbox знаходжу вказаний інструмент Erase і відкриваю довідку та переглядаю її, після завершення перегляду закриваю її. Додаю інструмент Erase в модель (рис. 86).
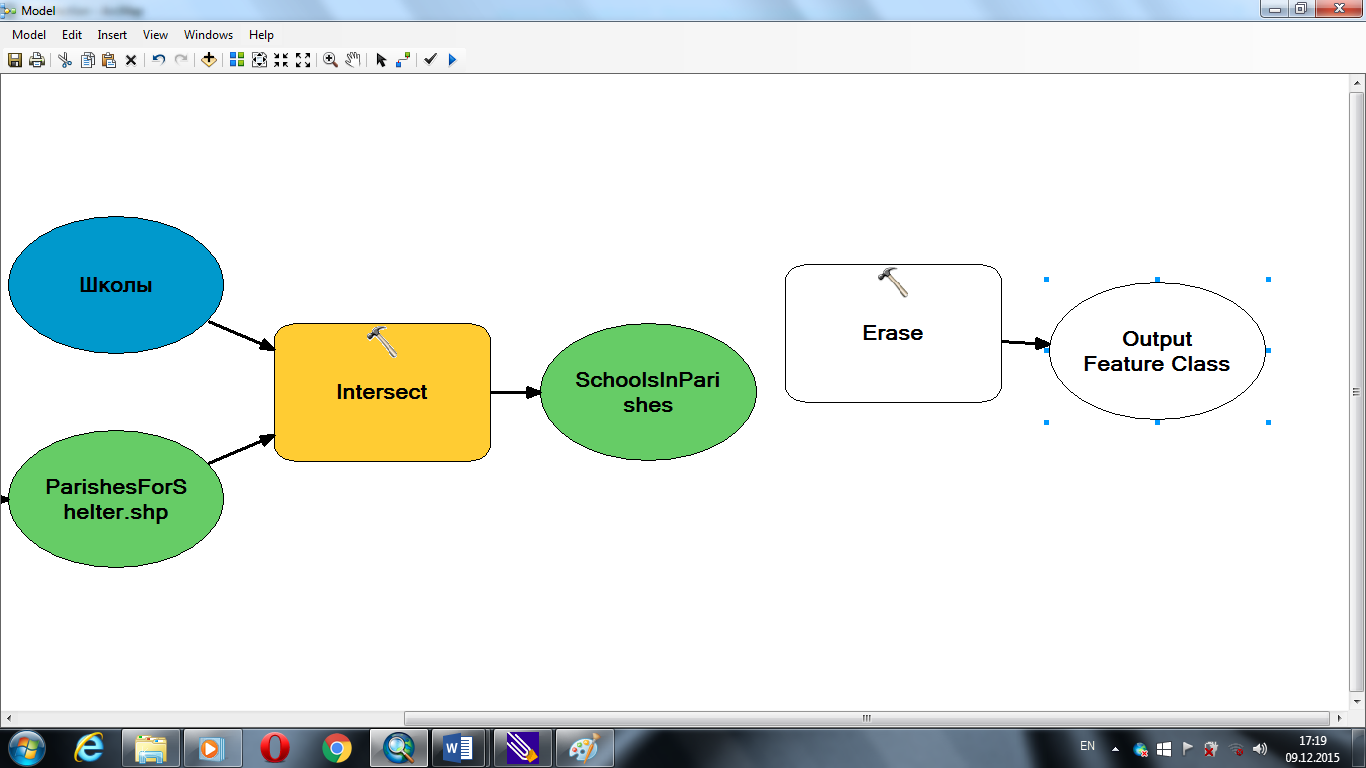 Рис.
86 Додавання інструменту Erase
Рис.
86 Додавання інструменту Erase
Відкриваю інструмент Erase. В полі Input Features вказую шар «SchoolsInParishes», а в полі Erase Features вибираю шар «Зоны_затопления». Змінюю ім’я вихідного класу просторових об’єктів на «SchoolsNoFlood» (рис. 87).

Рис. 87 Вікно інструменту Erase
Натискаю ОК.
Тепер необхідно визначити маршрути евакуації по округах та помістити їх у власний шар. Відключаю всі шари, крім шару «Округа» та «Маршруты_экстренной_эвакуации». Наближаюсь до них якомога ближче (рис. 88).

Рис. 88 Видимі шари «Округа» і «Маршруты_экстренной_эвакуации»
Видалення шкіл, що знаходяться в буферній зоні
Додаю в модель, відповідний інструмент Clip (рис. 89).
 Рис.
89 Додавання інструмента Clip
в модель
Рис.
89 Додавання інструмента Clip
в модель
У діалогову вікні інструменту Clip налаштовую відповідні параметри, а саме в полі Input Features обираю шар «Маршруты_экстренной_эвакуации», об’єкти по яких буде відбуватись вирізання «ParishesForShelter». Також надаю ім’я вихідному файлу даних «EvacRoutesInParishes» (рис. 90).

Рис. 90 Вікно налаштуваннь параметрів в інструменті Clip
Натискаю ОК, щоб закрити діалогове вікно інструмента, а також натискаю клавішу Auto Layout (рис. 91).

Рис. 91 Обєднання всіх інструментів
Створення буферного полігону для маршрутів евакуації
В цьому кроці створюю буферний полігон для знаходження потенційних сховищ, розташованих на віддалі 1,5 милі від них. Якщо школа не входить у межі буферного полігону, то вона не може розглядатися в якості можливого сховища.
Відкривши цей інструмент вказую, що буферні полігони створюються для шару «EvacRoutesInParishes» ширина буферної зони становить 1,5 милі і для вихідних даних вказую ім’я «EvacRoutesBuffer» (рис. 92).
 Рис.
92 Вікно інструменту Buffer
Рис.
92 Вікно інструменту Buffer
Натискаю ОК.
Зберігаю модель.
Вилучення шкіл, які знаходяться в буферній зоні маршрутів евакуації
Додаю інструмент Clip в модель, щоб вилучити школи, які розташованні в межах буфера, у власний клас просторових об’єктів. Відкривши його в полі Input Features обираю шар «SchoolsNoFlood», об’єкти по яких буде відбуватись вирізання «EvacRoutesBuffer». Також надаю ім’я вихідному файлу даних «EvacRoutesInParishes» (рис. 93).
 Рис.
93 Вікно налаштуваннь параметрів
інструмента Cliр
(2)
Рис.
93 Вікно налаштуваннь параметрів
інструмента Cliр
(2)
Натискаю ОК, а також настикаю клавішу Auto Layout (рис. 94)
 Рис.
94 Вікно компанування елементів
Рис.
94 Вікно компанування елементів
Клас просторових об’єктів «SchoolsNearEvac» міститиме всі школи округів St. Tammany i St. Bernard, які розташовані поза зоною затоплення та на віддалі не більше 1,5 милі від маршрутів евакуації.
Зберігаю модель.
Запуск моделі та перегляд результатів
Перш ніж запустити модель, необхідно зняти відмітку Intermediate data із декількох вихідних елементів, для того якщо будуть видалятись всі проміжні дані, то деякі вихідні набори даних залишаться (рис. 95).
 Рис.
95 Зняття відмітки Intermediate
data
Рис.
95 Зняття відмітки Intermediate
data
Запускаю модель. При виконанні побудови моделі до карти додаватимуться нові шари.
Коли модель закінчила роботу, закриваю вікно виконання. Згортаю вікно моделі.
Підключаю відображення всіх шарів в ArcMap (рис. 96).
 Рис.
96 Підключенні шари в ArcMap
Рис.
96 Підключенні шари в ArcMap
Перші три шари із таблиці змісту моделі в ArcMap вичислені з допомогою моделі даних (рис. 97).
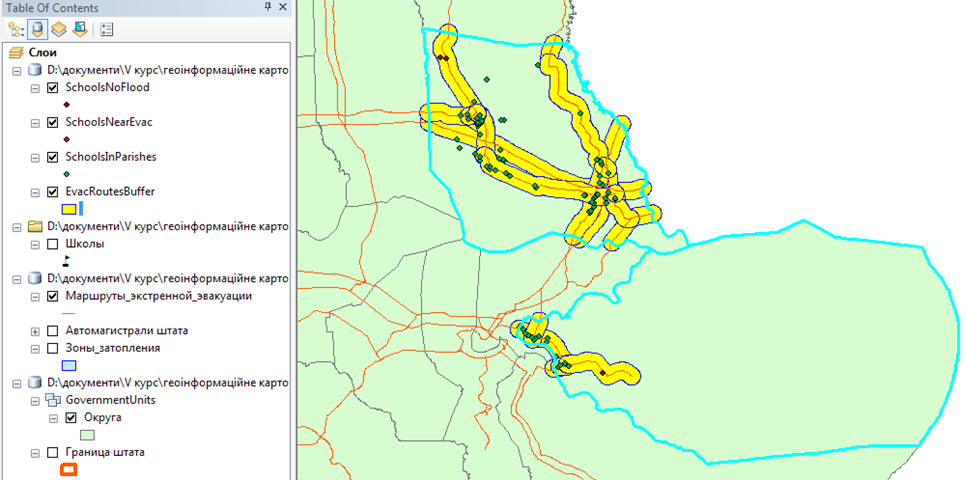 Рис.
97 Шари обчисленні за допомогою моделі
Рис.
97 Шари обчисленні за допомогою моделі
Всі ці шари є обчисленими з допомогою моделі даних. Переглядаю кожен із доданих шарів, щоб дізнатись кількість шкіл в шарі «Школы», з якого розпочиналась робота та скільки їх залишилось в шарі «SchoolsNearEvac».
Отже, в шарі «Школы» (рис. 98) із даних атрибутивної таблиці видно, що всіх шкіл було 1925 штук.
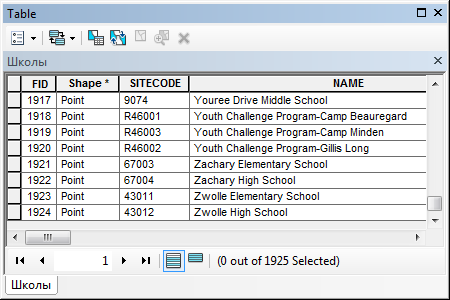 Рис.
98
Атрибутивна
таблиця шару
«Школы»
Рис.
98
Атрибутивна
таблиця шару
«Школы»
В шарі «SchoolsInParishes» - 97 шкіл (рис. 99).

Рис. 99 Атрибутивна таблиця шару «SchoolsInParishes »
В шарі «SchoolsNoFlood» - 3 шкіл (рис. 100)
 Рис.
100 Атрибутивна
таблиця
шару «SchoolsNoFlood»
Рис.
100 Атрибутивна
таблиця
шару «SchoolsNoFlood»
В шарі «SchoolsNearEvac» - 3 шкіл (рис. 101).

Рис. 101 Атрибутивна таблиця шару «SchoolsNearEvac»
Включаю шар «SchoolsInParishes» та наближаюсь до нього, щоб переглянути всі школи, розташовані у округах St. Tammany i St. Bernard даного району (рис. 102).

Рис. 102 Кількість шкіл шару «SchoolsInParishes»
Включаю шар «SchoolsNoFlood» та переглядаю школи, розташовані у вибраних округах, але не в затоплених районах (рис. 103).

Рис. 103 Кількість шкіл шару SchoolsNoFlood
Включаю шар «SchoolsNearEvac» і переглядаю школи, розташовані у вибраних округах, не в затоплених районах і на віддалі 1,5 милі від маршруту евакуації (рис. 104).
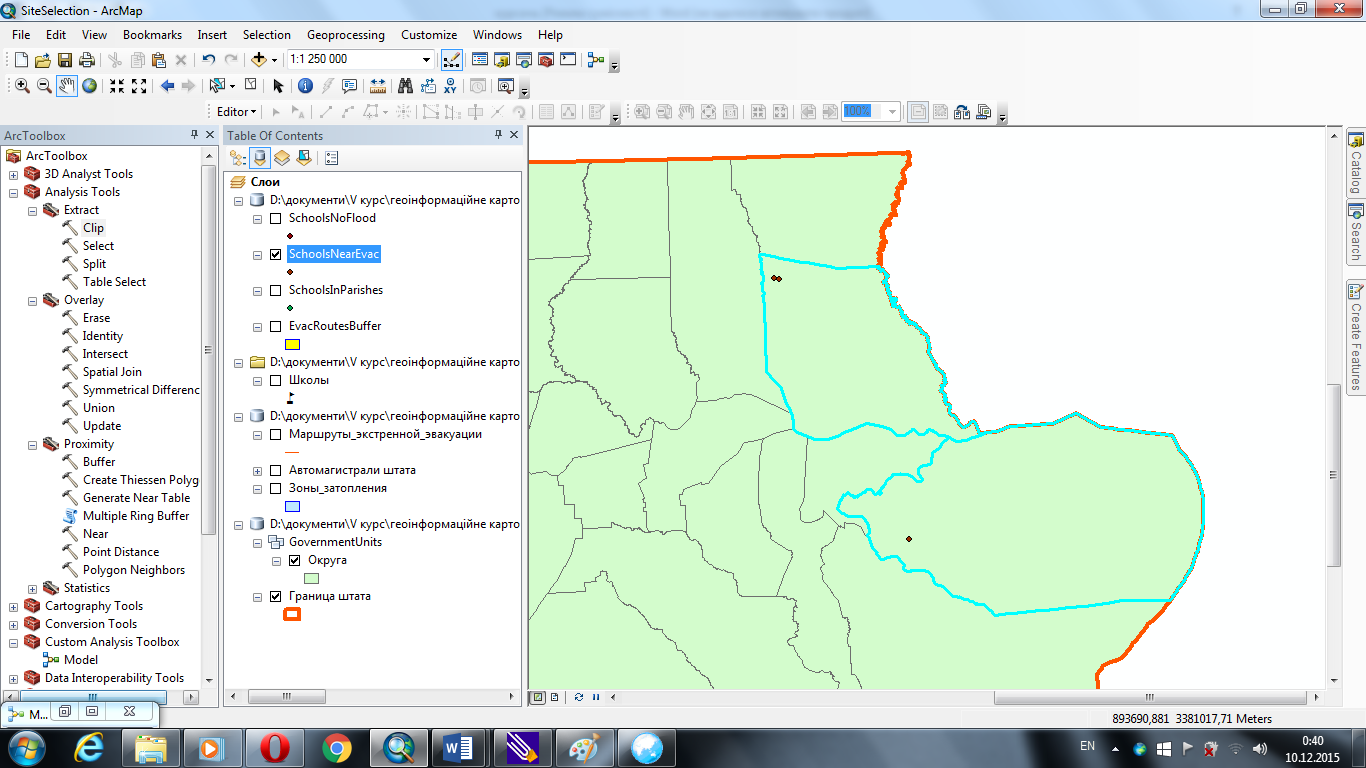
Рис. 104 Кількість шкіл шару «SchoolsNearEvac»
Розгорнувши вікно моделі, звертаю увагу на те, що всі елементи інструментів і вихідних даних представлені в моделі з тінню, і це означає, що вони уже виконані (рис. 105).

Рис. 105 Розгорнуте вікно моделі
У меню Model вибираю команду Validate Entire Model. Тіні в моделі зникли і це означає, що модель знову готова до роботи (рис. 106).
 →
→ Рис.
106 Виконання команди Validate
Entire
Model
та її результат
Рис.
106 Виконання команди Validate
Entire
Model
та її результат
Зберігаю модель.
Пошук шкіл в густонаселених виборчих дільницях
Необхідно переконатися, що майбутнє сховище буде розміщено в густонаселеній виборчій дільниці. Якщо школа підходить за всіма критеріями, але знаходиться в малозаселеному районі, то створення сховища саме тут навряд допоможе великій кількості людей. Щоб знайти школи, розташовані в густонаселених виборчих дільницях, необхідно приєднати таблицю з даними про кількість населення до шару «Избирательные участки», виконати накладення для виборчих дільниць та шкіл, потім зробити вибірку.
Додаю таблицю «CensusInfo» і шар «Избирательные участки» в ArcMap (рис. 107).

Рис. 107 Доданні «CensusInfo» та «Избирательные участки» в ArcMap
Приєдную таблицю «CensusInfo» до шару «Избирательные участки», використовуючи поля STFID (рис. 108).
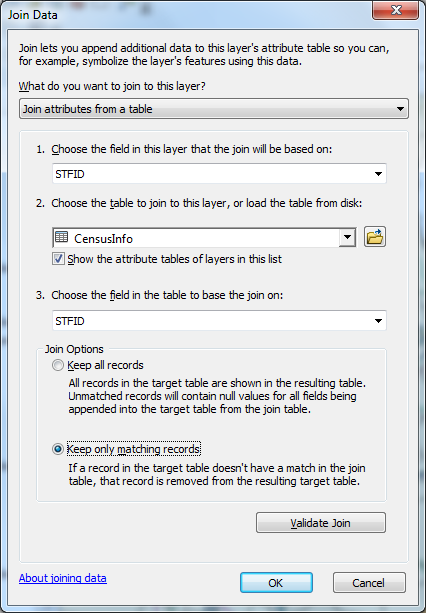
Рис. 108 Вікно налаштування параметрів у Join Data
Необхідно побудувати запит до шкіл, щоб отримати дані про кількість населення тих виборчих дільниць, в яких вони розташовані. Для цього створюю просторове з’єднання між шарами «Избирательные участки» та «Школы».
Відкриваю інструмент Spatial Join із групи Analysis. У полі Target Features вибираю «SchoolsNearEvac», у полі Join Features вибираю «Избирательные участки». Зберігаю вихідні дані в базі «SS.gdb» під іменем «SchoolsBlocksSPJoin». Внизу даного діалогового вікна натискаю клавішу Match Option потім клавішу Show Help. Вибираю INTERSECTS із списку (рис. 109).
 Рис.
109 Вікно налаштуваннь параметрів
інструмента Spatial
Join
Рис.
109 Вікно налаштуваннь параметрів
інструмента Spatial
Join
Натискаю ОК та запускаю інструмент.
Єдиним активним шаром встановлюю «SchoolsBlocksSPJoin» та відкриваю атрибутивну таблицю даного шару (рис. 110).

Рис. 110 Атрибутивна таблиця шару «SchoolsBlocksSPJoin»
Таблиця містить атрибути шкіл і демографічні дані по виборчому округу. Після перегляду закриваю її.
Тепер необхідно побудувати запит для вибору шкіл, розташованих у густонаселених виборчих дільницях, з великою кількістю домоволодінь. Сховище потрібно розмістити у виборчій дільниці, населення якої перевищує 1000 чоловік, а кількість домоволодінь – більше 850.
Відкриваю діалогове вікно інструменту Select Layer By Attributes. Будую запит в шарі SchoolsBlocksSPJoin наступного вигляду: “CensusInfo_POP_2000” > 1000 AND “CensusInfo_HOUSEHOLDS” > 850 (рис. 111).

Рис. 111 Вікно налаштуваннь параметрів в інструменті Select Layer By Attributes
Натискаю ОК.
З даних атрибутивної таблиці даного шару видно, що підходить 1 школa (рис. 112).

Рис. 112 Дані шару «SchoolsBlocksSPJoin»
Експортую виділенні дані із «SchoolsBlocksSPJoin» в базу даних «SS.gdb», також надаю йому назву «FinalShelters» (рис. 113).
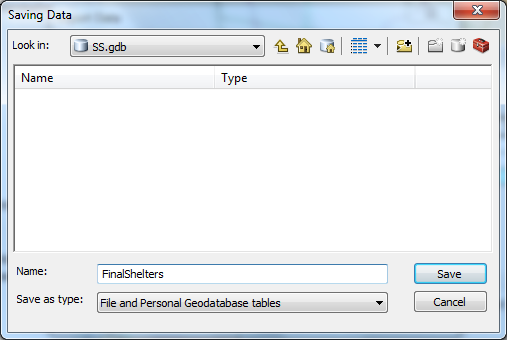 Рис.
113 Збереження «FinalShelters»
в базі даних «SS.gdb»
Рис.
113 Збереження «FinalShelters»
в базі даних «SS.gdb»
Висновок:
Під час виконання курсової роботи я застосовував інструменти аналізу близькості та інструменти геообробки. Виявив просторові об’єкти розташовані на заданій відстані від інших об’єктів, визначив відстані між об’єктами, побудував буферну зону довкола прогнозованого шляху урагану Катріна для визначення освітніх закладів, що потрапляють у зону дії стихійного явища; створив множинний буфер для з’ясування кількості освітніх закладів, що потенційно можуть зазнати більшого чи меншого впливу стихії та для виявлення порядку їх можливої евакуації. Також будував області близькості довкола сховищ та визначив перелік госпіталів, які знаходяться на мінімальній відстані від кожного з них та додав контактну інформацію про кожен госпіталь. Під час виконання роботи за допомогою ModelBuilder я створив модель для визначення зон затоплення внаслідок урагану в округах St. Tammany i St. Bernard штату Louisiana. ModelBuilder використовується для створення, редагування та управління моделями геообробки. Всі інструменти, які використовуються в ArcToolbox також можна використовувати і в ModelBuilder.
