
- •Введение
- •Глава 1. Построение и анализ моделей деятельности предприятия
- •1.1 Построение контекстной диаграммы
- •Глава 2. Разработка конфигурации информационной системы
- •2.1 Описание 1c Предприятие
- •2.2 Проектирование конфигурации
- •2.2.1 Создание справочников
- •2.2.2 Создание документов
- •2.2.3 Создание отчетов
- •Заключение
- •Список использованной литературы
2.2.2 Создание документов
Создаем новый документ для этого щелкаем по строке Документы и щелкаем правой кнопкой мыши и выбираем Новый документ, называем его ПриемЗаказа и вводим реквизиты (таб.6, рис.17).
Таблица 6 – Реквизиты документа ПриемЗаказа
|
Идентификатор |
Синоним |
Тип значения |
|
Адрес |
Адрес |
Строка, 15 |
|
Услуга |
Услуга |
Справочник.Ремонт |
|
Комплектующие1-7 |
Комплектующие1-7 |
Справочник.Комплектующие |
|
ДатаПр |
Дата приема |
Дата |
|
Цена |
Цена |
Число |
|
ДатаУд |
Дата удаления |
Дата |
|
Телефон |
Телефон |
Число |
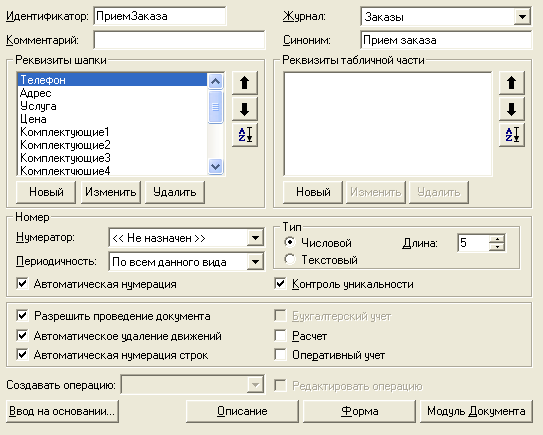
Рисунок 17 – Окно редактирования документа ПриемЗаказа
В поле «Журнал» выбирается журнал которому будет принадлежать документ. Дальше приступаем к формированию формы документа. Для этого нажимаем кнопку «Форма» (рис.18).

Рисунок 18 – Создание формы документа ПриемЗаказа
Код процедуры ОбработкаПроведения():
Процедура ОбработкаПроведения()
СпрЗаказ = СоздатьОбъект("Справочник.Заказы");
СпрЗаказ.Новый();
СпрЗаказ.Код = Код;
СпрЗаказ.Наименование= Наименование;
СпрЗаказ.Телефон = Телефон;
СпрЗаказ.Услуга = Услуга;
СпрЗаказ.Цена = Цена;
СпрЗаказ.Адрес = Адрес;
СпрЗаказ.ДатаПр = ДатаПр;
СпрЗаказ.Услуга = Услуга;
СпрЗаказ.Комплектующие1 = Комплектующие1;
СпрЗаказ.Комплектующие2 = Комплектующие2;
СпрЗаказ.Комплектующие3 = Комплектующие3;
СпрЗаказ.Комплектующие4 = Комплектующие4;
СпрЗаказ.Комплектующие5 = Комплектующие5;
СпрЗаказ.Комплектующие6 = Комплектующие6;
СпрЗаказ.Комплектующие7 = Комплектующие7;
СпрЗаказ.Записать();
КонецПроцедуры

Рисунок19 – Форма документа ПриемЗаказа в режиме «Предприятие»
Создадим еще один документ. Первый документ нужен был для того чтобы принять и записать заказ клиента, а новый документ будет нужен для того что удалить заказ который выполнен или устарел. Назовём его УдалениеЗаказа (таб.7, рис.20).
Таблица 7 – Реквизиты документа УдалениеЗаказа
|
Идентификатор |
Синоним |
Тип значения |
|
ЭтотКлиент |
Клиент |
Справочник.Заказы |
|
ДатаУд |
Дата Удаления |
Дата |

Рисунок 20 – Окно редактирования документа УдалениеЗаказа
Код процедуры ОбработкаПроведеня():
Процедура ОбработкаПроведения()
СпрЗаказ = СоздатьОбъект("Справочник.Заказы");
СпрЗаказ.НайтиЭлемент(ЭтотКлиент);
СпрЗаказ.ДатаУд = ДатаУд;
СпрЗаказ.Записать();
КонецПроцедуры

Рисунок 21 – Форма документа УдалениеЗаказ в режиме «Предприятие»
Мы создали два документа ПриемЗаказа и УдалениеЗаказа, спроектировали для них форму, написали код для проведения документа. Теперь приступим к созданию отчетов.
2.2.3 Создание отчетов
Приступая к созданию отчетов для нашей цели необходимо создать Перечисление СтатусКомплект с двумя атрибутами «В наличии» и «Нет в наличи» а после добавить в справочник Комплектующие, для того чтобы знать какое комплектующие имеется на складе а какое нет (рис.22-23).

Рисунок 22 – Окно редактирования Перечисления СтатусКомплект

Рисунок 23 – Перечисление СтатусКомплект в справочнике Комплектующие
Дальше можно создавать отчеты. Создать перечисление СтатусКомплект нам нужно было с целью последующего создания отчета на основе этого перечисления. Создадим два отчета:
ОтчетКомп – будет выводить список комплектующих по заданному ценовому диапазону;
ОтчетоКомп2 – будет выводить списк комплектующих по наличию, для него мы и создавали перечисление СтатусКомплект.
Создадим ОтчетКомп, добавим форму, печатную форму и необходимые элементы а так же напишем код для вывода отчета (рис.24-26).

Рисунок 24 – Редактирование формы отчета ОтчетКомп

Рисунок 25 – Печатная форма отчета ОтчетКомп
Код для процедуры Сформировать():
Процедура Сформировать()
Таб=СоздатьОбъект ("Таблица");
Таб.ИсходнаяТаблица ("Комплект");
Таб.ВывестиСекцию("Шапка") ;
Комплектующие=СоздатьОбъект ("Справочник.Комплектующие");
Комплектующие. ВыбратьЭлементы();
НомерСтроки=0;
Пока Комплектующие. ПолучитьЭлемент ()=1 Цикл
Если (Комплектующие.Цена >= Минг) И (Комплектующие.Цена <= Максг )
Тогда
НомерСтроки=НомерСтроки +1;
Таб.ВывестиСекцию("Строка");
КонецЕсли;
КонецЦикла;
Таб.ТолькоПросмотр(1);
Таб.Показать("Комплект");
КонецПроцедуры

Рисунок 26 – Работа отчета ОтчетКомп в режиме «Предприятие»
Теперь создадим Создадим ОтчетКомп2, добавим форму, печатную форму и необходимые элементы а так же напишем код для вывода отчета (рис.27-26).

Рисунок 27 – Редактирование формы отчета ОтчетКомп2

Рисунок 28 – Печатная форма отчета ОтчетКомп2
Код для процедуры Сформировать():
Процедура Сформировать()
Таб=СоздатьОбъект ("Таблица");
Таб.ИсходнаяТаблица ("стату");
Таб.ВывестиСекцию("Шапка") ;
Комплектующие=СоздатьОбъект ("Справочник.Комплектующие");
Комплектующие. ВыбратьЭлементы();
НомерСтроки=0;
Пока Комплектующие. ПолучитьЭлемент ()=1 Цикл
Если (Комплектующие.Статус = стат)
тогда
НомерСтроки=НомерСтроки +1;
Таб.ВывестиСекцию("Строка")
КонецЕсли;
КонецЦикла;
Таб.ТолькоПросмотр(1);
Таб.Показать("стату");
КонецПроцедуры

Рисунок 29 – Работа отчета ОтчетКомп2 в режиме «Предприятие»
Как мы видим на рисунке, в форме отчета мы брали атрибут перечисления «Нет в наличии» и нам вышла печатная форма со списком комплектующих которых на данный момент не имеется на складе.
