
- •Введение
- •Глава 1. Построение и анализ моделей деятельности предприятия
- •1.1 Построение контекстной диаграммы
- •Глава 2. Разработка конфигурации информационной системы
- •2.1 Описание 1c Предприятие
- •2.2 Проектирование конфигурации
- •2.2.1 Создание справочников
- •2.2.2 Создание документов
- •2.2.3 Создание отчетов
- •Заключение
- •Список использованной литературы
2.2 Проектирование конфигурации
Конфигуратор системы 1С:Предприятие является специальным режимом запуска 1С и предназначен для разработчиков, программистов. В этом режиме разработчик создает или корректирует структуру базы данных, программные модули, производит административные работы. В режиме Конфигуратора нельзя вводить информацию в базу данных, за исключением загрузки базы данных из архивов. Обычные пользователи работают в другом режиме "Предприятие". В этом режиме возможен ввод данных, заполнение справочников и ввод документов, формирование отчетов и запуск обработок. В режиме Предприятие нельзя редактировать структуру конфигурации.
В режиме Конфигуратор – мы определяем структуру базы данных и пишем программы. В режиме Предприятие мы используем программы и вводим данные.
Общий состав конфигурации в нашем модуле:
Справочники (Клиенты, Заказы, Комплектующие, Ремонт(Услуги));
Документы (ПриемЗаказа, УдалениеЗаказа);
Журналы документов (Заказы);
Перечисления (СтатусКомплект);
Отчеты (ОтчетКомп, ОтчетКомп2).
2.2.1 Создание справочников
Для создания модуля используется конфигуратор. Для того чтобы запустить 1С в режиме конфигуратор нам нужно сначала открыть 1С:Предприятие и в открывшемся окне добавить базу данных на основе которой будет написан данный модуль, нажав на кнопку «Добавить», затем указав путь и название. В нашем случае мы создаем новую конфигурацию (рис.5).

Рисунок 5 – Выбор конфигурации
Далее нужно будет выбрать режим. Нам потребуется конфигуратор.

Рисунок 6 – Выбор режима
Далее создаем новый справочник. Для этого находим в структуре нашей конфигурации строку Справочники, нажимаем правой кнопкой мыши и щелкаем Новый справочник. В появившемся окне вводим название справочника в поле идентификатор, как показано на рисунке 6.

Рисунок 6 – Окно создания справочника
Мы создаем справочник «Комплектующие» для хранения данных о комплектующих их стоимости и наличие на складе. Далее добавляем нужные реквизиты в окне «Реквизиты» (таблица 2).
Таблица 2 – Добавление реквизитов справочник Комплектующие
|
Идентификатор |
Синоним |
Тип значения |
|
Статус |
Статус |
Перечисление.СтатусКомплект |
|
Цена |
Цена |
Число |
Теперь можно приступать к созданию Формы списка или Формы элементов.

Рисунок 7 – Форма списка справочника Комплектующие
В справочник вводятся данные о комплектующих т.е. его название, цена, статус (перечисление в наличие или нет). Далее создаем код для процедуры Печать (т.е. для печатной формы документа):
Процедура Печать()
СпрКомплект=СоздатьОбъект ("Справочник.Комплектующие");
Таб=СоздатьОбъект ("Таблица");
Таб.ИсходнаяТаблица ("Комплект");
Таб.ВывестиСекцию ("Шапка");
Если СпрКомплект.ВыбратьЭлементы()=1 Тогда
Пока СпрКомплект.ПолучитьЭлемент()=1 Цикл
Наименов=СпрКомплект.ТекущийЭлемент();
Код=Наименов.Код;
Наименование=Наименов.Наименование;
Цена=Наименов.Цена;
Статус=Наименов.Статус;
Таб.ВывестиСекцию("Строка");
КонецЦикла;
КонецЕсли;
Таб.ТолькоПросмотр(1);
Таб.Показать ("Комплект","");
КонецПроцедуры
Переходим в режим «Предприятия» и вводим данные в справочник (рис.8).

Рисунок 8 – Заполненный справочник Комплектующие
Смотрим печатную форму справочник нажимаем «Печать» (рис.9).

Рисунок 9 – Печатная форма справочника Комплектующие
Далее создаем новый справочник Ремонт (Услуги). По такому же сценарию как и предыдущий справочник.
Таблица 3 – Добавление реквизитов справочник Ремонт (Услуги)
|
Идентификатор |
Синоним |
Тип значения |
|
Цена |
Цена |
Число |
Создаем форму справочника Ремонт(Услуги) (рис.10).

Рисунок 10 – Форма справочника Ремонт (Услуги)
Код печатной формы:
Процедура Печать()
СпрРем=СоздатьОбъект ("Справочник.Ремонт");
Таб=СоздатьОбъект ("Таблица");
Таб.ИсходнаяТаблица ("Ремонт");
Таб.ВывестиСекцию ("Шапка");
Если СпрРем.ВыбратьЭлементы()=1 Тогда
Пока СпрРем.ПолучитьЭлемент()=1 Цикл
Наименов=СпрРем.ТекущийЭлемент();
Код=Наименов.Код;
Наименование=Наименов.Наименование;
Цена=Наименов.Цена;
Таб.ВывестиСекцию("Строка");
КонецЦикла;
КонецЕсли;
Таб.ТолькоПросмотр(1);
Таб.Показать ("Ремонт","");
КонецПроцедуры
Переходим в режим «Предприятие» заполняем справочник и смотрим нашу печатную форму (рисунок 11 - 12).

Рисунок 11 – Заполненный справочник Ремонт (Услуги)

Рисунок 12 – Печатная форма справочника Ремонт (Услуги)
Создание справочника Клиенты для хранения данных о клиентах их адресе и телефоне. Все действия для создания справочника аналогичны предыдущим.
Код печатной формы:
Процедура Печать()
СпрКлиент=СоздатьОбъект ("Справочник.Клиенты");
Таб=СоздатьОбъект ("Таблица");
Таб.ИсходнаяТаблица ("Клиенты");
Таб.ВывестиСекцию ("Шапка");
Если СпрКлиент.ВыбратьЭлементы()=1 Тогда
Пока СпрКлиент.ПолучитьЭлемент()=1 Цикл
Наименов=СпрКлиент.ТекущийЭлемент();
Код=Наименов.Код;
Наименование=Наименов.Наименование;
Телефон=Наименов.Телефон;
Адрес=Наименов.Адрес;
Таб.ВывестиСекцию("Строка");
КонецЦикла;
КонецЕсли;
Таб.ТолькоПросмотр(1);
Таб.Показать ("Клиенты","");
КонецПроцедуры
Форма.Телефон.Маска("999-999-99-99");
Таблица 4 – Реквизиты справочника Клиенты
|
Идентификатор |
Синоним |
Тип значения |
|
Адрес |
Адрес |
Строка, 15 |
|
Телефон |
Телефон |
Число |
Переходим в режим «Предприятие» заполняем справочник и смотрим печатную форму (рисунок 13-14).

Рисунок 13 – Заполненный справочник Клиенты

Рисунок 14 – Печатная форма справочника Клиенты
Приступим к созданию основного справочника «Заказы». Были добавлены реквизиты (таблица 5), создана основная форма списка и форма элемента. В форме списка отображалось ФИО клиента, а в форме элемента его заказ, так же была создана печатная форма (рисунок 15-17).
Таблица 5 – Реквизиты справочника Заказы
|
Идентификатор |
Синоним |
Тип значения |
|
Адрес |
Адрес |
Строка, 15 |
|
Услуга |
Услуга |
Справочник.Ремонт |
|
Комплектующие1-7 |
Комплектующие1-7 |
Справочник.Комплектующие |
|
ДатаПр |
Дата приема |
Дата |
|
Цена |
Цена |
Число |
|
ДатаУд |
Дата удаления |
Дата |
|
Телефон |
Телефон |
Число |
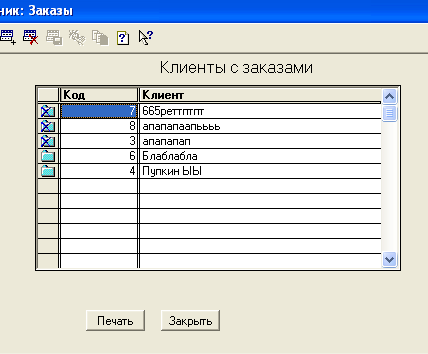
Рисунок 15 – Форма списка справочника Заказы в режиме «Предприятие»
Щелканув в форме списка на ФИО клиента, откроется форма элемента.

Рисунок 16 – Форма элемента справочника Заказы в режиме «Предприятие»
И так для нашей конфигурации были созданы следующие справочники:
Комплектующие;
Ремонт (Услуги);
Клиенты;
Заказы.
Так же были созданы для них формы и формы элементов, написан код для печатной формы и создана сама печатная форма. Далее преступим к созданию документов.
