
ЛАБОРАТОРНАЯ РАБОТА№ 18
ТЕМА ЗАНЯТИЯ: Создание оглавлений, указателей и сносок
УЧЕБНЫЕ ВОПРОСЫ:
Создание оглавлений.
Создание указателей.
Вставка сносок.
КОНТРОЛЬНЫЕ ВОПРОСЫ:
Для чего предназначены колонтитулы?
Как установить в документе нумерацию страниц?
Как поместить в колонтитул название документа?
Для чего предназначены гиперссылки?
Основные действия и приемы работы при выполнении лабораторной работы
1. Создание оглавлений
Оглавление– структура документа в виде списка, создаваемого из заголовков глав, разделов или подзаголовков документа. Оглавление может содержать до 9 уровней элементов, каждый из которых может быть по-разному форматирован. Разновидностью оглавления является список иллюстраций, таблиц либо иных объектов документа.
О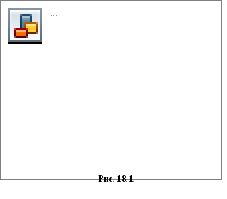 бщая
цель при создании оглавления – связать
стили заголовков в документе с элементами
списка в оглавлении. Создание оглавления
начинается с применения к заголовкам,
которые следует включить в оглавление,
встроенных стилей заголовков («Заголовок
1 – 9»), уровней структуры (1 – 9)
или пользовательских стилей. Далее
следует выбрать вид оглавления, после
чего собрать его.Wordнаходит все заголовки, оформленные
указанными стилями, сортирует их по
уровню заголовка, добавляет соответствующие
номера страниц и отображает оглавление
в документе.
бщая
цель при создании оглавления – связать
стили заголовков в документе с элементами
списка в оглавлении. Создание оглавления
начинается с применения к заголовкам,
которые следует включить в оглавление,
встроенных стилей заголовков («Заголовок
1 – 9»), уровней структуры (1 – 9)
или пользовательских стилей. Далее
следует выбрать вид оглавления, после
чего собрать его.Wordнаходит все заголовки, оформленные
указанными стилями, сортирует их по
уровню заголовка, добавляет соответствующие
номера страниц и отображает оглавление
в документе.
При просмотре длинного документа оглавление может оказаться действительно незаменимым. Оно мгновенно сообщает, где найти нужную информацию.
Для создания оглавления нужно:
Указать позицию в документе, где требуется разместить оглавление.
В меню Вставкавыбрать командуОглавление и указателии открыть вкладкуОглавление (рис. 18.1).
При выборе одного из доступных оформлений в списке Форматыв окнеОбразец печатного документаможно сразу видеть, как будет выглядеть стиль оглавления.
При создании оглавления можно указать стили, которыми в документе оформлены заголовки, подлежащие включению в оглавление, в том числе пользовательские стили.
Выполнить предыдущую процедуру.
В окне диалога Оглавление и указателинажать кнопкуПараметры.
В окне Параметры оглавления (рис. 18.2) в столбцеДоступные стилинайти стиль, которым в документе оформлены заголовки, подлежащие включению в оглавление.
В расположенное справа от имени этого стиля поле раздела Уровеньввести уровень заголовка, который соответствует этому стилю (1 – 9).
Повторить шаги 3 и 4 для каждого стиля заголовка, включаемого в оглавление.
Нажать кнопку ОК.
Выбрать требуемый стиль оглавления в списке Форматы.
Перемещение по документу с помощью оглавления
О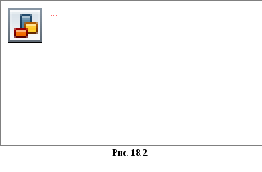 главление
удобно использовать для быстрого
перемещения по документу, при просмотре
его на экране. Для перехода к любому
заголовку в тексте документа достаточно
щелкнуть соответствующий ему
пункт или номер страницы в оглавлении.
После первого щелчка появляется панель
инструментовWeb, с помощью
кнопок которой можно, вернуться к
оглавлению (рис. 18.3).
главление
удобно использовать для быстрого
перемещения по документу, при просмотре
его на экране. Для перехода к любому
заголовку в тексте документа достаточно
щелкнуть соответствующий ему
пункт или номер страницы в оглавлении.
После первого щелчка появляется панель
инструментовWeb, с помощью
кнопок которой можно, вернуться к
оглавлению (рис. 18.3).
П ри
последующем дополнении оглавления
необходимо щелкнуть внутри оглавления,
чтобы выделить его, а затем нажать
клавишуF9.
ри
последующем дополнении оглавления
необходимо щелкнуть внутри оглавления,
чтобы выделить его, а затем нажать
клавишуF9.
2. Создание указателей
Указатель(предметный указатель, алфавитный указатель, или индекс) это список используемых в документе ключевых слов с указанием страниц, на которых эти слова упоминаются.
Доступ к параметрам предметного указателя осуществляется через вкладку Указательокна диалогаОглавление и указатели (рис. 18.4).
Маркирование элементов указателя
Создание предметного указателя начинается с пометки в документе элементов, которые будут составлять индекс указателя. В указатель включаются слова, фразы, символы, ссылки на фрагменты текста, занимающие несколько страниц, а также перекрестные ссылки.
Д
Рис. 18.4.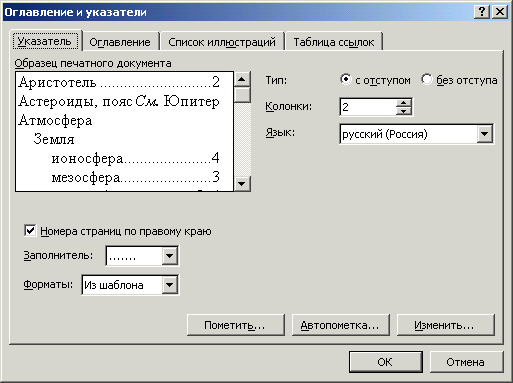
Если в момент открытия окна в тексте имеется выбранный элемент, он сразу будет занесен в окно. Окно Определение элемента указателяне закрывается, пока пользователь не определит все элементы указателя и явно не закроет окно.
О
Рис. 18.5.
Дополнительный элемент указателя– элемент указателя более низкого уровня, расположенный в указателе в числе других подобных элементов под общим заголовком.
Таким образом, чтобы создать основной элемент указателя, нужно ввести или изменить текст в поле Основнойи нажать кнопкуПометить.
Чтобы пометить все вхождения указанного текста в документе, нужно нажать кнопку Пометить все. При этом будет помечено первое вхождение указанного текста (с учетом регистра литер) в каждом абзаце.
Для создания дополнительного элемента указателя нужно ввести текст в поле Дополнительный. Чтобы добавить элемент третьего уровня, в полеДополнительныйнужно ввести текст дополнительного элемента указателя и после двоеточия – текст элемента третьего уровня.
При пометке дополнительного элемента
рекомендуется текст в документе не
выделять. Допускается отдельное
форматирование элемента указателя при
пометке. Для этой цели в разделе Формат
номера страницыимеются флажкиПолужирныйиКурсив. Все отмеченные
элементы указателя вставляются в виде
полей{XE}. Чтобы
поля{XE}были
видны на экране, нужно на панели
инструментов нажать кнопкуНепечатаемые
знаки![]() .
.
После нажатия кнопки ОКна вкладкеУказательв окнеОглавление и указателидокумент будет просканирован, все помеченные элементы найдены и создан указатель, привязанный к указанной позиции документа.
