
powerconnect-3348_Users Guide_ru-rs
.pdf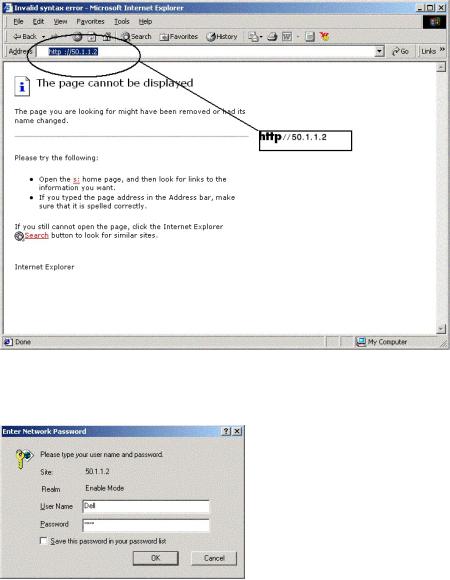
Вход в интерфейс
3.Когда откроется окно аутентификации, введите имя пользователя и пароль:
Приглашение на ввод пароля
Открывается Web-интерфейс управления устройством.
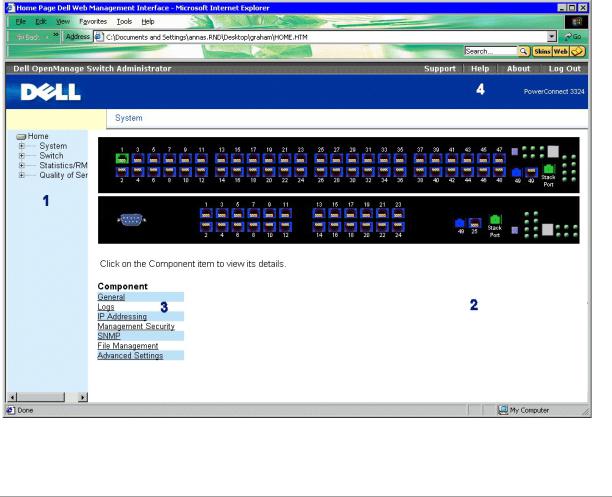
Web-интерфейс управления PowerConnect 3324/3348
В таблице компонентов интерфейса для коммутатора PowerConnect 3324/3348 приведен список компонентов интерфейса и их номера.
Настройка стекирования
Введение в стекирование
Стековые устройства PowerConnect 3324/3348 ведут себя как единая система. Каждый стек имеет одно главное устройство и до пяти компонентов стека. Главное устройство:
•Управляет всеми настройками компонентов стека.
•Настраивает порты компонентов стека.
•Управляет событиями, связанными с работой компонентов стека.
Управление всеми журналами событий стековых устройств осуществляет выбранное главное устройство. К компонентам стека обращение происходит через главное устройство, хотя к каждому из них можно получить доступ через его ASCII-терминал (порт RS-232).
Требования к стеку
Прежде чем создать стек, проверьте следующее:
•К каждому устройству подключен модуль стековой связи.

•Все кабели подсоединены правильно.
•Все устройства подключены к электросети. Через несколько секунд после включения устройства должны замигать индикаторы идентификатора устройства.
•Каждый компонент стека имеет свой идентификатор устройства Unit ID. Более подробно о выборе идентификаторов устройств см. в разделе
"Кнопка Stack ID".
Настройка стека
В этом разделе содержатся инструкции по настройке стека. Как настроить стек:
ПРИМЕЧАНИЕ. Идентификатор устройства Unit ID компонента стека должен быть выбран в течение 15 секунд.
1.Подключите выбранное главное устройство. Устройство начинает загружаться.
2.С помощью кнопки Stack ID (Идентификатор стека) выберите Unit 1, при этом должен загореться и мигать индикатор стека 1. Если выбранное устройство - это главное стековое устройство, то индикатор перестанет мигать через 15 или менее секунд.
ПРИМЕЧАНИЕ. Если стековый индикатор продолжает мигать, это означает, что главное устройство не соединилось с группой.
3.Подключите выбранный компонент стека Устройство начинает загружаться.
4.Кнопкой Stack ID (Идентификатор стека) выберите Unit 2 (у вас на это действие есть 15 секунд).
5.Повторите шаги 3 и 4 для всех компонентов стека.
ПРИМЕЧАНИЕ. Расположите устройства в стеке согласно их идентификаторам устройств. Например, главное устройство ставится в стек первым, устройство Unit 2 - сразу за главным и т.д.
Наращивание стека
В этом разделе содержатся инструкции по добавлению компонентов стека. Как нарастить стек:
ПРИМЕЧАНИЕ. Идентификатор устройства Unit ID компонента стека должен быть выбран в течение 15 секунд.
1.Убедитесь, что стек работает правильно.
2.Подсоедините нижний стековый разъем к новому компоненту стека.
3.Включите новое стековое устройство. Устройство начинает загружаться.
4.Кнопкой Stack ID (Идентификатор стека) выберите номер устройства (у вас на это действие есть 15 секунд).
5.Чтобы вставить новый компонент, надо разорвать существующую кольцевую схему соединений устройств и подсоединить к ней стековый кабель нового компонента.
Более полная информация о замене компонентов стека и переназначении идентификаторов устройств приведена в разделе Замена компонентов стека.
Перезагрузка устройства
ПРИМЕЧАНИЕ. Перед перезагрузкой устройства необходимо сохранить его настройку. После перезагрузки устройства вся несохраненная настройка будет утеряна.
1.Войдите в режим командной строки (CLI). Появится следующее приглашение:
Console >enable (включить)
2.Введите команду Reload (Перезагрузить). Будет выведено следующее сообщение:
>reload (перезагрузить)

This command will restart the whole system and disconnect your current session. (Эта команда перезапустит всю систему и закроет ваш
текущий сеанс.) Do you want to continue? (Продолжить?)
3.Введите Y. Устройство будет перезагружено.
Функции меню Startup (Запуск)
Из меню запуска Startup можно вызвать дополнительные функции настройки устройств. Меню Startup содержит следующие функции настройки:
•Загрузка программного обеспечения
•Стирание файла флэш-памяти
•Стирание секторов флэш-памяти
Ниже приведена экранная копия меню Startup:
[1]Download Software (Загрузить программное обеспечение)
[2]Erase Flash File (Стереть файл флэш-памяти)
[3]Erase Flash Sectors (Стирание секторов флэш-памяти)
[4]Password Recovery Procedure (Процедура восстановления пароля)
[5]Enter Diagnostic Mode (Вход в режим диагностики)
[6]Back (Откат)
Enter your choice or press 'ESC' to exit: (Введите нужный номер или нажмите Esc для выхода) Меню Startup
Загрузка программного обеспечения
Использование меню Startup
Программное обеспечение для устройства можно загрузить через меню Startup (Запуск) во время процесса загрузки.
Как начать загрузку программного обеспечения в режиме командной строки (CLI):
1.Войдите в режим командной строки (CLI). Появится следующее приглашение:
console>
2.Введите команду reload (перезагрузить). Будет выведено следующее сообщение:
console>reload (перезагрузить)
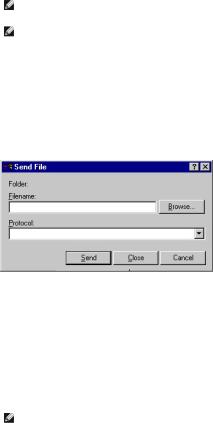
This command will reset the whole system and disconnect your current session. (Эта команда перезапустит всю систему и закроет ваш текущий
сеанс.) Do you want to continue (y/n) [n] ? (Продолжить?)
3.Введите Y. Устройство будет перезагружено.
4.В течение 2 секунд нажмите клавишу <Return> или <Esc>. Появится меню Startup (Запуск).
ПРИМЕЧАНИЕ. Клавиши <Return> или <Esc> должны быть нажаты в течение 2 секунд, чтобы открылось меню Startup.
ПРИМЕЧАНИЕ. Если в течение 35 секунд не будет выбран ни один из пунктов меню, то устройство будет перезагружено обычным образом. Счетчик времени ожидания ввода можно сбрасывать командами консоли (CLI).
5.Введите 1. Появится следующее приглашение:
Downloading code using XMODEM. (Загрузка программного кода через протокол XMODEM)
6.С помощью эмулятора VT100 выберите пункт загрузки файла. Появится окно Send File (Пересылка файла). Нажмите кнопку Send (Переслать).
Окно Send File (пересылка файла)
7.Введите путь к файлу настройки.
8.Убедитесь, что протокол определен как Xmodem.
9.Нажмите кнопку Send (Переслать). Начнет загружаться программное обеспечение.
Устройство перезагружается автоматически.
ПРИМЕЧАНИЕ. Сервер TFTP должен быть настроен перед началом загрузки программного обеспечения.
Стирание файла флэш-памяти
Настройку устройства можно удалить с помощью ASCII-терминала. Если настройка удалена, то все параметры IP-адреса хоста, а также параметры, настроенные через консоль (CLI), EWS или протокол SNMP должны быть настроены заново.
Как удалить настройку устройства:
1.Убедитесь, что ASCII-терминал подключен к устройству.
2.Для подключения кабеля питания. Устройство загружается и появляется меню Startup (Запуск). Устройство начинает загружаться.
3.В течение двух секунд нажмите клавишу <Esc> для выхода или клавишу <Enter>. Появится меню Startup (Запуск).
4.Введите нужный номер или нажмите <Esc> для выхода. В течение 2 секунд введите 2. Появится следующее сообщение:
Warning! (Предупреждение!) About to erase the file from flash Are you sure (Y/N)? (Стирание файла из флэш-памяти. Продолжить?)
5.Введите Y. Появится следующее сообщение:
? Flash file name (8 characters, Enter for none.) (Имя файла флэшпамяти (8 символов, нажмите Enter для пропуска))
6.Введите config как имя файла флэш-памяти. Настройка стирается, и коммутатор перезагружается. Конфигурация IP-параметров для первоначальной настройки устройств описана в разделе Введение в конфигурирование устройства.

Стирание секторов флэш-памяти
Во флэш-памяти хранится исполняемый образ, CDB (MIB-файл), журнальный файл и дополнительные файлы.
ЗАМЕЧАНИЕ. Если стирается флэш-память, то все файлы программного обеспечения необходимо загружать и устанавливать заново.
1.Убедитесь, что ASCII-терминал подключен к устройству.
2.Подключите кабель питания. Устройство загружается и появляется меню Startup (Запуск).
3.Введите нужный номер или нажмите <Esc> для выхода. В течение двух секунд введите 3. Появится следующее сообщение:
Warning! (Предупреждение!) About to erase Flash Memory! (Стирание флэш памяти!) FLASH size = 16252928. blocks = 64 Are you sure (Y/N)?
(Размер ФЛЭШ-ПАМЯТИ = 16252928. блоков = 64 Продолжить (Да/Нет)?)
4.Подтвердите свое решение, введя Y. Появится следующее сообщение:
Enter First flash block (1 - 64): (Введите первый блок флэш-памяти (1 - 64))
5. Введите первый блок флэш-памяти, предназначенный для стирания, и нажмите клавишу <Enter>. Можно ввести значения от 1 до 64. Появится следующее сообщение:
Enter Last flash block (1 - 64): (Введите последний блок флэшпамяти (1 - 64))
6.Введите последний блок, предназначенный для стирания, и нажмите клавишу <Enter>. Появится следующее сообщение:
Are you sure (Y/N)? (Продолжить (Да/Нет)?)
7.Подтвердите свое решение, введя Y. Появится следующее сообщение:
Erasing flash blocks 1 - 1: (Стирание блоков флэш-памяти 1 - 1) Done. (Выполнено)
Восстановление пароля
Как восстановить пароль метода доступа:
1. Загрузите или перезагрузите устройство и в течение 2 секунд нажмите клавишу <Enter>. Появится меню Startup (запуск). Ниже приводится экран меню Startup (запуск):
Startup menu (Меню запуска)
[1]Download sw (Загрузить программное обеспечение)
[2]Erase from flash (Стереть из флэш-памяти)
[3]Erase Flash (Стереть флэш-память)
[4]Password Recovery Procedure (Процедура восстановления пароля)
2.Введите 4 и нажмите клавишу <Enter>. Метод доступа восстановится.
ПРИМЕЧАНИЕ. Чтобы обеспечить безопасность устройства, переназначьте пароли Console Access Method (Способ доступа к консоли).

За дополнительной информацией по конфигурированию пользовательских паролей обратитесь к Руководству пользователя по интерфейсу командной строки (CLI).
Запуск диагностики
Перед использованием этой функции необходимо проконсультироваться со специалистами службы технической поддержки корпорации Dell. Контактные данные Как связаться с корпорацией Dell.
Загрузка программного обеспечения в компоненты стека
Программное обеспечение загружается из TFTP-сервера во все стековые устройства одним из следующих способов:
•Последовательно - с помощью режима командной строки (CLI)
•Индивидуально - с помощью режима командной строки (CLI)
•Через функцию Dell OpenManage™ Switch Administrator
Последовательная загрузка программного обеспечения с помощью режима командной строки (CLI)
1.Убедитесь, что IP-адрес присвоен по крайней мере одному порту на главном устройстве.
2.Чтобы проверить номера версий программного обеспечения, выполняющегося на каждом устройстве, введите команду console# show version. Ниже приводится пример выводимой информации:
Unit (Устройство) SW version (Версия ПО) Boot version (Версия загрузчика) HW version (Версия аппаратного обеспечения)
----------------------------------------------------
1 1.0.0.52 1.0.0.13 00.00.01
2 1.0.0.52 1.0.0.13 00.00.01
Отображаются версии программного обеспечения, версии загрузчиков и версии аппаратного обеспечения для каждого устройства. В предыдущем примере версии загрузчиков устройств и версии аппаратного обеспечения отличаются, в то время как версии программного обеспечения совпадают.
3. Чтобы узнать, какая версия образа и на каком устройстве активна, введите команду console# show bootvar. Ниже приводится пример выводимой информации:
Unit (Устройство) Active image (Активный файл образа) Selected for next boot (Выбран для следующей загрузки)
-----------------------------------------------------
1 image-2 (образ-2) image-2 (образ-2)
2 image-1 (образ-1) image-1 (образ-1)
Для всех устройств отображаются как активный файл образа, так и файл образа, ставший активным после перезагрузки устройства.
4. Введите console# copy tftp://{tftp address}/{file name} image, чтобы скопировать программное обеспечение на главное устройство. Файл копируется, но не становится активным до тех пор, пока после перезагрузки устройства он не будет выбран в качестве файла активного образа.

Ниже приводится пример выводимой информации:
console# copy tftp://176.215.31.3/332448-10018.dos image
Erasing file image-1...done. (Стирание файла образа-1 выполнено)
!!!!!!!!!!!!!!!!!!!!!!!!!!!!!!!!!!!!!!!!!!!!!!!!!!!!!!!!!!!!!!!!!! !!!!!!!!!!!!!!!!!!!!!!!!!!!!!!!!!!!!!!!!!!!!!!!!!!!!!!!!!!!!!!!!!!
ПРИМЕЧАНИЕ. Каждый символ ! означает, что было успешно передано десять пакетов.
Copy: (Копировать) 2739187 bytes copied in 00:01:13 [hh:mm:ss] (2739187 байтов скопировано за 00:01:13 [чч:мм:сс])
5. Введите команду console# copy tftp://50.1.1.2/332448-10018.dos unit://2/image. Программное обеспечение устройства копируется в компонент стека 2. Часть //2/image указывает идентификатор Unit ID компонента стека, в который скопировано программное обеспечение. Ниже приводится пример выводимой информации:
...................Unit 2: (Устройство 2) Erased image-1 (Стерт образ-1)
!!!!!!!!!!!!!!!!!!!!!!!!!!!!!!!!!!!!!!!!!!!!!!!!!!!!!!!!!!!!!!!!!! !!!!!!!!!!!!!!!!!!!!!!!!!!!!!!!!!!!!!!!!!!!!!!!!!!!!!!!!!!!!!!!!!! !!!!!
Copy: (Копировать) 2744590 bytes copied in 00:01:41 [hh:mm:ss] (2744590 байтов скопировано за 00:01:41 [чч:мм:сс])
console# 01-Jan-2000 01:01:55 %COPY-W-TRAP: The copy operation was completed successfully (Операция копирования успешно завершена)
6.Повторите шаг 5 для всех компонентов стека. Убедитесь, что программное обеспечение скопировано на правильный идентификатор устройства компонента стека.
7.Введите команду console# boot system image-2 для установки файла образа, используемого после перезагрузки устройства.
8.Введите команду console# boot system unit 2 image-1. Это означает, что устройство после перезагрузки загружается с образа 1.
9.Введите команду console# reload. Будет выведено следующее сообщение:
This command will reset the whole system and disconnect your current (Эта команда выполнит сброс всей системы и закроет ваш текущий) session. (сеанс) Do you want to continue (y/n) [n] ? (Продолжить (да/нет) [н]?)
10.Введите Y. Устройство будет перезагружено.
11.Повторите шаги 2 и 3, чтобы проверить, какие файлы образов активны.
Индивидуальная загрузка программного обеспечения с помощью режима командной строки (CLI)
В этом разделе содержатся инструкции для индивидуальной загрузки программного обеспечения устройств для каждого компонента стека:
•из TFTP-сервера в главное устройство
•из главного устройства в компоненты стека
1.Убедитесь, что IP-адрес присвоен по крайней мере одному порту на главном устройстве.
2.Чтобы проверить номера версий программного обеспечения, выполняющегося на каждом устройстве, введите команду console# show version. Ниже приводится пример выводимой информации:
Unit (Устройство) SW version (Версия ПО) Boot version (Версия загрузчика) HW version (Версия аппаратного обеспечения)
----------------------------------------------------
1 1.0.0.52 1.0.0.13 00.00.01
2 1.0.0.52 1.0.0.13 00.00.01
Отображаются версии программного обеспечения, версии загрузчиков и версии аппаратного обеспечения для каждого устройства. В предыдущем примере версии загрузчиков устройств и версии аппаратного обеспечения отличаются, в то время как версии программного обеспечения совпадают.
3. Чтобы узнать, какая версия образа активна и на каком устройстве, введите команду console# show bootvar. Ниже приводится пример выводимой информации:
Unit (Устройство) Active image (Активный файл образа) Selected for next boot (Выбран для следующей загрузки)
-----------------------------------------------------
1 image-2 (образ-2) image-2 (образ-2)
2 image-1 (образ-1) image-1 (образ-1)
Для всех устройств отображаются как активный файл образа, так и файл образа, ставший активным после перезагрузки устройства.
4. Введите console# copy tftp://{tftp address}/{file name} image, чтобы скопировать программное обеспечение на главное устройство. Файл копируется, но не становится активным до тех пор, пока после перезагрузки устройства он не будет выбран в качестве файла активного образа. Ниже приводится пример выводимой информации:
console# copy tftp://176.215.31.3/332448-10018.dos image
Erasing file image-1...done. (Стирание файла образа-1 выполнено)
!!!!!!!!!!!!!!!!!!!!!!!!!!!!!!!!!!!!!!!!!!!!!!!!!!!!!!!!!!!!!!!!!! !!!!!!!!!!!!!!!!!!!!!!!!!!!!!!!!!!!!!!!!!!!!!!!!!!!!!!!!!!!!!!!!!!
Copy: (Копировать) 2739187 bytes copied in 00:01:13 [hh:mm:ss] (2739187 байтов скопировано за 00:01:13 [чч:мм:сс])
5.Введите команду console# boot system image-1 для установки файла образа, используемого после перезагрузки устройства.
6.Введите команду console# reload. Будет выведено следующее сообщение:
This command will reset the whole system and disconnect your current (Эта команда выполнит сброс всей системы и закроет ваш текущий)
session. (сеанс) Do you want to continue (y/n) [n] ? (Продолжить (да/нет) [н]?)
7.Введите Y. Устройство будет перезагружено.
8.Повторите шаг 3, чтобы проверить, какие файлы образов активны.
9.Введите команду console# copy image unit://2/image. Ниже приводится пример выводимой информации:
console# copy image unit://2/image.
...................Unit 2: (Устройство 2) Erased image-2 (Стерт образ-2)
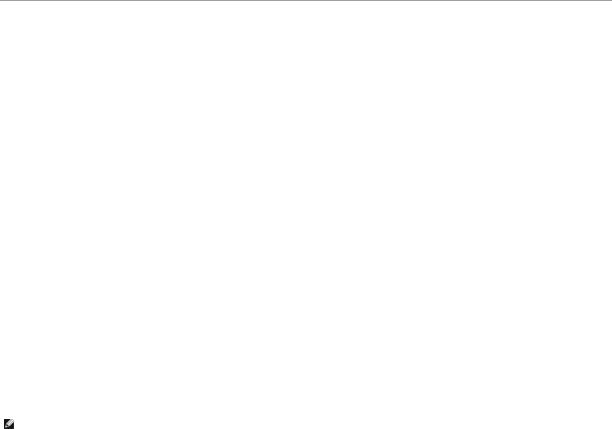
!!!!!!!!!!!!!!!!!!!!!!!!!!!!!!!!!!!!!!!!!!!!!!!!!!!!!!!!!!!!!!!!!! !!!!!!!!!!!!!!!!!!!!!!!!!!!!!!!!!!!!!!!!!!!!!!!!!!!!!!!!!!!!!!!!!!
!!!!!!!!!!!!!!!!!!!!!!
Copy: (Копировать) 2883576 bytes copied in 00:01:35 [hh:mm:ss] (2883576 байтов скопировано за 00:01:35 [чч:мм:сс])
console# 01-Jan-2000 01:08:59 %COPY-W-TRAP: The copy operation was completed successfully (Операция копирования успешно завершена)
10.Введите команду console# boot system unit {unit number} image-{file name}.
11.Повторите шаг 9 для всех компонентов стека.
12.Введите команду console# reload. Будет выведено следующее сообщение:
This command will reset the whole system and disconnect your current (Эта команда выполнит сброс всей системы и закроет ваш текущий) session.(сеанс) Do you want to continue (y/n) [n] ? (Продолжить (да/нет) [н]?)
13.Введите Y. Устройство будет перезагружено.
14.Повторите шаги 2 и 3, чтобы убедиться, что активен именно тот файл образа, который нужен.
Загрузка программного обеспечения через Dell OpenManage Switch Administrator
коммутатора PowerConnect 3324/3348
Инструкции по загрузке программного обеспечения со страницы Dell OpenManage Switch Administrator см. в разделе "Управление файлами".
Определение настроек протокола SNMP
Протокол SNMP (Simple Network Management Protocol) обеспечивает способ управления устройствами в сети. Устройства, поддерживающие протокол SNMP, работают с локальным программным обеспечением (агентом).
Агенты SNMP хранят список переменных, которые используются для управления устройством. Эти переменные задаются в базе данных Management Information Base (MIB). База данных MIB содержит переменные, которые контролируются агентом. Агент SNMP задает формат спецификации MIB и формат для доступа к информации через сеть.
Управление правами доступа к агенту SNMP осуществляется с помощью строк доступа. Для установки связи с коммутатором встроенный веб-сервер предлагает правильную строку сообщества для идентификации.
По умолчанию для устройства PowerConnect предусмотрены следующие строки сообщества:
•Public - Позволяет авторизованным управляющим станциям извлекать объекты MIB.
•Private - Позволяет авторизованным станциям извлекать и изменять объекты MIB.
Если протокол SNMP не используется:
•Измените строки сообщества по умолчанию для предотвращения несанкционированного доступа к устройству PowerConnect.
•Удалите обе строки сообщества по умолчанию. Когда строк сообщества нет, доступ к управлению агентом SNMP отсутствует.
Как удалить эти строки:
ПРИМЕЧАНИЕ. Для использования контекста настройки пользователю должен быть присвоен уровень привилегий 15.
