
powerconnect-3348_Users Guide_ru-rs
.pdf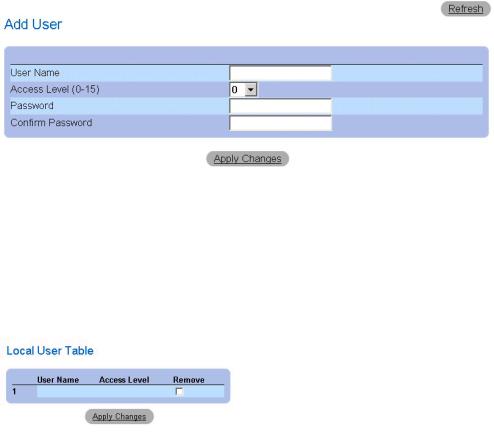
Страница Add User (Добавить пользователя)
3.Определите новое имя пользователя в полях User Name, Access Level (1-15), Password и Confirm Password.
4.Нажмите кнопку Apply Changes (Принять изменения). Новый пользователь будет добавлен, а устройство обновлено.
Вывод локальной пользовательской таблицы:
1.Откройте страницу Local User Database (Локальная пользовательская база данных).
2.Нажмите кнопку Show All (Показать все). Откроется страница Local User Table (Локальная пользовательская таблица).
Страница Local User Table (Локальная пользовательская таблица)
Удаление пользователей:
1.Откройте страницу Local User Database (Локальная пользовательская база данных).
2.Нажмите кнопку Show All (Показать все). Откроется страница Local User Table (Локальная пользовательская таблица).
3.Выберите User Name (Имя пользователя).
4.Установите флажок Remove (Удалить).
5.Нажмите кнопку Apply Changes (Принять изменения). Пользователь будет удален, а устройство обновлено.
Назначение пользователей с помощью команд консоли
В следующей таблице приведены команды консоли, соответствующие полям на странице Local User Database (Локальная пользовательская база данных).
Команды консоли |
Описание |
|
|
username имя [password пароль] [privilege уровень] [encrypted] |
Устанавливает идентификацию по имени пользователя |
|
|
Ниже приведен пример команд консоли:
Console (config)# username bob password lee privilege 15
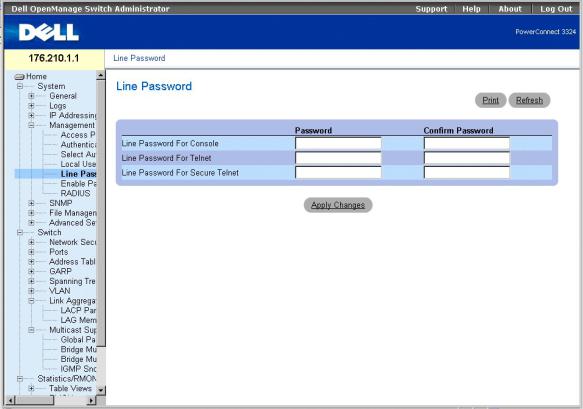
Определение паролей линий
Страница Line Passwords (Пароли линий) позволяет менеджерам сети определять пароли линий для методов управления. Длина паролей ограничена 16 символами. Как открыть страницу Line Passwords (Пароли линий):
•Выберите на панели дерева пункты System > Management Security > Line Passwords. Откроется страница Line Password (Пароль линии).
Страница Line Password (Пароль линии)
На странице Line Password (Пароль линии) есть следующие поля:
•Line Password For Console (Пароль линии для консоли) - указывает пароль линии для доступа к устройству через сеанс консоли. Пароль отображается в виде *******.
•Line Password For Telnet (Пароль линии для Telnet) - указывает пароль линии для доступа к устройству через сеанс Telnet.
•Line Password For Secure Telnet (Пароль линии для Secure Telnet) - указывает пароль линии для доступа к устройству через сеанс Secure Telnet. Пароль отображается в виде *******.
Определение паролей линий для сеансов консоли:
1.Откройте страницу Line Password (Пароль линии).
2.Определите поле Line Password for Console (Пароль линии для консоли).
3.Нажмите кнопку Apply Changes (Принять изменения). Пароль линии для сеансов консоли будет определен, а устройство обновлено.
Определение паролей линий для сеансов Telnet:
1.Откройте страницу Line Password (Пароль линии).
2.Определите поле Line Password for Telnet (Пароль линии для Telnet).
3.Нажмите кнопку Apply Changes (Принять изменения). Пароль линии для сеансов Telnet будет определен, а устройство обновлено.
Определение паролей линий для сеансов Secure Telnet:
1.Откройте страницу Line Password (Пароль линии).
2.Определите поле Line Password for Secure Telnet (Пароль линии для Secure Telnet).
3.Нажмите кнопку Apply Changes (Принять изменения). Пароль линии для сеансов Secure Telnet будет определен, а устройство обновлено.
Назначение паролей линий с помощью команд консоли
В следующей таблице приведены команды консоли, соответствующие полям на странице Line Password (Пароль линии).
Команды консоли |
Описание |
|
|
password пароль [encrypted] |
Задает пароль линии. |
|
|
Ниже приведен пример команд консоли:
Console (config-line)# password dell
Определение пароля включения
Страница Modify Enable Password (Изменение пароля включения) задает локальный пароль для управления доступом для конфигураций Normal (Обычная), Privilege (С привилегиями) и Global (Общая). Как открыть страницу Modify Enable Password (Изменение пароля включения).
• Выберите на панели дерева пункты System > Management Security > Enable Passwords. Откроется страница Modify Enable Password
(Изменение пароля включения).
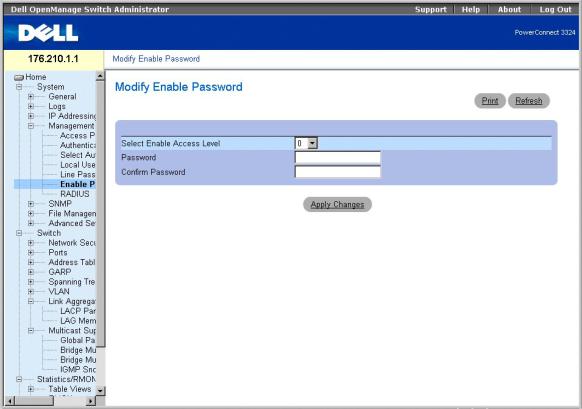
Страница Modify Enable Password (Изменение пароля включения)
На странице Modify Enable Password (Изменение пароля включения) есть следующие поля:
•Select Enable Access Level (Выбрать уровень доступа для включения) - указывает уровень доступа, связанный с паролем включения.
•Password (Пароль) - показывает пароль включения. Пароль отображается как *******.
•Confirm Password (Подтвердить пароль) - подтверждает новый пароль включения. Подтвержденный пароль отображается в виде *******.
Определение нового пароля включения:
1.Откройте страницу Modify Enable Password (Изменение пароля включения).
2.Определите поля Select Enable Access Level, Password и Confirm Password.
3.Нажмите кнопку Apply Changes (Принять изменения). Новый пароль включения будет определен, а устройство обновлено.
Назначение паролей включения с помощью команд консоли
В следующей таблице приведены команды консоли, соответствующие полям на странице Modify Enable Password (Изменение паролей включения).
Команды консоли |
Описание |
|
|
enable password [level уровень] пароль [encrypted] |
Задает локальный пароль для управления доступом для уровней пользователей и полномочий. |
|
|
show users accounts |
Выводит сведения о локальной пользовательской базе данных. |
|
|
Ниже приведен пример команд консоли:
Console (config)# enable password level 15 dell
Console# show users accounts
Имя пользователя Привилегия
--------- ---------
Боб 15
Роберт 15
Настройка общих параметров RADIUS
Серверы RADIUS (RADIUS - Remote Authorization Dial-In User Service) обеспечивают дополнительную защиту сетей. Они обеспечивают централизованный метод идентификации:
•для доступа по Telnet;
•для доступа по Интернету;
•для доступа к коммутатору с консоли.
Как открыть страницу RADIUS Settings (Параметры RADIUS):
• Выберите на панели дерева пункты System > Management Security >RADIUS. Откроется страница RADIUS Settings (Параметры RADIUS).
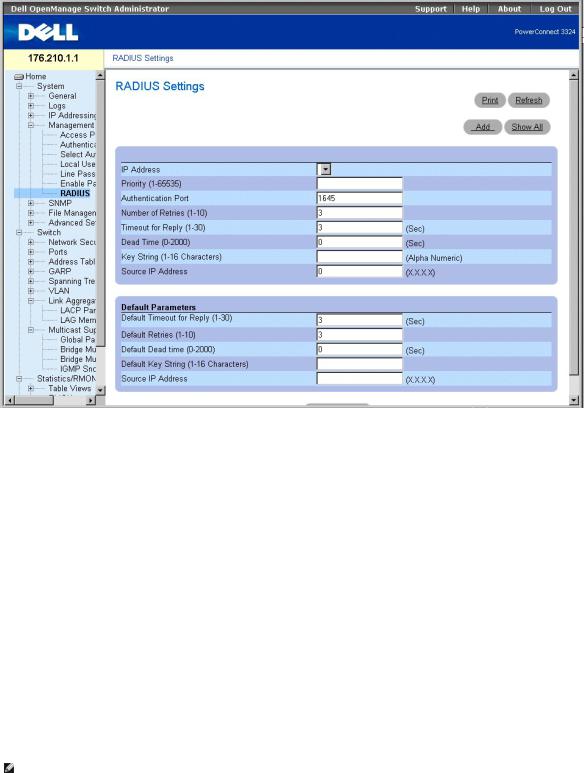
Страница RADIUS Settings (Параметры RADIUS)
На странице RADIUS Settings (Параметры RADIUS) есть следующие поля:
•IP Address (IP-адрес) - показывает перечень IP-адресов сервера идентификации.
•Priority (1-65535) (Приоритет) - показывает приоритет сервера. Возможные значения: от 1 до 65535, где 1 - наибольшее значение. Используется для настройки порядка, в котором серверы выстраиваются в очередь.
•Authentication Port (Порт идентификации) - показывает порт идентификации. Порт идентификации используется для подтверждения идентификации сервера RADIUS.
•Number of Retries (1-10) (Число повторных попыток) - указывает число запросов, переданных серверу RADIUS прежде, чем произошла ошибка. Возможные значения: о т 1 д о 10. Значение по умолчанию - 3.
•Timeout for Reply (1-30) (Время на ответ) - указывает время в секундах, в течение которого устройство ожидает ответа от сервера RADIUS перед следующей попыткой или переключением на следующий сервер. Возможные значения поля: от 1 до 30. Значение по умолчанию - 3.
•Dead Time (0-2000) (Последний срок) - указывает время в секундах, в течение которого сервер RADIUS не принимает на обработку запросы. Диапазон значений: от 0 до 2000.
•Key String (1-16 Characters) (Строка ключа (1-16 символов) - показывает строку ключа, используемую для идентификации и кодировки всех связей RADIUS между устройством и сервером RADIUS. Этот ключ закодирован.
•Source IP Address (IP-адрес источника) - показывает IP-адрес, который должен использоваться для устройства, подключающегося к серверу
RADIUS.
Следующие поля задают значения по умолчанию для RADIUS:
• Default Timeout for Reply (1-30) (Время на ответ по умолчанию) - указывает время (в секундах), в течение которого устройство ожидает ответа от сервера RADIUS.
ПРИМЕЧАНИЕ. Если значения Host Specific Timeouts, Retransmit, Dead Time или Deny не указаны, к каждому хосту применяются общие значения.
•Default Retries (1-10) (Число повторных попыток по умолчанию) - указывает принимаемое по умолчанию число запросов, переданных серверу RADIUS прежде, чем произошла ошибка.
•Default Dead time (0-2000) (Последний срок по умолчанию) - указывает время в секундах по умолчанию, в течение которого сервер RADIUS не принимает на обработку запросы. Диапазон значений: от 0 до 2000.
•Default Key String (1-16 Characters) (Строка ключа по умолчанию (1-16 символов) - показывает строку ключа по умолчанию (1-16 символов),
используемую для идентификации и кодировки всех связей RADIUS между устройством и сервером RADIUS. Этот ключ закодирован.
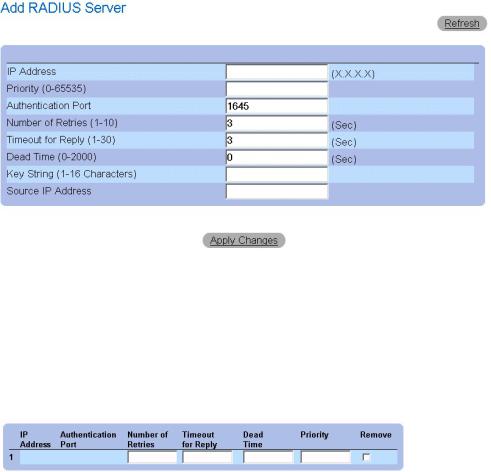
•Source IP Address (IP-адрес источника) - показывает принимаемый по умолчанию IP-адрес для устройства, подключающегося к серверу RADIUS.
Определение параметров RADIUS:
1.Откройте страницу RADIUS Settings (Параметры RADIUS).
2.Определите поля Default Timeout for Reply, Default Retries, Default Dead Time и Default Key Strings.
3.Нажмите кнопку Apply Changes (Принять изменения). Параметры RADIUS для данного устройства будут изменены.
Добавление сервера RADIUS:
1.Откройте страницу RADIUS Settings (Параметры RADIUS).
2.Нажмите кнопку Add (Добавить). Откроется страница Add RADIUS Settings (Добавление параметров RADIUS):
Страница Add RADIUS Server (Добавление сервера RADIUS)
3.Определите поля IP Address, Priority, Authentication Port, Number of Retries, Timeout for Reply, Dead Time, Key String и Source IP Address.
4.Нажмите кнопку Apply Changes (Принять изменения). Новый сервер RADIUS будет добавлен, а устройство обновлено.
Вывод списка серверов RADIUS:
1.Откройте страницу RADIUS Settings (Параметры RADIUS).
2.Нажмите кнопку Show All (Показать все). Откроется страница RADIUS Servers List (Список серверов RADIUS).
Страница RADIUS Servers List (Список серверов RADIUS)
Изменение параметров сервера RADIUS:
1.Откройте страницу RADIUS Settings (Параметры RADIUS).
2.Нажмите кнопку Show All (Показать все). Откроется страница RADIUS Servers List (Список серверов RADIUS).
3.Измените поля Priority, Number of Retries, Timeout for Replyили Dead Time.
4.Нажмите кнопку Apply Changes (Принять изменения). Параметры RADIUS будут сохранены, а устройство обновлено.
Удаление сервера RADIUS из списка серверов RADIUS:
1.Откройте страницу RADIUS Settings (Параметры RADIUS).
2.Нажмите кнопку Show All (Показать все). Откроется страница RADIUS Servers List (Список серверов RADIUS).
3.Выберите сервер RADIUS в RADIUS Servers List (Списке серверов RADIUS).
4.Установите флажок Remove (Удалить). Сервер RADIUS будет удален из RADIUS Servers List (Списка серверов RADIUS).
Определение серверов RADIUS с помощью команд консоли
В следующей таблице приведены команды консоли, соответствующие полям на странице RADIUS Settings (Параметры RADIUS).
Команды консоли |
Описание |
|
|
radius-server timeout количество_секунд |
Задает стандартный интервал для каждого |
|
устройства, ожидающего ответа сервера. |
radius-server retransmit количество_попыток |
Определяет, сколько раз (по умолчанию) программа |
|
обращается к списку хостов с серверами RADIUS. |
radius-server deadtime количество_секунд |
Настраивает недоступные по умолчанию серверы |
|
так, чтобы они пропускались. |
radius-server key строка_ключа |
Задает стандартную идентификацию и ключ |
|
кодирования для всех связей RADIUS между |
|
устройством и окружением RADIUS. |
|
|
radius-server host ip_адрес [auth-port номер_порта_идентификации] [timeout |
Указывает хост с сервером RADIUS и любые |
количество_секунд] [retransmit количество_попыток] [deadtime количество_секунд] [key |
параметры, не заданные по умолчанию. |
строка-ключа] [source источник] [priority приоритет] |
|
|
|
show radius-servers |
Выводит параметры сервера RADIUS. |
|
|
Ниже приведен пример команд консоли: |
|
Console (config)# radius-server timeout 5 |
|
Console (config)# radius-server retransmit 5 |
|
Console (config)# radius-server deadtime 10 |
|
Console (config)# radius-server key dell-server |
|
Console (config)# radius-server host 196.210.100.1 auth-port 1645 timeout 20 |
|
Console# show radius-servers |
|
Port |
|
IP address Auth Acct TimeOut Retransmit deadtime Priority |
|
---------- ---- ---- ------- ---------- -------- -------- |
|
172.16.1.1 1645 1646 3 3 0 1 |
|
172.16.1.2 1645 1646 11 8 0 2 |
|
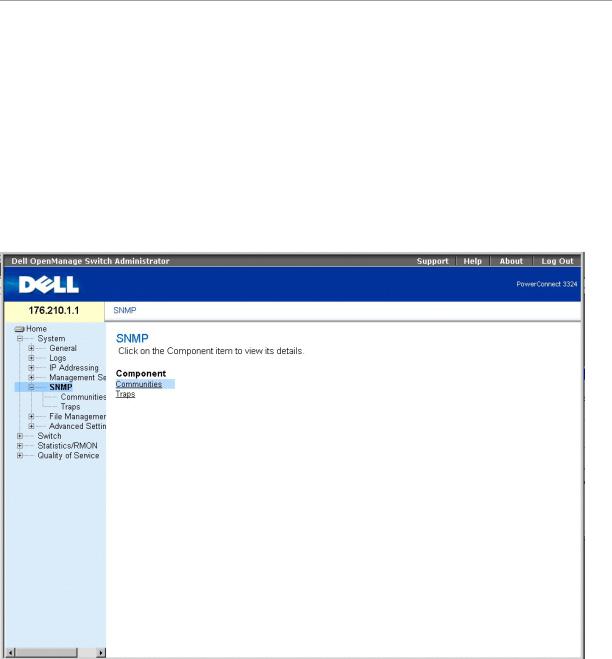
Определение параметров SNMP
Протокол SNMP (SNMP - Simple Network Management Protocol) обеспечивает способ управления устройствами в сети. На устройствах, поддерживающих SNMP, работает локальное программное обеспечение (агент).
Агенты SNMP хранят список переменных, которые используются для управления устройством. Эти переменные задаются в базе данных Management Information Base (MIB). База данных MIB содержит переменные, которые контролируются агентом. Протокол SNMP определяет как формат спецификации MIB, так и формат, используемый для получения доступа к информации по сети.
Управление правами доступа к агенту SNMP осуществляется с помощью строк доступа. Для установки связи с коммутатором встроенный веб-сервер предлагает правильную строку сообщества для идентификации. Как открыть страницу SNMP:
•Выберите на панели дерева пункты System > SNMP. Откроется страница SNMP.
Страница SNMP
В этом разделе содержится информация по управлению настройкой SNMP и рассмотрены следующие темы:
•Определение сообществ
•Определение системных прерываний
Определение сообществ
Системный администратор управляет правами доступа (чтение и запись, только чтение и так далее), определяя сообщества в таблице сообществ. При изменении имен сообществ изменяются также и права доступа. Как открыть страницу SNMP Community (Сообщество SNMP):
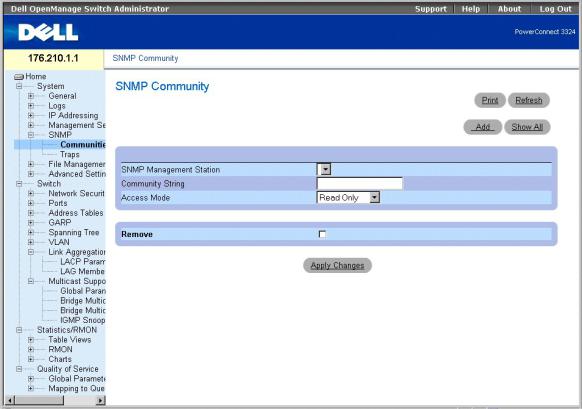
•Выберите на панели дерева пункты System > SNMP > Communities. Откроется страница SNMP Community (Сообщество SNMP).
Страница SNMP Community (Сообщество SNMP)
На странице SNMP Community (Сообщество SNMP) есть следующие поля:
•SNMP Management Station (Станция управления SNMP) - показывает перечень IP-адресов станции управления.
•Community String (Строка сообщества) - работает в качестве пароля и используется для идентификации выбранной станции управления для устройства.
•Access Mode (Режим доступа) - определяет права доступа для сообщества. Возможные значения поля:
¡Read Only (Только чтение) - показывает, что доступ к управлению ограничивается доступом только для чтения (невозможно выполнить изменения в сообществе).
¡Read Write (Чтение и запись) - показывает, что при доступе к управлению можно выполнять чтение и запись и вносить изменения в конфигурацию устройства, но не сообщества.
¡SNMP Admin (Администратор SNMP) - показывает, что пользователь имеет доступ ко всем возможностям конфигурации устройства и к изменению сообщества.
•Remove (Удалить) - удаляет сообщество. Возможные значения поля:
¡Checked (Флажок установлен) - cообщество удаляется.
¡Unchecked (Флажок не установлен) - сообщество остается.
Определение нового сообщества:
1.Откройте страницу SNMP Community (Сообщество SNMP).
2.Нажмите кнопку Add (Добавить). Откроется страница Add SNMP Community (Добавление сообщества SNMP).
