
Методичні рекомендації
.pdf
∙Змінити ім'я поля — Місячна зарплата.
∙Натискувати кнопку Формат і вибрати формат поля —
Грошовий, Число десяткових знаків: 2.
∙Натискувати кнопку ОК.
Рис. 22. Вікно настройки поля зведеної таблиці
∙Встановити курсор в області зведеної таблиці на полі Розряд працюючого.
∙На панелі інструментів Зведені таблиці натискувати кнопку
Зведена таблиця.
∙Виконати команду Формули > Обчислюваний об'єкт:
∙ввести ім'я поля — Премія;
∙у вікно формули ввести формулу: ='2'*0,25+'3'*0,32+' 4'*0,5; (значення ‘2’, ‘3’, ‘4’ вибирати подвійним клацанням з поля Елементи діалогового вікна Вставка обчислюваного елемента);
∙натискувати кнопку Додати;
∙ввести ім'я поля — Вирахування;
∙вибрати поле Розряд працюючого, розкрити список елементів (подвійне клацання лівою кнопкою миші на полі);
∙ввести формулу: =-0,13*('2'*1,25+'3'*1,32+'4'*1,5); (значення ‘2’,
101
PDF создан версией pdfFactory Pro для ознакомления www.pdffactory.com

‘3’, ‘4’ вибирати подвійним клацанням з поля Елементи діалогового вікна Вставка обчислюваного елемента);
∙натискувати кнопку Додати;
∙натискувати кнопку ОК.
∙Для проглядання виразу обчислюваного поля і обчислюваних об'єктів необхідно встановити курсор в область зведеної таблиці, на панелі інструментів Зведені таблиці натискувати кнопку
Зведена таблиця, вибрати команду Формули > Вивести формули
(рис. 23).
Рис. 23. Лист формул зведеної таблиці
Примітка. Якщо буде потрібно змінити нормативи (кількість відпрацьованого годинника, відсоток премії, відсоток вирахувань), слід повторити редагування обчислюваних полів і об'єктів — вибрати команду меню Формули > Вивести формули, викликати поле або об'єкт, внести зміни.
∙Встановити курсор в зведену таблицю.
∙На панелі інструментів Зведені таблиці натискувати кнопку
Зведена таблиця > Майстер. У вікні третього кроку за
102
PDF создан версией pdfFactory Pro для ознакомления www.pdffactory.com

допомогою кнопки Макет змінити положення полів (рис. 24):
∙Рядок — ФІО, стовпець — Розряд працюючого.
∙Натискувати кнопку ОК.
∙Натискувати кнопку Готово.
Рис. 24. Зведена таблиця Зарплата робітників
∙Встановити курсор в зведену таблицю.
∙На панелі інструментів Зведені таблиці натискувати кнопку Майстер діаграм для побудови діаграми (мал. 25)
∙Закрити робочу книгу із збереженням за допомогою команди меню Файл > Закрити.
103
PDF создан версией pdfFactory Pro для ознакомления www.pdffactory.com
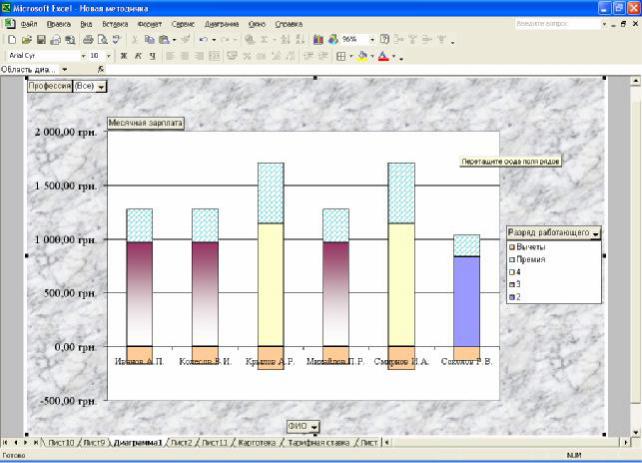
Рис. 25. Діаграма зведеної таблиці Зарплата
Структуризація таблиць
Структуризація таблиць, що містять значне число рядків і стовпців, полягає у виділенні рівнів ієрархії для представлення інформації. Кожному рівню ієрархії на листі робочої книги Microsoft Excel відповідає своя спеціальна кнопка, за допомогою якої можна приховати або відобразити вміст рівня. Максимальний рівень вкладеності в структурній таблиці - 8.
Для створення структури заздалегідь виділяється група рядків або стовпців, виконується команда меню Дані > Група і структура > Групувати. Якщо в таблиці знаходяться формули, що використовують як операнди
104
PDF создан версией pdfFactory Pro для ознакомления www.pdffactory.com
посилання на осередки поточного рядка або стовпця, то команда меню Дані
> Група і структура > Створити структуру створює структурну таблицю автоматично.
Команда меню Дані > Група і структура > Настройки дозволяє виконати настройки структури:
∙вибрати місце вставки кнопок структури;
∙використовувати автоматичні стилі структури;
∙застосувати інші стилі.
Для видалення структури слід виконати повторне виділення рядків/стовпців і вы6рять команду Дані > Група і структура > Розгрупувати. Для автоматично створених структурних таблиць зворотне перетворення виконується командою Дані > Група і структура > Видалити структуру.
Приклад
Підготувати початкову таблицю, на її основі створити структурну таблицю.
105
PDF создан версией pdfFactory Pro для ознакомления www.pdffactory.com
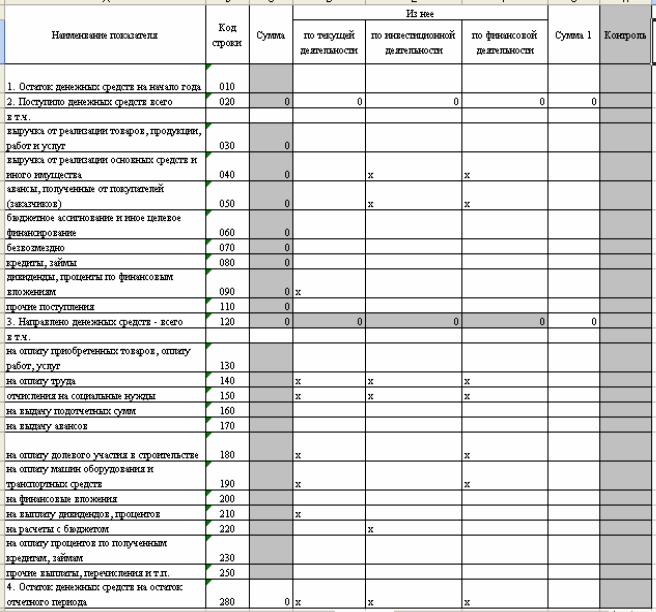
∙Відкрити файл Примеры.xls за допомогою команди меню Файл >
Відкрити.
∙Вставити новий лист, якщо необхідно, за допомогою команди меню Вставка > Лист.
∙Перейменувати новий лист за допомогою команди меню Формат
> Лист > Перейменувати, лист — Таблиця 1.
∙Починаючи з осередком А1, розмістити таблицю.
∙Ввести в елементи таблиці розрахункові формули:
С4: |
=СУММ(С6:С13) |
D4: |
=CУMM(D6:D13) |
С4: |
=СУММ(Еб:Е13) |
F4: |
=СУММ(F6:F13) |
|
|
|
106 |
PDF создан версией pdfFactory Pro для ознакомления www.pdffactory.com
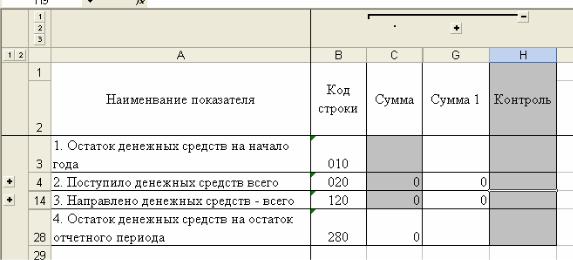
С14: =СУММ(С16:С27) |
D14: |
=СУММ(D16:D27) |
Е14: =СУММ(Е16:Е27) |
F14: |
=CУMM(F16:F27) |
С28: =СЗ+С4-С14 |
|
|
∙Для контролю правильності обчислень створюються допоміжні стовпці: Сума 1 і Контроль. Формули перевірки даних:
G4: |
=CУMM(D4:F4) |
Н4: |
=ЕСЛИ(G4=C4;"";"Ошибка") |
G14: |
=CУMM(D14:F14) |
H14: |
=ЕСЛИ(G4=С14;"";"Ошибка") |
∙Виконати команду меню Дані > Група і структури > Створення структури.
Зовнішній вигляд структурної таблиці в закритому вигляді показаний на рис:
Консолідація даних
Консолідація — особливий спосіб обчислення підсумків для діапазону клітинок. Дані, що консолідуються, можуть знаходитися на одному і тому ж або декількох листах однієї робочої книги, а також різних робочих книг. При консолідації доступні всі функції статистичних підсумків (сума, максимум,
мінімум, середнє і т. д.).
107
PDF создан версией pdfFactory Pro для ознакомления www.pdffactory.com
Результат консолідації записується на лист робочої книги. На одному листі може бути представлено декілька результатів консолідації для одних і тих же діапазонів клітинок з різними функціями підсумків. Якщо діапазони клітинок розрізняються, результат консолідації повинен бути представлений на різних листах робочої книги.
Розрізняють два види консолідації:
∙консолідація по розташуванню клітинок — склад і порядок проходження даних, що консолідуються, у всіх діапазонах постійний;
∙консолідація по категоріях — на підставі однакових підписів рядків і стовпців для діапазонів клітинок.
Консолідація може здійснюватися з підтримкою зв'язку з джерелами. В структурній таблиці при зміні початкових даних автоматично обчислюються нові підсумки.
При виконанні команди меню Дані > Консолідація виводиться діалогове вікно Консолідація, в якому вибирається функція підсумку, указуються діапазони клітинок, що консолідуються. Для додавання чергового діапазону клітинок потрібно натискувати «червону кнопку». При цьому можливий перехід на інші листи книги, а за допомогою команди Вікно — в інші відкриті робочі книги для виділення клітинок
108
PDF создан версией pdfFactory Pro для ознакомления www.pdffactory.com

Діалогове вікно Консолідація
Приклад
Підготувати консолідований звіт про прибутки і збитки за ряд періодів
(рис).
На листі робочої книги, починаючи з осередком А1, знаходиться таблиця
Найменування показника |
Код |
|
За звітний |
|
За аналогічний |
рядка |
|
період |
|
період |
|
|
|
|
минулого року |
||
|
|
|
|
|
|
Виручка (нетто) від реалізації товарів, |
010 |
|
|
|
|
продукції, робіт і послуг |
|
|
|
|
|
Собівартість реалізованої продукції, |
020 |
|
|
|
|
товарів, робіт і послуг |
|
|
|
|
|
Управлінські витрати |
030 |
|
|
|
|
Комерційні витрати |
040 |
|
|
|
|
Прибуток/збиток від реалізації |
050 |
|
0 |
|
0 |
Відсотки до отримання |
060 |
|
|
|
|
Відсотки до сплати |
070 |
|
|
|
|
Доходи від участі в інших |
080 |
|
|
|
|
організаціях |
|
|
|
|
|
Інші операційні доходи |
090 |
|
|
|
|
Інші операційні витрати |
100 |
|
|
|
|
Прибуток/збиток від фінансово- |
110 |
|
0 |
|
0 |
господарської діяльності |
|
|
|
|
|
Інші позареалізаційні доходи |
120 |
|
|
|
|
109
PDF создан версией pdfFactory Pro для ознакомления www.pdffactory.com
Найменування показника |
Код |
|
За звітний |
|
За аналогічний |
рядка |
|
період |
|
період |
|
|
|
|
минулого року |
||
|
|
|
|
|
|
Інші позареалізаційні витрати |
130 |
|
|
|
|
Прибуток/збиток звітного періоду |
140 |
0 |
|
0 |
|
Податок на прибуток |
150 |
0 |
|
0 |
|
Відвернуті засоби |
160 |
|
|
|
|
Нерозподілений прибуток/збиток |
170 |
|
0 |
|
0 |
звітного періоду |
|
|
|
|
|
яка містить формули; |
|
|
|
|
|
С6: =С2-С3-С4-С5 |
D6: =D2-D3-D4-D5 |
||||
Cl2: =Сб+С7-С8+С9+С10-С11 |
D12: =D6+D7-D8+D9+D10-D11 |
||||
С15: =С12+С13-С14 |
D15: =С12+С13-С14 |
||||
С16: =0,23*C15 |
D16: =0,23*С15 |
|
|||
С18: =С15-С16-С17 |
D18: =D15-D16-D17 |
||||
∙Відкрити файл Приклади.XLS за допомогою команди меню Файл
> Відкрити.
∙Додати новий лист, якщо листів в книзі недостатньо.
∙Заповнити дані таблиці.
∙Встановити курсор на новий лист в новій книзі.
∙Виконати команду меню Дані > Консолідація:
∙вибрати функцію підсумку — Середнє;
∙вказати в полі Посилання діапазон клітинок таблиць Таблиця 1
для кожної робочої книги;
∙використовувати як імена підпису верхнього рядка і значення лівого стовпця;
∙створювати зв'язки з початковими даними;
∙натискувати кнопку ОК.
∙Закрити робочу книгу із збереженням за допомогою команди меню Файл > Закрити.
110
PDF создан версией pdfFactory Pro для ознакомления www.pdffactory.com
