
МУ к ЛР по Windows,Word (Экологи 1-2 курс)
.pdf31
Чтобы ограничить результаты поиска определенной коллекцией клипов, в поле Поиск ввести ключевое слово (слова), описывающее предмет, который необходимо иллюстрировать. Например, Офис.
Задание № 3
Добавить в конец документа Общий по своему выбору картинку из категории Наука.
4.3. Добавление автофигур
Автофигуры – это фигуры, которые Word умеет рисовать автоматически. Это как простейшие фигуры - прямоугольники, овалы, так и более сложные – стрелки, звезды. Для добавления автофигуры нужно выполнить следующие действия:
Выбрать вкладку Вставка и в группе команд Иллюстрация выбрать команду Фигуры.
Из списка выбрать необходимую фигуру, щелкнуть в нужном месте документа, а затем перетащить фигуру это место. Для создания правильного квадрата или круга (или ограничения размеров других фигур) при перетаскивании фигуры нужно нажать и удерживать клавишу
SHIFT.
4.4. Редактирование и форматирование рисунков
Для изменения размера рисунка нужно:
Щелкнуть на рисунке. Вокруг рисунка появится рамка с квадратиками – маркерами.
Сжать или растянуть рисунок по горизонтали или вертикали, потянув за соответствующий маркер, расположенный на середине рамки. Для изменения размера рисунка без изменения его пропорций нужно щелкнуть на любом угловом маркере и потянуть его.
При выделении рисунка становится доступным вкладка Формат работы с рисунком, группы команд которой позволяют редактировать и форматировать рисунок.
Задание № 4
Для первой страницы текста документа Общий создайте подложку в виде рисунка. Рисунок выберете из папки Картинки, которая находится в папке Common.
Подложка – это светлое, малоконтрастное изображение, которое может быть использовано в качестве фона для текста и фигур.
Для выполнения этого задания проделайте следующие действия:
Установите курсор в первой строке первой страницы документа Общий.
Вставьте рисунок из файла папки Картинки. Рисунок появится перед текстом первой страницы.
Щелкните внутри рисунка так, чтобы вокруг него появились маркеры. Растяните рисунок до размеров текста первой страницы.
Выберите вкладку Вставка.
В группе команд Упорядочить выберите команду Обтекание текстом.
В списке команды выберите За текстом. Рисунок окажется под текстом.
В списке команд Изменить выберите команду Перекрасить.
В списке команды выберите Подложка.
Используя команды группы Изменить Яркость, Контрастность настройте изображение.
5. Вставка объекта
Для вставки объекта необходимо проделать следующие действия:
Щелкнуть в документе место, куда следует поместить объект.
Выбрать вкладку Вставка и в группе команд Текст выбрать команду Объект.
В диалоговом окне Вставка объекта выбрать вкладку Создание и из списка типов объектов выбрать тип создаваемого объекта
Задание № 5
С помощью программы Equation Eqitor (Редактора формул) в конце документа Общий создайте следующую формулу:
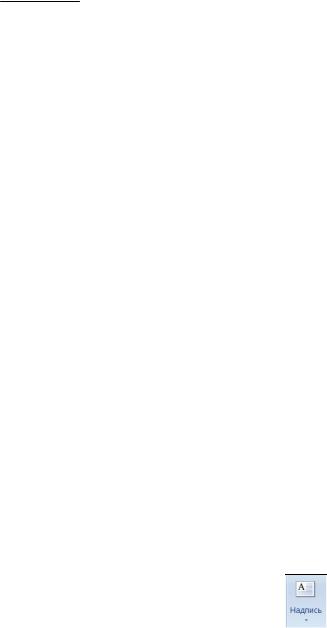
32
n
(xi xñ)2
D i
n
Для создания формулы проделайте следующие действия:
Установите курсор в то место документа (в конце документа), где должна быть создана формула.
Выберите вкладку Вставка и в группе команд Текст выберите команду Объект.
Из списка Тип объектов выберите Microsoft Equation 3.0.
Нажмите кнопку OK.
Появится окно для создания формул и панель инструментов Формула. Верхняя строка панели инструментов Формула содержит более 150 математических символов. Нижняя строка используется для выбора разнообразных шаблонов, предназначенных для построения дробей, интегралов, сумм и других сложных выражений. В редакторе формул содержится около 120 шаблонов, сгруппированных в палитры. Шаблоны можно вкладывать один в другой для построения многоступенчатых формул.
Создайте формулу, выбирая шаблоны, символы на панели инструментов Формула и вводя переменные и числа с клавиатуры.
Для вставки шаблона в формулу нажмите кнопку в нижнем ряду панели инструментов Формула, а затем выберите определенный шаблон из палитры, появляющейся под кнопкой.
Для вставки символа в формулу нажмите кнопку в верхнем ряду панели инструментов Формула, а затем выберите определенный символ из палитры, появляющейся под кнопкой.
Для возврата в Microsoft Word, щелкните на документе за пределом формулы.
Для изменения формулы нужно установите указатель на нужную формулу и два раза щелкните на ней левой кнопкой мыши.
Для увеличения размера всей формулу щелкните мышью на формуле один раз и увеличьте окно, потянув за маркеры окна.
6. Надписи
Надписи используются для удобного размещения текста заголовков, выносок на рисунках или диаграммах, для придания тексту ориентации, отличной от ориентации остального текста. Надпись представляет собой контейнер для текста или графики, местоположение и размеры которого можно изменять. Для создания надписи нужно:
Щелкнуть в том месте документа, где должна быть создана надпись.
Выбрать вкладку Вставка и в группе команд Текст выбрать команду надпись 
В списке команды из образцов выбрать вид надписи.
Появится рамка с маркерами, внутри которой нужно ввести текст.
При щелчке на надписи становится активной вкладка работы с надписями Формат, группы команд которой позволяют отформатировать текст надписи, изменить ее положение, убрать контур рамки, изменить фигуру надписи.
Чтобы убрать контур рамки нужно:
Выделить надпись.
Выбрать вкладку Формат.
В группе команд Стили надписей выбрать команду Контур надписи.
В списке команды выбрать Нет контура.
Для удаления надписи ее необходимо выделить и нажать клавишуDelete.
Задание № 6
В конце документа общий создайте две надписи следующего вида:

|
33 |
КЕРЧЕНСКИЙ |
КАФЕДРА |
ИНФОРМАТИКИ |
|
ГОСУДАРСТВЕННЫЙ МОРСКОЙ |
И ПРИКЛАДНОЙ |
ТЕХНОЛОГИЧЕСКИЙ |
МАТЕМАТИКИ |
УНИВЕРСИТЕТ |
|
7. Работа со сносками
Сноски используются в документе для пояснений, комментариев и ссылок на другие документы или литературу. При этом для подробных комментариев лучше использовать обычные сноски, а для ссылок на источники — концевые. В Word ведется автоматическая нумерация сносок в соответствии с указанной схемой: сквозная нумерация по всему документу или отдельно для каждого раздела.
Сноска состоит из двух связанных частей:
Знака сноски – это число, знак или сочетание знаков. Он проставляется в определенных местах текста и указывает на наличие в сноске дополнительных сведений.
Текста сноски, который проставляется в области сноски.
Сноски бывают обычные и концевые. В обычных сносках текст проставляется в конце страницы, в концевых сносках – в конце документа.
7.1. Вставка сноски
Для вставки сноски необходимо проделать следующие действия:
В документе указать место для вставки знака сноски.
Выбрать вкладку Ссылки, в группе команд Сноски выбрать команду Вставить сноску (для вставки обычной сноски, нумерация сноски проставляется арабскими цифрами) или Вставить концевую сноску (для вставки концевой сноски, нумерация сноски проставляется латинскими цифрами). Если до ввода ссылки необходимо изменить вид номера, нужно:
В группе команд Сноски нажать на кнопку  для запуска диалогового окна.
для запуска диалогового окна.
Выбрать Сноски или Концевые сноски.
В списке Формат числа выбрать нужный параметр.
Нажать кнопку Вставить.
В документ будет вставлен номер сноски, в конце страницы (для обычных сносок) или в конце документа (для концевых сносок) появится область для текста сноски. В этой области будет проставлен номер. Курсор окажется рядом с ним.
В области сноски ввести текст.
7.2. Удаление сноски
Для удаления сноски следует удалить знак сноски в окне документа (но не текст сноски в области сносок). Для этого нужно:
В документе выделить знак сноски, которую следует удалить.
Нажать клавишу DEL. После удаления оставшиеся сноски будут автоматически перенумерованы Чтобы удалить все автоматически пронумерованные сноски нужно:
Выбрать вкладку Главная. В группе команд Редактирование выбрать команду Заменить.
На вкладке Заменить нажать кнопку Больше, затем — кнопку Специальный и выбрать параметр Знак сноски или Знак концевой сноски.
Убедиться, что поле Заменить на пусто, а затем нажать кнопку Заменить все.
7.3. Просмотр сносок
Для просмотра сноски необходимо установите указатель мыши на знак сноски в документе и немного подождать. Текст сноски появится над знаком сноски в виде всплывающей подсказки.
Для просмотра всех обычных или концевых сносок в области сносок нужно в документе два раза щелкнуть по знаку сноски.
Чтобы перейти из области сноски в документ к конкретному знаку сноски, нужно в области сноски два раза щелкнуть по знаку сноски.
34
Задание № 7
В документе Общий создайте две обычных и две концевых сноски. В области текста сноски задайте расшифровку каждой сноски. Обычные сноски должны быть созданы для расшифровки термина, а в концевых – сделать ссылку на первоисточник (название книги, автор).
8. Создание списка литературы
Для создания списка литературы нужно:
Установить текстовый курсор в то место документа, где необходимо вставить ссылку на первоисточник.
Выбрать вкладку Ссылки. В группе Ссылки и списки литературы, выбрать команду Вставить ссылку и из списка команды выбрать Добавить новый источник.
Появится диалоговое окно Создать источник
В окне диалогового окна заполнить поля.
В месте вставки ссылки на первоисточник появится в скобках номер, под которым этот первоисточник будет указан в списке литературы.
Перейти к концу документа.
В группе команд Ссылки и списки литературы задать стиль, например, ISO 690 –цифровая ссылка.
В группе команд Ссылки и списки литературы выбрать Список литературы. В появившемся списке выбрать Список литературы. Список литературы появится в конце документа.
Задание № 8
В тексте задать 3 ссылки на первоисточник и создать список литературы.
9. Создание оглавления
Наиболее простым способом создания оглавления является использование стилей заголовков. Стиль – это набор параметров форматирования, которые можно применить к выделенному фрагменту текста. Для создания оглавления нужно:
В тексте последовательно выделить заголовки, которые нужно включить в оглавление, и задать для каждого заголовка соответствующего уровня стиль - например, стиль «Заголовок 1», «Заголовок 2» или «Заголовок 3».
Для задания стиля нужно выбрать вкладку Главная и в группе команд Стили нажать на кнопку нужного стиля. При этом выделенный заголовок отформатируется согласно параметрам, заложенным в этом стиле.
Если для заголовка не соответствуют параметры форматирования выбранного стиля, их можно изменить. Для этого нужно:
Выделить соответствующий заголовок.
Нажать правой клавишей мыши на кнопке нужного стиля.
В появившемся контекстном меню выбрать команду Обновить заголовок в соответствии с выбранным фрагментом (если выделенный заголовок имеет необходимые параметры форматирования) или команду Изменить, по вызову которой можно в появившемся диалоговом окне произвести изменение параметров форматирования выбранного стиля.
Выбрать место в документе для вставки оглавления. Обычно это чистая страница в начале или в конце документа.
Выбрать вкладку Ссылки и в группе команд Оглавление в списке кнопки Оглавление выбрать нужный вид оглавления, например, Автособираемое оглавление 1.
Если из оглавления необходимо удалить строку (строки), нужно проделать следующие действия:
В документе выделить соответствующий текст.
В списке кнопок стилей выбрать для выделенного текста стиль, отличный от стиля заголовка, например, Основной.
Откорректировать оглавление.
Для корректировки оглавления нужно:
Щелкнуть мышью по оглавлению, для его выделения.
35
Нажать клавишу F9.
В появившемся диалоговом окне Обновление оглавления выбрать режим обновления: «Обновление только номера страниц» или «Обновление целиком».
Оглавление можно использовать для быстрого перехода к строке документа, в которой находится заголовок, помещенный в оглавлении. Для этого нужно нажать клавишу Ctrl и щелкнуть на нужный номер страницы.
Задание № 9.
Для документа Общий создать на отдельной странице в конце документа оглавление, в которое поместить заголовки первого, второго и третьего уровня (если они есть).
Вопросы для самоподготовки
1.Как задать принудительный разрыв страницы?
2.Как задать нумерацию страниц текста?
3.Как осуществить вставку специальных символов?
4.На какой вкладке Ленты находятся команды работы с рисунками и графикой?
5.Как выбрать команды форматирования рисунков?
6.Работа с надписями
7.Работа со сносками: вставка сноски, удаление сноски, просмотр сносок,
8.Как создать список литературы?
9.Как создать оглавление?
10.Создание формул.
36
Список литературы
1.Виллет Э., Кроудлер Д., Кроудлер Р. Microsoft Office 2000 “Библия пользователя”.- Москва-С.Петербург-Киев: Диалектика, 2001.- 1026 с.
2.Джонс Э., Саттон Д. Библия пользователя Microsoft Office Professional для Windows 95. – Киев: Диалектика, 2006.- 512 с.
3.Андреев А.Г. и др. Microsoft Windows Professional 2000. Русская версия. Под общ. Ред.
А.Н. Чекмарева и Д.Б. Вишнякова. – СП6.:БХВ-Петербург, 2001.-752 с.
|
Оглавление |
Лабораторная работа №1............................................................................................................... |
3 |
Лабораторная работа № 2............................................................................................................ |
12 |
Лабораторная работа №3............................................................................................................. |
19 |
Лабораторная работа № 4............................................................................................................ |
24 |
Лабораторная работа № 5............................................................................................................ |
29 |
Список литературы...................................................................................................................... |
36 |
© ГЕРАСИМЕНКО ТАТЬЯНА КОНСТАНТИНОВНА
Информатика и системология
МЕТОДИЧЕСКИЕ УКАЗАНИЯ
для выполнения лабораторных работ для студентов направления
6.040106 "Экология, охрана окружающей среды и сбалансированного природопользования"
Операционная система Windows Текстовый редактор Word
Тираж _______ экз. Подписано к печати_______
Заказ №________Объем |
2,9 п.л. |
Изд-во «Керченский государственный морской технологический университет» 98309 г.Керчь, Орджоникидзе, 82
