
МУ к ЛР по Windows,Word (Экологи 1-2 курс)
.pdf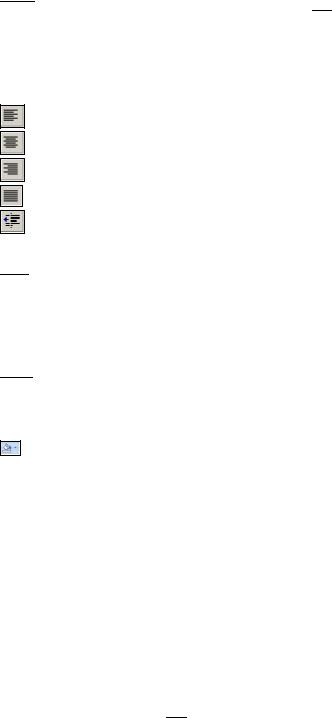
21
2.2. Расстояние между строками в абзаце
Межстрочное расстояние можно установить с помощью команды Межстрочный интервал
 группы Абзац или, нажав на кнопку
группы Абзац или, нажав на кнопку 
 в нижнем правом углу окна группы Абзац. По нажатию кнопки вызывается диалоговое окно Абзац. В поле Межстрочный из списка выбрать необходимое межстрочное расстояние.
в нижнем правом углу окна группы Абзац. По нажатию кнопки вызывается диалоговое окно Абзац. В поле Межстрочный из списка выбрать необходимое межстрочное расстояние.
2.3. Выравнивание строк абзаца
Команды выравнивания текста абзаца находятся в группе Абзац:
- выравнивание текста абзаца по левому краю.
- выравнивание текста абзаца по центру.
- выравнивание текста абзаца по правому краю.
- выравнивание текста абзаца по ширине.
- уменьшить отступ. При каждом щелчке на этой кнопке левый отступ уменьшается на половину дюйма. Если отступа нет, щелчок на кнопке не производит никакого действия (абзац не перемещается за левую границу документа).
 - увеличить отступ. При каждом щелчке на этой кнопке отступ увеличивается на половину дюйма.
- увеличить отступ. При каждом щелчке на этой кнопке отступ увеличивается на половину дюйма.
2.4. Установление внешних границ текста абзаца, заливка абзаца цветом
Команды Установление внешних границ текста абзаца и заливка абзаца цветом находятся в группе Абзац:
 - Внешние границы. Нажав на кнопку списка, из списка выбрать границы для данного абзаца: можно заключить в рамку весь абзац, либо использовать часть рамки, вдоль одной, двух или трех сторон абзаца.
- Внешние границы. Нажав на кнопку списка, из списка выбрать границы для данного абзаца: можно заключить в рамку весь абзац, либо использовать часть рамки, вдоль одной, двух или трех сторон абзаца.
- Заливка абзаца цветом.
Задание № 3
Для первого абзаца текста, использовавшего в задании №1, №2 установить отступы:
Левый - 2см
Правый - -1 см
Абзацный отступ – 1,5 см.
Для второго абзаца сделать:
выступ 1,5 см,
межстрочное расстояние – двойное.
Для третьего абзаца текста установить интервалы До и После 12 пунктов.
Вернуть прежние параметры форматирования абзаца.
3. Команда Табуляция
Команда служит для установления позиции текстового курсора в нужное место по нажатию клавиши Tab. Команда задается:
1)По нажатию кнопки  в нижнем правом углу окна группы Абзац вызывается диалоговое окно Абзац, в котором по нажатию кнопки Табуляция открывается окно Табуляция. По умолчанию устанавливается определенная позиция перемещения курсора при нажатии клавиши Tab. Чтобы задать свое значение, в поле табуляция нужно задать значение (в см). Затем нужно выбрать одну из опций выравнивания:
в нижнем правом углу окна группы Абзац вызывается диалоговое окно Абзац, в котором по нажатию кнопки Табуляция открывается окно Табуляция. По умолчанию устанавливается определенная позиция перемещения курсора при нажатии клавиши Tab. Чтобы задать свое значение, в поле табуляция нужно задать значение (в см). Затем нужно выбрать одну из опций выравнивания:
По левому краю (на координатной линейке символ ) - при нажатии клавиши Tab символы набираемого текста будут располагаться справа от позиции, определенной табуляцией.
По центру (на координатной линейке символ ) - позиция станет центром распределения символов набора.
По правому краю – (на координатной линейке символ ) - вводимые символы будут располагаться слева от позиции табуляции.

22
2) Путем расстановки позиций табуляции в нижней части горизонтальной координатной линейки.
Для снятия действия команды, нужно удалить значок позиции табуляции с координатной линейки, потянув его за пределы линейки.
Задание № 4
Используя команду Табуляция, сформируйте следящие три строки текста, выполнив условия: первое слово каждой строки должно отстоять от левого поля на 2,5 см, второе слово – на
12 см.
Директор |
/Иванов/ |
Главный инженер |
/Соколов/ |
Главный экономист |
/Огнев/ |
4. Работа со списками
При перечислении самых разных элементов текста применяется нумерация или маркеры. При этом возникают списки. Списки бывают нумерованные, маркированные и многоуровневые.
4.1. Нумерованные и маркированные списки
Задание № 4
Введите текст, состоящий из 5 строк, каждая из которых является абзацем:
Глава 1 Глава 2 Глава 3 Глава 4 Глава 5
1.Выделите набранный текст.
Вгруппе Абзац нажмите на кнопку нумерованного списка  . Перед строками текста появятся цифры.
. Перед строками текста появятся цифры.
2.Повторно нажмете на эту кнопку. Произойдет удаление цифр.
3.Выделите последние два абзаца.
4.Нажмите кнопку маркированных списков  . Перед этими абзацами появятся значки маркеров.
. Перед этими абзацами появятся значки маркеров.
5.Введите еще два абзаца текста:
Глава 6 Глава 7
Значки маркеров будут проставляться перед новыми строчками.
Нажав на кнопку списка кнопки нумерованного или маркированного списка, можно изменить
обозначения номеров или маркеров в списке:
6.Проделайте работу с заменой цифр или маркеров.
4.2.Многоуровневые списки
Задание № 5
Нужно получить следующий многоуровневый список:
1.Часть1
1.1.Глава 1
1.1.1.Раздел 1
1.1.2.Раздел 2
1.2.Глава 2
1.2.1.Раздел1
1.2.2.Раздел 2
1.3.Глава 3
1.3.1.Раздел 1
1.3.2.Раздел 2
2.Часть 2
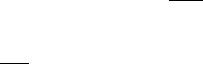
23
2.1.Глава 1
2.1.1.Раздел 1
2.1.2.Раздел 2
2.2.Глава 2
2.2.1.Раздел 1
2.2.2.Раздел 2 Для этого:
Введите информацию следующего вида: Часть1 Глава 1 Раздел 1 Раздел 2 Глава 2 Раздел1 Раздел 2 Глава 3 Раздел 1 Раздел 2 Часть 2 Глава 1 Раздел 1 Раздел 2 Глава 2 Раздел 1 Раздел 2
Выделите весь текст, который будет использоваться в качестве списка.
Из списка кнопки Многоуровневый список  выберите вид списка. Пока все абзацы будут пока иметь один уровень списка.
выберите вид списка. Пока все абзацы будут пока иметь один уровень списка.
Для получения вложенных списков выделите соответствующие абзацы и нажмите кнопку Увеличить отступ  . Обратное нажатие этой кнопки приводит к удалению вложенности списка выделенных абзацев.
. Обратное нажатие этой кнопки приводит к удалению вложенности списка выделенных абзацев.
Для получения следующего уровня выделите необходимые абзацы предыдущего уровня и нажмите кнопку Увеличить отступ. Повторите эти действия для получения заданного многоуровневого списка.
Задание № 6
Введите текст, предложенный преподавателем. Отформатируйте текст, выполнив следующие требования:
Параметры страницы текста: верхнее, нижнее поле – 2 см, левое, правое поле–1,5 см.
Параметры абзаца: левый, правый отступ – 0 см, абзацный отступ –1 см.
Параметры символов: шрифт Times New Roman, размер - заголовков первого уровня 16 пунктов, второго уровня – 14 пунктов, весь текст – 12 пунктов.
Остальное форматирование должно совпадать с форматирование оригинала текста. Сохраните документ в свою папку и именем Текст 2.
Вопросы для самоподготовки
1.Назначение команд форматирования?
2.Как вызвать команды форматирования?
3.Как изменить начертание, размер шрифта?
4.Как задать параметры абзаца?
5.Назначение команды Табудяция?
6.Какие списки можно создать?
7.Как задать границы текста, заливку текста?
24
Лабораторная работа № 4 Текстовый редактор Microsoft Word
Тема: Работа с таблицами, проверка правописания текста.
Цель работы: 1. Научиться создавать таблицы.
2. Научиться осуществлять проверку правописания текста.
1. Работа с таблицами
Таблица - один из наиболее полезных способов организации информации, удобный как создателю, так и пользователю документа Word. Таблица состоит из столбцов и строк, на пересечении которых находятся ячейки.
1.1. Создание таблиц
Для создания таблицы нужно выбрать вкладку Вставка и в группе команд Таблицы из списка выбрать один из способов создания таблицы:
Перемещая указатель мыши по решетке, представляющей строки и столбцы таблицы, выбрать необходимое число строк и столбцов таблицы.
Выбрать команду Вставить таблицу. При выборе этой команды откроется диалоговое окно Вставка таблицы, в котором можно задать число строк и столбцов создаваемой таблицы.
Выбрать команду Нарисовать таблицу. При выборе этой команды указатель мыши изменится на карандаш, с помощью которой можно нарисовать строки и столбцы таблицы, как на обычном листе бумаги.
После выбора команды создания таблицы становятся активными вкладки вставки работы с таблицами Конструктор, Макет.
1.2. Ввод, редактирование и форматирование данных таблицы
Для ввода данных в таблицу нужно поместить текстовый курсор в ячейку таблицы и набрать необходимую информацию с клавиатуры. Редактирование и форматирование текста таблицы осуществляется так же, как и обычного текста.
1.3. Перемещение внутри таблицы
Перемещение по таблице возможно с помощью мыши или с помощью клавиатуры. В следующей таблице представлены названия клавиш, задействованные для перемещения курсора в таблице:
|
|
|
|
|
|
Сочетание клавиш |
|
|
|
Действие |
|
TAB в любом месте таблицы, кроме конца |
|
Перейти в соседнюю ячейку |
|
||
последней строки |
|
|
|
|
|
SHIFT+TAB |
|
Перейти в предыдущую ячейку |
|
||
или |
|
Перейти |
на |
предыдущую |
или |
|
|
следующую строку |
|
|
|
ALT+HOME |
|
Перейти в первую ячейку текущей |
|||
|
|
строки |
|
|
|
ALT+END |
|
Перейти в последнюю |
|
||
|
|
|
|
|
|
|
|
|
|
||
1.4. Выделение элементов таблицы |
|
|
|
||
1.Используя указатель мыши:
Столбца - переместить указатель мыши за пределы верхней границы таблицы, чтобы он изменился на черную стрелку, направленную вниз, а затем щелкнуть левой клавишей мыши.
Столбцов – выделить один столбец, а затем черную стрелку указателя мыши потянуть вправо или влево, в зависимости от того, какие столбцы еще необходимо выделить.

25
Строки - переместить указатель мыши за левую границу строки так, чтобы он принял вид белой жирной стрелки, и щелкнуть левой клавишей мыши.
Строк – выделить одну строку и потянуть белую жирную стрелку указателя мыши вверх или вниз, в зависимости от того, какие строки еще необходимо выделить.
Ячейки – переместить указатель мыши на границу ячейки так, чтобы он принял вид маленькой черной стрелки, направленной вовнутрь ячейки, и щелкнуть левой клавише мыши. Или три раза щелкнуть по ячейке.
Таблицу – подвести текстовый курсор к кнопке  , которая появляется в верхнем левом углу таблицы, и нажать на нее.
, которая появляется в верхнем левом углу таблицы, и нажать на нее.
2.Выбрать вкладку Макет, в группе команд Таблица нажать на кнопку Выделить из списка выбрать команду выделения необходимого элемента таблицы.
1.4.Изменение ширины столбца, высоты строки таблицы
1.Используя указатель мыши:
Столбца – установить курсор мыши на границе столбца, ширину которого необходимо изменить так, чтобы курсор принял вид двунаправленной стрелки, и потянуть эту стрелку.
Строки - установить курсор мыши на границе строки, высоту которой необходимо изменить так, чтобы курсор принял вид двунаправленной стрелки, и потянуть эту стрелку.
2.Выделить нужный элемент таблицы, выбрать вкладку Макет, в группе команд Размер ячейки выбрать соответствующую команду.
3.Для выравнивания высоты строк таблицы нужно выделить строки и в группе команд Размер ячейки нажать на кнопку Выровнять высоту строк  .
.
4.Для выравнивания ширины столбцов таблицы нужно выделить столбцы и в группе команд
Размер ячейки нажать на кнопку Выровнять ширину столбцов  .
.
1.5. Добавление строк, столбцов и ячеек
Строк:
внутри таблицы - нужно выделить такое количество строк, которое нужно вставить, выбрать вкладку Макет и в группе команд Строки и столбцы выбрать соответствующую команду.
в конце таблицы – в последней ячейке последней строки нажать клавишуTab.
Столбцов - нужно выделить такое количество столбцов, которое нужно вставить, затем выбрать вкладку Макет и в группе команд Строки и столбцы выбрать соответствующую команду.
Ячеек - выделить то количество ячеек, которое нужно вставить, в нижнем правом углу
группы команд Строки и столбцы нажать на кнопку  и в диалоговом окне Добавление ячеек указать, куда нужно сдвигать ячейки таблицы при добавлении новых ячеек:
и в диалоговом окне Добавление ячеек указать, куда нужно сдвигать ячейки таблицы при добавлении новых ячеек:
1.6.Удаление строк, столбцов, ячеек таблицы, таблицы
Для удаления элементов таблицы их надо выделить, выбрать вкладку Макет и в группе команд Строки и столбцы из списка кнопки Удалить выбрать соответствующую команду.
1.7.Объединение, разбиение ячеек
Объединение ячеек - выделить ячейки, которые необходимо объединить, выбрать вкладку
Макет и в группе команд Объединить выбрать команду Объединить ячейки  .
.
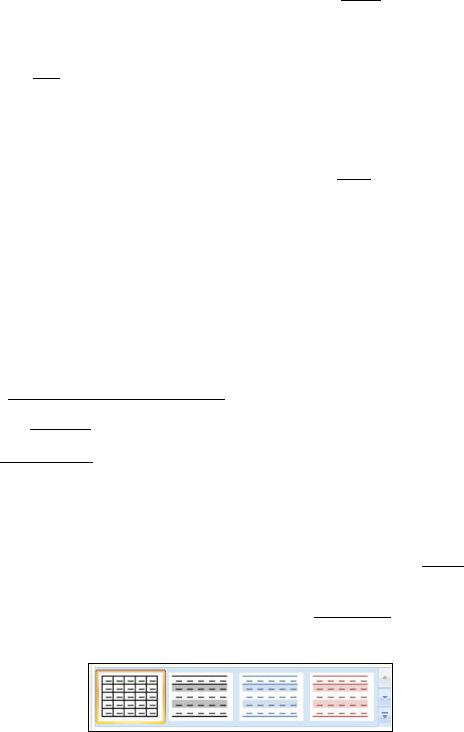
26
Разбиение ячеек - выделить ячейки, которые необходимо разбить, выбрать вкладку Макет и в группе команд Объединить выбрать команду Разбить ячейки  .
.
Разбиение таблицы – выделить строку, перед которой необходимо разбить таблицу на
отдельные таблицы, выбрать вкладку Макет и в группе команд Объединить выбрать команду
Разбить таблицу  .
.
1.8.Выравнивание текста внутри ячеек, изменение ориентации текста.
Для выравнивания текста внутри ячеек текст нужно выделить, выбрать вкладку Макет и в группе команд Выравнивание нажать на кнопку необходимого выравнивания.
Для изменения ориентации текста его нужно выделить, выбрать вкладку Макет и в группе команд Выравнивание нажать на кнопку Направление текста  .
.
После выбора команды текст из горизонтального положения перевернется в вертикальное,
алевая его граница станет верхней. Если щелкнуть по кнопке еще раз, то текст по-прежнему будет размещен по вертикали, но его бывшая левая граница станет нижней. Для возврата текста в горизонтальное положение нужно щелкнуть по этой кнопке еще раз.
1.9. Изменение вида границ вокруг таблицы или ее ячеек
Внешний вид рамок вокруг ячеек таблицы или всей таблицы можно изменить. Чтобы произвести эти изменения, нужно:
Выделить необходимые элементы таблицы.
Выбрать вкладку Конструктор.
В группе команд Нарисовать границы выбрать нужные команды:
Стиль пера  - для выбора из списка типа линии.
- для выбора из списка типа линии.
Толщину пера  - для выбора из списка толщины линии.
- для выбора из списка толщины линии.
Цвет пера  - для выбора из списка цвета линии.
- для выбора из списка цвета линии.
После замены типа линии или ее толщины, цвета можно изменить внешний вид границ и заливку ячеек или таблицы. Для этого нужно:
Выделить таблицу или ячейки.
Выбрать вкладку Конструктор.
В группе команд Стили таблиц из списка кнопки Внешние границы  выбрать вид границ.
выбрать вид границ.
В группе команд Стили таблиц из списка кнопки Заливка  выбрать цвет заливки.
выбрать цвет заливки.
В группе команд Стили таблиц можно выбрать один из стилей создаваемой таблицы:
Задание №1
С помощью команды Добавить таблицу создайте таблицу, состоящую из 5-ти столбцов и 2 строк.
Создайте такую же таблицу, используя команду Нарисовать таблицу.
Выделите первый столбец таблицы
Выделите три последних столбца таблицы
Пронумеруйте столбцы таблицы
Выделите первую строку таблицы
Выделите две строки таблицы
Между вторым и третьим столбцом вставьте новый столбец
Напишите текст в ячейках второй строки.
Добавьте строку между первой и второй строкой

27
Добавьте пустую строку в конце таблицы
Объедините первые две ячейки в первой строку таблицы
Разбейте последнюю ячейку таблицы на 4 столбца и 2 строки.
Удалите созданные таблицы
Задание №2
Создайте таблицу, предложенную преподавателем, так, чтобы ее внешний вид полностью совпадал с оригиналом.
2.Проверка правописания
ВWord есть удобные средства проверки орфографических и грамматических ошибок. Орфографические ошибки – ошибки в написании слова. Word их помечает красным цветом. Грамматические ошибки – ошибки в синтаксисе предложения, его стилистике. Word их помечает зеленым цветом.
При необходимости добавления языка редактирования текста, а также проверки правописания нужно:
Нажатья кнопку Office
Выбрать: Параметры Word Основные
Нажать кнопку Языковые параметры
В диалоговом окне Языковые параметры в списке языков окна Доступные языки редактирования Microsoft Office выбрать нужный язык и нажать кнопку Добавить. Название языка перенесется в список Включенные языки редактирования.
Существует два способа проверки правописания:
По мере ввода текста возможные ошибки правописания помечаются, и дается возможность исправить их.
После окончания работы можно проверить весь текст или его часть на наличие орфографических и грамматических ошибок.
Для проверки правописания при вводе текста, нужно настроить параметры проверки
правописания. Для этого необходимо:
Нажать кнопку Office
Выбрать: Параметры Word Правописание
В диалоговом окне Параметры Word в группе параметров При исправлении правописания в
Word установить флажки у параметров Автоматически проверять орфографию, Автоматически проверять грамматику, Также проверять орфографию.
Настроить параметры в группе При исправлении орфографии в программах Microsoft Office.
При вводе текста орфографические ошибки будут подчеркнуты красной волнистой линией, а
грамматические ошибки – зеленой волнистой линией. Если нажать правую клавишу мыши на орфографической ошибке, то в появившемся контекстном меню можно увидеть варианты для исправления ошибки. Нужно выбрать необходимый вариант и нажать левую клавишу мыши. Выбранный вариант заменит неправильное слово. При выборе команды Пропустить все слово не будет подчеркиваться. При выборе команды Добавить слово добавится в дополнительный словарь. После этого в любом тексте Word будет воспринимать данное слово как правильное. При нажатии правой клавишей мышки на грамматической ошибке можно увидеть расшифровку ошибки. Ошибка исправляется вручную.
Чтобы проверять правописание только после ввода текста, необходимо:
Добавить на панель быстрого доступа кнопку команды проверки правописания 
Отключить параметры Автоматически проверять орфографию, Автоматически проверять грамматику
После ввода текста на панели быстрого доступа нажать на кнопку команды проверки правописания.
Если при проверке текста будет обнаружена ошибка, то появится диалоговое окно Правописание. В поле Нет в словаре указываются слова с ошибками. В поле Варианты предлагаются похожие слова, которые есть в словаре. Нужно выбрать из предлагаемых вариантов правильное слова и нажать кнопку Заменить. Если нажать кнопку Заменить все, то если такое
28
неправильно написанное слово многократно встречается в тексте, все слова будут исправлены на выбранный вариант. Если нажать кнопку Пропустить, то Word проигнорирует данное слово. Если нажать кнопку Пропустить все – то при повторных встречах этого неправильно написанного слова, Word также проигнорирует их. Нажатие кнопки Добавить приводит к добавлению слова во вспомогательный словарь. После этого в любом тексте Word будет воспринимать данное слово как правильное.
Задание №3
Откройте документ, созданный при выполнении лабораторной работы № 3 (текст 2).
Настройте параметры для проверки текста на правописание после ввода текста.
Проверьте правописание этого текста.
Исправьте ошибки, если они окажутся в тексте.
Вновь установите параметры проверки правописания при вводе текста.
Вопросы для самоподготовки
1.Как создать таблицу?
2.Как выделить строку, столбец, ячейку таблицы?
3.Как добавить строку в конце, внутри таблицы?
4.Как удалить строку, столбец внутри таблицы?
5.Как удалить таблицу?
6.Как объединить ячейки таблицы?
7.Как разбить ячейку таблицы?
8.Как выровнять высоту строк, ширину столбцов таблицы?
9.Как изменить ориентацию текста внутри ячейки таблицы?
10.Каким цветом подчеркиваются орфографические ошибки ?
11.Каким цветом подчеркиваются грамматические ошибки ?:
12.Как настроить параметры проверки правописания?
13.Как отключить проверку правописания при вводе текста?
14.Как выбрать язык для проверки правописания?
15.Назначение вспомогательных словарей?
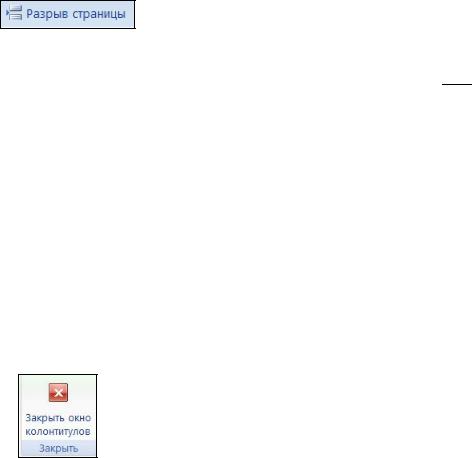
29
Лабораторная работа № 5
Текстовый редактор Microsoft Word
Тема: Команды вкладки Вставка, Ссылки
Цель работы:
1.Научиться осуществлять разбивку документа на страницы, нумерацию страниц, создавать оглавление, сноски.
2.Приобрести навыки работы с рисунками и встроенными объектами
1. Разбивка документа на страницы
По умолчанию вставка разрывов страниц в Word производится автоматически при заполнении страницы текстом или рисунками. Но при необходимости можно вставить разрыв страницы вручную там, где это требуется. Это дает возможность, например, начинать каждую главу или раздел документа с новой страницы.
Для вставки принудительного разрыва страницы нужно:
Щелкнуть в том месте, откуда следует начать новую страницу.
Вставить принудительный разрыв одним из способов:
Выбрать вкладку Вставка, в группе команд Страница нажать на кнопку
Нажать сочетание клавиш Ctrl-Enter.
Для удаления принудительного разрыва страницы нужно:
Выделить символ разрыва страницы. Если разрыв страницы не виден, нужно включить режим отображения скрытого текста, нажав кнопку Непечатаемые знаки  .
.
Нажать клавишу Delete.
2. Нумерация страниц текста
Для нумерации страниц нужно:
Выбрать вкладку Вставка, выбрать группу команд Колонтитулы. Колонтитул — это раздел документа, в который помещается полупостоянная информация: текст и/или рисунок (номер страницы, дата печати документа, эмблема организации, название документа, имя файла, фамилия автора и т. п.), который печатается внизу или вверху каждой страницы документа.
Из списка кнопки Номер станицы выбрать местоположение номера на странице.
Из списка образцов |
выбрать вид |
вставляемого номера страницы. Номер страницы |
проставляется в поле |
раздела верхний |
или нижний Колонтитул. При работе с колонтитулом |
становится доступной вкладка Конструктор.
Для выхода из раздела Колонтитул в область страницы создаваемого документа нужно щелкнуть два раза по значку колонтитула, находящегося в левом поле страницы или щелкнуть по кнопке в группе команд Закрыть:
.
Для удаления номера страницы нужно щелкнуть на номере страницы два раза, выделить номер и нажать клавишу Delete. Если необходимо удалить номер только на первой странице, нужно два раза щелкнуть по номеру любой страницы, во вкладке работы с колонтитулом
Конструктор задать параметр Особый колонтитул для первой страницы. На первой странице удалится номер. Чтобы восстановить номер, нужно снять флажок с параметра Особый колонтитул для первой страницы.
30
Задание № 1.
Создайте один документ из документов, полученных при выполнении лабораторных работ №2, № 3, № 4 (файлы Текст1, Текст2, Текст3). Для слияния этих документов проделайте следующие действия:
Откройте документ Текст1.
В конце этого документа проставьте принудительный разрыв страницы. Текстовый курсор установится на новой странице.
Выберите вкладку Вставка. В группе команд Текст выберите команду Объект и из списка кнопки выберите команду Текст из файла.
Для вставки выберите документ Текст2. В конце этого документа проставьте принудительный разрыв страницы.
Аналогичные действия проделайте для вставки документа Текст3.
В созданном документе вставьте нумерацию страниц, задав положение вверху страницы, выравнивание номера по центру страницы (простой номер 2).
Сохраните получившийся документ с именем Общий.
3. Вставка символа
Для вставки символа, отсутствующего на клавиатуре, нужно:
В документе щелкнуть место вставки символа.
Выбрать вкладку Вставка, в группе команд Символы из списка кнопки Символ выбрать нужный символ и два раза щелкнуть по этому символу.
Если в списке образцов не окажется нужного символа, выбрать Другие символы и в таблицах символов отыскать необходимый символ.
Задание № 2
Вконце документа Общий ввести следующий текст:
©Вставка Рисунок Картинки
4. Работа с рисунками и графикой
Есть различные способы добавления рисунков в документ Word:
Вставка файла рисунка с диска.
Вставка рисунка из коллекции рисунков.
Вставка рисунка со сканера или цифровой камеры.
Кроме того, Word имеет встроенные средства работы с графикой, например:
Вставка автофигур графических элементов.
Вставка объектов WordArd.
Вставка диаграммы.
4.1.Вставка рисунка из файла
Для вставки рисунка из файла нужно выполнить следующие действия:
Поместить текстовый курсор туда, где должен появиться рисунок.
Выбрать вкладку Вставка и в группе команд Иллюстрация выбрать команду Рисунок.
В диалоговом окне Вставка рисунка выбрать папку и задать имя вставляемого рисунка.
4.2. Добавление картинок из коллекции рисунков
Коллекция картинок – отдельная часть программного обеспечения, в которой собраны картинки, разделенные на категории, весьма удобные для просмотра и поиска необходимого изображения.
Для добавления рисунка из коллекции рисунков нужно выполнить следующие действия:
Поместить текстовый курсор в то место документа, где должен появиться рисунок.
Выбрать вкладку Вставка и в группе команд Иллюстрация выбрать команду Клип.
Появится область задач Клип.
Чтобы ограничить поиск только среди клипов, в списке поля Искать объекты выбрать Клипы
В списке поля Просматривать выбрать Коллекции Microsoft Office.
Из списка клипов выбрать необходимый клип, два раза щелкнув по картинке клипа.
