
1 МОДУЛЬ / ПР6
.doc|
Предмет |
Основи інформатики |
|
|
Тема заняття |
Меню Windows. Робота з довідковою системою. Робота з папками і файлами. |
|
|
Мета заняття |
Ознайомити студентів з головним меню Windows, основними об’єктами Windows, правилами роботи з довідковою системою, папками, файлами, сприяти розвитку логічного мислення, пам’яті, уваги, наполегливості, старанності, виховувати культуру мови та поведінки. |
|
|
Вид заняття |
Лабораторна робота |
|
|
Тип заняття |
Засвоєння нових знань Формування нових умінь і навичок |
|
|
Забезпечення заняття |
Текст теоретичної частини, інструктивна картка виконання лабораторного завдання |
|
|
Категоріально-понятійний масив навчальної теми |
Меню Windows, довідкова система, папка, файл, розширення файлів, шлях до файлу, буфер обміну. |
|
|
Студенти повинні мати уявлення |
Операційна система Windows. Довідкова система Windows. Елементи меню Пуск, робота з папками та файлами, їх атрибути. |
|
|
Студент повинен знати |
Основні об’єкти Windows. Пункти головного меню Windows. Основні вказівки для роботи з об’єктами. Правила роботи з довідковою системою. Поняття про папки в ОС Windows. |
|
|
Студент повинен вміти |
Користуватися об’єктом «Мій компютер». Користуватися меню Пуск. Виконувати дії папками і файлами. Працювати з довідковою системою. |
|
|
Література |
Гаєвський О.Ю. Інформатика 7-11 кл.: Навч.посіб. – К.: А.С.К., 2007. Зарецька І.Т. та ін. Інформатика: Підручник для 10-11 кл. /І.Т. Зарецька, А.М. Гуржій, О.Ю. Соколов. – К.: Форум, 2004. Глинський Я.М. практикум з інформатики. Навч. посібник. – Львів: Деол, СПД Глинський, 2003. - 224с. |
|

Хід заняття
План заняття:
1. Кнопка Пуск і опції головного меню.
2. Робота з довідковою системою.
3. Робота з папками та файлами, зміна їх атрибутів.
4. Робота з програмами Блокнот, WordPad, Калькулятор.
1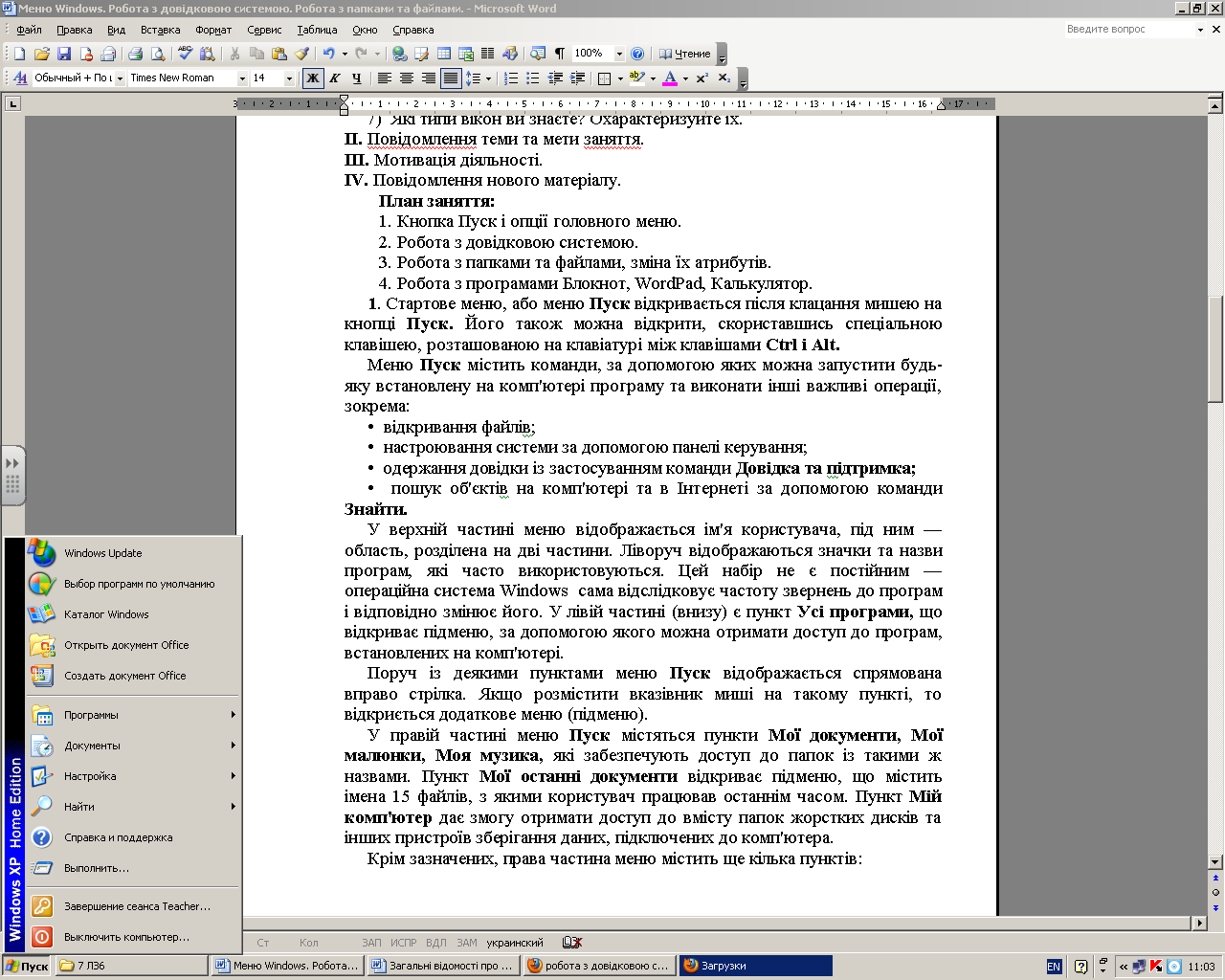 .
Стартове меню, або меню Пуск
відкривається
після клацання мишею на кнопці Пуск.
Його
також можна відкрити, скориставшись
спеціальною клавішею, розташованою
на клавіатурі між клавішами Ctrl
і Alt.
.
Стартове меню, або меню Пуск
відкривається
після клацання мишею на кнопці Пуск.
Його
також можна відкрити, скориставшись
спеціальною клавішею, розташованою
на клавіатурі між клавішами Ctrl
і Alt.
Меню Пуск містить команди, за допомогою яких можна запустити будь-яку встановлену на комп'ютері програму та виконати інші важливі операції, зокрема:
• відкривання файлів;
• настроювання системи за допомогою панелі керування;
• одержання довідки із застосуванням команди Довідка та підтримка;
• пошук об'єктів на комп'ютері та в Інтернеті за допомогою команди Знайти.
У верхній частині меню відображається ім'я користувача, під ним — область, розділена на дві частини. Ліворуч відображаються значки та назви програм, які часто використовуються. Цей набір не є постійним — операційна система Windows сама відслідковує частоту звернень до програм і відповідно змінює його. У лівій частині (внизу) є пункт Усі програми, що відкриває підменю, за допомогою якого можна отримати доступ до програм, встановлених на комп'ютері.
Поруч із деякими пунктами меню Пуск відображається спрямована вправо стрілка. Якщо розмістити вказівник миші на такому пункті, то відкриється додаткове меню (підменю).
У правій частині меню Пуск містяться пункти Мої документи, Мої малюнки, Моя музика, які забезпечують доступ до папок із такими ж назвами. Пункт Мої останні документи відкриває підменю, що містить імена 15 файлів, з якими користувач працював останнім часом. Пункт Мій комп'ютер дає змогу отримати доступ до вмісту папок жорстких дисків та інших пристроїв зберігання даних, підключених до комп'ютера.
Крім зазначених, права частина меню містить ще кілька пунктів:
• Панель керування — забезпечує доступ до засобів настроювання операційної системи;
• Выбор программ по умолчанию (Вибір програм за умовчанням) — дає змогу визначити програми, які застосовуватимуться за умовчанням для виконання певних операцій;
• Принтери і факси — надає доступ до програм керування друкуючими пристроями, а також до програми для їх встановлення;
• Довідка та підтримка — виклик довідкового центру операційної системи;
• Знайти — команда, за допомогою якої можна відшукати необхідний файл, комп'ютер у локальній мережі або розділ довідки;
• Виконати — команда, що відкриває вікно, яке дає можливість запустити будь-яку програму, відкрити документ або папку, вказавши шлях до цього об'єкта та його ім'я у спеціальному полі;
• Безпека Windows — відкриває вікно, за допомогою якого можна вийти з системи, завершити роботу, змінити пароль тощо.
Найчастіше меню Пуск використовується для запуску програм. Як це робиться, продемонструємо на прикладі програм Блокнот і Paint, які ви вивчатимете трохи пізніше.
2. У операційній системі й у більшості її додатків передбачені довідкові системи, які надають допомогу у засвоєнні прийомів роботи з нею. Довідкову систему Windows можна розглядати як автоматизований інформаційно-довідковий засіб.
Д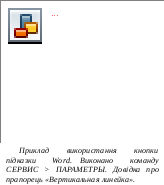 овідкова
система в діалогових вікнах.
овідкова
система в діалогових вікнах.
У Windows реалізовано кілька рівнів доступу до довідкової інформації. Особливо часто потреба у швидкій і конкретній довідці виникає при роботі з елементами управління діалогових вікон. Цю можливість надає спеціальна кнопка підказки, на якій зображений знак питання. Ця кнопка розташована у правому верхньому куті діалогових вікон поруч із закриваючою кнопкою. Після кліку по кнопці підказки покажчик миші приймає форму знаку питання. Якщо навести його в такому стані на один з елементів керування діалогового вікна і клацнути лівою кнопкою, з'явиться спливаюча підказка, у якій описане призначення даного елемента керування. Цим прийомом користаються при вивченні нових діалогових вікон.
Контекстна підказка.
Прийом одержання контекстної підказки діє в більшості діалогових вікон і в деяких вікнах додатків. Розглянемо його на прикладі стандартної програми Калькулятор, що входить у комплект постачання Windows (ПУСК > ПРОГРАММЫ > СТАНДАРТНЫЕ > КАЛЬКУЛЯТОР).
Вікно Калькулятора не є діалоговим — це робоче вікно додатка, але воно теж містить чимало всіляких елементів керування. Оскільки це не діалогове вікно, у його правому верхньому куті немає кнопки підказки, однак підказку по призначенню елементів керування одержати все-таки можна.
Клацніть правою кнопкою миші на будь-якому елементі керування, і поруч з ним з'явиться кнопка контекстної підказки з написом ЧТО ЭТО ТАКОЕ? Якщо клацнути на цій кнопці, відкриється спливаюча підказка з описом призначення елемента керування. .
Пункт меню СПРАВКА. Класичний прийом виклику довідкової системи Windows полягає у використанні Головного меню (ПУСК > СПРАВКА), але те ж саме можна зробити з будь-якого вікна чи папки Провідника, якщо використовувати пункт меню СПРАВКА.
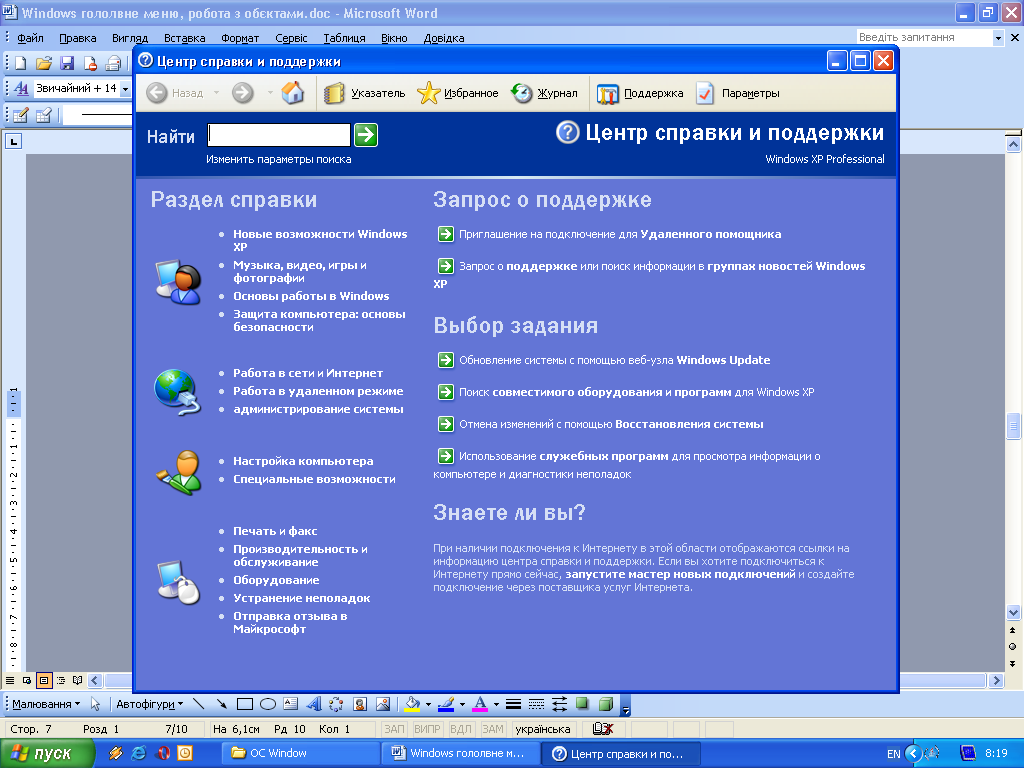
За допомогою пункту Довідка головного меню або клавіші F1 запускається універсальна довідка ОС Windows. Після запуску відкривається вікно довідкової системи.
3. Для збереження інформації на зовнішніх носіях система Windows організовує її у вигляді файлів. Окремі файли складаються у папки.
Папка в Windows – це сховище різних об’єктів: файлів, інших папок, принтерів та ін.
До основних вказівок для роботи з об’єктами належать:
- створення папок та ярликів;
- копіювання та переміщення;
- перейменування об’єктів;
- перегляд властивостей об’єктів;
- Вилучення об’єктів;
- пошук об’єктів.
Алгоритм створення папок:
1. Обрати місце для створення папки (будь-який диск, робочий стіл, попередньо створена папка).
2. Викликати контекстне меню, клацнувши ПКМ у вільному місці.
3. З контекстного меню вибрати вказівку Створити/Папку.
Алгоритм створення ярлика аналогічний до алгоритму створення папки.
Перейменування папок і файлів в ОС Windows можна виконувати кількома способами:
-
Виділити об’єкт, який потребує зміни імені, та клацнути ЛКМ в межах імені об’єкта, а не на значку.
-
В контекстному меню вибраного об’єкта вибрати вказівку Перейменувати.
Файли та папки, що вилучаються з жорсткого диску комп’ютера, переміщуються в системну папку Кошик. Завжди можна переглянути її вміст та проаналізувати перелік вилучених об’єктів. Це дозволяє об’єкти вилучені помилково, відновити з Кошика.
Вилучити виділені об’єкти можна різними способами:
-
Вибрати вказівку Видалити з контекстного меню.
-
Натиснути клавішу Delete.
-
Перетягти виділені об’єкти на значок Кошика.
Якщо файли та папки були вилучені помилково, їх можна відновити. Для цього:
-
Відкрити вікно системної папки Кошик, виділити об’єкт, вилучений випадково, та вибрати посилання Відновити в області завдань.
-
Перетягнути з системної папки Кошик файли, які потрібно відновити.
Копіювання файлів та папок:
Копіювати папки та файли можна за допомогою буфера обміну.
Буфер обміну – це невелика ділянка оперативної пам’яті, призначена для тимчасового зберігання об’єктів, які необхідно перемістити чи скопіювати.
Копіювання (переміщення) об’єктів:
-
Вибрати необхідний об’єкт.
-
Викликати його контекстне меню.
-
Скопіювати (Вирізати) в буфер обміну.
Перейти до об’єкту, в який необхідно вставити попередній об’єкт та виконати вказівку Вставити.
4. Запуск програми Блокнот із меню Пуск та використання кнопок панелі завдань
1. Клацніть один раз лівою кнопкою миші на кнопці Пуск.
2. Підведіть вказівник миші до пункту Усі програми. Якщо ви все зробили правильно, цей пункт буде виділено синім кольором.
3. Перемістіть вказівник миші на список програм у підменю, що відкрилося, і встановіть його на пункті Стандартні. Коли відкриється ще одне підменю, наведіть вказівник миші на пункт Блокнот.
4. Клацнути ЛКМ.
Виконання лабораторної роботи.
Хід роботи
-
Відкрити найпростіший редактор Блокнот та скласти в ньому свою Автобіографію.
-
Вставити дату та час створення тексту. Зберегти інформацію в папці зі своїм прізвищем. Дати назву файлу: Автобіографія. Закрийте Блокнот.
-
Запустіть програму Блокнот. Ознайомитися за допомогою Довідки з можливостями Блокноту.
-
Знайдіть розділ в довідці Удаление, копирование и вставка текста. Скопіюйте цю інформацію до свого документу.
-
Знайдіть розділ в довідці Создание колонтитулов. Скопіюйте цю інформацію до свого документу, а потім застосуйте до свого тексту.
-
Збережіть даний документ в своїй папці під назвою Довідка Блокнота.
-
Відкрийте текстовий редактор WordPad. Запишить в ньому визначення інформатики та поясніть поняття інформації.
-
Скопіюйте визначення інформатики 5 раз, поняття інформації – 3 рази. Скористайтеся при цьому різним методами копіювання.
-
Для кожного абзацу визначення інформатики спробуйте застосувати своє форматування. Задайте свій колір, розмір та накреслення літер. Скористайтеся для цього командою меню Формат => Шрифт або кнопками панелі Форматування
![]()
-
Для кожного абзацу про інформацію застосувати своє вирівнювання та здійснити маркіровку за допомогою команд меню Формат => Маркер, або Формат =>Абзац, або кнопок панелі Форматування
-
Вставте до тексту декілька малюнків зі своєї папки Мої малюнки. Скористайтеся для цього командою меню Вставка =>Объект. В діалоговому вікні вибрати перемикач Создать из файла, далі кнопка Обзор і знайти відповідний малюнок.
-
В кінці тексту вставте дату та час. З нового рядка вкажіть своє прізвище, ім'я та групу.
-
Збережіть файл в своїй папці з назвою Робота у WordPad.
-
Запустити програму Калькулятор.Здійснити за допомогою Калькулятора наступні обчислення та записати результати обчислень у блокноті. Дати назву файлу РЕЗУЛЬТАТИ та зберегти в своїй папці.
-
2110 = ?2
-
10012=?10
-
14! =?
-
arcCos(0,965) =?
-
Sin(pi/8)+3Cos(3/4pi) =?
-
123+0,8
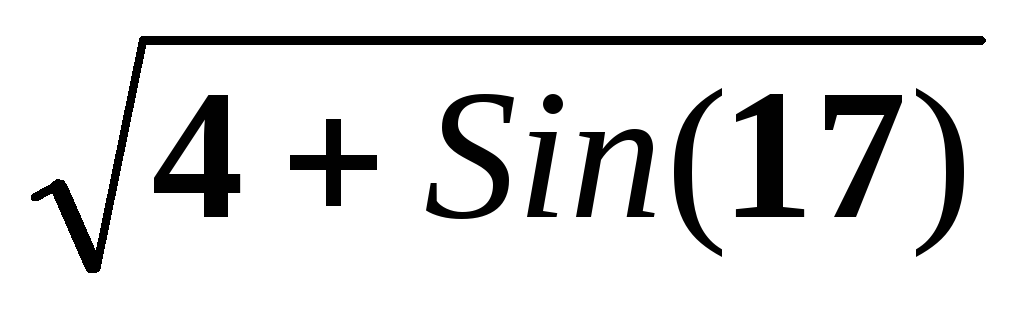 =?
=?
-
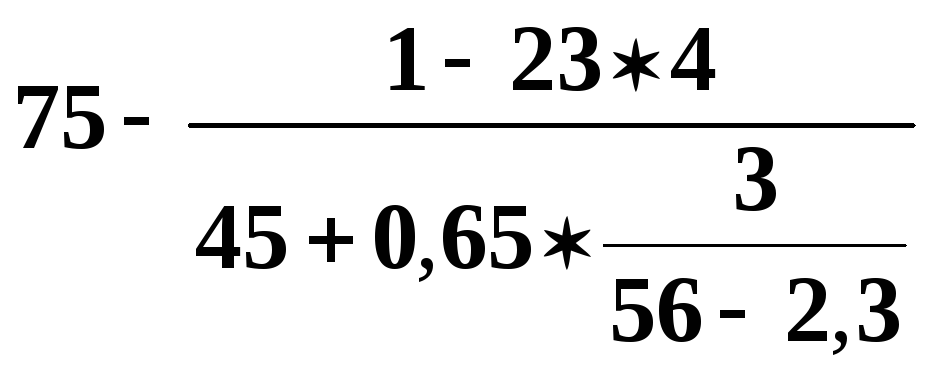 =?
=?
