
- •Disclaimer
- •Contact
- •Table of Contents
- •Welcome to REAKTOR
- •System Requirements
- •REAKTOR Modes: Full, Player and Demo
- •How to Get Started
- •The REAKTOR Documentation
- •Special Formatting used in this Document
- •Basic Settings in REAKTOR
- •Configuring the Audio Hardware
- •Accessing the Audio and MIDI Settings… dialog
- •Selecting an Audio Hardware Device
- •Selecting a Sample Rate
- •Adjusting Output Latency
- •Routing: Assigning REAKTOR's Inputs
- •Routing: Assigning REAKTOR's Outputs
- •Configuring the MIDI Hardware
- •Loading and Playing
- •A Few Important Buttons
- •Ensembles, Instruments and KOMPLETE Instruments
- •Loading Carbon 2
- •Opening the Sidepane
- •Opening the Browser
- •Loading a File
- •Playing Carbon 2 and its Snapshots
- •Loading a Snapshot
- •Adjusting the Sound
- •Switching Effects
- •Changing the Filter Movement
- •Changing the Filter Settings
- •Saving Your Settings
- •Modifying a REAKTOR Ensemble
- •Recap
- •Using the Browser to Load the Ensemble
- •Instruments inside Ensembles
- •Junatik Panel Overview
- •The Difference Between an Ensemble and an Instrument
- •Snapshot Master for Plug-In and Snapshot Hierarchies
- •Snapshot Hierarchy as seen in Properties
- •Recall by MIDI and Snapshot Master for Plug-In
- •Snapshot Properties for the Junatik Instrument
- •Snapshot with a REAKTOR Switch Turned Off
- •Snapshot Flexibility
- •Swapping the Delay Instrument for a Reverb Instrument
- •Opening a REAKTOR Structure
- •Removing an Instrument from the Structure
- •Using the Bowser to Search for Instruments
- •Connecting the Instrument to the Audio Out
- •Making the Connections
- •Resetting the Positions of Instruments in the Ensemble Panel
- •Restoring the Correct Snapshot Hierarchy
- •Opening the Instrument Properties
- •Creating a Sequenced Synthesizer
- •Recap and Overview
- •Creating the Synth Sequencer Ensemble
- •Create a New Ensemble
- •Using the Browser to Load the Instruments
- •Making the Synth Sequencer Work
- •Overview of the Structure
- •Removing the Unwanted Instrument
- •Connecting ANALOG Outputs to the Audio Out
- •Overview of Monoliner and ANALOG
- •Making the MIDI Connections between Instruments
- •Using Internal MIDI Connections
- •REAKTOR Run and Stop Buttons
- •Looking More Closely at Monoliner
- •Changing the Direction and Speed
- •Number of Steps, Step Offset and Shuffle/Swing
- •GATE, VELOCITY and PITCH Knobs and On/Off Buttons
- •Exploring the Snapshots/Show Hints
- •Exploring Snapshots in Monoliner and ANALOG
- •Show/Hide Hints
- •Exploring a REAKTOR Sampler
- •Recap and Overview
- •Using the Browser to Launch Memory Drum 2
- •Replacing and Editing Samples in the Sample Map Editor
- •Opening the Map and Playing the Samples
- •Using Replace in the Edit Sample List
- •Using Add from the Edit Sample List
- •The Memory Drum Interface
- •Changing Pitch for Just one Sample Slot
- •Exploring the Memory Drum Snapshots
- •Building a Synth Using Macros
- •What is a Macro
- •Preparation
- •Loading a New Ensemble
- •Removing the Default Instrument
- •Inserting a New Instrument
- •Connecting the Instrument to the Audio Out
- •Adding an Oscillator and an ADSR Env to the Instrument
- •Inserting an Oscillator
- •Inserting the ADSR Env
- •Inserting Pitch and Gate Modules
- •Connecting the Pitch and Gate Modules
- •Safe Output Level
- •Inserting the Filter
- •Inserting the Filter Macro and Doing Some Rewiring
- •Unlocking the Panel to Move the Macros
- •Adding a Second Oscillator and a Mixer
- •Adding a Second Oscillator Using Duplicate
- •Using Properties to Rename the Oscillator Macros
- •Adding a Mixer
- •Increasing the Number of Mixer Inputs
- •Adding Faders and Connecting them to the Mixer
- •Connecting the NotePitch Module to the ADSR Envelopes and Filter
- •Tidying Up in the Instrument Panel
- •Changing the Appearance of the Faders
- •Playing Your Synth and Making Changes to the Sound
- •Changing the Oscillators Waveform, Resetting the Filter and Output Level
- •Creating some Snapshots
- •Saving Your Work Using Save As
- •Make a Sampler Using REAKTOR Modules
- •Recap and Overview
- •What Kind of Sampler?
- •Building the Basic Structure
- •Load up a New Ensemble
- •Inserting the First Modules
- •Inserting the Envelope
- •Adding the Controls for the Envelope
- •Making the Connections
- •Connecting the Sampler to the 2 Audio Voice Combiners
- •Connecting the NotePitch and Gate Modules
- •Loading a Sample into the Sampler
- •Opening the Sample Map Editor from the View Menu
- •Adding a Sample to the Sample Map Editor
- •Tidying Up the Appearance and Moving the Modules
- •Moving Modules in the Structure
- •Deleting unwanted Modules
- •Using the Panel Lock Button to Move the Knobs
- •Adding More Samples and Changing their Settings
- •Changing the Settings of the Existing Sample
- •Adding More Samples
- •Sample Reverse and Other Playback Possibilities
- •Looping, and Direction Buttons
- •Transposing a Sample
- •Adding a Filter
- •Inserting the Filter Into the Structure
- •Creating the Filter Controls and Making the Connections
- •Tidying Up the Appearance in the Instrument Panel
- •Using Save Ensemble to Update Your Already Saved Sampler
- •Modifying the Existing Sampler
- •Inserting the Selector
- •Connecting the Filter Outputs
- •Increasing the Number of Selector Inputs
- •Adding the Position Fader and Changing its Range
- •Final connections and Panel Appearance
- •Explore Your Sampler and Make Some Snapshots
- •What’s Next?
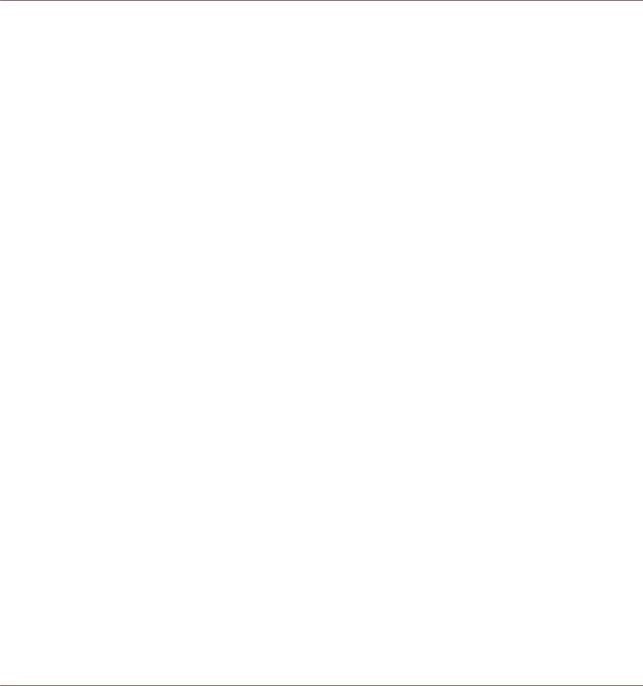
Welcome to REAKTOR
1Welcome to REAKTOR
REAKTOR is a musical instrument. It creates sound. You can play it like any other music software—stand-alone with a MIDI keyboard, or as plug-in within a sequencing host.
But you define what type of instrument it is. Each time you launch REAKTOR, it will fol low your musical needs. You need a synthesizer? You need a drum computer? You need this particular noise-making device you never heard before? Just load the according instru ment file and start playing.
The full version of REAKTOR comes with over 50 individual instruments. An included col lection of instruments from earlier REAKTOR versions unfolds more than ten years of lega cy within electronic music. And the online library holds more than 3000 instruments of any type you can imagine.
If you don’t own the full version, you can still use the REAKTOR engine’s musical power. A continuously growing set of KOMPLETE Instruments is separately available for REAKTOR. When you load any of those instruments, REAKTOR switches into its Player mode. This is explained in section ↑1.2, REAKTOR Modes: Full, Player and Demo below.
However, loading pre-configured instruments only scratches the surface. You can edit your favorite instrument’s signal processing, adjust its internal structure to a specific song’s needs or start building your own instrument from scratch, thus designing your very person al signature sound.
This document will help you get started. The REAKTOR team at Native Instruments
1.1System Requirements
For up-to-date information about system requirements and compatibility with current and legacy operating systems, please see our website at: www.native-instruments.com/REAKTOR
REAKTOR 5.5 - Getting Started Guide - 10
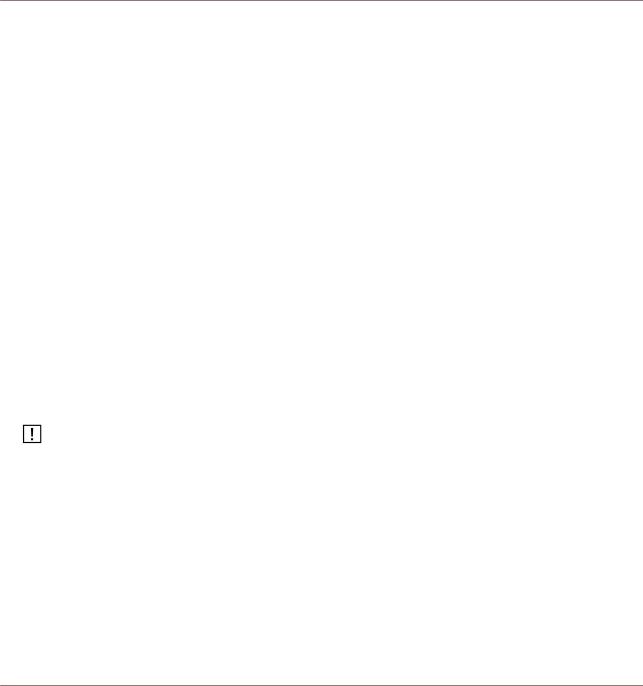
Welcome to REAKTOR
REAKTOR Modes: Full, Player and Demo
1.2REAKTOR Modes: Full, Player and Demo
What you can do with the REAKTOR version installed on your computer depends on which mode REAKTOR is running in. This mode is connected to the kind of license you are us ing:
▪Full mode: If you already installed and activated REAKTOR, as a single product or as part of a bundle like KOMPLETE, you are using it in Full mode. In Full mode, all functionality is available without restrictions.
▪Player mode: You installed and activated any of the KOMPLETE Instruments for RE AKTOR, or a bundle of these Instruments like KOMPLETE Elements. Additionally, you installed REAKTOR as a player application for these Instruments. In this case you are using REAKTOR in Player mode. In Player mode you can play Instruments and change their settings, but cannot edit their internal structure. While REAKTOR's Play er mode does not support saving of Instruments, all Instrument settings are saved with your host’s project.
▪Demo mode: You installed REAKTOR and a number of KOMPLETE Instruments as demo versions, but did not activate any of the products yet. In this case you are using the demo license for REAKTOR, and REAKTOR is running in Demo mode. In Demo mode, you have all functionality but the application will stop generating sound after 30 minutes. Furthermore, storing is disabled.
Installation and activation are explained in detail in the separate Native Instruments Setup Guide.
1.3How to Get Started
This document explains all necessary steps to get started with REAKTOR:
▪Chapters ↑2, Basic Settings in REAKTOR and ↑3, Loading and Playing describe how to setup the application, and how to load and play an instrument. This part of the documentation is relevant for all users.
▪Chapters ↑4, Modifying a REAKTOR Ensemble to ↑9, What’s Next? explain features only available in REAKTOR’s Full mode. If you are using REAKTOR’s Player mode, this is not relevant for you.
REAKTOR 5.5 - Getting Started Guide - 11
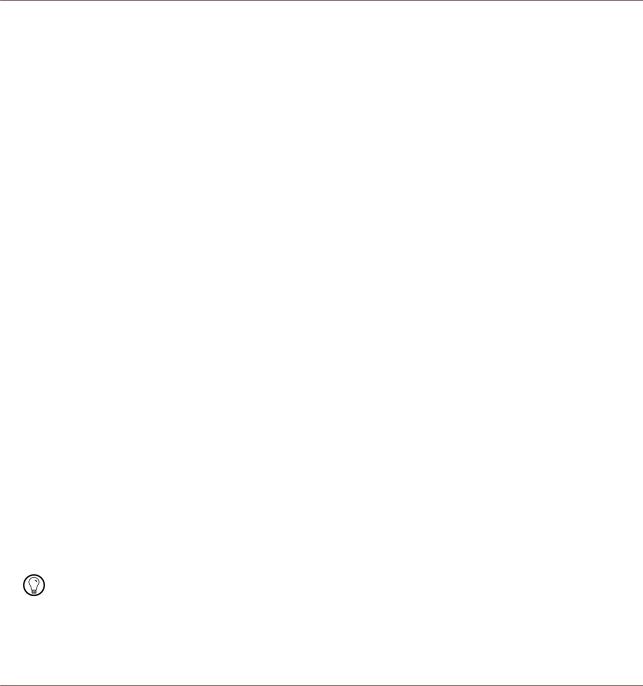
Welcome to REAKTOR
The REAKTOR Documentation
In the course of the following chapters you will learn how to perform the most common tasks in REAKTOR. Without bothering you with technical detail, a number of tutorials will teach you how to effectively use REAKTOR’s capacities. Following the order of the tutori als given in this document is recommended, as later sections will rely on parts explained earlier.
1.4The REAKTOR Documentation
Once you are familiar with the basic usage of REAKTOR, you may want to learn more. The REAKTOR reference documentation contains detailed descriptions of all relevant items and features within REAKTOR:
▪The Application Reference explains all elementary concepts of REAKTOR. It tells you how to operate the application in detail. If you want to use and understand REAK TOR’s capacities beyond the level of this Getting Started document, the Application Reference is your starting point.
▪The Instrument Reference describes all instruments that come with REAKTOR as its factory content. Read this if you want to explore the musical options of each individu al instrument in greater detail.
▪The Module and Macro Reference provides detailed information about all parts availa ble when designing own instruments in REAKTOR. If you want to leave the beaten path, this document will become your guide.
▪The Core Reference, finally, is divided into two parts: The first half is a tutorial that explains the Core level of REAKTOR, where you can build your own low-level digital signal processing devices. The second is a comprehensive reference which lists all
Core level components.
These documents are most useful if you are using REAKTOR in Full mode. However, espe cially the Application Reference will provide a deeper understanding of how to use REAK TOR’s instruments, so it might be worth a look if you are using REAKTOR in Player mode, too.
All of these documents are available from REAKTOR’s Help menu.
REAKTOR 5.5 - Getting Started Guide - 12
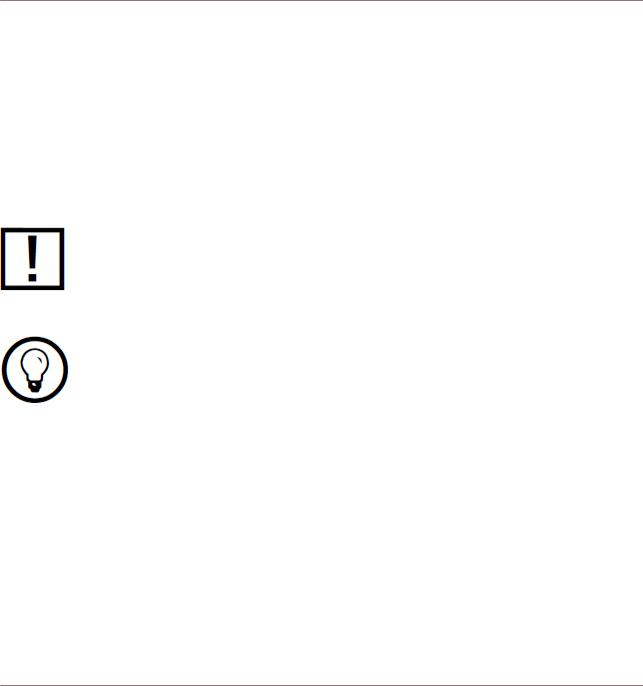
Welcome to REAKTOR
Special Formatting used in this Document
In addition to the manuals coming with REAKTOR, there is more information available on line: Be sure to visit the Native Instruments user forum at http://www.native-instruments.com/forum/.
The huge community of REAKTOR users is sharing tips and tricks, and will help you with specific questions.
1.5Special Formatting used in this Document
This manual uses particular formatting to point out special facts and to warn you of poten tial issues. The icons introducing these notes let you see what kind of information is to be expected:
Whenever this exclamation mark icon appears, you should read the corresponding note carefully and follow the instructions and hints given there if applicable.
This lightbulb icon indicates that a note contains useful extra information. This informa tion may often help you to solve a task more efficiently, but does not necessarily apply to the setup or operating system you are using. However, it should be worth reading for most users.
REAKTOR 5.5 - Getting Started Guide - 13
