
- •Общая шина
- •Сетевая топология "звезда"
- •Ieee 802.3 определяет несколько различных физических уровней, в то время как Ethernet - один.
- •Физические характеристики двух стандартов
- •Статья "Волоконная оптика наступает"
- •При подключении используется разъем (aui) 15 pin
- •Вилка прямая (папа)
- •Предназначен для подключения устройств к сегменту сети на основе 10 Base-2 (тонкий Ethernet).
- •При отключении устройства, т-коннектор необходимо оставлять в сети, чтобы не нарушать ее работоспособность. Или заменять т-коннектор на прямой соединитель (I-connector).
- •Розетка для монтажа на стену внешняя, вид со стороны разъема.
Розетка для монтажа на стену внешняя, вид со стороны разъема.
Вид без крышки. Розетка Cat. 5 Тип KRONE Здесь используется пластина с щелью. Заталкивая провод в щель, вы прорезаете изоляцию и жила кабеля входит в контакт с пластиной. Пластина повернута на 45 градусов. Для монтажа проводов продается специальный инструмент, который помимо заталкивания проводов в щель, обрезает лишнее.

Разъем категории 3 (cat 3). Провода кабеля закрепляются внутри корпуса при помощи шурупов,ввинчиваемых в корпус. Это более старый тип розеток. При переходе на сети 100Мбит их придется заменять на разетки пятой категории (cat5).
Для установки розетки вам потребуется расплести кабель на необходимую длину, очистить провода от изоляции и свинтить их с проводами идущими от разъема. Старайтесь расплетать кабель на как можно меньшую длину, для уменьшения количества возможных наводок.
С формулировками наблюдается небольшая путаница. Тут фигурируют такие слова: гнездо, разъем, розетка, ответная часть вилки RJ-45. Но перефразируя - "называйте хоть горшком, только позвольте вилку воткнуть".
|
Hub (хаб) Hub или концентратор - это многопортовый репитер. Наиболее распространенное применение - сети на основе витой пары 10Base-T или 100Base-TX/T4. Но бывают также хабы для сетей 10Base-2 на основе коаксиального кабеля и для сетей 10Base-F на основе волоконной-оптики. Многие 10Mbit хабы имеют разъемы как под витую пару, обычно называемый (RJ-45), так и под коаксиальный кабель (BNC) или AUI. Что позволяет использовать сегменты коаксиального или оптического кабеля в качестве главной магистрали (Backbone) между хабами.
В хабах под витую пару используются порты MDI-X типа, что позволяет подключать компьютеры напрямую. Для соединения хабов между собой один из его портов имеет разводку MDI. Этот порт каким-либо образом выделен на корпусе устройства. Применяются различные названия: "Cascading" или "In", или "Cross-over". Нередко имеется переключатель, позволяющий переключать режим порта из MDI в MDI-X и наоборот, что позволяет использовать этот порт не для каскадирования, а для подключения обычных компьютеров. Если на вашем хабе отсутствует переключатель режима порта (MDI - MDI-X) , а все другие порты заняты и вам необходимо подключить еще один компьютер, то вы легко можете это сделать просто использовав для этого "cross-over" кабель. Такой кабель применяется для соединения двух компьютеров напрямую без хаба. Для соединения хабов по кабелю витая пара между собой провод включается в обычный разъем на одном хабе и в разъем для каскадирования на другом. Пример 5-ти портового 10Base-T Hub-а. | |
|
Передняя панель |
|
|
Задняя панель. 6-й порт используется для каскадирования и имеет обозначение "In" (в, внутрь, вход) |
|
|
Вид сверху, без крышки |
|
|
| |
|
Обжимной инструмент для витой пары
| |
|
Позволяет обрезать кабель, удалить внешнюю оболочку и обжать вилку RJ-45. Монтаж вилки на кабель |
|
|
| |
|
Patch cord Отрезок провода (не более 5 метров) витая пара (UTP), с обжатыми на его концах вилками RJ-45, для подключения компьютера к сетевой розетке. Обычно изготавливается из кабеля более гибкого и прочного чем основной кабель (многожильный кабель), чтобы случайно не передавить и не переломить его. Бывает 3-й и 5-й категории, а также обжат в соответствии с различными стандартами 568A или 568B. Какого стандарта придерживаться, зависит исключительно от используемого в вашей сети Его можно изготовить самостоятельно просто установив на концы отрезка UTP кабеля две вилки RJ-45.
|
|
Монтаж и прокладка сетей Ethernet Некоторые полезные советы по прокладке кабеля, а также инструменты, которые существуют, можно посмотреть на странице LAN magazine номер 3 за 1998 Инструмент, применяемый для монтажа кабелей и разделки концов там же на странице номера 2 за 1998 . |
|
Монтаж и прокладка сетей 10Base-2 тонкий Ethernet Перед прокладкой кабеля, настоятельно рекомендуется составить план-схему со всеми размерами и проверить возможность протяжки кабеля по намеченному пути. Для сетей 10Base2 применяется коаксиальный кабель . Чем толще кабель, тем лучше у него характеристики, но тем сложнее его прокладывать и он дороже. Для состыковки кабеля необходимо применять переходы прямые. | ||||||
|
|
1. Крайний компьютер или другое сетевое устройство сегмента. 2. Прямой переход типа "Bulk-head connector". 2-3. Проброс кабеля между точками подключения. 3. Два прямых перехода. 4. Компьютер или другое сетевое устройство. 5. Перемычка из коаксиального кабеля вместо компьютера 6. Крайний компьютер или другое устройство сегмента. | |||||
|
|
Можно пойти на некоторое упрощение монтажа, отказавшись от установки прямых переходов ("Bulk-head connector") совсем или частично, устанавливая их только там где необходимо. При таком монтаже надежность сети увеличивается, т.к. сокращается количество контактов, но возрастает вероятность повреждения кабеля. | |||||
|
|
1. Крайний компьютер или другое сетевое устройство сегмента. 4. Компьютер или другое сетевое устройство. 5. T-коннектор, оставлен в том месте где был или будет компьютер. 6. Крайний компьютер или другое устройство сегмента. | |||||
|
1. Крайнее устройство сегмента. | ||||||
|
1. Терминатор. 2. Т-коннектор. 3. Разъем сетевого адаптера компьютера или другого устройства сети. 4. Разъем на кабеле сети. |
|
| ||||
|
2, 3 Прямой переход Переход прямой типа "Bulk-head" с резьбовой частью и гайкой. Лучше всего закрепить, например при помощи уголка, чтобы избежать случайного выдергивания или другого повреждения кабеля. Можно приобрести специальные розетки, они выглядят более эстетично.
Уголок можно использовать любой, подходящего размера. Отвестие под "bulk-head" адаптер можно делать как круглое, так и с вырезом.
При закреплении уголка необходимо следить за тем, чтобы он не оказался заземлен. Если закрепить его никаким другим способом не удается, то необходимо или использовать уголок из диэлектрика, или обеспечить электрическую изоляцию между ним и "bulk-head" адаптером, устанавливаемом в уголке.
Подвод к компьютеру и от него осуществляется отрезком коаксиального кабеля с BNC разъемами по краям. Таким образом можно перемещать компьютер по помещению, просто заменяя, если необходимо отрезок кабеля на более длинный. 4. |
| |||||
|
|
|
|
| |||
|
5. При
удалении компьютера из сети или в том
месте где планируется подключать
компьютер, для сохранения работоспособности
сегмента сети, лучше ставить простую
перемычку из коаксиального кабеля.
Можно использовать один из двух
подводящих проводов. mailto:pavel@ixbt.com |
| |||||
|
Монтаж и прокладка сетей на основе Витой пары (Twisted Pair) Все работы необходимо начинать с составления подробной схемы прокладки кабелей и размещения устройств. При прокладке кабеля UTP необходимо соблюдать следующие условия. Максимальная длина кабеля между розетками или между розеткой и patch панелью - 90 метров. Это правило разработано исходя из ограничения максимального расстояния в 100 метров между DTE (компьютер) и хабом. Причем оставшиеся 10 метров отводятся на провод (patch cord) между розеткой и компьютером, а также розеткой (patch панелью) и хабом. Для сетей категории 5 может быть не более 3-х отрезков кабеля между двумя устройствами (как на рисунке)
Минимальный радиус изгиба для кабеля - четыре диаметра кабеля (или 1 дюйм=2,5 см), но существуют рекомендации размещать кабель таким образом, чтобы обеспечивать изгиб радиусом 2 дюйма (5 см.). Минимальное расстояние между сетевым кабелем и параллельно ему проложенным силовым кабелем, напряжением менее 2 КВольт - 12,5 сантиметров (5 дюймов). Все элементы сети должны быть одной категории. Причем рекомендуется сразу делать все 5 категории, чтобы не пришлось все перекладывать при переходе от 10Base-T к 100Base-TX, при переходе на 100Мбит достаточно будет поменять сетевые адаптеры и хаб. Кабель UTP лучше использовать 4-х парный т.к. новый(1998г) гигабитный стандарт 1000Base-TX будет использовать все четыре пары на частоте 125 Мгц (предварительный стандарт). http://www.bilim.com/1251/library/tia568/utp.htm |
|
Если вы устанавливаете сеть для себя, возможно некоторое упрощение и удешевление процесса монтажа и применяемых компонентов. Вместо достаточно дорогих патч-панелей можно использовать обычные розетки. В принципе, можно вообще отказаться от использования розеток и напрямую подключать кабель от хаба к компьютеру, но удешевление это может не оправдаться, если вы случайно дерните провод и оборвете или перетяните его. В этом случае может оказаться, что вам придется заменять весь кусок кабеля от хаба до рабочего места. Если вы прокладываете сеть временно и 10 Мбитную, то вполне можно использовать компоненты 3 категории, а кабель взять двухпарный. Такая сеть гораздо менее критична к качеству монтажа, допускает, в пределах работоспособности, большее количество отрезков кабеля между устройствами, большее расстояние между устройствами и большую длину неповива кабеля. Но нужно с осторожностью относится к таким отступлениям от стандартов. |
|
|
|
Варианты заделки проводов
(разводка проводов витая пара) Если кабель содержит только две пары: |
| |||||
|
10Base-T/100Base-TX |
|
|
| |||
|
одна сторона |
цвет провода |
другая сторона | ||||
|
1 |
бело/оранж |
1 | ||||
|
2 |
оранж/белый |
2 | ||||
|
3 |
бело/синий |
3 | ||||
|
6 |
сине/белый |
6 |
|
| ||
|
Монтаж вилки RJ-45 на кабель
Лучше всего пользовать специальным обжимным инструментом. В крайнем случае, несколько разъемов можно обжать отверткой. Монтаж производится одинаковым способом или 568A, или 568B с двух сторон кабеля. За исключением случая, когда вы делаете "cross-over" кабель для соединения двух компьютеров напрямую без хаба. |
| |||||
|
1. Удалите внешнюю оболочку кабеля, на длину 12,5 мм (1/2 дюйма). В обжимном инструменте имеется специальный нож и ограничитель для этой операции. (Нажмите на картинку, чтобы посмотреть анимацию) |
|
| ||||
|
Провода зачищать не надо |
|
| ||||
|
| ||||||
|
Расплетите кабель и расположите провода в соответствии с выбранной вами схемой заделки, причем длина расплетения не должна превышать 12,5 мм. |
|
| ||||
|
Поверните вилку контактами к себе, как на рисунке, и аккуратно надвиньте на кабель до упора , чтобы провода прошли под контактами. |
| |||||
|
| ||||||
|
Вилка, с кабелем внутри. |
| |||||
|
Обожмите вилку. На обжимном инструменте имеется специальное гнездо, в которое вставляется вилка с проводами. И нажатием на ручки инструмента, обжимается. |
| |||||
|
При этом контакты будут утоплены внутрь корпуса и прорежут изоляцию проводов. Фиксатор провода также должен быть утоплен в корпус. |
| |||||
|
| ||||||
|
Если нет обжимного инструмента
| |
|
Если у вас нет обжимного инструмента, то попробуйте обжать разъем RJ-45 тонкой отверткой. Поочередно утапливая контакты (1) 8шт. в корпус, а также фиксатор провода (3). Подложите что-нибудь под разъем, чтобы не сломать его фиксатор (2). Это не очень надежый способ монтажа, но вполне применимый. |
|
|
|
|
|
[ | |
|
Mediaconvertor
(Ethernet Translator) Устройство, предназначенное для преобразования Ethernet сигналов из одной среды передачи, например коаксиальный кабель 10Base2, в другую, например витая пара 10BaseT. Mediaconvertor-ы также могут быть для преобразования витая пара - волоконно-оптический кабель. Физически представляет собой небольшое устройство с соответствующими сетевыми разъемами и разъемом питания.
|
|
Сетевые карты
NIC - Network Interface card
|
|
Сетевая карта или сетевой адаптер - это плата расширения, вставляемая в разъем материнской платы (main board) компьютера. Также существуют сетевые адаптеры стандарта PCMCIA для нотебуков (notebook), они вставляются в специальный разъем в корпусе нотебука. Или интегрированные на материнской плате компьютера, они подключаются по какой либо локальной шине. Появились Ethernet сетевые карты подключаемые к USB (Universal Serial Bus) порту компьютера. Сетевые платы характеризуются своей
Для определения точки назначения пакетов (frames) в сети Ethernet используется MAC-адрес. Это уникальный серийный номер присваиваемый каждому сетевому устройству Ethernet для идентификации его в сети. MAC-адрес присваивается адаптеру его производителем, но может быть изменен с помощью программы. Делать это не рекомендуется ( только в случае обнаружения двух устройств в сети с одним MAC- адресом). При работе сетевые адаптеры просматривают весь проходящий сетевой трафик и ищут в каждом пакете свой MAC-адрес. Если таковой находится, то устройсво (адаптер) декодирует этот пакет. Существуют также специальные способы по рассылке пакетов всем устройствам сети одновременно (broadcasting). MAC-адрес имеет длину 6 байт и обычно записывается в шестнадцетиричном виде, например 12:34:56:78:90:AB Двоеточия могут и отсутствовать, но их наличие делает число более читаемым. Каждый производитель присваивает адреса из принадлежащего ему диапазона адресов. Первые три байта адреса определяют производителя. |
|
При выборе сетевого адаптера следует принять во внимание следующие соображения.
Исходя из вышеизложенного лично я (никому ничего не советую) придерживаюсь следующих принципов при выборе адаптера. Если денег немного и скорость не важна, тогда любой NE2000 совместимый ISA адаптер. Во всех других случаях, экономия в последствии приведет к проблемам. |
|
|
|
Сетевая карта ISA
Сетевая карта комбинированная (BNC+RJ45), шина ISA Одновременное использование двух разъемов недопустимо. | |
|
|
1 - Разъем под витую пару (RJ-45) 2 - Разъем для коаксиального провода (BNC) 3 - Шина данных ISA 4 - Панелька под микросхему BootROM 5 - Микросхема контроллера платы (Chip или Chipset) |
|
BootROM Микросхема ПЗУ "BootROM" предназначена для загрузки операционной системы компьютера не с локального диска, а с сервера сети. Таким образом можно использовать компьютер вовсе не имеющий установленных дисков и дисководов. Иногда это полезно с точки зрения безопасности ( не принести, не унести), иногда с точки зрения экономии. Для установки BootROM на сетевой карте предусмотрена панелька под Dip корпус. Микросхема загрузки должна соответствовать сетевой карте.mailto:pavel@ixbt.com | |
|
Сетевые карты PCI UTP RJ-45
|
| |
|
1 - Разъем под витую пару (RJ-45) 3 - Шина данных PCI 4 - Панелька под микросхему BootROM 5 - Микросхема контроллера платы |
|
|
|
32-х разрядные сетевые адаптеры. Если имеется поддержка PCI BUS-Mastering (PCI-Bus-Master-Mode), то это позволяет уменьшить нагрузку на процессор.
|
| |
|
Конфигурирование сетевой платы Для нормальной работы каждой сетевой платы ей необходимы адрес ввода-вывода (In/Out port) и номер прерывания (IRQ). Конфигурирование сетевой платы заключается в настройке ее на свободные адрес и прерывание, которые затем будут использоваться операционной системой. Адрес (i/o port) и прерывание(IRQ) для каждой сетевой платы должно быть свое, отличное от других устройств компьютера. Современные сетевай карты, поддерживающие технологию Plug-n-play сами выполняют эту операцию, для всех остальных необходимо самим проделать ее. Поиск незанятых адреса и прерывания зависит от вашего знания аппаратной части компьютера или программного обеспечения на нем установленного. |
|
Адреса и прерывания Адрес ввода вывода - (In/Out Port, Address) область памяти компьютера, задаваемая в шестнадцатеричном виде (начало области), через которую производится обмен данными с устройством. | |||
|
Стандартные адреса ввода/вывода (I/O Ports) | |||
|
Адрес |
Устройство | ||
|
3F8 |
Последовательный порт COM1 | ||
|
2F8 |
Последовательный порт COM2 | ||
|
3E8 |
Последовательный порт COM3 | ||
|
2E8 |
Последовательный порт COM4 | ||
|
378 |
Параллельный порт LPT1 | ||
|
278 |
Параллельный порт LPT2 | ||
|
|
| ||
|
|
| ||
|
IRQ - Interrupt ReQuest - запрос на прерывание или прерывание. |
| ||
|
Стандартно используемые прерывания (IRQ) |
| ||
|
Номер прерывания |
Устройство | ||
|
0 |
Таймер | ||
|
1 |
Клавиатура | ||
|
2 |
Каскадирование | ||
|
3 |
Последовательный порт COM2 | ||
|
4 |
Последовательный порт COM1 | ||
|
5 |
можно использовать | ||
|
6 |
Контроллер дисководов FDD | ||
|
7 |
Параллельный порт LPT1 | ||
|
8 |
Системные часы | ||
|
9 |
| ||
|
10 |
можно использовать | ||
|
11 |
можно использовать | ||
|
12 |
часто использует Мышь PS/2 | ||
|
13 |
Математический сопроцессор | ||
|
14 |
Контроллер1 HDD | ||
|
15 |
Контроллер2 HDD | ||
|
|
| ||
|
Поиск свободных адреса и прерывания средствами MS-DOS
В поставку этой операционной системы входит программа MSD.EXE и находится, обычно, в директории DOS. Запустить ее можно просто набрав MSD из командной строки. Если при запуске программа "зависает" можно запустить ее с ключем /i.
Далее, в появившемся меню, надо выбрать мышью "IRQ Status" или нажать кнопку "Q".
Если в компьютере есть звуковая карта, то необходим проверить какие адрес и прерывание она использует посмотрев, например, CONFIG.SYS и AUTOEXEC.BATmailto:pavel@ixbt.com |
<!doctype html public "-//w3c//dtd html 4.0 transitional//en">
<map name="bar"><area shape=rect coords="0,0,155,28" href="http://ixbt.stack.net" alt="http://ixbt.stack.net"><area shape=rect coords="319,13,420,28" href="http://ixbt.stack.net" alt="http://ixbt.stack.net"><area shape=rect coords="508,7,600,19" h >
|
Windows NT Вид страницы L Windows NT 4 Надо запустить программу winmsd.exe, входящую в поставку WindowsNT "Start" или "Пуск" для русской версии "Run" или "Выполнить" набрать winmsd нажать ENTER В появившемся окне выбрать закладку "Resources" Появится список используемых прерываний.
Выбрав "I/O Port" можно посмотреть используемые адреса ввода вывода.
|
|
Сетевые карты ISA plug'n'play Некоторые старые компьютеры (486,386,286) не поддерживают технологию plug'n'play. Может также отсутствовать драйвер поддерживающий plug'n'play для вашей операционной системы. В этом случае необходимо при помощи программы настройки параметров сетевой карты отключить в ней эту функцию. И в дальнейшем настраивать сетевую карту при помощи программы. Теоретически, при включении компьютера, BIOS должен сам указать сетевой карте свободные номер прерывания и адрес ввода вывода. Но на практике, очень часто случаются ошибки, приводящие к конфликтам между сетевой картой и другими устройствами. Существует три подхода при установке сетевых карт plug'n'play.
|
|
Конфигурирование (настройка) сетевой карты при помощи специальной утилиты (программы) Для настройки сетевой карты на нужный адрес и прерывание необходимо пользоваться той программой настройки, которая поставлялась вместе с платой. Если программа, поставляемая вместе с платой по каким-то причинам отсутствует. Можно попытаться найти сетевую плату с точно таким же типом микросхемы контроллера и воспользоваться программой настройки от нее. Большая часть программ расчитаны для работы в DOS (т.к. они требуют прямого доступа к устройству), вам потребуется загрузить компьютер с помощью этой операционной системы или в режиме MS-DOS для Win95. Запущенная программа конфигурации, показывает текущие настройки сетевой карты, позволяет изменить их в случае конфликтов с другим оборудованием. Также позволяет проверить работу сетевой карты при помощи тестов. |
|
Тесты бывают внутренние и внешние. При внутренних (internal или self) тестах программа тестирует наличие ошибок регистров внутри платы. При внешних (external) тестах, карта посылает пакеты в сеть и слушает ответы из сети. Таким образом, запустив внешний тест на двух разных машинах, можно проверить работоспобность сетевого сегмента. Надо отметить, что некоторые программы автоматически завершают работу внешних тестов через небольшой промежуток времени (~1 мин) и этого и промежутка не хватает, чтобы добежать до другой машины и запустить на ней тест. Складывается неправильное впечатление, что присутствует какая-то неисправность. |
|
Для некоторых сетевых карт требуется указывать тип используемого разъема (port или media type) BNC,UTP(RJ-45) или AUI вручную. Лучше всего записать внесенные изменения на бумажку, чтобы не забыть. В конце работы, программа спросит вас про необходимость записи новых значений в перезаписываемую ПЗУ (EPROM), это надо обязательно сделать. Утраченные программы настройки можно попытаться найти в интернете (на сайтах архивов).
|
|
Конфигурирование (настройка) сетевой карты при помощи перемычек
| |||
|
На плате сетевой карты располагаются штырьки контактов и перемычки, переставляя которые и производится настройка сетевой платы на нужный адрес и прерывание. Описание правильного положения перемычек должно быть в прилагаемой инструкции или нанесено на плату. Надо отметить, что бывают случаи несовпадения прилагаемой инструкции и рисунка на плате, в этом случае надо пользоваться описанием, приведенным на плате. Переставлять перемычки удобнее всего пинцетом на вынутой из компьютера плате. |
| ||
|
В описаниях на перемычки возможны следующие обозначения: JP1 - группа контактов (штырьков) номер один (разъем номер один), штырьков в разъеме может быть два или больше (три, четыре и тд.). | |||
|
ON или EN или Enable, что обозначает замкнуть. Вам необходимо одеть перемычку на штырьки соответствующего разъема. |
| ||
|
OFF или DIS или Disable - разомкнуть. Надо снять премычку или убедиться, контакты не замкнуты. |
| ||
|
1-2 что обозначает: замкнуть штырьки 1 и 2, могут быть и другие номера, соответственно. На схеме должен быть указан первый контакт, от которого ведется отсчет. |
| ||
|
Например "2-3". Обычно контакты распологаются в один ряд, но изредка бывает, что в несколько рядов. |
| ||
|
А также бывает: Boot Rom - использовать микросхему загрузки или нет. Если вы не пользуетесь этой микросхемой, то ставиться в положение Off или Disable. Вам необходимо выставить нужное прерывание и нужный адрес. | |||
|
Если необходимо оставить разъем в разомкнутом состоянии, не выбрасывайте перемычку, но оставьте ее одетой на какой-либо один контакт, вдруг она вам еще понадобится. |
| ||
|
| |||
|
Как открыть компьютер Настольный компьютер состоит из двух больших частей - монитора и системного блока (обычно и называемого компьютером) и кучи устройств поменьше: клавиатура, мышь и т.п. Компьютер (системный блок) представляет собой корпус с расположенными в нем электронными платами. На лицевой части корпуса располагаются индикатор, дисководы, если они есть, лампочки, часто кнопки. На задней стороне корпуса находятся разъемы для подключения монитора и других устройств. Чаще всего корпуса бывают горизонтального (настольного) и вертикального (башня) типа. Конечно, можно и тот и другой корпус поставить/положить на бок, но тогда щель дисковода окажется в вертикальной плоскости. Наиболее простой способ определить, какого типа у вас корпус, если вы сами затрудняетесь - это спросить у продавца (посмотреть в накладной). | |
|
Рассмотрим корпус типа мини башня (mini tower) AT формат. С задней стороны корпуса по его периметру должны располагаться винты под крестовую отвертку в количестве 6 или 4 штук. Этими винтами крепится окрашенная крышка корпуса. Их необходимо отвернуть. Надо отметить, что точно такими же винтами с задней стороны крепится и блок питания. Их трогать не надо. |
|
|
1. - Лицевая панель компьютера 2. - Окрашенная металлическая крышка корпуса. |
|
|
Необходимо сдвинуть окрашенную крышку корпуса на несколько сантиметров назад относительно лицевой панели. Часто для этого требуется приложить некоторое усилие, но ничего гнуть и отгибать не надо. |
|
|
А затем поднять ее вверх. |
|
|
|
|
|
| |
|
Куда вставлять сетевую карту
Сетевая карта вставляется в соответствующий разъем шины данных, расположенный на материнской плате. Если сетевая карта предназначена для шины данных ISA, то вставлять надо в любой свободный разъем ISA. Еще бывает PCI. Разъем ISA - 16bit
Разъем PCI
В
компьютере
|
|
Клиент и сервер Сервер или клиент - это функции, которые выполняет компьютер. Любой компьютер в сети может выполнять функции сервера или клиента, а может выполнять обе эти функции одновременно. Все зависит от программного обеспечения. Функции сервера (serve - обслуживать) - выполнять операции по запросам клиентов. Это может быть: хранение и передача файлов, выполнение приложений с выдачей результатов, обслуживание принтеров и т.д. Если компьютер выполняет только функции сервера, то его , обычно, называют выделенный сервер. Нередко у такого компьютера выключены или вовсе отсутствуют монитор или клавиатура, а все управление им производится с других компьютеров через сеть. Если компьютер не выполняет никаких серверных функций в сети, то такой компьютер называют рабочей станцией (workstation) , за ним работают пользователи. Если же компьютеры в сети одновременно выполняют и серверные, и клиентские функции, то такая сеть называется одноранговая. Различные Операционные системы (OS) по разному приспособлены для функций сервера и клиента. Существует ряд операционных систем специально предназначенных для выполнения серверных задач. Novell NetWare Wndows NT Server OS/2 Warp Server Различные Unix серверы |
|
Клиенты сетевые Установка поддержки сети зависит от используемой операционной системы (ОС), ее версии и стоящих перед вами задач. Если вам не известно какая ОС у вас используется, попрбуйте определить это следующими способами. 1. При загрузке ОС, обычно, выводит на экран свое название и версию. Самая распространенная - Windows 95 или Windows 98 2. Набрать команду ver в командной строке. И прочесть ответ системы. MS-DOS 6.22 DR-DOS
|
|
DOS клиенты Для подключения компьютера , работующего под управление MS-DOS или схожей с ней операционной системой, к сетевым ресурсам, необходимо использовать специальный набор программ. 1.Клиент Dos для сетей Microsoft. 2. Клиент Dos для сетей Netware
|
|
Клиент Dos для сетей Microsoft
К сожалению, сейчас доступна только большая (L) версия страницы. Дос клиент версии 3.0 можно скачать например отсюда
|
|
Клиент Dos для сетей Microsoft
К сожалению, сейчас доступна только большая (L) версия страницы. Дос клиент версии 3.0 можно скачать например отсюда
|
|
Win95 Клиент Операционная система Windows 95 распространена в нескольких вариантах и языках Релиз 950 Английский Пан-европейский Русский Релиз OSR2 Английский Пан-европейский Русский Настройка поддержки сети для OSR2 Rus Для установки потребуется дистрибутив. Если у вас сетевая карта PCI, тогда просто вставьте ее в компьютер и следуйте инструкции, приложенной к плате. Для сетевой платы ISA типа NE2000: Вставьте сетевую карту в компьютер подключите кабель, настройте нужный адрес и прерывание. Загрузите Windows95. Войдите в Панель управления ( Пуск-Настройка-Панель управления) Выберите "Сеть" В закладке "Конфигурация" нажмите Добавить Меню "Выбор типа компонента" Сетевая плата-Добавить "Выбор: сетевые платы" (Примечание: существует версия страницы с "картинками") в разделе "изготовители" надо найти "Novell/Anthem" а в разделе "сетевые платы" - "NE2000 - совместимая плата" нажмите OK Вы вернетесь в окошко "сеть", появятся новые закладки: "Компьютер" и "Управление доступом" Если поддержки сети раньше не было, то появятся следующие компоненты: Клиент для сетей Microsoft Клиент для сетей NetWare NE2000-совместимая плата IPX/SPX-совместимый протокол NetBEUI Способ входа в сеть станет: Клиент для сетей Microsoft Настроим параметры сетевой карты, выберите "NE2000-совместимая плата", нажмите кнопку "Свойства". Окно "Свойства: NE2000-совместимая плата" Нажмите закладку "Ресурсы" В появившемся окне. В пункте "Прерывание (IRQ)" Укажите установленное вами прерывание. А в пункте "Диапазон ввода/вывода" выберите адрес вашей сетевой платы. Причем адрес платы должен равняться началу указываемого диапазона. Например 280-29F для адреса 280. Нажмите "OK" Вы вернетесь в окно "сеть". Добавим поддержку протокола TCP/IP. Нажмите кнопку "Добавить". Появится окно "Выбор типа компонента" Укажите "Протокол" и нажмите "Добавить". Окно "Выбор: Сетевой протокол" В меню "Изготовители" укажите "Microsoft", а в меню "Сетевые протоколы" укажите "TCP/IP". Нажмите "OK". Вы попадете в окно "Свойства: TCP/IP". Если вы точно знаете, что в вам нужно получить IP адрес автоматически от DHCP сервера, то оставьте как есть нажмите "OK" и не выполняйте следующий пункт. Если же вы настраиваете компьютер сами, то выберите пункт "Указать IP адрес" явным образом. Укажите IP адрес и маску подсети те, которые вам необходимы. Нажмите "OK". Примечание: настройка остальных параметров протокола (Шлюз, WINS, DNS) производится в соответствии с установленными в вашей сети параметрами. Проконсультируйтесь у вашего сетевого администратора. Окно "Сеть". Для назначения сетевого имени вашему компьютеру, а также чтобы указать домен или рабочую группу, выберите закладку "Компьютер" Введите имя компьютера, которое будет идентифицировать его в сети (например "COMPUTER1"). Укажите имя вашей рабочей группы. Если вы не знаете что указать, оставьте как есть (WORKGROUP). Дополнительно можно написать описание компьютера. Нажмите "OK". Окно "Сеть". Убедитесь, что дистрибутив доступен. Нажмите "OK". Появится окошко показывающее процесс копирования файлов. И наконец вам предложат перезагрузить систему, нажав "Да". После перезагрузки появится окно в котором надо ввести имя пользователя и его пароль. При вводе пароля вместо букв будут печататься звездочки, это так и должно быть. Если вы все набрали правильно, то нажав "OK" вы попадете в систему, а ваше имя и пароль будет использоваться при вашем доступе к другим компьютерам сети (вашей рабочей группы). Если вы нажмете "Отмена", то вы все равно попадете в систему Windows, но сетевые ресурсы вам будут недоступны. Если вы новый пользователь, то появится окошко, в котором вас попросят подтвердить ваш пароль. Следует занова набрать тот же самый пароль. Если вы вошли в систему без пароля или для того , чтобы войти в систему под другим именем выберите "Пуск" - "Завершение работы". А в появившемся окне "Завершение работы с Windows" укажите "Войти в систему под другим именем". Нажмите "Да" |
|
Подключение к сети клиента Windows NT 4 Workstation (Rus)
Войдите в "Панель управления" (Пуск-Настройка-Панель управления) В окне "Панель управления" выберите "Сеть". Появится предупреждение, что сеть не установлена (если ее еще не было) и предложение сеть установить. Нажмите "Да". Если же у вас уже был установлен удаленный доступ к сети, то все будет немного по другому. Окно "Установка сети" Вас спросят про способ подключения к сети, укажите "Прямое соединение", нажмите "Далее". В появившемся окне, я, обычно, нажимаю кнопку "Выбрать из списка". Если вы нажмете "Найти" и Операционная Система сама найдет плату - хорошо, если повиснет, то перезагрузитесь, занова дойдите до этого места и в следующий раз не нажимайте "Найти" :-). Если вы нажали "Выбрать из списка", то появится окно "Выбор: Сетевая плата". В списке найдите свою сетевую карту (для NE2000 надо выбрать "Адаптер Novell NE2000 or compatible"). Нажмите "OK". В появившемся окне, с отмеченным сетевым адаптером, нажмите кнопку "Далее". Появится окно, в котором указано, какие сетевые протоколы будут установлены. По-умолчанию, всего один протокол - TCP/IP. Если необходимо, то можно еще отметить протоколов, для установки. Нажмите "Далее". Окно изменится, чтобы показать службы, которые будут установлены. Нажмите "Далее". Окно еще раз изменится, вы можете вернуться назад, чтобы что-нибудь изменить. Нажмите "Далее". Дистрибутив должен быть доступен или вас попросят указать путь. Начнется копирование сопровождаемое остановками. Появится окно, для установки параметров сетевой карты. Если значения "по умолчанию" вам не подходят, измените их на те, которые соответсвуют вашей сетевой карте. Нажмите продолжить. Если вы не пользуетесь DHCP, нажмите "Нет". Появится окно "Свойства: Microsoft TCP/IP". Адаптер должен соответствовать вашему, а в поле "Указать адрес IP явным образом" вводите адрес вашей сетевой карты и маску подсети. На данном этапе полезно посоветоваться с вашим сетевым администратором. Если же вы сами им являетесь, а ваша сеть не подключена к интернету, то больше ничего писать не надо и просто нажмите "OK". Появится окно с "привязками". Нажмите "Далее". Нажмите "Далее". Измените при необходимости имя компьютера и рабочую группу. Нажмите "Далее". Нажмите "Готово". Согласитесь на перезагрузку компьютера, нажмите "Да". Подключение к сетевым ресурсам Войдите в "Сетевое окружение". В появившемся окне выберите нужный вам компьютер, если его не оказалось, то необходимо войти в "Вся сеть". Окно "Вся сеть". На данной картинке показана только "Сеть Microsoft Windows", но бывают и другие. Заходим в нее. Окно "Сеть Microsoft Windows". Зайдем например в рабочую группу D16. А потом в нужный нам компьютер. Если ваше имя и пароль не зарегистрированы на том компьютере, то появится окно "Ввод сетевого пароля". Нужно ввести правильное имя и пароль и нажать "OK". Появится окно с именем компьютера. В нем показаны все доступные ресурсы. Выделим нужный нам правой кнопкой мыши. И выберем "Подключить сетевой диск". Окошко "Подключение сетевого диска". "Диск" показывает под какой буквой подлючаемый ресурс будет виден в системе. Рекомендуется назначать подключаемым сетевым ресурсам буквы начиная с конца алфавита: Z: , Y: , X: , и тд. Во первых сразу видно, что диск сетевой, а во вторых, если вы подключите себе еще один винчестер (HDD) или другой какой диск, буквы сетевых дисков останутся на месте. Таким образом, выбираем "Диск" "Z:" и нажимаем "OK". Если вы зайдете в программу "Проводник", то обнаружите там этот диск, помеченный соответствующим значком. Вариантов подключения сетевых дисков существует несколько. Рассмотрим еще один. В программе "Проводник" заходим в меню "Сервис" и выбираем "Подключить сетевой диск". В появившемся окне "Подключение сетевого диска" находим нужный нам ресурс или вводим путь к нему в строке "Путь" \\имя_компьютера\имя_ресурса. Выбираем букву диска в строке "Диск" и нажимаем "OK". |
|
Подключение к сети клиента Windows NT 4 Workstation (Rus)
Войдите в "Панель управления" (Пуск-Настройка-Панель управления) В окне "Панель управления" выберите "Сеть". Появится предупреждение, что сеть не установлена (если ее еще не было) и предложение сеть установить. Нажмите "Да". Если же у вас уже был установлен удаленный доступ к сети, то все будет немного по другому. Окно "Установка сети" Вас спросят про способ подключения к сети, укажите "Прямое соединение", нажмите "Далее". В появившемся окне, я, обычно, нажимаю кнопку "Выбрать из списка". Если вы нажмете "Найти" и Операционная Система сама найдет плату - хорошо, если повиснет, то перезагрузитесь, занова дойдите до этого места и в следующий раз не нажимайте "Найти" :-). Если вы нажали "Выбрать из списка", то появится окно "Выбор: Сетевая плата". В списке найдите свою сетевую карту (для NE2000 надо выбрать "Адаптер Novell NE2000 or compatible"). Нажмите "OK". В появившемся окне, с отмеченным сетевым адаптером, нажмите кнопку "Далее". Появится окно, в котором указано, какие сетевые протоколы будут установлены. По-умолчанию, всего один протокол - TCP/IP. Если необходимо, то можно еще отметить протоколов, для установки. Нажмите "Далее". Окно изменится, чтобы показать службы, которые будут установлены. Нажмите "Далее". Окно еще раз изменится, вы можете вернуться назад, чтобы что-нибудь изменить. Нажмите "Далее". Дистрибутив должен быть доступен или вас попросят указать путь. Начнется копирование сопровождаемое остановками. Появится окно, для установки параметров сетевой карты. Если значения "по умолчанию" вам не подходят, измените их на те, которые соответсвуют вашей сетевой карте. Нажмите продолжить. Если вы не пользуетесь DHCP, нажмите "Нет". Появится окно "Свойства: Microsoft TCP/IP". Адаптер должен соответствовать вашему, а в поле "Указать адрес IP явным образом" вводите адрес вашей сетевой карты и маску подсети. На данном этапе полезно посоветоваться с вашим сетевым администратором. Если же вы сами им являетесь, а ваша сеть не подключена к интернету, то больше ничего писать не надо и просто нажмите "OK". Появится окно с "привязками". Нажмите "Далее". Нажмите "Далее". Измените при необходимости имя компьютера и рабочую группу. Нажмите "Далее". Нажмите "Готово". Согласитесь на перезагрузку компьютера, нажмите "Да". Подключение к сетевым ресурсам Войдите в "Сетевое окружение". В появившемся окне выберите нужный вам компьютер, если его не оказалось, то необходимо войти в "Вся сеть". Окно "Вся сеть". На данной картинке показана только "Сеть Microsoft Windows", но бывают и другие. Заходим в нее. Окно "Сеть Microsoft Windows". Зайдем например в рабочую группу D16. А потом в нужный нам компьютер. Если ваше имя и пароль не зарегистрированы на том компьютере, то появится окно "Ввод сетевого пароля". Нужно ввести правильное имя и пароль и нажать "OK". Появится окно с именем компьютера. В нем показаны все доступные ресурсы. Выделим нужный нам правой кнопкой мыши. И выберем "Подключить сетевой диск". Окошко "Подключение сетевого диска". "Диск" показывает под какой буквой подлючаемый ресурс будет виден в системе. Рекомендуется назначать подключаемым сетевым ресурсам буквы начиная с конца алфавита: Z: , Y: , X: , и тд. Во первых сразу видно, что диск сетевой, а во вторых, если вы подключите себе еще один винчестер (HDD) или другой какой диск, буквы сетевых дисков останутся на месте. Таким образом, выбираем "Диск" "Z:" и нажимаем "OK". Если вы зайдете в программу "Проводник", то обнаружите там этот диск, помеченный соответствующим значком. Вариантов подключения сетевых дисков существует несколько. Рассмотрим еще один. В программе "Проводник" заходим в меню "Сервис" и выбираем "Подключить сетевой диск". В появившемся окне "Подключение сетевого диска" находим нужный нам ресурс или вводим путь к нему в строке "Путь" \\имя_компьютера\имя_ресурса. Выбираем букву диска в строке "Диск" и нажимаем "OK". |
|
Подключение клиента OS/2 к сети Установим Peer (версия 1) В директории IBMPEER запускаем peerrmt.exe Появится черное окошко, сообщающее, что копируются временные файлы. Появится окно "IBM Peer for OS/2 Installation/Configuration" С большим логотипом IBM. Нажимаем кнопку "OK". Окно "Installation Tasks" "Select the task to be performed". Выберите задачу для выполнения Выбираем "Install/configure this workstation". Нажимаем "OK" Окошко "Hard Disk" "Specify a hard disk on which to install". Укажите жесткий диск, на который производить установку. Вибираем, например, диск C: Hard Disk C Нажимаем "OK" Начинается копирование файлов Окно "Select Network Adapter" Надо выбрать сетевой адаптер (сетевую карту) из предложенного списка и нажать OK Если вашего адаптера в списке не оказалось, нажмите кнопку "Other Adapter..." | |
|
Окно "Other Network Adapter Files" Вставьте дискету, с драйверами в дисковод A: или укажите к ним путь, нажмите "OK" Опять появится окно "Select Network Adapter" Найдем наш адаптер ("NSC NIC (NE2000-Compatible) NDIS 2.01") Нажмем "OK" |
Для сетевых карточек NE2000 совместимых лучше использовать драйвер NSC. Архив содержит три файла один из них (ns2000.txt) описание. Перед установкой драйвера в систему, откройте файл NS2000.NIF текстовым редактором, в разделе [interrupt] найдите переменную default и замените номер стоящего там прерывания на тот, который использует ваша карточка. Адрес ввода-вывода указывается в разделе [iobase] переменная default. |
|
Окно "Selected Network Adapter" Необходимо подтвердить, что мы не ошиблись в выборе адаптера. Нажимаем "OK" "Peer Workstation Name" Необходимо ввести имя компьютера, под которым он будет виден в сети. Вводим имя (Например, OS2) "OK" "Peer Workstation Description" Введите краткое описание вашего компьютера. Вводим и нажимаем "OK" "Domain Name" Вводим имя рабочей группы (такое же как и остальных компьютеров) В принципе это не на что не влияет, но упрощает поиск и подключение. "OK" Копирование файлов "File Backup" Сообщают куда скопировали старые версии файлов. Просто нажимаем "OK" "Installation/Configuration Complete" Нажимаем "OK" Перезагружаемся После перезагрузки появится окошко в котором пытается запуститься "Requester service" Когда он запустится окно закроется Потом появится окно "Create User ID and Password" Создание идентификатора и пароля пользователя введите имя пользователя, пароль (длиной не менее 4 знаков) и еще раз пароль, для подтверждения. Нажмите "OK" Подключение к сетевым ресурсам Находим папку OS/2 Peer и заходим в нее Запускаем "Peer Workstation Logon" Вводим имя (User ID) и пароль, причем пароль на экране никак не отображается. Находим и запускаем "Sharing and Connecting" Появится окошко (блокнот) "Sharing and Connecting" Выбираем меню Connection , а в нем Create Появится окно "Create a Connection" В строке Workstation - имя компьютера, к которому подключаемся В строке Share/aliase - имя ресурса к которому подключаемся А "Local Drive Letter" - обозначает под какой буквой будет создан этот ресурс на нашем компьютере. Галочка около надписи "Connect to resource at logon" говорит о том, что этот ресурс будет автоматически подключен при запуске (точнее, при входе в систему). Ее можно убрать. Выбираем, что нам нужно и нажимаем "OK".
| |
|
DOS Использование DOS машины в качестве сервера возможно с использованием дополнительных програм. Этот вопрос рассмотрен на странице Дмитрия Богданова http://members.tripod.com/~BlackRakot/ или http://www.chat.ru/~bdvrakot/ там же приведена пошаговая инструкция по установке Personal Netware http://members.tripod.com/~BlackRakot/recepts.htm#metka5 или http://www.chat.ru/~bdvrakot/recepts.htm#metka5 [ |
|
Novell Netware Это сетевая операционная система, работающая на отдельном компьютере (выделенный сервер). Существует несколько версий данной сетевой операционной системы. При установке и сопровождении лучше всего пользоваться соответствующими инструкциями или книгами. Из русских ресурсов в интернете: Аура медиа : http://www.auramedia.ru/books/novell/ некоторые FAQ-и http://xrych.card.ru/relcom.lan/ www.ves.pssr.e-burg.su/doc/win1251/book/lan/lan.htmmailto:pavel@ixbt.com |
|
TCP/IP На русском : http://snoopy.phys.spbu.ru/departments/cph/monakhov/doc/tcpip.html или http://www.vgts.ru/doc/tcpip.html Большая статья под названием "Введение в IP сети" на сервере Citforum. На английском языке: www.3com.com/nsc/501302.html Статическая IP маршрутизация (пособие для начинающего администратора) |
|
Быстрая настройка TCP/IP Согласно RFC1918 для частных (private) сетей зарезервированы следующие диапазоны адресов 10.0.0.0 - 10.255.255.255 (префикс 10/8) 1 сеть класса A 172.16.0.0 - 172.31.255.255 (префикс 172.16/12) 16 сетей класса B 192.168.0.0 - 192.168.255.255 (префикс 192.168/16) 256 сетей класса C Например, в вашей сети два компьютера. Сетевой карте одного из них вы назначаете IP адрес 198.168.0.1 и subnet mask (маска подсети) 255.255.255.0, а второму компьютеру (его сетевой карте) назначаете IP адрес 192.168.0.2 и subnet mask такую же, как у первого - 255.255.255.0 Когда вы подключите третий компьютер, то назначите ему IP адрес 192.168.0.3 и такую же subnet mask, как и у остальных. 192.168.0.4 (255.255.255.0) - для четвертого, 192.168.0.5 - для пятого и так далее. Учтите, что адреса 192.168.x.0 и 192.168.x.255 (то есть такие как 192.168.0.0 и 192.160.0.255 , 192.168.1.0 и 192.168.1.255 и так далее) не применяются. Таким образом у каждой сетевой карты, а следовательно и у каждого компьютера будет свой индивидуальный IP адрес. После настройки и перезагрузки компьютеров, работу сети вы можете проверить запустив программу ping.exe, указав в качестве параметра IP адрес компьютера, ответ от которого вы хотите услышать. Например для Windows 95/98/NT, вы запускаете "DOS" окно: "Start" - "Programs" - "Command Prompt" ("Пуск" - "Программы" - "Сеанс MS-DOS") и в появившемся окне набираете ping 192.168.0.2, если вы хотите услышать ответ от 192.168.0.2 В случае, когда все работает, вы получите ответ от компьютера и время, которое потребовалось, на получение ответа. Pinging 192.168.0.2 with 32 bytes of data: Reply from 192.168.0.2: bytes=32 time<10ms TTL=32 Reply from 192.168.0.2: bytes=32 time<10ms TTL=32 Reply from 192.168.0.2: bytes=32 time<10ms TTL=32 Reply from 192.168.0.2: bytes=32 time<10ms TTL=32 Время ответа в данном случае меньше 10 миллисекунд. Если вы получили ответ "Request timed out" (Превышено время ожидания ответа), то существуют следующие возможности: или не работает сеть, или вы ошиблись адресом, или ответ шел дольше чем 750 миллисекунд. Проверьте правильно ли вы указали адрес, все ли провода подключены, включен ли другой компьютер. Для увеличения времени ожидания воспользуйтесь опцией -w, например, чтобы увеличить время ожидания до 5 секунд вам надо набрать ping -w 5000 192.168.0.2 Для увеличения количества попыток воспользуйтесь опцией -n, например необходимо опросить 100 раз ping -n 100 192.168.0.2 В случае, если вы затрудняетесь правильно определить причину неработоспособности сети, первым шагом попробуйте заменить сетевой провод на заведомо рабочий. Например поставьте компьютеры рядом и соедините их коротким коаксиальным кабелем для сети 10Base-2 или "cross-over" (превернутым или "нуль-хабным") кабелем для сети 10Base-T (100Base-TX). |
|
Соединение двух компьютеров в локальную сеть (очень кратко) 1-й способ На основе стандарта 10Base-2 (или тонкий Ethernet). Хорош тем, что можно легко добавить еще компьютер.Максимальное расстояние между крайними точками - 200 метров. Потребуется:
1. Измерьте, как можно точнее, расстояние между компьютерами (мерить необходимо по тому пути, как будет проложен кабель). Прибавьте к этому числу несколько метров (на всякий случай). 2. Закрепите разъемы на концах кабеля. 3. Вставьте сетевые карты в компьютеры, настройте их на свободные адреса и прерывания (запишите). 4. Наденьте на разъем, торчащий из платы (мама), Т-коннектор (папа) и поверните по часовой стрелке байонет, чтобы закрепить разъем. 5. Наденьте разъем кабеля на один из разъемов Т-коннектора. 6. На другой разъем Т-коннектора наденьте терминатор. 7. Загрузите компьютер. Включите поддержку сети в вашей операционной системе (драйвер адаптера, протокол, клиенты) в соответствии с выставленными на плате адресом и прерыванием. 2-й способ На основе стандарта 10Base-T (Ethernet на витой паре). Хорош своей надежностью, не требует терминаторов. Но не позволяет без покупки специального устройства (HUB) расширить сеть даже до трех компьютеров. Впрочем, устройство не очень дорогое. Максимальное расстояние между устройствами 100 метров. Предпочтительнее использовать в пределах одного здания. Потребуется:
1. Измерьте, как можно точнее, расстояние между компьютерами (мерить необходимо по тому пути, как будет проложен кабель) Прибавьте к этому числу несколько метров (на всякий случай). 2. Закрепите разъемы на концах кабеля, в соответствии со следующей схемой: Для четырехпроводного кабеля (две пары): |
| ||||
|
"нуль-хабный" кабель |
| ||||
|
одна сторона |
цвет провода |
другая сторона | |||
|
1 |
бело/оранж |
3 | |||
|
2 |
оранж/белый |
6 | |||
|
3 |
бело/синий |
1 | |||
|
6 |
сине/белый |
2 | |||
|
Для восьмипроводного кабеля (четыре пары): |
| ||||
|
"нуль-хабный" кабель | |||||
|
одна сторона |
цвет провода |
другая сторона | |||
|
1 |
бело/зеленый |
3 | |||
|
2 |
зелен/белый |
6 | |||
|
3 |
бело/оранж |
1 | |||
|
4 |
сине/белый |
7 | |||
|
5 |
бело/синий |
8 | |||
|
6 |
оранж/белый |
2 | |||
|
7 |
бело/коричн. |
4 | |||
|
8 |
коричн./белый |
5 | |||
|
3. Вставьте сетевые карты в компьютеры, настройте их на свободные адреса и прерывания (запишите). 4. Воткните разъемы на кабеле в установленные сетевые карты. 5. Загрузите компьютер. Включите поддержку сети в вашей операционной системе (драйвер адаптера, протокол, клиенты) в соответствии с выставленными на плате адресом и прерыванием.mailto:pavel@ixbt.com | |||||
|
Разводка кабеля витая пара для соединения двух компьютеров напрямую Кабель витая пара может быть как четырех проводный, так и восьмипроводный. Для монтажа на кабель используются вилки RJ-45. Монтаж вилки на кабель должен осуществляться при помощи специального инструмента. | ||||
|
<div
align=right> |
"Cross-over" ("нуль-хабный") кабель |
| ||
|
одна сторона |
цвет провода |
другая сторона | ||
|
1 |
бело/оранж |
3 | ||
|
2 |
оранжевый |
6 | ||
|
3 |
бело/синий |
1 | ||
|
6 |
синий |
2 | ||
|
Для восьмипроводного кабеля (четыре пары): | ||||
|
<div
align=right> |
"нуль-хабный" кабель |
| ||
|
одна сторона |
цвет провода |
другая сторона | ||
|
1 |
бело/зеленый |
3 | ||
|
2 |
зеленый |
6 | ||
|
3 |
бело/оранж |
1 | ||
|
4 |
синий |
7 | ||
|
5 |
бело/синий |
8 | ||
|
6 |
оранжевый |
2 | ||
|
7 |
бело/коричн. |
4 | ||
|
8 |
коричневый |
5 | ||
|
| ||||
|
BNC разъем на кабель под пайку
|
|
Для отечественных соединителей: Соединители предназначены для работы в диапазоне до 10 ГГц. Условное обозначение состоит из букв СР, цифр, разделенных дефисом и букв. В этих обозначениях первые цифры указывают значение волнового сопротивления (50 Ом), вторые цифры должны быть в диапазоне от 1 до 100 (для байонетных сочленений), а первая буква - вид изоляционного материала опорной шайбы: П-полиэтилен, С-полистирол, К-керамика, В-высокочастотный пресс-порошок, Ф-фенопласт. Также указываются месяц (не всегда) и две последние цифры года изготовления. |
|
|
|
Драйверы для сетевых карт
| |
|
Company |
URL |
|
|
|
|
Compex |
http://www.compex.com.sg/ |
|
D-link |
ftp://ftp.dlink.com/adapters |
|
Intel |
ftp://ftp.intel.com/pub/support/enduser_reseller/etherexpress_lan_adapters/ |
|
SMC |
ftp://ftp.smc.com/pub/nics/ |
|
3COM |
ftp://ftp.3com.com/pub/nic |
|
Realtek |
ftp://ftp.realtek.com.tw/LANCARD/drivers/ |
|
Winbond |
http://www.winbond.com.tw/custo/cscs1c.htm#lan |
|
некоторые сетевые карты NE2000 Compatible |
drivers/ne2000.htm |
|
| |
|
Защитный колпачок для вилки RJ-45
Для защиты кабеля от возможного переломления в месте крепления вилки RJ-45 применяется защитный колпачок. Выпускается различных цветов, что удобно для маркировки кабеля и бывает как разборного, так и неразборного типа. Колпачок неразборного типа необходимо надевать на кабель до установки вилки. Разборный колпачок состоит из двух половинок с замком и его можно установить после монтажа вилки на кабель.
|














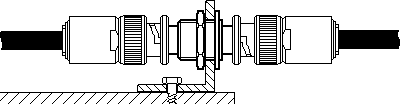














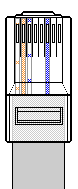


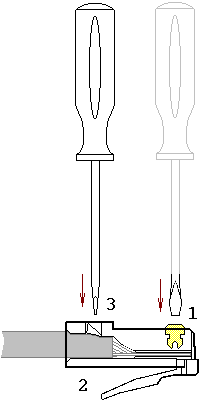





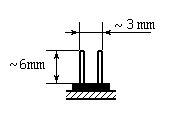


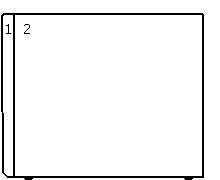


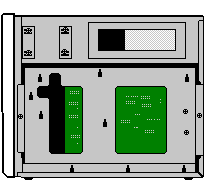
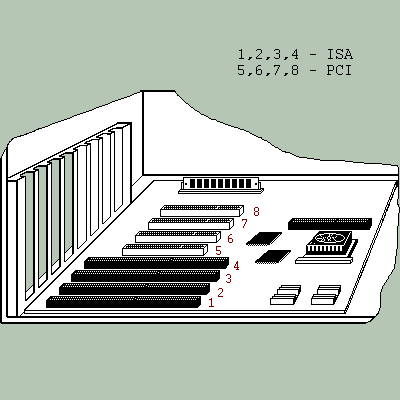
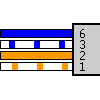 </div>
</div>
 </div>
</div>


