
Wi-Fi
.pdf21
− настройте верхній мережевий адаптер комп’ютера для зв’язку з точкою доступу: у вікні Центр управления сетями и общим доступом клацніть правою кнопкою миші => Подключение по локальной сети 2 => Свойства => зняти прапорець з пункту
Протокол Интернета версии 6 (TCP/IPv6) => Протокол Интернета версии 4 (TCP/IPv4) => Свойства => включіть опцію Использовать следующий IP-адрес => введіть:
IP-адрес 192.168.0.51 (192.168.0.61, 192.168.0.55, 192.168.0.75)
Маска подсети 255.255.255.0
(решту полів залиште пустими)
Точка доступу за замовчанням належить мережі 192.168.0.0/24 і має IP-адресу 192.168.0.50) => OK => Закрыть => закрийте вікно
Сетевые подключения;
−створіть тимчасове (на час настройки точки доступу) дротове з’єднання комп’ютера з точкою доступу:
1) від’єднайте світло-сірий кабель дротової мережі від верхнього мережевого адаптера комп’ютера;
2) з’єднайте точку доступу з комп’ютером кабелем (для цього достатньо з’єднати нижній вільний кінець темно-сірого кабелю з верхнім мережевим адаптером комп’ютера), а верхній – з точкою доступу;
3) подайте живлення (U=220 вольт) на точку доступу;
4) відновіть заводські настройки точки доступу: натисніть та утримуйте на протязі не менш 5 секунд кнопку Reset на задній панелі точки доступу;
−перевірте наявність зв’язку: у вікні командного рядка cmd виконайте команди: ping 192.168.0.50 (відповіді повинні бути позитивними) => закрийте вікно;
−відключіть комп’ютер від університетського proxy-сервера: у
вікні Internet Explorer відкрийте Сервис => Свойства обозревателя => вкладка Подключения => Настройка сети => зніміть прапорець
Использовать прокси-сервер для локальных подключений (не применяется для коммутируемых или VPN-подключений) => OK => OK => закрийте вікно браузера;
− підключіться до точки доступу (зараз вона має IP–адресу
192.168.0.50):
PDF created with pdfFactory Pro trial version www.pdffactory.com
22
1)у браузері Internet Explorer зверніться за адресою http://192.168.0.50
2)у вікні Подключение к 192.168.0.50 в якості імені користувача введіть admin з пустим паролем;
− |
призначте точці доступу нову IP-адресу: |
1) |
на вкладці Home натисніть кнопку LAN; |
2) |
у полі IP address введіть 10.0.9.201 (10.0.9.202, 10.0.9.203, |
10.0.9.204); |
|
3) |
у полі Subnet Mask введіть 255.255.255.0; |
4) |
у полі Default Gateway введіть 10.0.9.100; |
5) |
натисніть Apply, OK; |
6) |
закрийте вікно браузера. |
− |
змініть настройку верхнього мережевого адаптера |
комп’ютера для зв’язку з точкою доступу вже у новому мережевому сегменті: Пуск => Панель управления => Сеть и Интернет => Центр управления сетями и общим доступом => клацніть лівою кнопкою миші Подключение по локальной сети 2=> Свойства => Протокол Интернета версии 4 (TCP/IPv4) => Свойства => включіть опцію Использовать следующий IP-адрес => введіть:
IP-адрес |
10.0.9.51 (10.0.9.61, 10.0.9.55, 10.0.9.75) |
Маска подсети |
255.255.255.0 |
(решту полів залиште пустими) |
|
Точка доступу зараз належить мережі 10.0.9.0/24 і має IP-адресу |
|
10.0.9.201 (10.0.9.202, |
10.0.9.203, 10.0.9.204) => OK => Нет => |
Закрыть => закрийте вікно Сетевые подключения;
− |
підключіться до точки доступу: |
1) |
у браузері Internet Explorer зверніться за адресою |
http://10.0.9.201 (10.0.9.202, 10.0.9.203, 10.0.9.204); |
|
2) |
у вікні, що відкрилося в якості імені користувача введіть |
admin з пустим паролем; |
|
− |
виконайте наступні настройки точки доступу: |
1)на вкладці Home натисніть кнопку Wireless;
2)значення параметру Mode (режим) встановіть Access Point (у цьому режимі пристрій виконує свої прямі обов’язки – функцію точки доступу);
PDF created with pdfFactory Pro trial version www.pdffactory.com
23
3)задайте параметру SSID (Service Set Identifier) значення
Network_1 (Network_2, Network_3, Network_4);
4)значення параметру SSID Broadcast (трансляція SSID) залиште Enable;
5)значення параметра Channel (канал) встановіть 1 (6, 11, 14);
6)значення параметра Authentication (аутентифікація)
залиште Open System;
7)значення параметра Encryption (шифрування) залиште
Disable;
8)решту параметрів залиште заданими за замовчанням;
9)натисніть Apply (щоб перезавантажити точку доступу з новими настройками);
10)приблизно через 50 секунд, після закінчення процесу збереження настройок, закрийте всі вікна;
−відключіть від точки доступу комп’ютер та підключіть до неї дротовий сегмент мережі 10.0.9.0/24:
1) від’єднайте нижній кінець темно-сірого кабелю від верхнього мережевого адаптера комп’ютера;
2) відновіть з’єднання верхнього мережевого адаптера комп’ютера з дротовою мережею (за допомогою світло-сірого кабелю);
3) від’єднайте верхній кінець темно-сірого кабелю від точки доступу;
4) приєднайте до точки доступу дротовий сегмент мережі (для цього достатньо з’єднати вільний кінець жовтого кабелю з точкою доступу);
−відновіть підключення комп’ютера до університетського proxy-сервера: у вікні Internet Explorer відкрийте Сервис => Свойства обозревателя => вкладка Подключения => Настройка сети => встановіть прапорець Использовать прокси-сервер для локальных
подключений (не применяется для коммутируемых или VPN-
подключений) => OK => OK => закрийте вікно браузера.
Тепер наша точка доступу налаштована на підключення бездротових клієнтів (яким необхідно встановити такі ж параметри) і має з’єднання з дротовим сегментом мережі.
PDF created with pdfFactory Pro trial version www.pdffactory.com
24
3.3 Підключення бездротових клієнтів
3.3.1 Дії на комп’ютері RMF01 (RMF11, RMF05, RMF25)
Виконайте наступне:
−підключіть адаптер (встановіть адаптер на базу);
−встановіть драйвер бездротового адаптера:
1)виконайте Пуск => У полі пошуку наберіть cmd => Запустіть програму cmd.exe;
2)в консолі наберіть C:\Install\D-Link\DWL- G132_Win7_driver_v1.40_1\setup.exe и клацніть OK;
3)у вікні Вас приветствует программа InstallShield Wizard
для AirPlus XtremeG клацніть Далее;
4)з відкриттям вікна Программа InstallShield Wizard
завершена оберіть опцію Да, перезагрузить компьютер сейчас і
клацніть Готово;
5)під час перезавантаження не забудьте перевести курсор на строку Microsoft Windows 7;
6)дочекайтеся завершення процесу установки драйвера бездротового адаптера;
− відключіть мережеві адаптери дротової мережі: Пуск =>
Панель управления => Центр управления сетями и общим доступом => клацніть лівою кнопкою миші Подключение по локальной сети 2 => Отключить=> клацніть лівою кнопкою миші
Подключение по локальной сети => Отключить => закрийте вікно Сетевые подключения;
− налаштуйте параметри бездротового адаптера:
Пуск => Панель управления => Сеть и Интернет => Центр управления сетями и общим доступом => Изменения параметров адаптера => правою кнопкою миші “Беспроводное сетевое
соединение” => Свойства => Протокол Интернета версии 4(TCP/IPv4) => Свойства => увімкніть опцію Использовать
следующий IP-адрес => введіть: |
|
|
IP-адрес |
10.0.9.51 |
(10.0.9.61, 10.0.9.55, 10.0.9.75) |
Маска подсети |
|
255.255.255.0 |
Шлюз по умолчанию |
10.0.9.100 |
|
закрийте вікно Сетевые подключения.
PDF created with pdfFactory Pro trial version www.pdffactory.com
25
−в області tray клацніть по іконці Сети => виберіть мережу
Network_1 (Network_2, Network_3, Network_4) => підключення;
−перевірте наявність зв’язку – у вікні cmd виконайте команди: ping 10.0.9.201 (ping 10.0.9.202, ping 10.0.9.203, ping 10.0.9.204), ping 10.0.9.100 (відповіді повинні бути позитивними) => закрийте вікно.
3.3.2 Дії на комп’ютері RMF02 (RMF10, RMF13, RMF24)
Виконайте наступне:
−завантажте ОС Microsoft Windows 7 (користувач – admin,
пароль – 1234567);
−підключить адаптер (зніміть захисний ковпачок з адаптера, встановіть адаптер на базу);
−встановіть драйвер бездротового адаптера (покрокові операції наведені в п. 3.3.1);
−відключіть мережеві адаптери дротової мережі: Пуск =>
Панель управления => Сеть и Интернет => Центр управления сетями и общим доступом => клацніть лівою кнопкою миші
Подключение по локальной сети 2 => Отключить => клацніть лівою кнопкою миші Подключение по локальной сети => Отключить => закрийте вікно Сетевые подключения;
−настройте адаптер за аналогом RMF01 (IP-адрес 10.0.9.52);
−в області tray клацніть по іконці Сети => виберіть мережу
Network_1 (Network_2, Network_3, Network_4) => підключення;
−перевірте наявність зв’язку: у вікні cmd виконайте команди: ping 10.0.9.201 (ping 10.0.9.202, ping 10.0.9.203, ping 10.0.9.204), ping 10.0.9.100 (відповіді повинні бути позитивними) => закрийте вікно.
3.4 Тестування мережі
3.4.1 Копіювання інформації в середині бездротового сегмента мережі
Виконайте наступне:
− на комп’ютері RMF01 (RMF11, RMF05, RMF25) відкрийте загальний доступ:
PDF created with pdfFactory Pro trial version www.pdffactory.com
26
−Пуск => Панель управления => Центр управления сетями
иобщим доступом => Дополнительные параметры общего доступа => домашний и рабочий => отключить общий доступ с парольной защитой; общий => отключить общий доступ с парольной защитой;
−на диску G: створіть папку "Infrastructure" => створіть в ній текстовий файл test.txt => у ньому запишіть доменне ім’я
комп’ютера RMF01 (RMF10, RMF05, RMF25);
−відкрийте загальний доступ до папки "Infrastructure": правою кнопкою миші клацніть по папці Infrastructure => вкладка
Доступ => Общий доступ => натисніть Общий доступ => у вікні
Общий доступ к файлам з’явиться шлях до папки;
−на комп’ютері RMF02 (RMF10, RMF13, RMF24) виконайте копіювання інформації по бездротовій мережі: Пуск => Выполнить => введіть шлях до папки, отриманий на комп’ютері RMF01 (RMF10, RMF05, RMF25) => скопіюйте папку.
Після ознайомлення викладача з результатами роботи видаліть скопійовану папку.
3.4.2 Копіювання інформації з комп’ютера бездротового сегмента мережі
Виконайте копіювання інформації з комп’ютера бездротового сегмента мережі на комп’ютер у дротовому сегменті мережі:
−включіть у дротовому сегменті мережі комп’ютер RMF03
(RMF09, RMF14, RMF23) зі завантаженням ОС Microsoft Windows 7
(користувач – admin, пароль – 1234567);
−виконайте на ньому наступні настройки: Пуск => Панель
управления => Сеть и Интернет => Центр управления сетями и общим доступом клацніть правою кнопкою миші => Подключение по локальной сети => Свойства => зніміть прапорець Протокол Интернета версии 6 (TCP/IPv6) => Протокол Интернета версии 4 (TCP/IPv4) => Свойства => включіть опцію Использовать следующий IP-адрес => введіть:
IP-адрес |
10.0.9.53 (10.0.9.59, 10.0.9.64, 10.0.9.73) |
Маска подсети |
255.255.255.0 |
(решту полів залиште пустими)
PDF created with pdfFactory Pro trial version www.pdffactory.com
27
=> OK => Закрыть => закрийте вікно Сетевые подключения;
− на комп’ютері RMF03 (RMF09, RMF14, RMF23) виконайте копіювання інформації: Пуск => Выполнить => введіть шлях до папки, отриманий на комп’ютері RMF01 (RMF11, RMF05, RMF25) => скопіюйте папку.
Після ознайомлення викладача з результатами роботи видаліть скопійовану папку.
З будь-якого з двох клієнтських комп’ютерів бездротового сегменту мережі організуйте вихід в Інтернет (наприклад, за адресою http://www.ya.ru). При цьому proxy-сервер повинен бути вимкнутим.
3.5 Відновлення комп’ютерів і точки доступу в початковий
стан
Після ознайомлення викладача з результатами роботи відновіть систему в початковий стан, щоб інший студент зміг би повторити виконання цієї роботи:
−відновіть початковий стан комп’ютера RMF01 (RMF11, RMF05, RMF25):
1) в області tray відключиться від мережі;
2) виконайте безпечне видалення пристрою (бездротового адаптера);
3) видаліть драйвер бездротового адаптера: правою кнопкою миші клацніть на Мой компьютер => Свойства=> Диспетчер устройств => відкрийте розділ Сетевые адаптеры => клацніть правою кнопкою миші по D-Link AirPlus Xtreme G DWL-G132 Wireless USB Adapter (rev.A) та виберіть Удалить => OK =>
закрийте всі вікна;
−зніміть бездротові адаптери і передайте їх викладачу;
−виконайте команду на перезавантаження комп’ютера (Пуск
=> Выключение => Перезагрузка);
−виконайте пункт 3.5 для комп’ютерів RMF02 (RMF10, RMF13, RMF24) та RMF03 (RMF09, RMF14, RMF23).
PDF created with pdfFactory Pro trial version www.pdffactory.com
28
На точці доступу AP1 (AP2, AP3, AP4):
−зніміть живлення (U=220 вольт);
−від’єднайте від точки доступу жовтий кабель, приєднайте
верхній кінець темно-сірого кабелю.
3.6 Зміст письмового звіту
1. Етапи побудови бездротової мережі з точкою доступу у режимі "Access Point".
2. Відповіді на контрольні питання.
3.7 Контрольні питання
1.У яких режимах може працювати бездротова точка доступу? Яке призначення кожного з них?
2.За допомогою яких програмних засобів можна виконати налаштування параметрів точки доступу?
3.Що необхідно враховувати при виборі номеру радіоканалу для бездротової мережі?
4.Чи може точка доступу з’єднувати комп’ютери з різних
мереж?
PDF created with pdfFactory Pro trial version www.pdffactory.com
29
4 ЛАБОРАТОРНА РОБОТА.
Побудова бездротової мережі з точкамі доступу в режимах wds и wds with ap (створення мосту типу “точка – точка”)
Мета роботи: ознайомитися з режимами роботи точок доступу WDS і WDS with AP, які утворюють мостове з'єднання.
Робота виконується на одному з наступних 2-х робочих місць
(рис. 4.1):
−робоче місце 1 (точка доступу AP1, комп'ютер RMF01, точка доступу AP2, комп'ютер RMF11);
−робоче місце 2 (точка доступу AP3, комп'ютер RMF05, точка доступу AP4, комп'ютер RMF25).
Методичні вказівки складені для робочого місця 1 (орієнтовано на використання точок доступу AP1, AP2 и комп'ютерів RMF01,
RMF11).
Для випадку використання іншого робочого місця, значення ряду параметрів для відповідних точок доступу та комп'ютерів (а також бездротової мережі в цілому) вказуються в круглих скобках.
4.1 Загальні відомості 4.1.1 Режим бездротового моста
Термін WDS (Wireless Distribution System) розшифровується як
«розподілена бездротова система». У цьому режимі точки доступу з'єднуються тільки між собою, утворюючи мостове з'єднання. При цьому кожна точка може з'єднуватися з кількома іншими точками. Всі точки в цьому режимі повинні використовувати один і той же канал, тому кількість точок, що беруть участь в утворенні моста, не повинно бути надмірно великим. Підключення клієнтів здійснюється тільки за допомогою провідної мережі через uplink-порти точок (рис. 4.2).
Режим бездротового моста, аналогічно провіднім мостам, служить для об'єднання підмереж в загальну мережу. За допомогою бездротових мостів можна об'єднувати провідні LAN, що знаходяться як в сусідніх будівлях, так і на відстані до декількох кілометрів. Це
PDF created with pdfFactory Pro trial version www.pdffactory.com
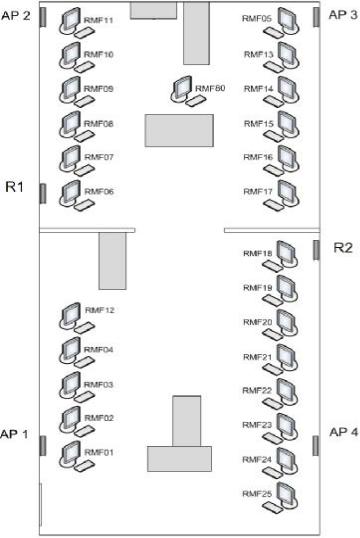
30
дозволяє об'єднати в мережу філіали і центральний офіс, а також підключити клієнтів до мережі провайдера Інтернет (рис. 4.3).
Рисунок 4.1 – План розміщення обладнання в комп'ютерному класі
PDF created with pdfFactory Pro trial version www.pdffactory.com
