
SQLServer08_DM_Nesterov
.pdf
На рисунке 5.90 в качестве целевого атрибута (англ. Target Attribute) выбран #Cluster, это номер кластера, к которому принадлежит вариант. Суть проверки будет заключаться в том, что выполняется кластеризация в рамках отдельного раздела и полученный номер кластера, к которому отнесен вариант, будет сравниваться с номером кластера, полученным при обработке модели с использованием всего множества вариантов. Совпадение говорит о том, что модель хорошая (правильно определены имеющиеся шаблоны).
Рис.5.90. Указание параметров перекрестной проверки
По результатам выполнения перекрестной проверки формируется отчет (рис.5.91). В нем показывается, сколько вариантов использовалось для проверки (на рисунке – 700), какие разделы были сформированы (в нашем примере 10 разделов по 70 строк данных), результаты проведенного анализа. На рисунке видно, что в среднем, результаты, полученные при анализе по разделам, более чем в 82% случаев совпадают с результатами исходной модели. Небольшой разброс зна-
191

чений для разных разделов, указывает на стабильность получаемого результата, т.е. построенная модель интеллектуального анализа может быть признана удачной.
Рис.5.91. Отчет по результатам проверки
Задание 2. Выполните перекрестную проверку для созданной модели интеллектуального анализа. Опишите и проанализируйте полученные результаты.
5.10. РАБОТА 10. НАЧАЛО РАБОТЫ В BI DEV STUDIO
Работа со средствами интеллектуального анализа данных в среде BI Dev Studio может выполняться в одном из двух режимов [1]: immediate или offline.
192

Режим immediate предполагает работу при постоянном подключении к серверу аналитических служб. При этом объекты открываются непосредственно с сервера и при внесении изменений, после того как объект сохранен, он сразу же изменится на сервере. Необходимо учитывать: если в этом режиме модифицируется рабочая модель интеллектуального анализа, после сохранения она станет необработанной, что приведет к сбою запросов к этой модели. Также могут возникнуть сложности, если одновременно с вами какой-то объект БД изменял другой пользователь. Тогда при сохранении будет выдано предупреждение, что сохранение объекта «перезапишет» сделанные в нем изменения. Чтобы увидеть сделанные другими изменения в объекте, надо его закрыть и снова открыть. Чтобы увидеть новые объекты, надо закрыть и заново открыть весь проект.
Для того, чтобы начать работу в режиме immediate нужно:
1)запустить BI Dev Studio;
2)в меню File выбрать Open ->Analysis Services Database (рис.5.92);
3)в открывшемся окне Connect to Database надо указать сервер и выбрать существующую базу или создать новую, а также указать путь для размещения файлов проекта (рис.5.93).
Рис.5.92 Начало работы в режиме immediate
193
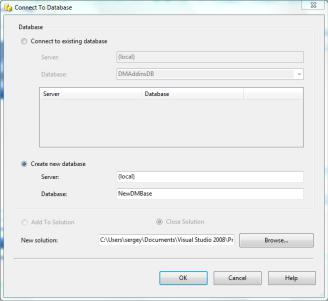
Рис.5.93. Окно для выбора существующей базы и создания новой
При работе с существующей базой интеллектуального анализа в режиме immediate, для создания и модификации в ней объектов надо обладать правами администратора этой базы данных.
Особенность работы в режиме offline заключается в том, что создаваемые в ходе работы над проектом объекты хранятся на вашем компьютере в виде XML-файлов. И на сервере объекты будут созданы только после того, как вы «развернете» проект на сервер.
Единицей развертывания является весь проект, представляющий собой базу данных аналитических служб. По мере работы над проектом возможно инкрементальное развертывание изменений (на сервере создаются или изменяются только новые и модифицированные объекты БД). При этом для развертывания проекта, надо обладать правами администратора аналитических служб экземпляра SQL Server, на который производится развертывание. Если на сервере уже имеется база данных с тем же именем, что и в настройках вашего проекта, в процессе развертывания существующая база будет удалена.
Этот режим может быть более удобен, если требуется создать проект интеллектуального анализа данных, опробовать работу созда-
194

ваемых объектов на тестовом сервере, а потом развернуть решение в производственной среде.
Для того, чтобы начать работу в режиме offline нужно:
1)запустить BI Dev Studio;
2)в меню File выбрать New->Project;
3)в открывшемся окне (рис.5.94) выбрать тип проекта (Project types: Business Intelligence Projects) и шаблон (Templates: Analysis Services Project), указать имя проекта и месторасположение его файлов и нажать кнопку OK.
Рис.5.94. Создание нового проекта
Для того, чтобы развернуть проект на SQL Server, надо в меню Build выбрать пункт Deploy (рис.5.95). По умолчанию будет использоваться неименованный экземпляр SQL Server, установленный на том же компьютере (имя сервера будет localhost).
Настройки используемого сервера можно изменить через меню
Project-> <имя проекта> Properties… (рис.5.96). В разделе Configuration Properties -> Deployment можно указать целевой сервер для вы-
195

бранной конфигурации (узел Target настройка Server). Воспользовавшись кнопкой Configuration Manager (рис.5.96), можно создать дополнительные конфигурации, для которых указать свои настройки сервера назначения и базы данных.
Рис. 5.95. Развертывание проекта на сервер
Рис.5.96. Настройка параметров развертывания проекта
196
Если проект был создан в режиме Offline и развернут на сервер, а далее с ним решено работать в режиме Immediate, надо, открыв BI Dev Studio, в меню File выбрать Open ->Analysis Services Database и
указать созданную базу данных.
Если наоборот, надо сменить режим Immediate на Offline, то в BI Dev Studio в меню File нужно выбрать New->Project и в окне, аналогичном представленному на рисунке 5.94, выбрать Import Analysis Services Database.
Задание 1. Создайте проект интеллектуального анализа данных (в режиме offline). Разверните его на сервер. Закройте BI Dev Studio. Снова отройте среду. Начните работу с БД интеллектуального анализа в режиме immediate.
Задание 2. Для дальнейшего выполнения лабораторной работы нам понадобятся данные из учебной базы AdventureWorksDW для SQL Server 2008 (или SQL Server 2008 R2 – в зависимости от установленной версии). Если эта база данных у вас не установлена, нужно сделать следующее. Зайдите на сайт codeplex.com по ссылке http://msftdbprodsamples.codeplex.com/, там выберите нужную версию
SQL Server и загрузите программу-инсталлятор, после запуска которой произойдет установка нужных баз данных.
Создание источника данных
Из BI Dev Studio в режиме immediate подключитесь к созданной в ходе выполнения Задания 1 базе данных интеллектуального анализа. При необходимости, откройте окно Solution Explorer (меню View-> Solution Explorer или Ctrl+Alt+L). Выделите узел Data Sources и в контекстном меню выберите New Data Source (рис.5.97). Мы собираемся создать новый источник данных (Data Source). По сути, это описание местонахождения данных, с которыми мы собираемся работать.
Выполненные действия приводят к запуску мастера Data Source Wizard. После окна приветствия, будет предложено определить используемое подключение (рис.5.98). Если нужного подключения нет, его надо создать, нажав кнопку New.
197

Рис.5.97. Создание нового источника данных
Рис.5.98. Выбор подключения
198
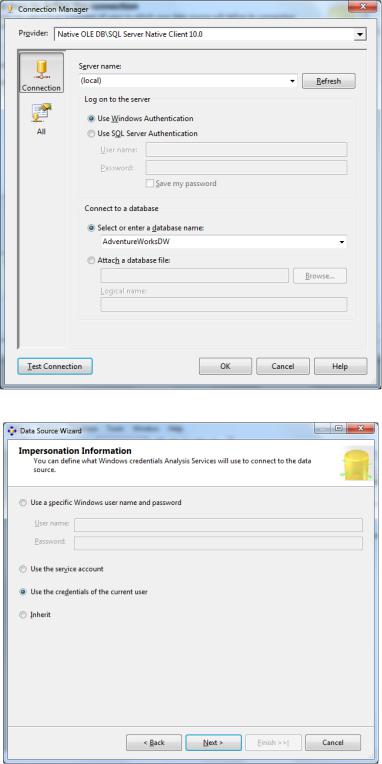
При создании подключения надо указать провайдер данных (по умолчанию выбран провайдер для MS SQL Server, что нам подходит), сервер, тип аутентификации и базу данных, которые будем использовать (рис.5.99). Нам понадобится база AdventureWorksDW.
Рис.5.99. Создание нового подключения
Рис.5.100. Указание учетной записи для доступа к данным
199
Когда подключение создано и протестировано (кнопка Test), оно появится в списке доступных. Далее потребуется указать учетную запись, от имени которой аналитические службы будут обращаться к указанной базе данных (рис.5.100). Можно указать отдельную учетную запись или, например, выбрать использование учетной записи текущего пользователя (если он имеет права на доступ к базе AdventureWorksDW). К этому вопросу мы еще вернемся в работе № 12.
В последнем окне будет отображена сформированная мастером строка, описывающая источник данных.
Задание 3. Создайте источник данных, указывающий на реляци-
онную базу AdventureWorksDW.
5.11. РАБОТА 11. СОЗДАНИЕ ПРЕДСТАВЛЕНИЯ ИСТОЧНИКА ДАННЫХ
Входе выполнения этой работы мы познакомимся с созданием представления источника данных (Data Source View, DSV), а также именованных вычислений и запросов.
Всреде BI Dev Studio режиме immediate откройте созданную базу аналитических служб (в меню File выбрать Open ->Analysis Services Database, далее указать используемый сервер и выбрать созданную в ходе выполнения предыдущей лабораторной работы базу).
Вокне Solution Explorer убедитесь, что в базе есть источник данных, ссылающийся на реляционную базу данных AdventureWorksDW
(рис.5.101, узел Data Sources).
Представление источника данных (Data Source View, DSV) определяется [1] как абстрактное представление, которое позволяет модифицировать способ рассмотрения источника данных (Data Source), либо описать схему и в дальнейшем менять фактический источник данных. Последнее может понадобиться, если в процессе разработки и тестирования используются данные из одной реляционной БД, а в последующем будут использоваться другие базы аналогичной структуры.
200
