
Kompas_3D_V9_Tutorial / KOMPAS 3D V9 Tutorial
.pdf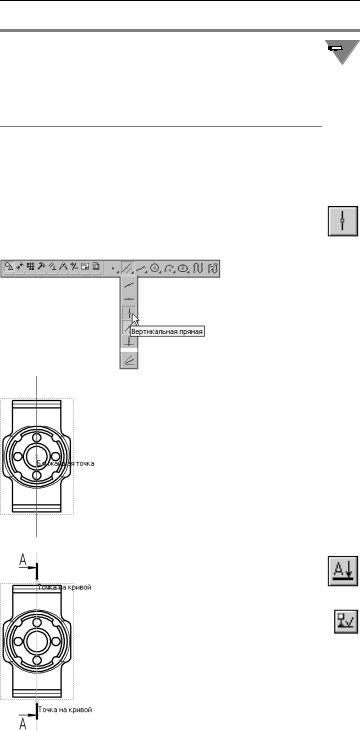
Урок №2. Создание рабочего чертежа
Это очень важно!!! Один из видов чертежа является теку, 
 щим. Все новые объекты создаются в текущем виде и далее
щим. Все новые объекты создаются в текущем виде и далее  принадлежат именно этому виду. Если вы ходите работать с ка ким то определенным видом (проставлять в нем размеры, до бавлять технологические обозначения и т.д.), обязательно сначала сделайте этот вид текущим.
принадлежат именно этому виду. Если вы ходите работать с ка ким то определенным видом (проставлять в нем размеры, до бавлять технологические обозначения и т.д.), обязательно сначала сделайте этот вид текущим.
Линия разреза должна пройти точно через центр детали. Пред варительно можно построить вспомогательную прямую и ис пользовать ее в качестве объекта привязки при построении ли нии разреза.
▼Нажмите кнопку Вертикальная прямая Расши ренной панели команд построения вспомога тельных прямых.
▼С помощью привязки Бли, жайшая точка укажите цент ральную точку детали.
▼С помощью команды Линия разреза/Сечения на инстру ментальной панели Обозна, чения постройте линию се чения А А.
▼Система перейдет в режим автоматического пост роения разреза — укажите его положение на чер
71
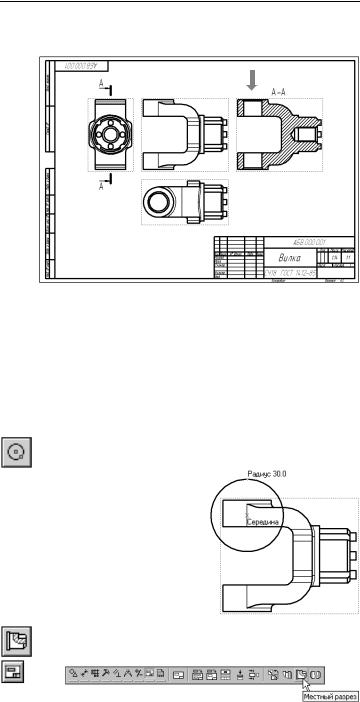
Азбука КОМПАС
теже. Система создаст новый вид и сделает его те кущим.
▼Удалите вспомогательную вертикальную прямую. Для этого выделите ее щелчком мыши и нажмите клавишу <Delete> на клавиатуре.
2.5.Создание местного разреза
▼Сделайте текущим вид номер 1 — главный вид де тали.
▼Постройте окружность на верхней проушине в том месте, где необходимо получить местный разрез.
▼Нажмите кнопку Местный разрез на инструмен тальной панели Ассоциативные виды.
▼Укажите построенную окружность.
72
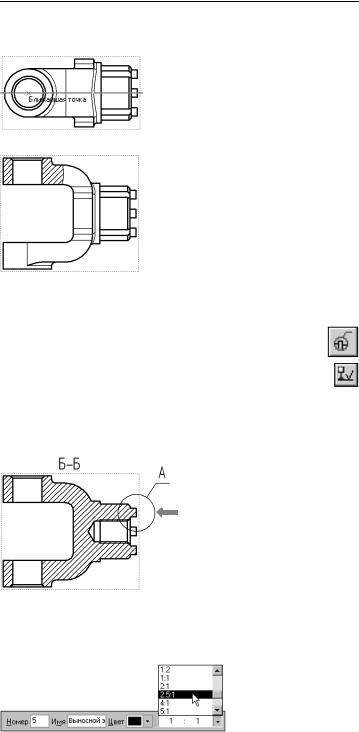
Урок №2. Создание рабочего чертежа
▼На виде Сверху укажите положение секущей плос кости местного разреза.
На главном виде чертежа система построит местный разрез.
2.6. Создание выносного элемента
▼Сделайте текущим вид номер 4 — сечение А А.
▼Нажмите кнопку Выносной элемент на инстру
ментальной панели Обозначения.
▼Постройте обозначение выносного элемента. Для этого укажите центральную точку контура вынос ного элемента, затем точку на контуре и точку на чала полки.
После этого система перейдет в режим автоматического пост роения выносного вида.
▼На Панели свойств раскройте список поля Мас, штаб и укажите масштаб увеличения 2.5:1.
▼Откройте вкладку Обозначение вида.
73
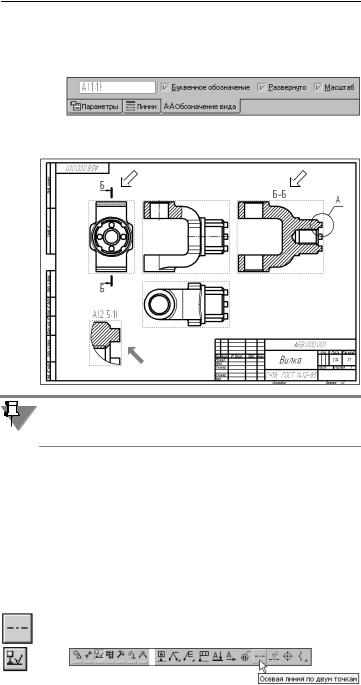
Азбука КОМПАС
▼Включите флажок Масштаб для автоматического формирования текстовой ссылки на масштаб вида в его заголовке.
▼Укажите положение вида на чертеже (серая стрелка).
Обратите внимание на то, как изменился заголовок сечения и его буквенное обозначение на виде Справа (белые стрелки). Это результат работы режима автоматической сортировки.
Автосортировка буквенных обозначений позволяет автомати чески упорядочивать буквы, использующиеся в следующих обозначениях: стрелки взгляда, выносные элементы, линии разреза/сечения, базы.
2.7.Простановка осевых линий
▼Сделайте текущим вид номер 1 — Главный вид де тали.
▼Нажмите кнопку Осевая линия по двум точкам
на инструментальной панели Обозначения.
74
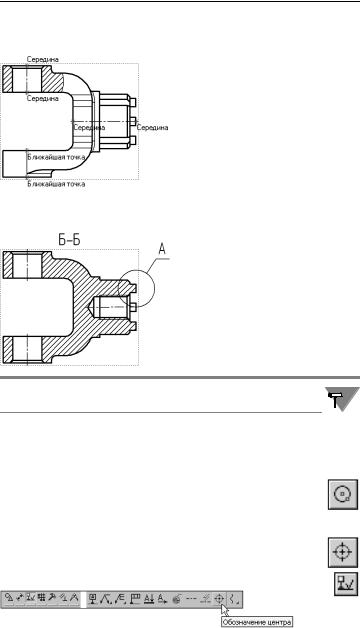
Урок №2. Создание рабочего чертежа
▼С помощью привязок постройте осевые линии для цилиндрических поверхностей.
▼Постройте осевые линии на сечении Б Б, предвари тельно сделав его текущим.
Если вы испытываете трудности при указании точек, просто 
 увеличьте масштаб изображения вращением колесика мыши.
увеличьте масштаб изображения вращением колесика мыши.
2.8. Построение обозначений центров
▼Сделайте текущим вид номер 3 — вид Справа.
▼Вначале постройте окружность стилем линии Осевая, определяющую положение цилиндри ческих бобышек (черная стрелка, точки 1 и 2).
▼Затем нажмите кнопку Обозначение центра на
инструментальной панели Обозначения.
▼Укажите мишенью на внешнюю основную окруж ность (серая стрелка).
75
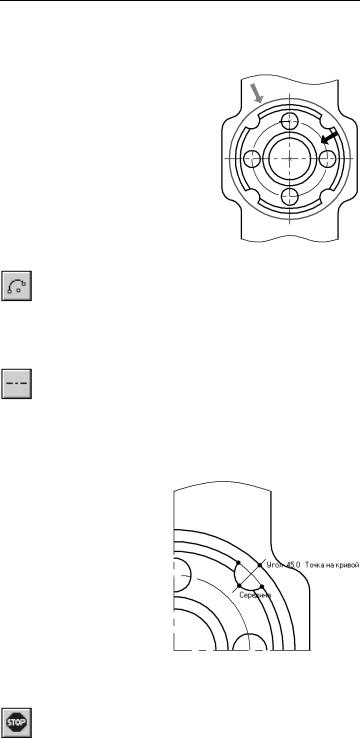
Азбука КОМПАС
▼В поле Угол на Панели свойств введите значение угла наклона 0 градусов — система проставит к ок ружности знак обозначения центра.
2
1

Обозначения центров для четырех дуг, соответствующих пазам на модели, придется построить вручную.
▼Нажмите кнопку Дуга на панели Геометрия.
▼Постройте небольшую дугу стилем линии Осевая. Для этого укажите положение ее центра (точка 1), затем точку 2 начала дуги и точку 3 конца дуги.
▼С помощью команды Осевая линия по двум точкам постройте осевую линию 4–5. Точку 4 ука жите с помощью привязки Середина, а точку 5 —
с помощью привязок Угол 45 градусов+Точка на кривой.
▼Повторите построения для трех остальных дуг.
3 5
4 2
1
▼Сделайте текущим вид номер 2 — вид Сверху.
▼Создайте обозначение центра для окружности, со ответствующей отверстию в проушине.
▼Нажмите кнопку Прервать команду на Панели специального управления.
76
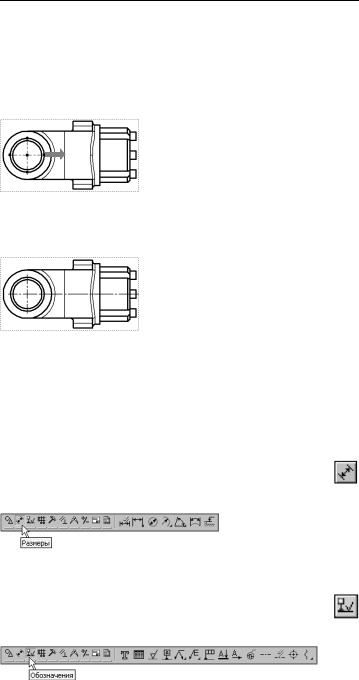
Урок №2. Создание рабочего чертежа
▼Щелкните мышью на значке обозначения центра — на нем появятся четыре узелка управления.
▼Установите курсор на правый узелок, при этом курсор поменяет форму. Нажмите и не отпускайте левую кнопку мыши.
▼Не отпуская кнопку мыши, «перетащите» узелок вправо за пределы контура детали. Отпустите кнопку мыши.
▼Щелкните в пустом месте чертежа, чтобы снять вы деление с объекта.
2.9. Оформление чертежа
Простановка размеров
▼С помощью команд на инструментальной панели Размеры проставьте в чертеже необходимые раз меры.
Простановка технологических обозначений
▼С помощью команд на инструментальной панели Обозначения проставьте в чертеже технологи ческие обозначения.
77
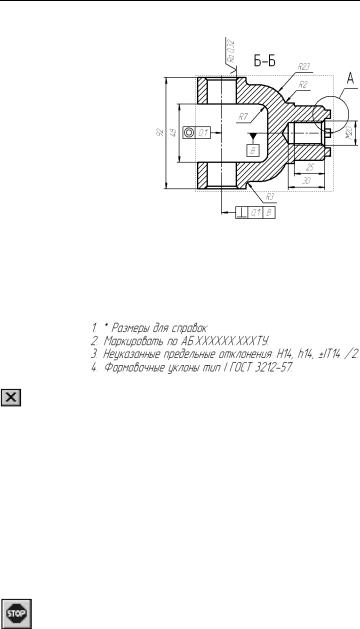
Азбука КОМПАС
Оформление технических требований
▼ Вызовите команду Вставка — Технические требования — Ввод и введите технические требо вания.
▼Для выхода из режима ввода технических требо ваний нажмите кнопку Закрыть в правом верхнем углу окна.
▼Ответьте Да на запрос системы относительно со хранения изменений технических требований в чертеж. Вы вернетесь в режим работы с чертежом.
▼При необходимости вызовите команду Вставка — Технические требования — Размещение, за дайте размеры страницы технических требований и ее положение на чертеже.
▼Для выхода из режима размещения технических требований нажмите кнопку Прервать команду на Панели специального управления.
Простановка знака неуказанной шероховатости
▼ Вызовите команду Вставка — Неуказанная шероховатость — Ввод и введите значение шеро ховатости неуказанных поверхностей.
78
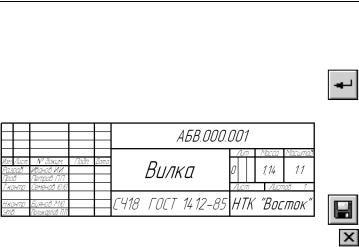
Урок №2. Создание рабочего чертежа
Заполнение основной надписи
▼Вызовите команду Вставка — Основная надпись
и заполните штамп.
▼После заполнения штампа нажмите кнопку Со, здать объект.
▼ Сохраните документ на диске и закройте его окно.
79

Создание сборок
В следующих уроках будет показан процесс создания трехмер ной модели изделия Блок направляющий и комплекта доку ментов на него. Для простоты предполагается, что модели всех деталей уже созданы. Исключением является деталь Кронш тейн (указанная стрелкой), на примере которой будет показан прием создания новой детали в контексте сборки.
Планирование сборки
Сборка в КОМПАС 3D — трехмерная модель, объединяющая модели деталей, подсборок и стандартных изделий, а также ин формацию о взаимном положении компонентов.
Пользователь задает состав сборки, добавляя в нее новые ком поненты или удаляя существующие. Модели компонентов хра нятся в отдельных файлах на диске. В файле сборки хранятся только ссылки на компоненты.
Изделие Блок направляющий состоит из одной сборочной еди ницы, четырех деталей и нескольких стандартных изделий. Все детали, входящие в изделие, хранятся в папке \Tutorials\Блок направляющий основного каталога установки системы. Вам нужно лишь выполнить сборочные операции.
Изделие можно собрать из отдельных деталей, не прибегая к созданию подсборок. Однако, всегда следует стремиться вос произвести технологический процесс сборки. Это позволит со здать необходимый комплект конструкторских документов.
80
