
Kompas_3D_V9_Tutorial / KOMPAS 3D V9 Tutorial
.pdf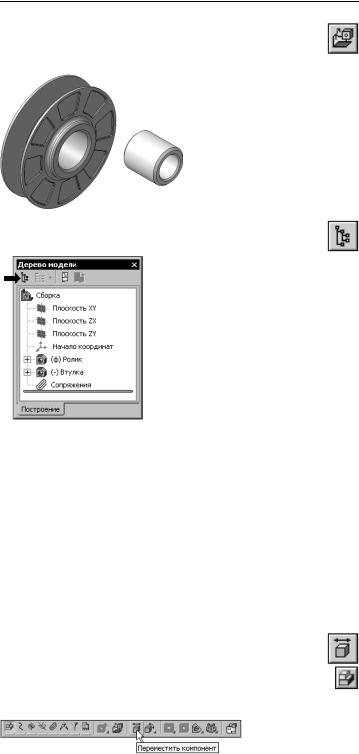
Урок №3. Создание сборочной единицы
▼Добавьте в сборку деталь ПК.02.06.01.02. Втулка. Поместите ее рядом с Роликом. В этот момент до статочно указать ее примерное положение.
▼Отключите кнопку Отображение структуры мо, дели на Панели управления Дерева модели.
Добавленные компоненты появ ляются в Дереве модели. Компо нентам присваиваются названия, взятые из их файлов.
3.5. Задание взаимного положения компонентов
При добавлении компонента в сборку конструктор сначала за дает его предварительное положение, а потом определяется его точное положение. Обычно это выполняется за два этапа.
1.Уточняется положение и ориентация компонента путем его перемещения и вращения в пространстве сборки.
2.Определяется точное положение компонента путем нало жения сопряжений.
Перемещение компонентов
▼Для перемещения компонента нажмите кнопку Пе, реместить компонент на панели Редактиро, вание сборки — при этом курсор меняет свою форму.
91
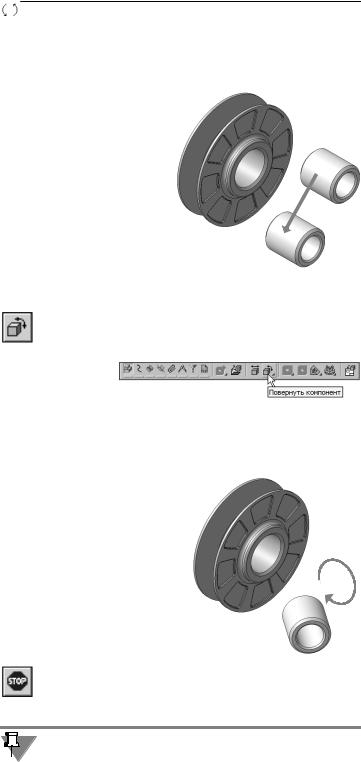
Азбука КОМПАС
▼Установите курсор на деталь Втулка, нажмите левую кнопку мыши и, не отпуская ее, переместите деталь в новое положение. После этого кнопку мыши следует отпустить.
Вращение компонентов
▼ Для поворота компонента нажмите кнопку Повер, нуть компонент — при этом курсор меняет свою форму.
▼Установите курсор на деталь Втулка, нажмите левую кнопку мыши и, не отпуская ее, перемещайте курсор. Деталь будет поворачиваться вокруг своего геометрического центра.
▼Для выхода из команды поворота нажмите кнопку Прервать команду на Панели специального уп равления или клавишу <Esc> на клавиатуре.
После перемещения или поворота компонента его пиктограмма в Дереве модели помечается красной «галочкой». Это означа ет, что его новое положение отражено только на экране и не пе
92
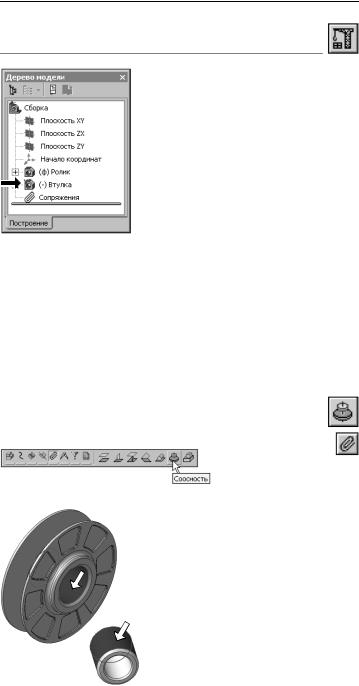
Урок №3. Создание сборочной единицы
редано в сборку. В таком случае нажмите кнопку Перестроить на панели Вид.
3.6. Сопряжение компонентов
После предварительного размещения компонента можно при ступить к заданию его точного положения в сборке. Это дости гается за счет формирования сопряжений между компонента ми.
Сопряжение — параметрическая связь между гранями, ребра ми, вершинами, плоскостями или осями разных компонентов сборки. Для того, чтобы определить положение детали Втулка, нужно задать два сопряжения.
▼ Нажмите кнопку Соосность на инструментальной панели Сопряжения.
▼ Укажите цилиндрические грани на Ролике и Втулке.
93
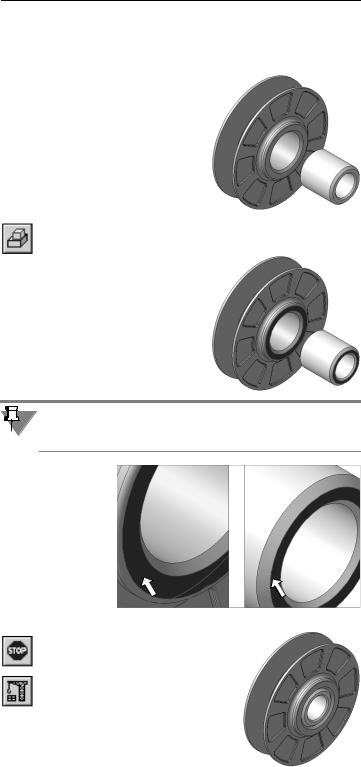
Азбука КОМПАС
Положение детали Ролик фиксировано в пространстве сборки.
Деталь Втулка развернется так, что указанные грани станут со
осны.
▼Нажмите кнопку Совпадение объектов и укажите плоские кольцевые грани на Ролике и Втулке.
Обратите внимание на то, что курсор должен находиться в ре жиме указания граней. Если вы испытываете трудности при указании объектов, увеличьте масштаб изображения.
После этого деталь Втулка займет точное положение в сборке.
▼Нажмите кнопку Прервать команду.
▼Нажмите кнопку Пере, строить на панели Вид.
94

Урок №3. Создание сборочной единицы
3.7. Просмотр объектов спецификации в сборке
Убедитесь, что вместе с деталями в сборку были переданы их объекты спецификаций.
▼Вызовите команду Спецификация — Редакти, ровать объекты — Внутренние.
На экране откроется окно подчиненного режима специфика ции.
Подчиненный режим — режим просмотра и редактирования 
 объектов спецификации непосредственно в документе. Для ра
объектов спецификации непосредственно в документе. Для ра  боты с объектами спецификации в документе открывается спе циальное окно, с колонками и разделами, идентичными колон кам и разделам спецификации. Объекты спецификации можно в любой момент передать в связанный с моделью чертеж и да лее в спецификацию. Кроме того, объекты можно передать сразу в спецификацию без создания чертежа.
боты с объектами спецификации в документе открывается спе циальное окно, с колонками и разделами, идентичными колон кам и разделам спецификации. Объекты спецификации можно в любой момент передать в связанный с моделью чертеж и да лее в спецификацию. Кроме того, объекты можно передать сразу в спецификацию без создания чертежа.
▼Закройте окно подчиненного режима специфи кации щелчком на кнопке Закрыть в правом вер хнем углу окна. Вы вернетесь в окно сборки Ролика.
3.8. Создание внешних объектов спецификации
Сборочная единица Ролик, в свою очередь, является компонен том изделия Блок направляющий. Поэтому, в сборочной едини це нужно создать внешний объект спецификации, содержащий ее обозначение и наименование и принадлежащий разделу Сборочные единицы спецификации на изделие. Этот объект
95
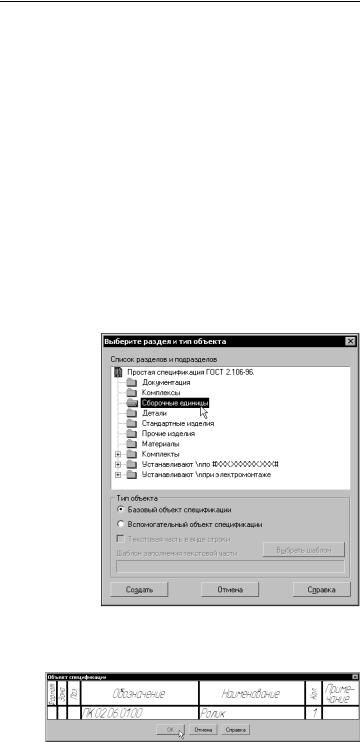
Азбука КОМПАС
автоматически передается в трехмерную модель изделия при добавлении подсборки.
▼Войдите в диалог определения свойств сборки. Для этого щелкните правой кнопкой мыши в пустом месте окна модели.
▼Из контекстного меню вызовите команду
Свойства.
▼Введите обозначение ПК.02.06.01.00 сборки и ее наименование Ролик.
▼Закройте диалог определения свойств сборки.
▼Проследите за тем, чтобы вершина Дерева модели была текущей (выделенной цветом).
▼Вызовите команду Спецификация — Добавить объект — Внешний.
▼Укажите раздел Сборочные единицы и нажмите кнопку Создать.
▼Поля Обозначение и Наименование диалого вого окна Объект спецификации будут запол нены автоматически — нажмите кнопку ОК.
Убедитесь, что в сборке действительно был создан внешний объект спецификации.
96
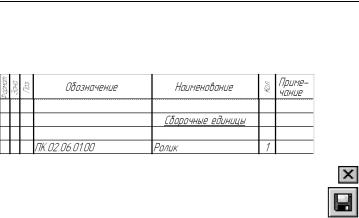
Урок №3. Создание сборочной единицы
▼Вызовите команду Спецификация — Редакти, ровать объекты — Внешние. На экране вновь от кроется окно подчиненного режима спецификации.
▼Закройте окно подчиненного режима специфи кации.
▼Сохраните документ на диске.
97
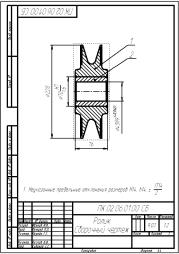
Урок №4.
Создание сборочного чертежа
В этом уроке говорится о подготовке сборочного чертежа к со зданию спецификации, о дополнительных приемах создания чертежных видов и оформления чертежей.
В этом уроке рассматривается
▼Удаление вида
▼Как погасить вид
▼Как разорвать проекционную связь между видами
▼Простановка позиционных линий выносок
▼Просмотр объектов спецификации в чертеже
▼Подключение позиционных линии выносок к объектам спе цификации
▼Простановка размеров с посадками, обозначениями квали тетов и предельных отклонений
▼Использование Справочника кодов и наименований доку ментов
Время выполнения 20 минут
98
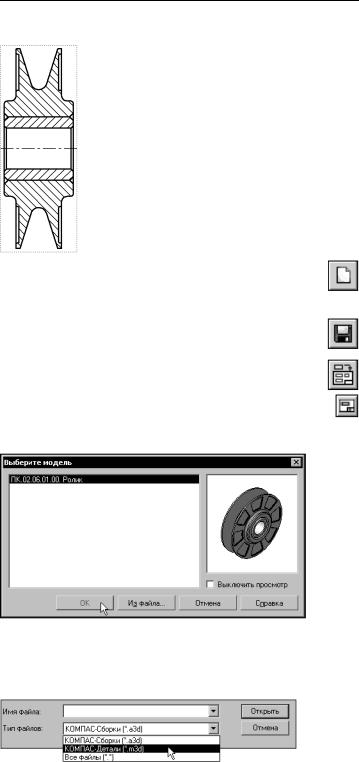
Урок №4. Создание сборочного чертежа
4.1. Создание видов
Чертеж сборочной единицы Ролик должен со держать единственный вид — его разрез. Сра зу создать такой вид нельзя. Вначале придется создать два вида: Главный вид и Вид слева. Отказаться от создания Главного вида не возможно, а Вид слева потребуется для раз мещения в нем линии разреза, по которой бу дет автоматически построен разрез.
▼Нажмите кнопку Создать на панели Стандартная, укажите тип создаваемого документа Чертеж и на жмите кнопку ОК.
▼Сохраните чертеж на диске под именем
ПК.02.06.01.00. Ролик в папке \Tutorials\Блок на правляющий.
▼Нажмите кнопку Стандартные виды на инстру ментальной панели Ассоциативные виды.
▼Если сборка ПК.02.06.01.00. Ролик открыта, просто нажмите OK.
▼Если сборка ПК.02.06.01.00. Ролик закрыта, на жмите кнопку Из файла и укажите ее положение на диске, предварительно определив нужный тип документа.
99
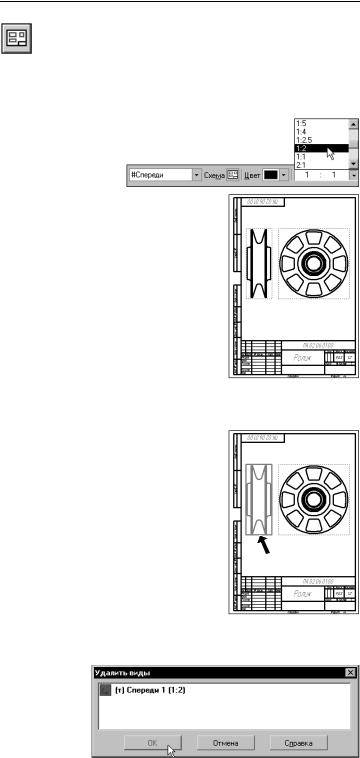
Азбука КОМПАС
▼Нажмите кнопку Схема видов на Панели свойств.
▼Откажитесь от создания вида Сверху и нажмите
ОК.
▼Раскройте список Масштаб вида и укажите мас штаб уменьшения 1:2.
▼Укажите положение видов на чертеже.
4.2.Как удалить вид
▼Щелкните мышью на пунк тирной рамке Главного вида — вид будет выделен цветом.
▼Нажмите клавишу <Delete> на клавиатуре и под твердите удаление вида.
100
