
Kompas_3D_V9_Tutorial / KOMPAS 3D V9 Tutorial
.pdf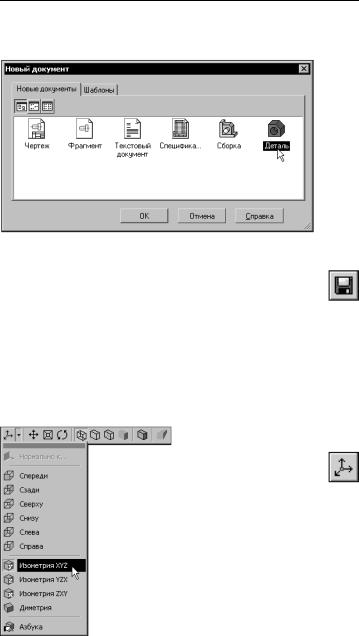
Урок №1. Создание первой детали
▼В диалоговом окне укажите тип создаваемого доку мента Деталь и нажмите кнопку ОК.
На экране появится окно новой детали.
▼Нажмите кнопку Сохранить на панели Стандар, тная.
▼В поле Имя файла диалогового окна сохранения документов введите имя детали Вилка.
▼Нажмите кнопку Сохранить.
▼В окне Информация о документе просто нажмите кнопку ОК. Поля этого окна заполнять необяза тельно.
▼На панели Вид на жмите кнопку списка справа от кнопки
Ориентация и ука жите вариант Изо, метрия XYZ.
▼В диалоговом окне укажите тип создавае мого документа Де, таль и нажмите кнопку ОК.
1.2. Создание основания
Построение детали начинается с создания основания.
Основание — первый формообразующий элемент детали. В ка честве основания можно использовать любой из базовых эле ментов: выдавливания, вращения, кинематический или по се чениям.
21
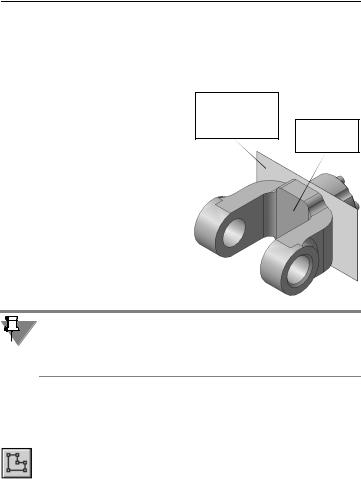
Азбука КОМПАС
За основание детали чаще всего принимают тот ее элемент, к которому удобнее добавлять все прочие элементы. Часто такой подход повторяет технологический процесс изготовления детали.
В детали Вилка за основание удобнее взять прямо угольную пластину со скруг ленными углами. Ее эскиз будет размещен на фрон тальной плоскости.
Построение основания начи нается с создания его плоского эскиза. Как правило, для построения эскиза основания выбирают одну из стандартных плос костей проекций.
Плоскость XY
(фронтальная плоскость) Основание
детали
Выбор плоскости для построения эскиза основания не влияет на дальнейший порядок построения модели и ее свойства. От этого зависит положение детали в пространстве при выборе одной из стандартных ориентаций.
▼В Дереве модели укажите Плоскость XY (фрон тальная плоскость). Пиктограмма плоскости будет выделена цветом.
▼Нажмите кнопку Эскиз на панели Текущее состо, яние. Система перейдет в режим редактирования эскиза, Плоскость XY станет параллельной экрану.
Требования к эскизам
Изображение в эскизе должно подчиняться определенным правилам.
▼Контур (см. с. 16) в эскизе всегда отображается стилем ли нии Основная (синие линии).
▼Контуры в эскизе не должны пересекаться и не должны иметь общих точек.
22
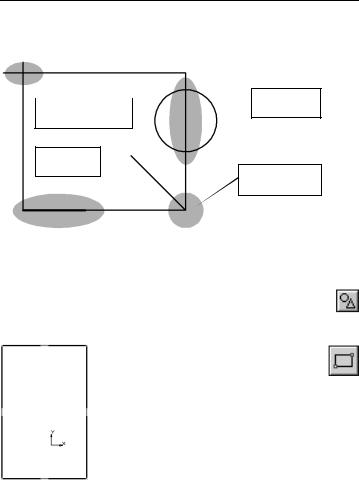
Урок №1. Создание первой детали
Ниже показаны примеры ошибок, связанных с нарушением последнего условия.
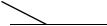 Пересечение Самопересечение
Пересечение Самопересечение  контуров
контуров
контуров
Наложение контуров Контуры имеют
общую точку
Кроме общих требований, существуют дополнительные требо вания, предъявляемые к эскизам конкретных операций.
▼Нажмите кнопку Геометрия на Панели переклю чения. Ниже откроется одноименная инструмен тальная панель
▼Нажмите кнопку Прямоугольник на панели Геометрия.
▼Начертите небольшой прямо угольник так, чтобы точка начала координат эскиза оказалась внутри прямоугольника. Для построения достаточно указать две точки на любой из диагоналей.
Использование привязок
Привязки — механизм, позволяющий точно задать положение курсора, выбрав условие его позиционирования (например, в ближайшей характерной точке объекта, в его середине, на пе ресечении двух объектов и т.д.). Управлять привязками удобно с помощью специальной панели Глобальные привязки.
▼Вызовите команду Вид — Панели инструментов.
▼В Меню панелей укажите Глобальные привязки. На экране появится панель Глобальные при, вязки.
▼«Перетащите» панель мышью за заголовок на сво бодное место над окном документа.
23
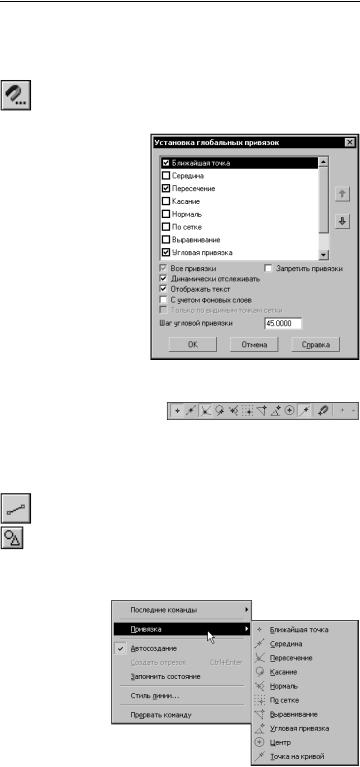
Азбука КОМПАС
Глобальные и локальные привязки
В КОМПАС 3D есть две группы привязок: глобальные и ло кальные.
Глобальные привязки выполняются во время черчения непре рывно. Окно их настройки вызывается кнопкой Установка глобальных привязок на панели Текущее состояние.
Кроме того, управлять глобальными привязками можно с по мощью инструментальной панели Глобальные привязки.
Локальные привязки выполняются во время черчения пользо вателем из контекстного меню, вызываемого щелчком правой кнопки мыши. Их приоритет выше, чем приоритет глобальных привязок, и выполняются они лишь при указании одной (те кущей) точки или геометрического объекта.
▼Нажмите кнопку Отрезок на панели Геометрия.
▼Постройте диагональ прямоугольника. Для этого, с помощью привязки Ближайшая точка, укажите две вершины прямоугольника.
24

Урок №1. Создание первой детали
▼Нажмите кнопку Прервать команду на Панели специального управления.
▼Измените стиль линии диагонали с Основная (синяя линия) на Тонкая (черная линия) способом, о котором рассказано ниже.
Изменение стиля геометрических объектов
Изменение стиля геометрических объектов, уже существующих в эскизе, выполняется следующим образом.
▼Прекратите работу текущей команды щелчком на кнопке Прервать команду на Панели специального управления в левом нижнем углу экрана.
▼Щелкните на объекте в любой его точке левой кнопкой мыши — объект будет выделен цветом.
▼Щелкните на выделенном объекте правой кнопкой мыши.
▼Из контекстного меню вызовите команду Изменить стиль.
▼В диалоговом окне Изменение стиля выделенных объ, ектов раскройте список Чем заменять и выберите из него нужный стиль.
▼Нажмите кнопку ОК.
▼Щелчком левой кнопки мыши в любом пустом месте эскиза отмените выделение объекта.
Диагональ прямоугольника необходима для его правильного 
 размещения в эскизе. В то же время, она не должна участво
размещения в эскизе. В то же время, она не должна участво  вать непосредственно в создании элемента — это будет нару шением одного из основных требований к эскизам. Изменение стиля линии решает эту проблему, так как при построении учи тываются только основные (синие) линии.
вать непосредственно в создании элемента — это будет нару шением одного из основных требований к эскизам. Изменение стиля линии решает эту проблему, так как при построении учи тываются только основные (синие) линии.
25
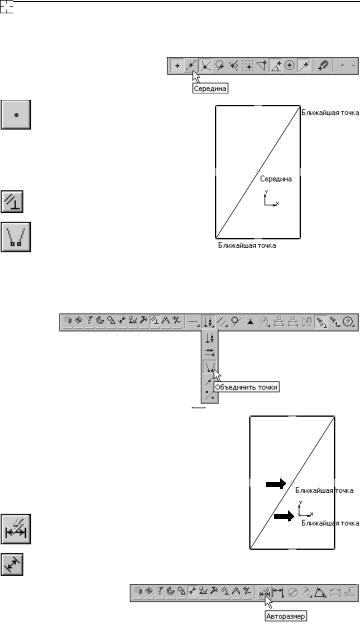
Азбука КОМПАС
▼На панели Глобальные привязки включите при вязку Середина.
▼Нажмите кнопку Точка.
▼С помощью привязки Середина постройте точку на середине диаго нали.
▼ Нажмите кнопку Пара, метризация на Панели переключения и кнопку
Объединить точки на Расширенной панели команд параметризации точек.
▼ Ука жите начало координат эскиза и точку на диагонали прямо угольника. Центр прямоуголь ника переместится в точку на чала координат.
▼ Нажмите кнопку Авторазмер на инструментальной панели
Размеры.
▼ Укажите мишенью верхний горизонтальный от резок, задайте положение размерной линии.
26
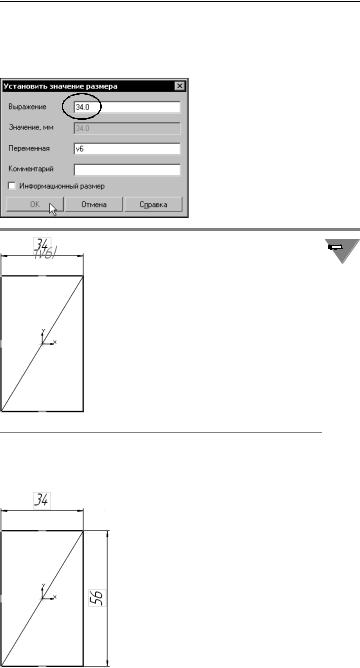
Урок №1. Создание первой детали
▼В поле Выражение диалогового окна Установить значение размера введите значение 34 мм и на жмите кнопку ОК.
Текст «v6» в скобках под размерной надпи 
 сью — это имя переменной, связанной с
сью — это имя переменной, связанной с  размером. Определение имени переменной и связывание ее с размером производятся автоматически. Чтобы отказаться от созда ния переменной, следует удалить ее имя из поля Переменная диалогового окна Уста, новить значение размера. Подробно ис пользование переменных рассматривается в разделе 1.17 на с. 49.
размером. Определение имени переменной и связывание ее с размером производятся автоматически. Чтобы отказаться от созда ния переменной, следует удалить ее имя из поля Переменная диалогового окна Уста, новить значение размера. Подробно ис пользование переменных рассматривается в разделе 1.17 на с. 49.
В дальнейшем, если наличие переменных, связанных с размерами, не имеет значения, они не будут показаны на рисунках.
▼Постройте вертикальный размер и и присвойте ему значение 56 мм.
Зачем в эскизе вспомогательная диагональ?
Деталь имеет продольную и горизон тальную симметрию, поэтому важно правильно расположить прямоугольник в эскизе.
Система позволяет автоматически со здавать и поддерживать симметрию элементов относительно плоскостей. Стандартные плоскости проекций пере секаются в общей точке, которая в про странстве модели представлена сим
волом начала координат модели. Проекция этой точки в текущем эскизе представлена фиксированной точкой — сим волом начала координат эскиза.
Необходимо добиться, чтобы центр прямоугольника всегда совпадал с началом координат эскиза. Тогда плоскость ZY
27
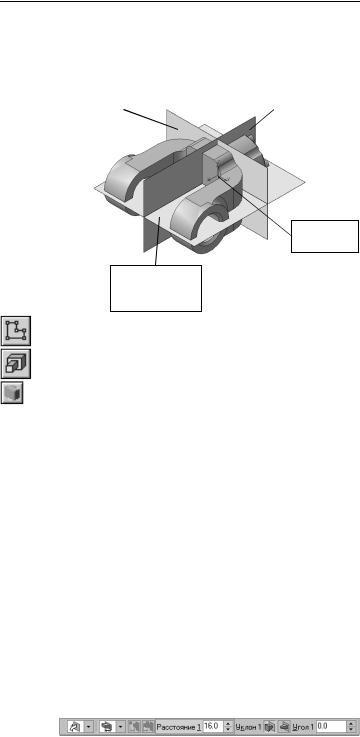
Азбука КОМПАС
будет проходить через середину детали в продольном направ лении, а плоскость ZX — в горизонтальном. Эти плоскости позднее можно использовать для построения симметричных элементов.
Плоскость XY |
|
Плоскость ZY |
(фронтальная |
|
(профильная |
плоскость) |
|
плоскость) |
|
|
|
Начало
координат
Плоскость ZX
(горизонтальная
плоскость)
▼Закройте эскиз. Для этого нажмите кнопку Эскиз еще раз.
▼Нажмите кнопку Операция выдавливания на па нели Редактирование детали.
▼Введите с клавиатуры число 16. Значение попадет в поле Расстояние 1 на Панели свойств. Это ре зультат работы режима Предопределенного ввода параметров.
Предопределенный ввод параметров
Порядок ввода параметров, не являющихся координатами точек (длина, угол, расстояние, наименование и т.п.), для раз личных объектов определен заранее и хранится в системе. По этому значение, введенное с клавиатуры во время создания или редактирования объекта, сразу воспринимается системой как значение предопределенного параметра и заносится в пре допределенное поле. Чтобы отказаться от введенного зна чения, необходимо нажать клавишу <Esc>, а чтобы зафикси ровать и перейти к следующему предопределенному полю — <Enter>. При указании точки или объекта в окне документа фик сация введенного значения и переход к следующему параметру происходят автоматически.
▼ Нажмите клавишу <Enter> для фиксации значения.
28
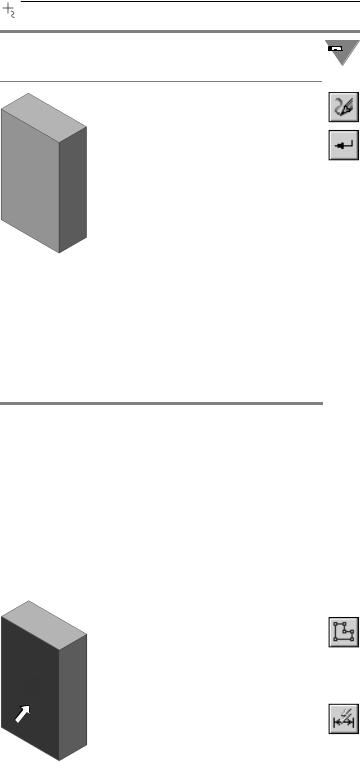
Урок №1. Создание первой детали
После простановки размеров геометрия эскиза меняется. Для 
 устранения дефектов изображения служит кнопка Обновить
устранения дефектов изображения служит кнопка Обновить  изображение.
изображение.
▼Нажмите кнопку Обновить изоб, ражение на панели Вид.
▼Нажмите кнопку Создать объект на Панели специального управ ления — система построит осно вание детали.
1.3.Добавление материала к основанию
Указание объектов в окне модели
При указании вершин, ребер, осей, граней и плоскостей в окне модели происходит динамический поиск объектов: при про хождении курсора над объектом этот объект подсвечивается, а курсор меняет свой внешний вид.
Вид курсора |
Выбор объекта |
|
|
|
Вершина |
|
Ребро |
|
Ось |
|
Грань |
|
Плоскость |
|
Пространственная ломаная |
|
|
|
▼ Укажите переднюю грань осно |
|
вания и нажмите кнопку Эскиз на |
|
панели Текущее состояние. |
|
▼ Повторите те же построения, что и |
|
в эскизе основания. |
|
▼ Нажмите кнопку Авторазмер и |
|
проставьте размеры, как это пока |
|
зано на рисунке. |
29
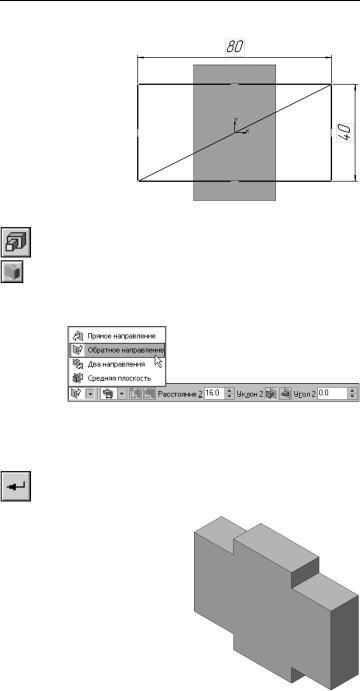
Азбука КОМПАС
 ▼ Закройте эскиз.
▼ Закройте эскиз.
▼Нажмите кнопку Операция выдавливания на па нели Редактирование детали.
▼На Панели свойств раскройте список Направ, ление и укажите вариант Обратное направ, ление.
▼Введите с клавиатуры число 16. Значение попадет в поле Расстояние 2 на Панели свойств.
▼Нажмите клавишу <Enter> для фиксации значения.
▼Нажмите кнопку Создать объект на Панели специ ального управления.
30
