
Kompas_3D_V9_Tutorial / KOMPAS 3D V9 Tutorial
.pdf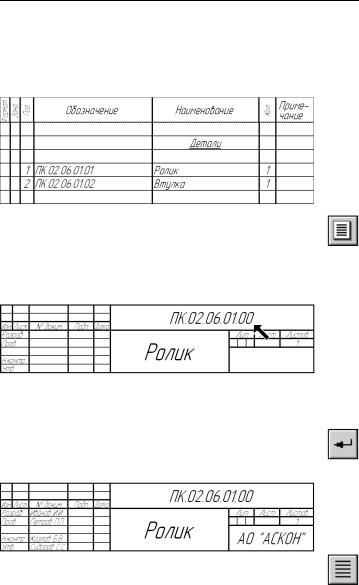
Урок №5. Создание спецификации
5.3. Передача данных
После подключения сборочного чертежа происходит передача данных в спецификацию. В ней появятся два объекта специфи кации, соответствующие деталям Ролик и Втулка.
▼Для того, чтобы увидеть основную надпись специ фикации, нажмите кнопку Разметка страниц на панели Вид.
Ячейки Обозначение и Наименование заполнены данными, взятыми из штампа чертежа.
▼Для того, чтобы открыть штамп, выполните двойной щелчок мышью в любой его части.
▼Заполните остальные ячейки.
▼Закройте основную запись с сохранением данных. Для этого нажмите кнопку Создать объект.
▼Вернитесь в нормальный режим работы со специ фикацией. Для этого нажмите кнопку Нор, мальный режим на панели Вид.
5.4. Подключение рабочих чертежей
Подключение документов к объектам спецификации позволяет управлять документами проекта из единого центра — специ фикации на изделие, которая является основным конструк торским документом, определяющим его состав. Кроме того, конструктор может изменять обозначения и и наименования сборочных единиц и деталей прямо в спецификации. Эти изме нения будут передаваться в подключенные документы.
121
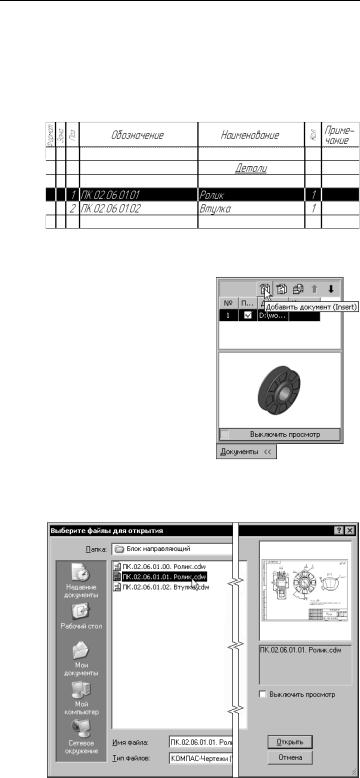
Азбука КОМПАС
Передача изменений выполняется и в обратном направлении – из документов в спецификацию. Согласование номеров по зиций в спецификации и на сборочных чертежах (в позици онных линиях выносках, подключенных к объектам специфи кации) также выполняется автоматически.
▼ В спецификации сделайте текущим объект Ролик.
▼ Откройте вкладку Документы на Панели свойств.
 ▼ Нажмите кнопку Добавить документ.
▼ Нажмите кнопку Добавить документ.
▼В диалоге открытия файлов в папке Блок направля ющий укажите чертеж ПК.02.06.01.01. Ролик и на жмите кнопку Открыть.
122
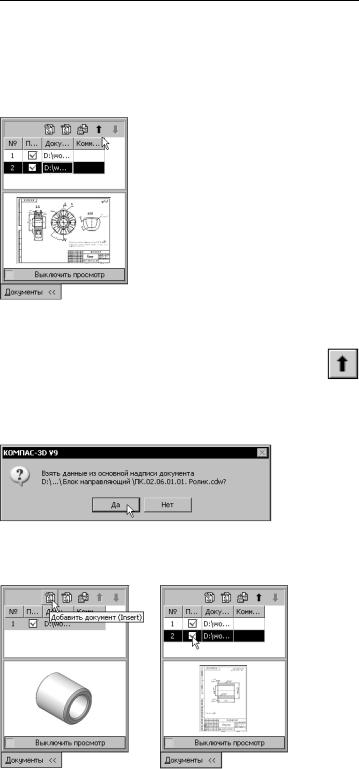
Урок №5. Создание спецификации
▼Включите флажок Передавать изменения в до, кумент. Установка этого режима позволит автома тически передавать в штамп рабочего чертежа на именование и обозначение документа, если они будут изменены в спецификации.
Всписке подключенных документов чертеж должен стоять на первом месте.
▼Убедитесь, что текущей является строка рабочего чертежа.
▼Нажмите кнопку Переместить наверх на Панели управления окна.
▼Нажмите кнопку Да в ответ на запрос системы от носительно копирования данных из основной над писи чертежа.
▼Подключите к объекту Втулка его чертеж, как это было показано выше. Переместите чертеж на первое место в списке.
123
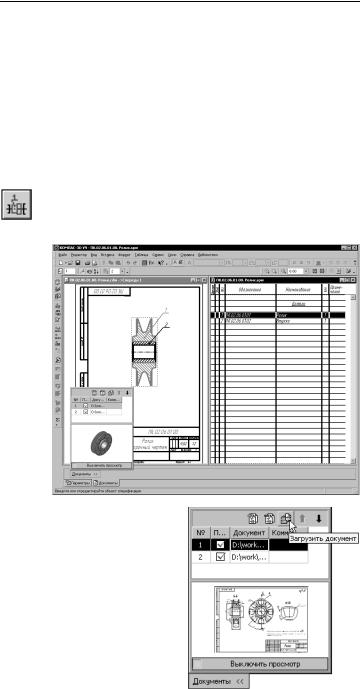
Азбука КОМПАС
5.5.Просмотр подключенных документов
▼Откройте сборочный чертеж ПК.02.06.01.00. Ролик, если он еще не открыт.
▼Расположите рядом окна спецификации и сбороч ного чертежа.
▼Щелкните мышью на объекте Ролик в окне специ фикации. Объект станет текущим и будет выделен цветом.
▼Нажмите кнопку Показать состав объекта на па нели Спецификация. На чертеже будет подсве чена деталь Ролик.
В окне подключенных доку ментов будет отображаться его чертеж.
124
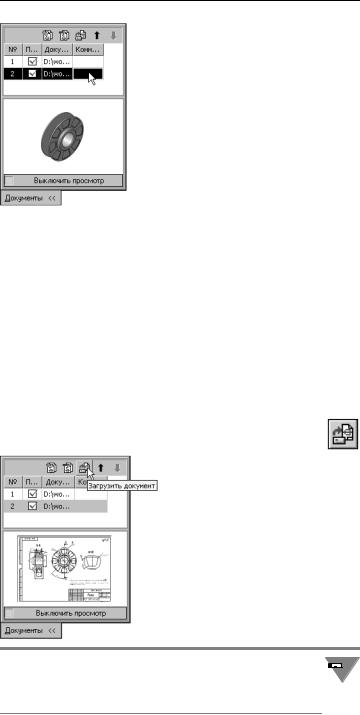
Урок №5. Создание спецификации
▼В списке подключенных до кументов укажите вторую строку.
В окне будет показана трех мерная модель.
▼Просмотрите состав объекта Втулка и подключенные к нему документы. Для этого сделайте его текущим в окне спецификации.
5.6.Как открыть подключенные документы из спецификации
Прямо из спецификации можно открыть любой документ (из числа подключенных) для полноэкранного просмотра или ре дактирования.
▼Щелкните мышью на объекте Ролик в окне специ фикации.
▼В списке подключенных документов на вкладке Документы укажите строку рабочего чертежа.
▼Нажмите кнопку Загрузить документ. Чертеж
будет открыт в отдельном окне.
При загрузке документа активным остается окно специфика 
 ции и для просмотра чертежа необходимо активизировать его
ции и для просмотра чертежа необходимо активизировать его  окно. Откройте меню Окно и укажите его имя в списке откры тых документов.
окно. Откройте меню Окно и укажите его имя в списке откры тых документов.
125
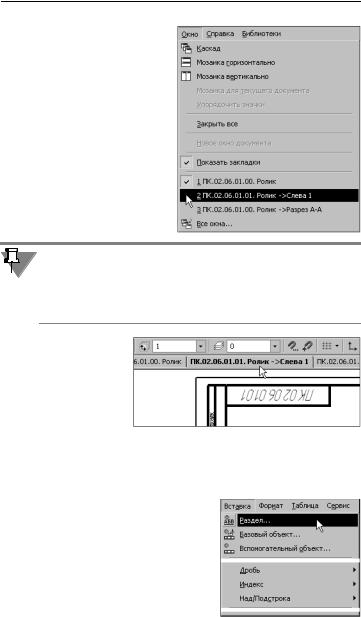
Азбука КОМПАС
Можно включить режим отображения вкладок, выполнив ко манду Показать вкладки в меню Окно. Вкладки располагают ся сразу над областью документов. Для того, чтобы сделать те кущим нужный документ, достаточно щелкнуть на его вкладке. Это самый удобный способ переключения между документами.
5.7.Создание раздела Документация
▼Сделайте текущим окно спецификации.
▼Вызовите команду
Вставка — Раздел.
126
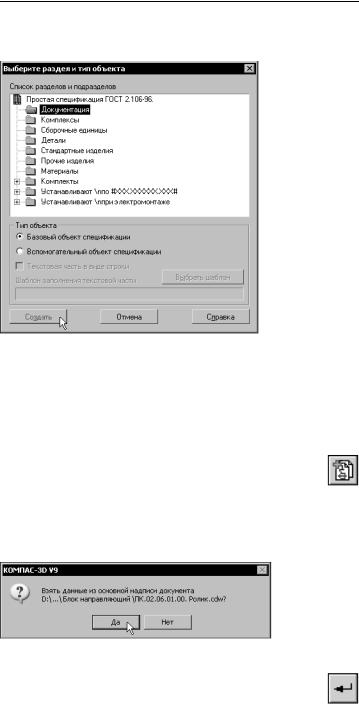
Урок №5. Создание спецификации
▼В списке разделов укажите Документация и на жмите Создать.
В спецификации появится указанный раздел и новый (пустой) объект спецификации в режиме редактирования его текстовой части.
▼Подключите к объекту сборочный чертеж
ПК.02.06.01.00. Ролик.
▼Откройте вкладку Документы на Панели свойств.
▼Нажмите кнопку Добавить документ.
▼В диалоге открытия файлов в папке Блок направля ющий укажите чертеж ПК.02.06.01.00. Ролик и на жмите кнопку Открыть.
▼В ответ на запрос системы относительно копирова ния данных из штампа чертежа нажмите кнопку Да.
▼После того, как строка нового объекта будет запол нена данными из основной надписи сборочного чертежа, нажмите кнопку Создать объект на Па нели специального управления.
127
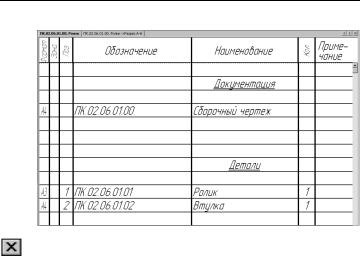
Азбука КОМПАС
▼ Закройте все документы с сохранением данных.
128

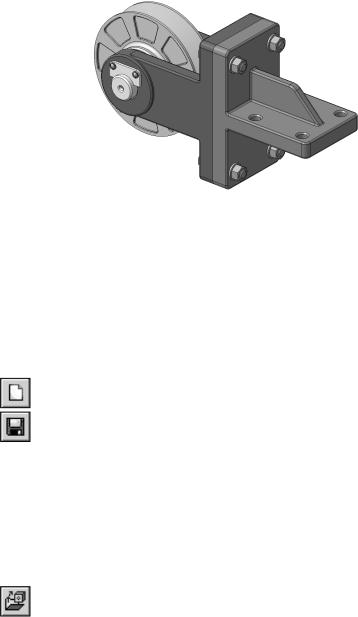
Урок №6.
Создание сборки изделия
В этом уроке показан процесс создания сборки изделия Блок направляющий из заранее подготовленных деталей и со зданной на предыдущем уроке сборочной единицы Ролик.
В этом уроке рассматривается
▼Дополнительные приемы сопряжения компонентов
▼Добавление стандартных изделий
Время выполнения 30 минут
6.1. Создание файла сборки
После создания сборочной единицы Ролик можно приступить к созданию сборки изделия. Объекты спецификаций во всех де талях уже созданы.
▼Создайте новый файл сборки.
▼Сохраните сборку на диске под именем
ПК.02.06.00.00. Блок направляющий в папке \Tutorials\Блок направляющий.
▼В диалоге определения свойств сборки задайте ее обозначение ПК.02.06.00.00 и наименование Блок направляющий.
▼Установите ориентацию Изометрия XYZ.
Добавление детали Вилка
▼Добавьте в сборку первый компонент — деталь ПК.02.06.00.01. Вилка. При размещении укажите точку начала координат модели.
130
