
Налагоджування режимів об'єктної прив'язки
За замовчанням в AUTOCAD після інсталяції встановлений наступний набір об'єктних прив'язок: об'єктна прив'язка до кінцевих точок об'єкту, прив'язка до центрів кіл, дуг, еліпсів, прив'язка до перетинів об'єктів, а також прив'язка до уявного продовження лінійного або дугового сегменту. Якщо користувача не влаштовує набір прив'язок, встановлений за замовчанням, можна легко розширити кількість бракуючих типів прив'язок або, навпаки, прибрати зайві.
Зробити це можна таким чином: на панелі інструментів Object Snap (Об'єктна прив'язка) натиснути кнопку Osnap Setting (Налагоджування об'єктної прив'язки). Можна також клацнути правою кнопкою миші на кнопці OSNAP (ПРИВ'ЯЗКА) в рядку стану і в контекстному меню, що з'явилося, обрати пункт Settings (Налагоджування). Після цього з'явиться діалогове вікно Drafting Settings (Налагоджування малювання) (рис. 5.2), у якому можна обрати необхідні прив'язки.
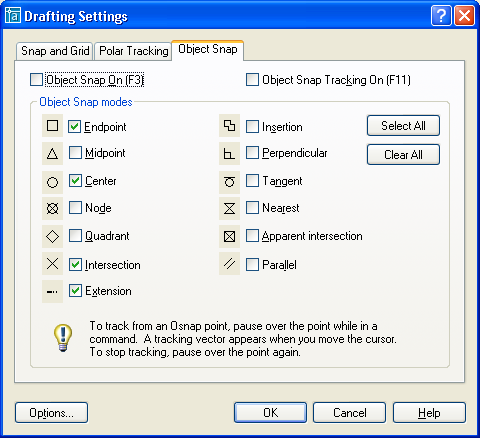
Мал. 5.2. Діалогове вікно Drafting Settings (Налагоджування малювання)
У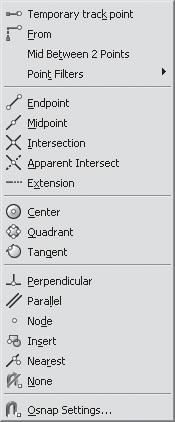 ВАГА!!!
Не слід захоплюватися і відзначати в
діалоговому вікні всі пункти прив'язок.
За великою кількістю прив'язок, які
автоматично відстежуються, працювати
стає важко — курсор скаче між близько
розташованими прив'язками, від однієї
до іншої.
ВАГА!!!
Не слід захоплюватися і відзначати в
діалоговому вікні всі пункти прив'язок.
За великою кількістю прив'язок, які
автоматично відстежуються, працювати
стає важко — курсор скаче між близько
розташованими прив'язками, від однієї
до іншої.
Завжди можна скористатися можливістю обрати потрібну прив'язку у момент виконання поточної команди. Для цього необхідно під час сеансу креслення об'єкту натиснути кнопку необхідного типу прив'язки на панелі інструментів Object Snap (Об'єктна прив'язка) або ж клацнути правою кнопкою миші на графічній області екрану, утримуючи клавішу Shift . При цьому з'явиться контекстне меню, що містить всі варіанти об'єктних прив'язок .
Досить обрати той, що потрібний і продовжити роботу.
ПОРАДА Користувачам, що мають монітори з невеликими діагоналями, можна порадити використовувати саме другий метод виклику — за допомогою контекстного меню. Як відомо, додавання черговій панелі в робочу область закриває певну частину графічного екрану, що вельми критично при невеликих розмірах монітора. При використанні контекстного меню необхідність постійної присутності на екрані цієї панелі практично відпадає.
5.2. Базові команди креслення (Побудова примітивів)
У пакеті AUTOCAD елементи, з яких складається креслення, називаються примітивами. Це є відрізок, пряма, промінь, поліліния, багатокутник, прямокутник, дуга, коло, сплайн і еліпс і ін. Щоб виконати малюнок, необхідно вміти будувати примітиви з використанням команд і меню програми AUTOCAD, а також і користуватися ними.
Основну частину примітивів подано на панелі інструментів Draw (Малювання) (рис. 5.3).

Рис. 5.3. Панель інструментів Draw (Малювання)
Будувати примітиви можна декількома способами. Перший — клацнути на потрібній кнопці панелі інструментів Draw (Малювання). Другий — вибрати примітив в меню Draw (Малювання). І третій спосіб — ввести необхідну команду безпосередньо в командному рядку.
У квадратних дужках в командному рядку указуються варіанти наступного кроку команд. Користувач може обрати запропонований крок за власним бажанням. У кутових дужках в командному рядку указується варіант дії за умовчанням. Якщо користувач не введе свій варіант і натисне Enter, то програма здійснить власну дію за замовчанням.
Перейдемо до побудови примітивів різних типів.
