
- •Пояснительная записка
- •Перечень обозначений и сокращений
- •Введение
- •1 Анализ проектной ситуации
- •1.1 Анализ парка самолётов
- •1.2 Создание базы данных грузовых самолётов
- •1.3 Выбор среды программирования
- •2 Значение систематизации данных в жизненном цикле продукции
- •3 Программа выбора грузового самолёта
- •4 Улучшение аэродинамических характеристик ла
- •5 Руководство пользователя программы
- •6 Экономическая часть
- •Заключение
- •Список использованных источников
- •Приложение а
3 Программа выбора грузового самолёта
Как уже говорилось ранее, программа выбора параметров грузового самолёта будет создаваться на языке программирования Delphi, в программной среде Delphi 7. В первую очередь, требуется разработать примерное содержание форм программы. На рисунке 3.4 представлены формы программы.
Титульная
страница
О
программе
Анализ
данных
Результаты
анализа
База
данных
Аэродинамическое
качество
Главное
меню
Инструкция
Рисунок 3.4 – Формы программы
Все формы будут создаваться в порядке необходимости. Первая форма представлена на рисунке 3.5.
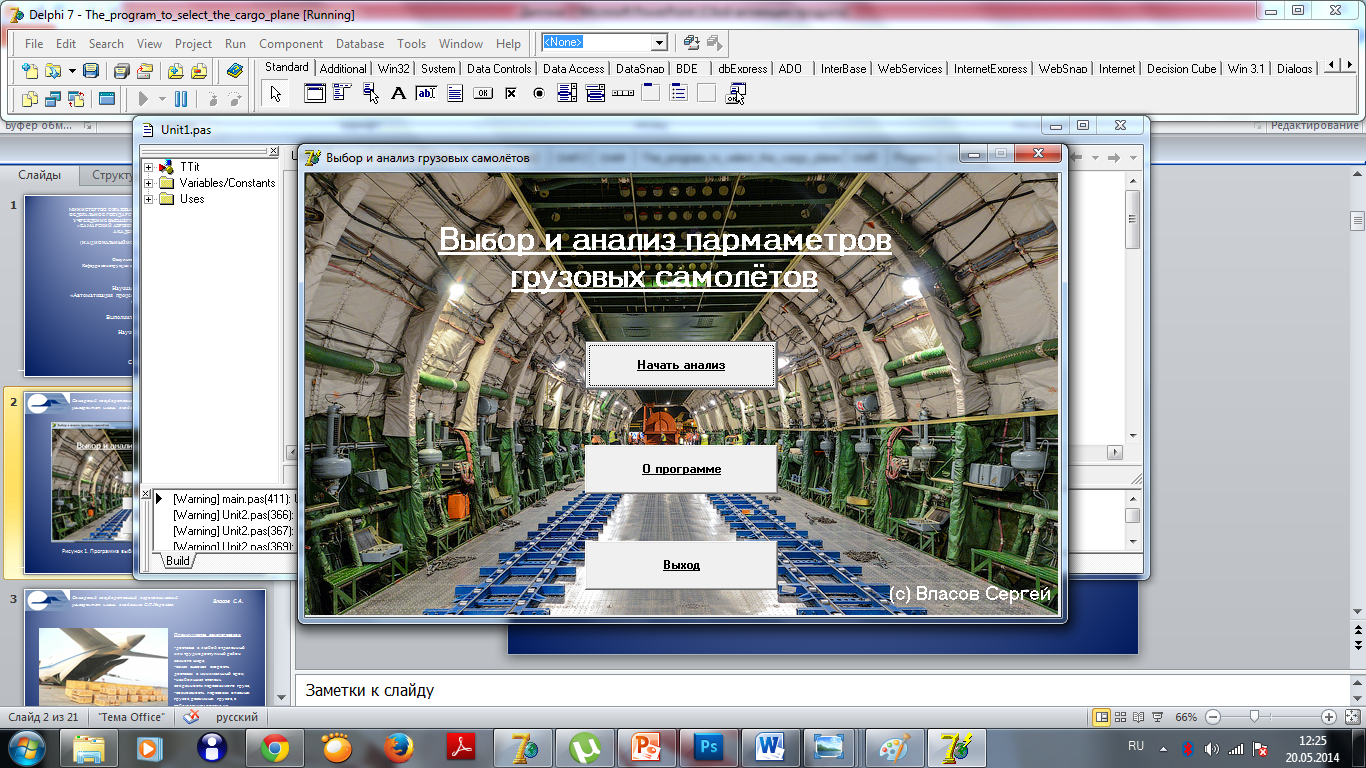
Рисунок 3.5 – Титульная страница программы
Титульная страница программы включает в себя три кнопки перехода:
«Начать анализ», «О программе», «Выход». Кнопка «Начать анализ» открывает пользователю форму главного меню. Кнопка «О программе» открывает окно с данными о программном продукте, с подробной инструкцией о работе с программой, общими сведениями. При нажатии на кнопку «Выход» произойдёт завершение работы с программой.
Также, титульное окно включает в себя непосредственное название программы и авторские данные создателя (в правом нижнем углу).
На рисунке 3.6 представлено окно главного меню. Вверху этого окна имеется панель управления, на которой располагаются кнопки работы с меню. Нажатие на кнопка «Файл» показывает возможные дальнейшие действия пользователя, показанные на рисунке 3.7.
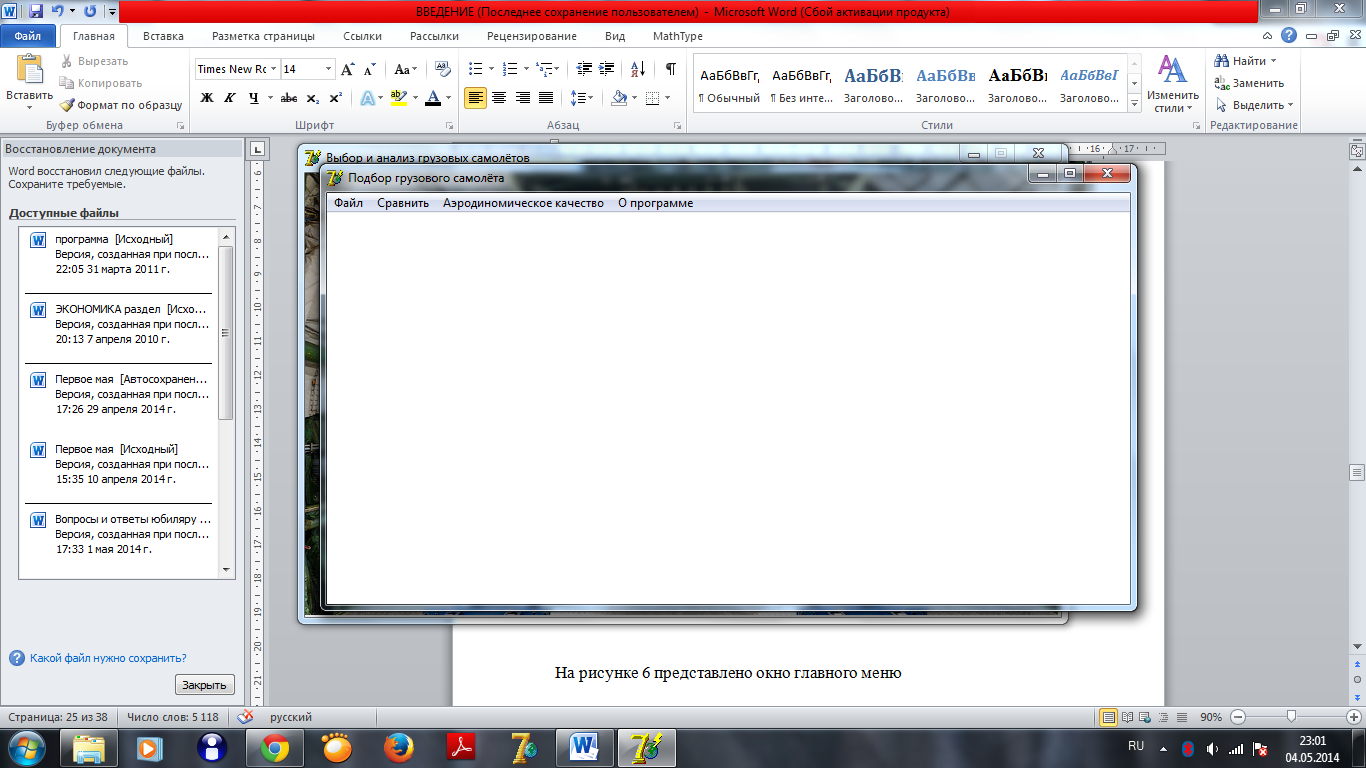
Рисунок 3.6 - Главное меню
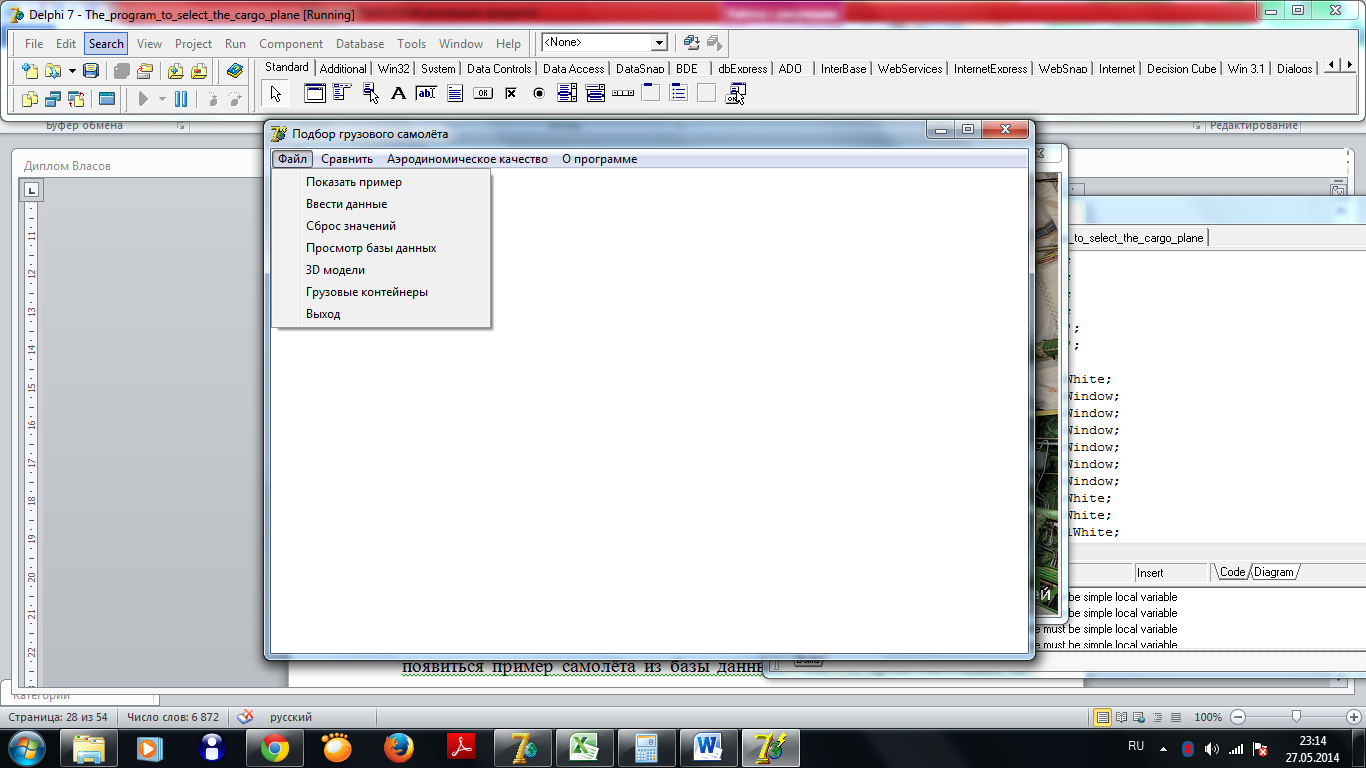
Рисунок 3.7 – Кнопка «Файл»
Рассмотрим подробнее использование кнопки «Показать пример». При нажатие на кнопку, в окне появиться пример самолёта из базы данных (Ил-76). На рисунке 3.8 показан результат загрузки примера из базы данных BD-plane.xls. На рисунке 3.9 показаны параметры самолёта Ил-76.
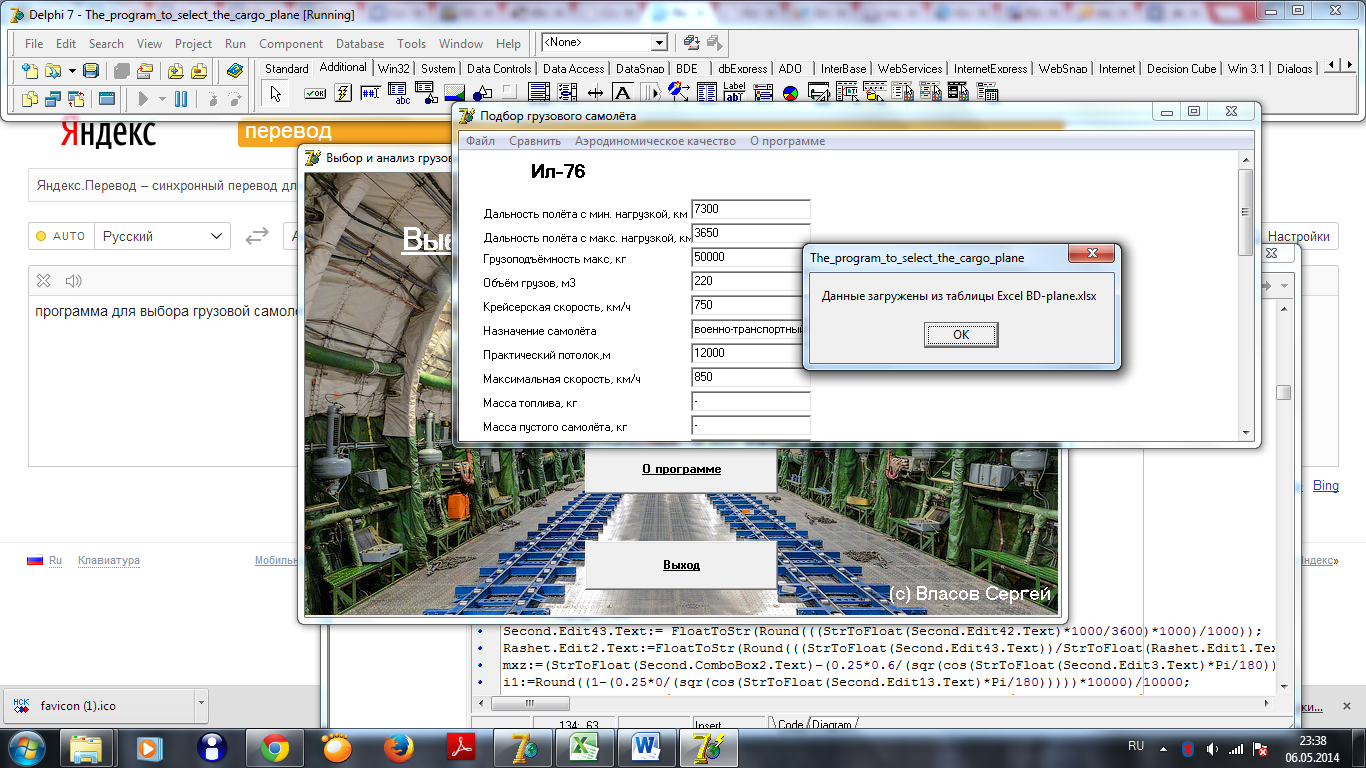
Рисунок 3.8 – Сообщение о загрузке данных
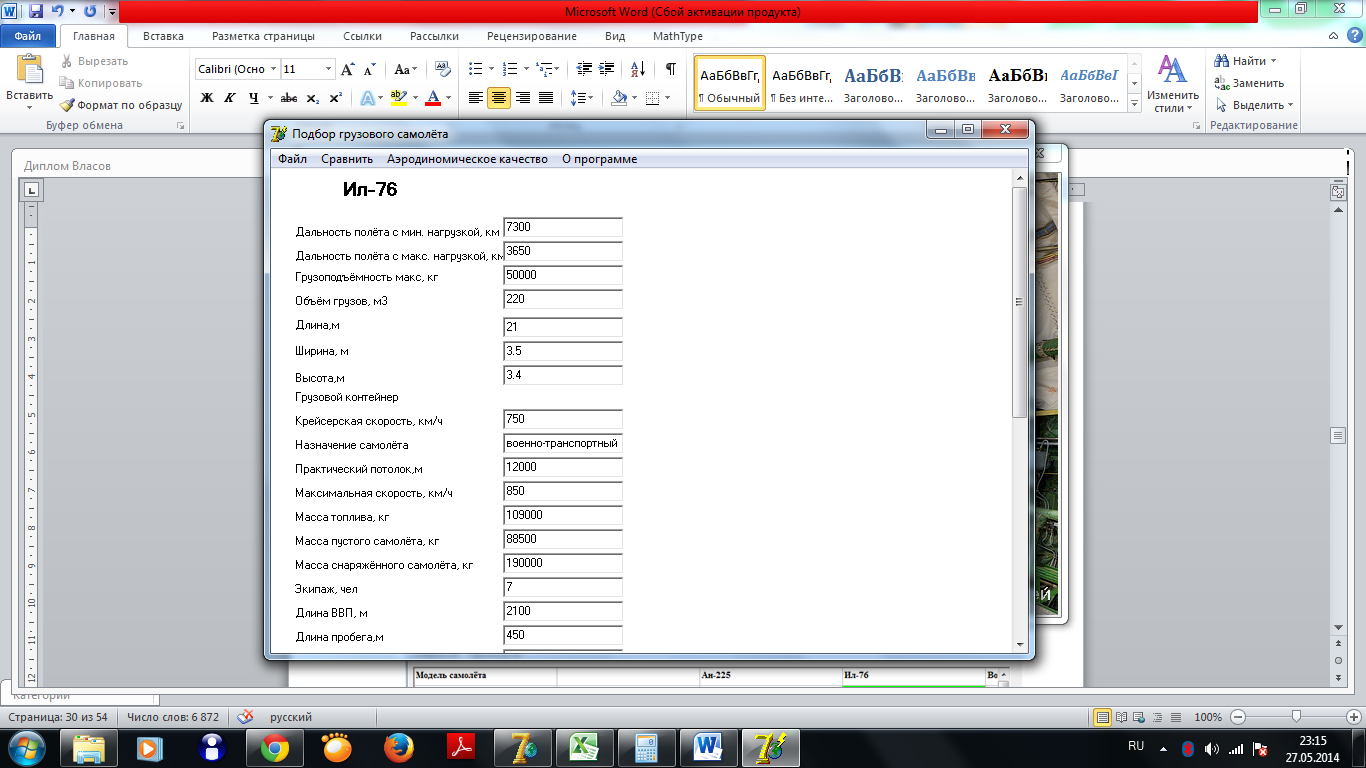
Рисунок 3.9 – Загрузка примера из БД
Для дальнейшей работы с программой необходимо вернуться в меню и нажать кнопку «Ввести параметры». Программа выведет условие: «Поставьте галочку напротив ключевых параметров (не меньше 5)». Вид этого сообщения изображён на рисунке 3.10.
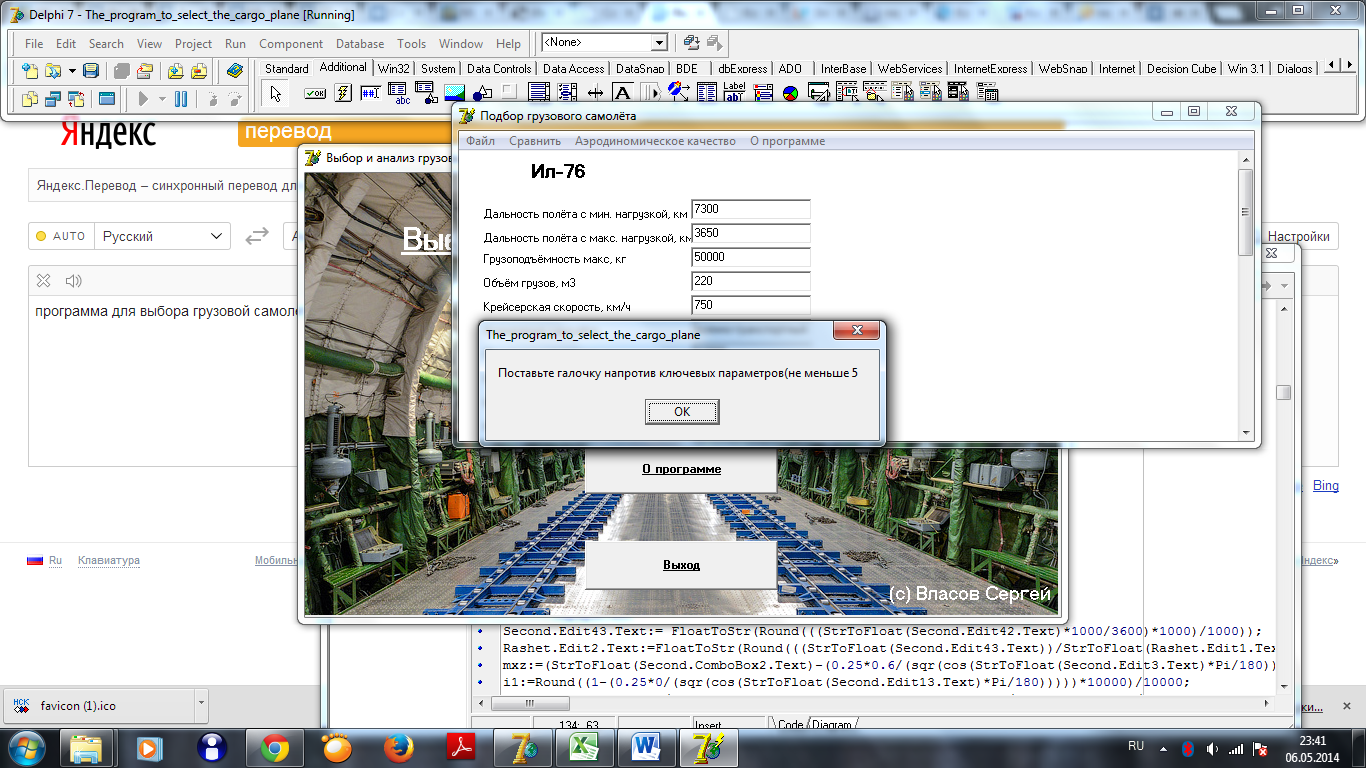
Рисунок 3.10 – Условие ввода
Если же пользователь выберет меньшее количество параметров, то программа выдаст сообщение о недостающих параметрах. Рисунок 3.11.
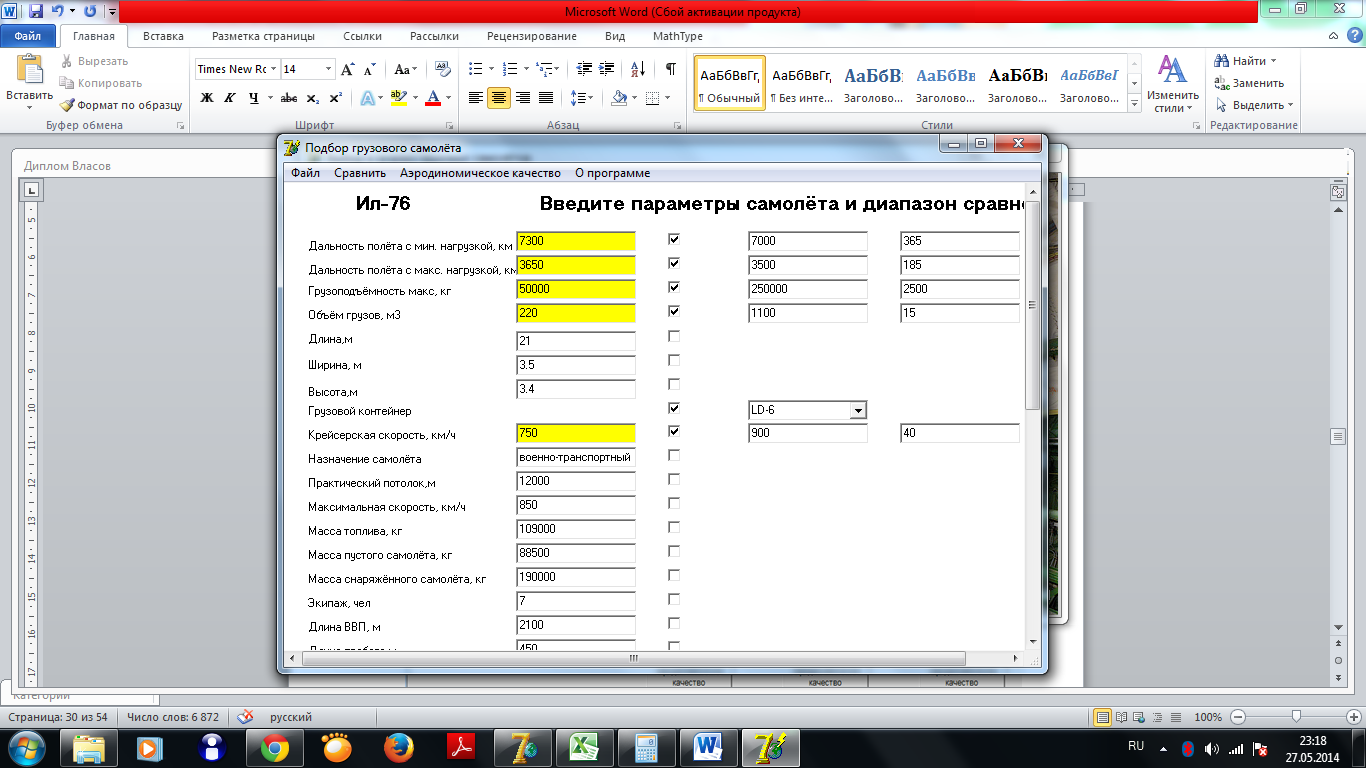
Рисунок 3.11 – Условие ввода данных
На рисунке 3.11 показано, как выглядит окно ввода данных для анализа и сравнения. Выбранные параметры выделяются жёлтым цветом. Пользователю необходимо ввести интересующие параметры в строку напротив галочки, а также задать диапазон сравнения (погрешность, в пределах которой будут сравниваться самолёты) При снятии галочки с параметра параметр вновь окрашивается белым цветом, и поля для ввода тоже скрываются. Как можно видеть на рисунке 3.11, при вводе параметров, пример грузового контейнера, это вызвано тем, что очень много видов контейнеров применяется при авиаперевозках и нет одного вида контейнера для всех самолётов. В программе представлена база данных некоторых контейнеров. Пользователь может посмотреть её при помощи «Файл – Грузовые контейнеры» (рисунок 3.12, 3.13, 3.14, 3.15, 3.16, 3.17, 3.18) [14].
Между собой контейнеры отличаются габаритами и максимальным весом.
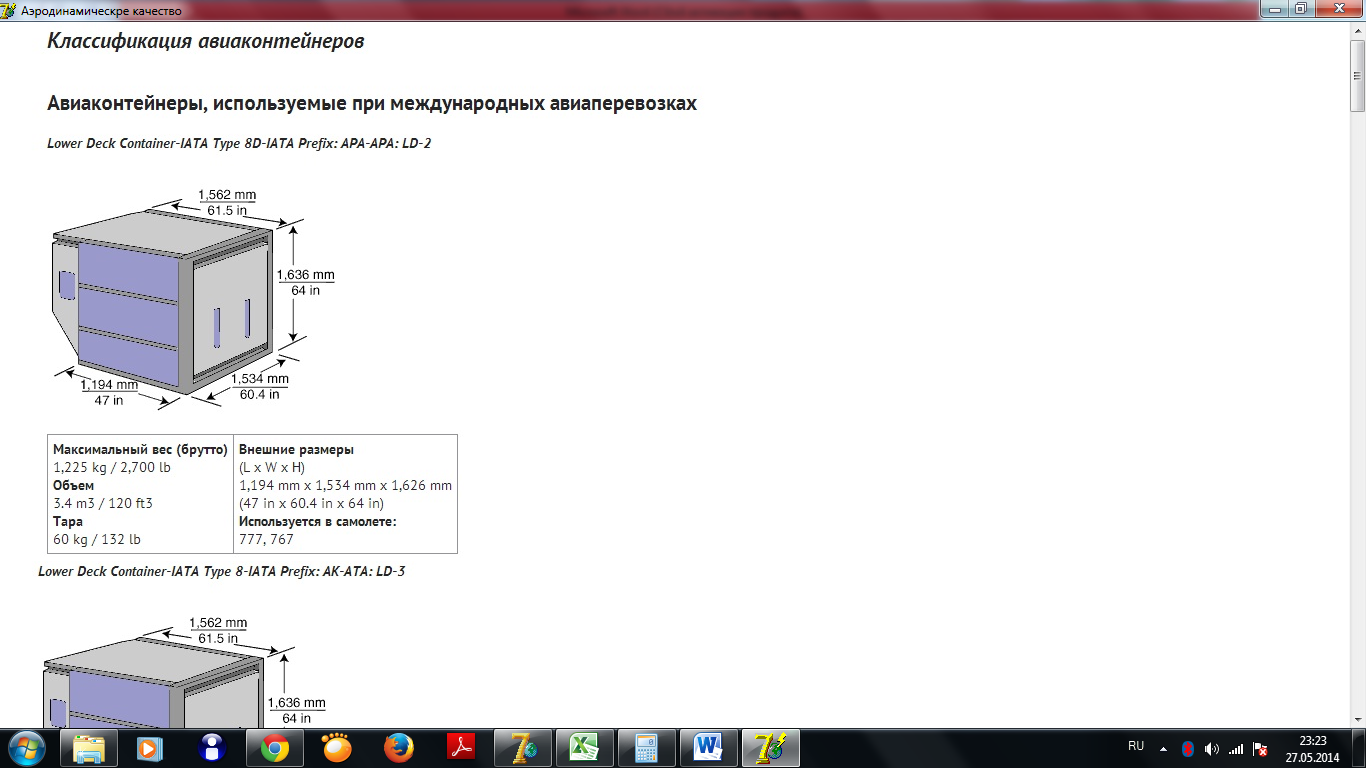
Рисунок 3.12 - Контейнер LD-2
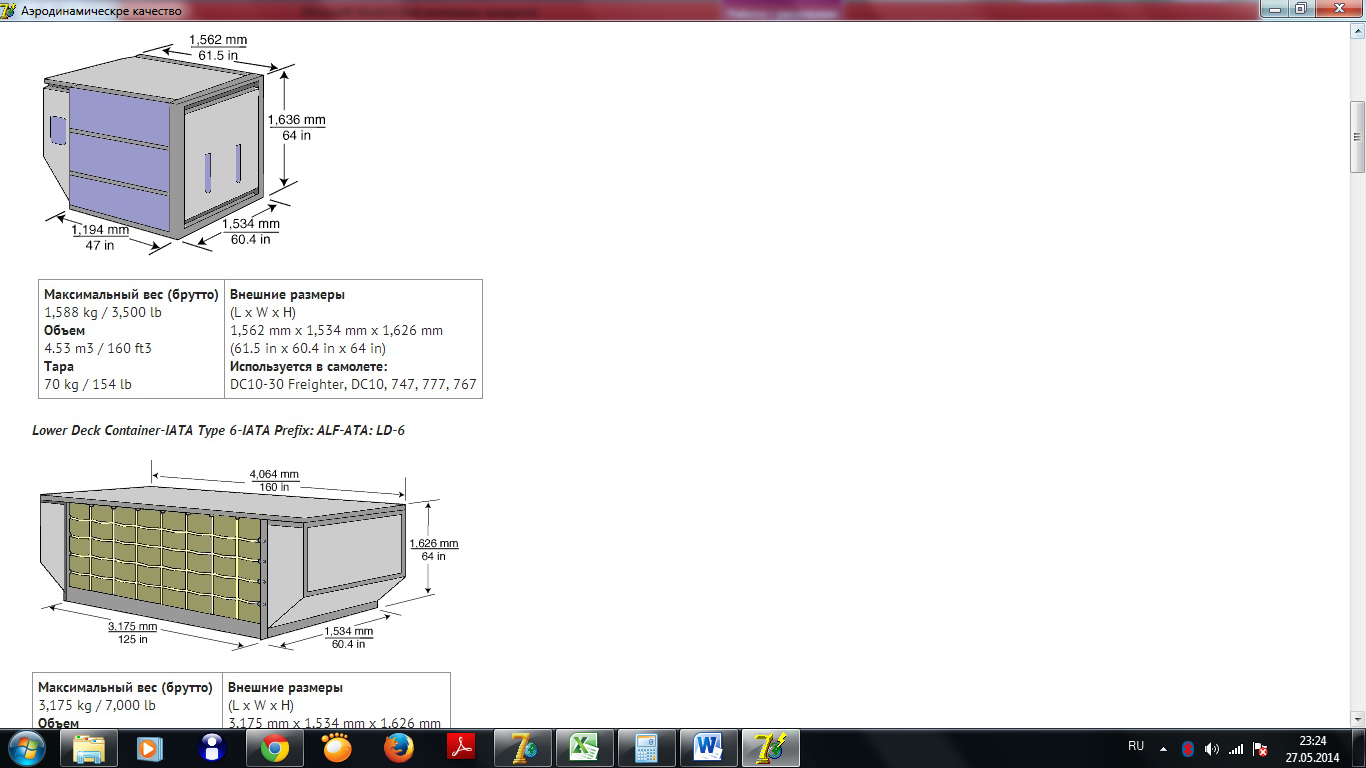
Рисунок 3.13 - Контейнер LD-3
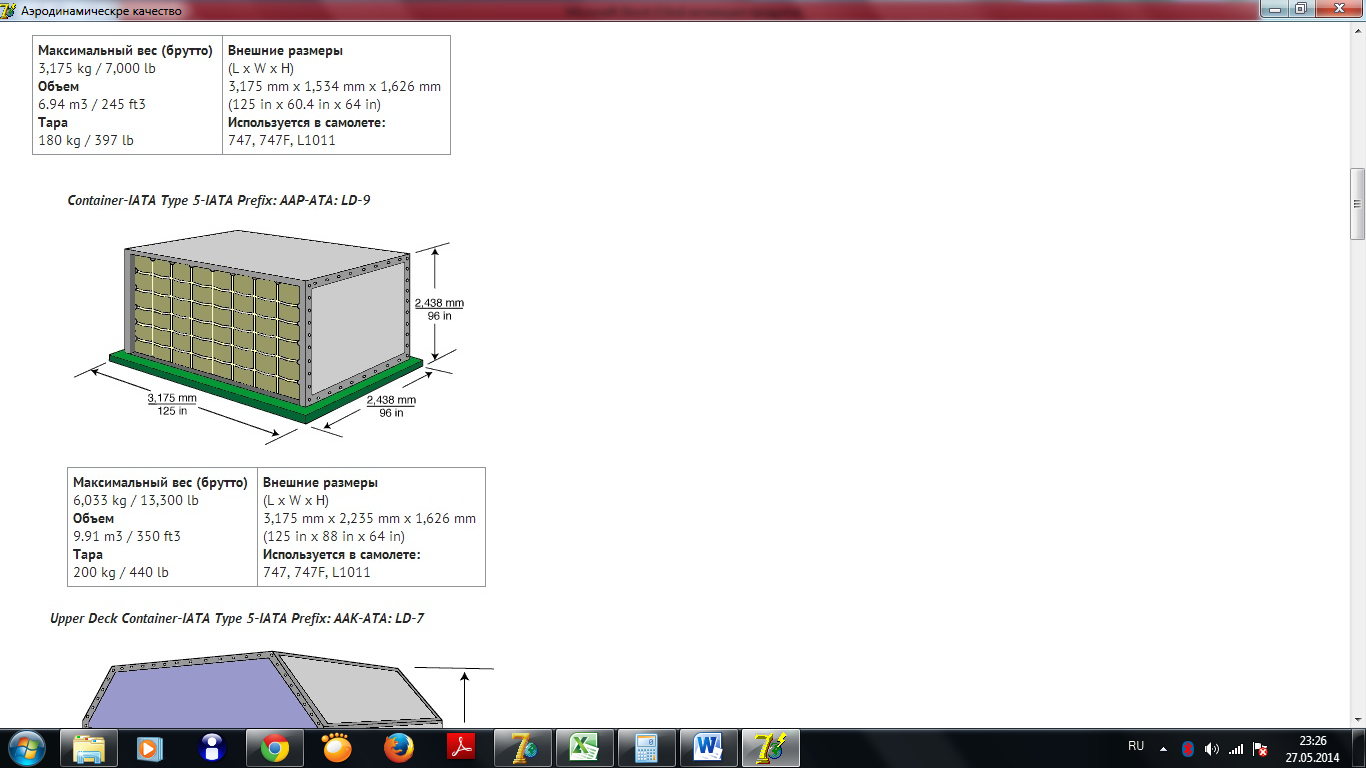
Рисунок 3.14 - Контейнер LD-9
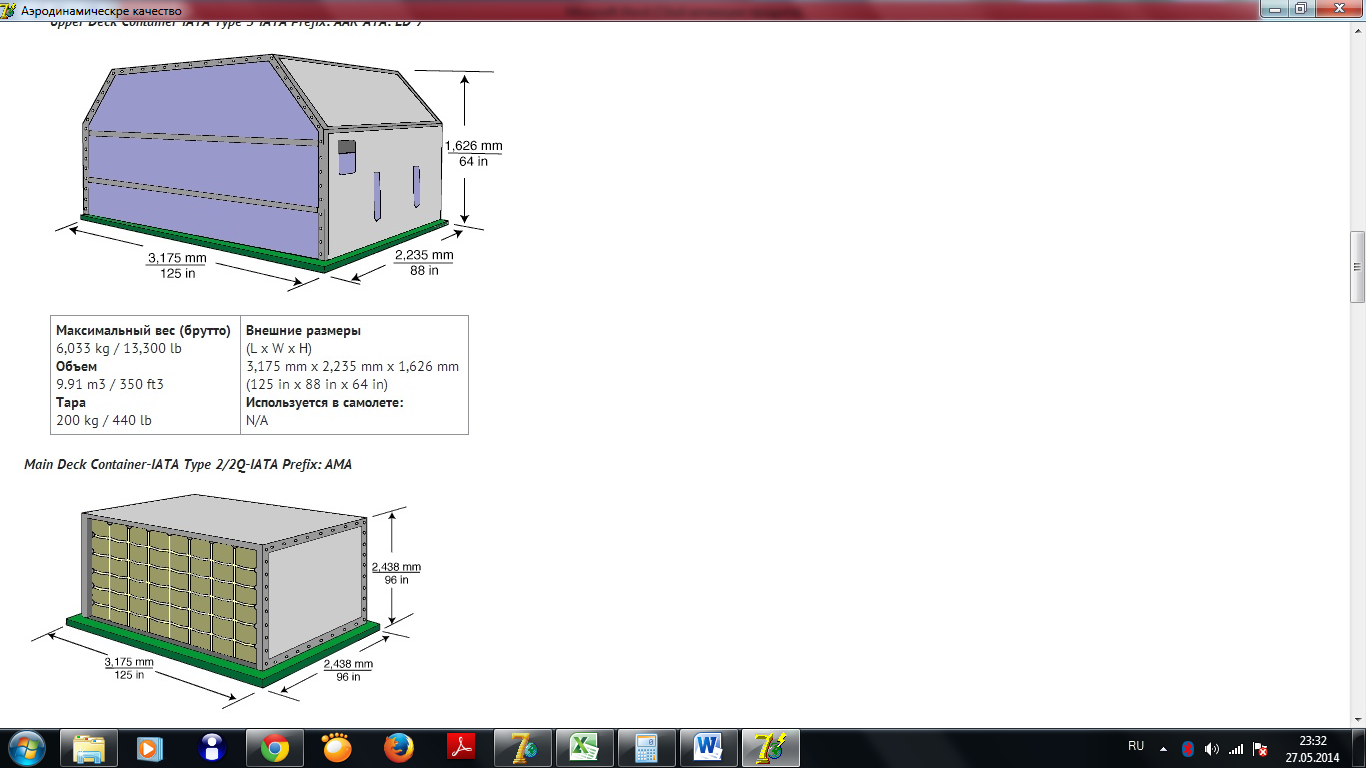
Рисунок 3.15 - Контейнер LD-7
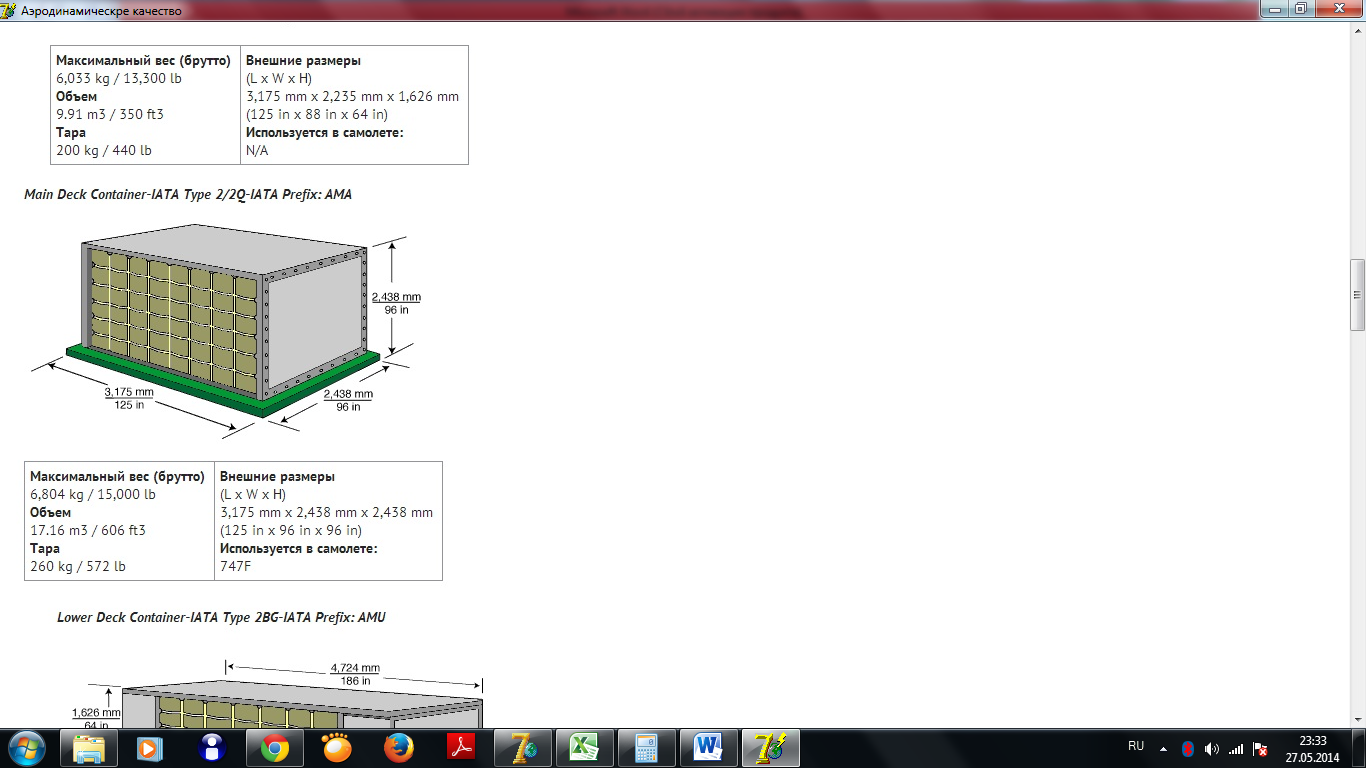
Рисунок 3.16 - Контейнер LD-6 и AMA
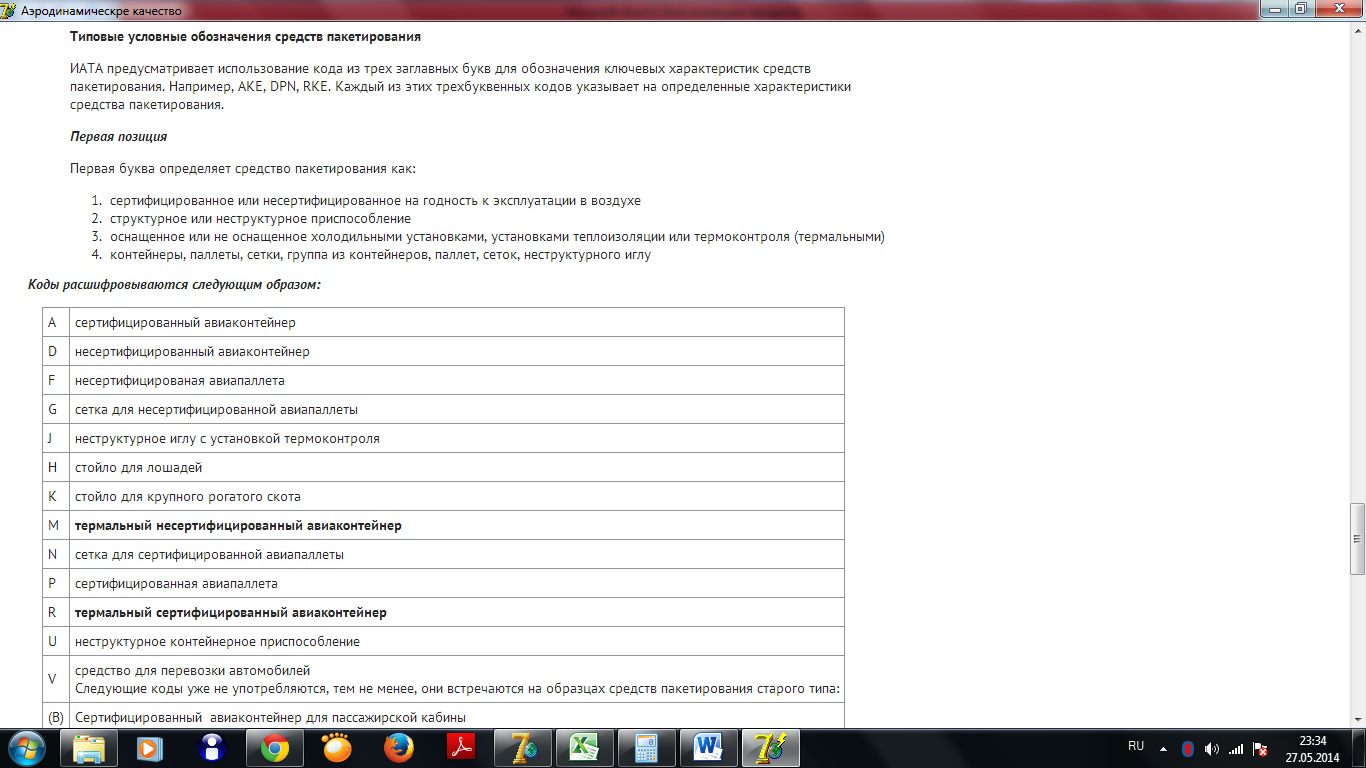
Рисунок 3.17 - Условия обозначения контейнеров
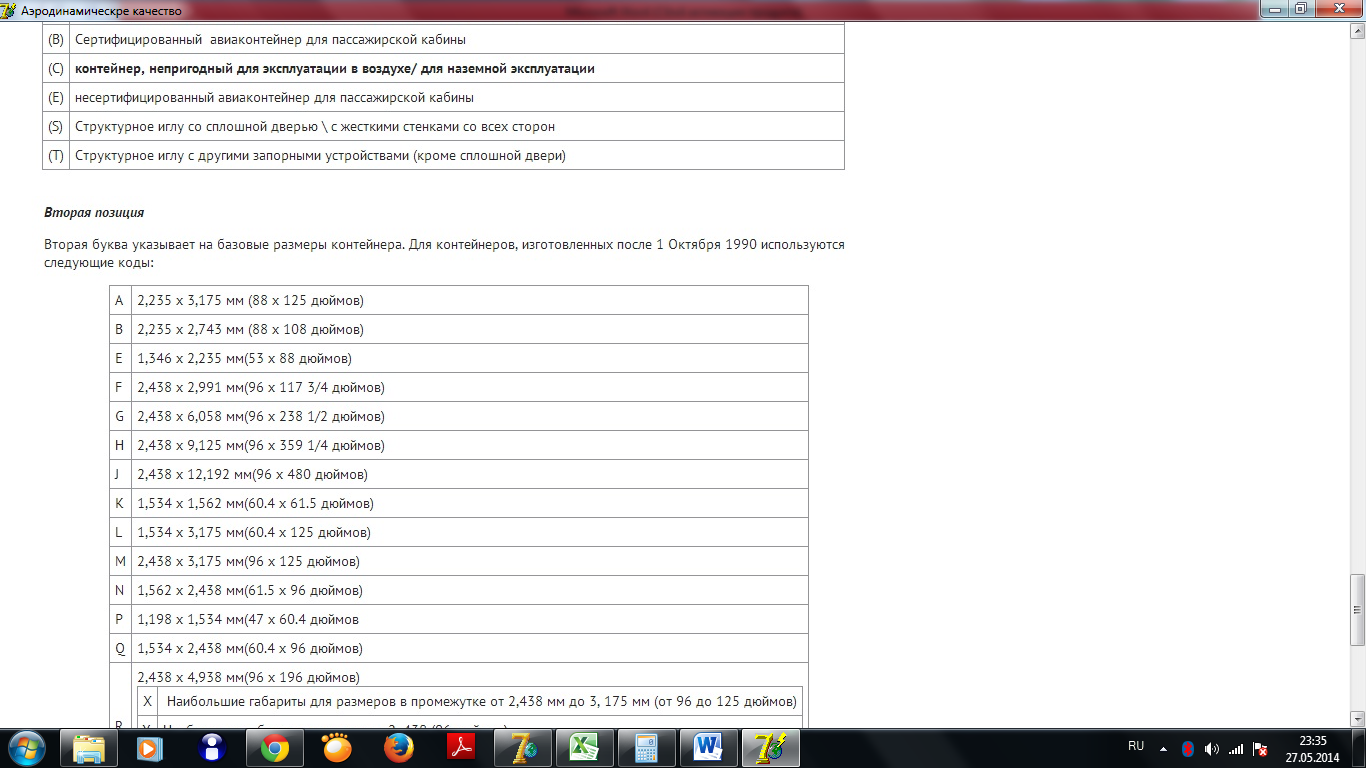
Рисунок 3.18 - Обозначение размеров контейнеров
Вернувшись обратно на вкладку «Подбор грузовых самолётов», выберем контейнер из базы данных.
После выбора и ввода всех необходимых параметров требуется нажать «Сравнить» на верхнем меню программы. Появится ещё одно окно с результатами анализа. Пример анализа показан на рисунке 3.19.
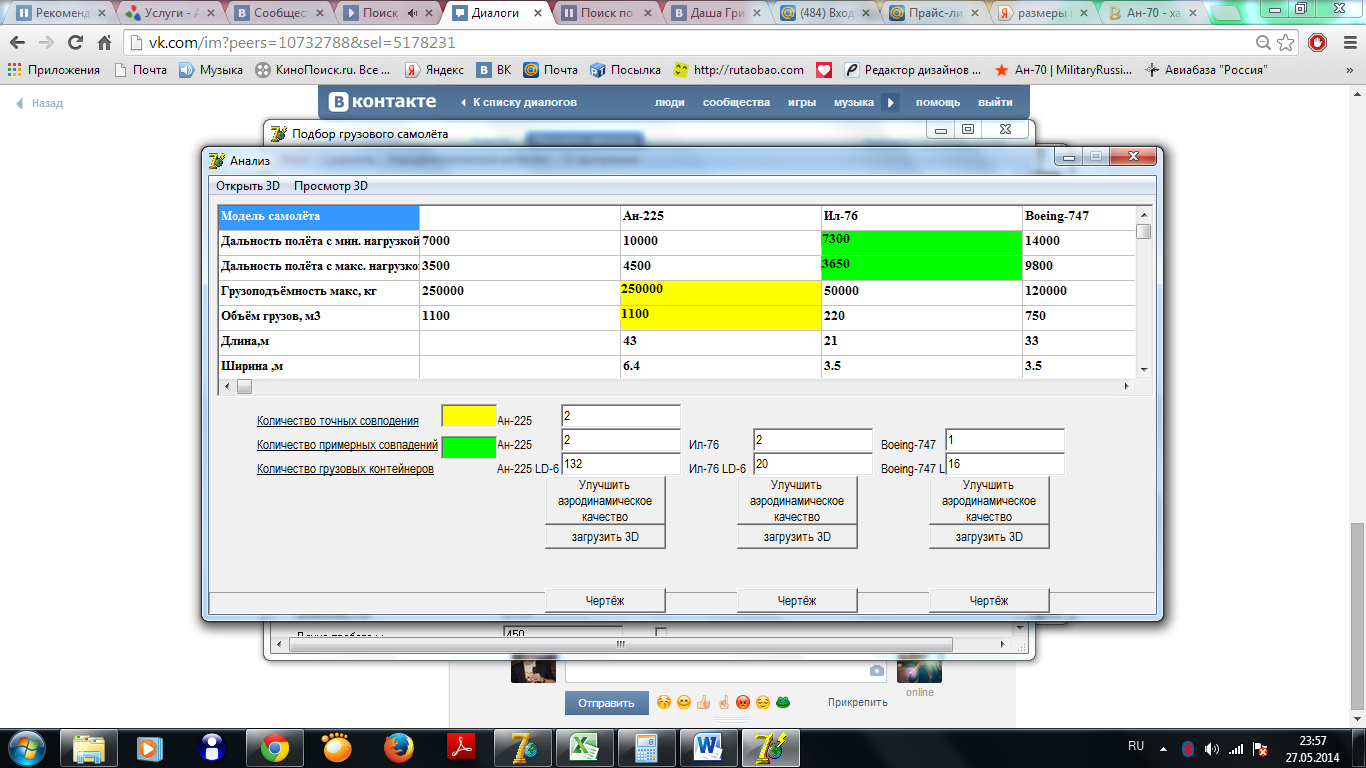
Рисунок 3.19 – Пример анализа
Как можно видеть на рисунке 3.19, данные анализа представлены в виде таблицы. В первом столбце приведены названия всех параметров, которые есть в таблице. Во втором столбце показаны параметры, введённые пользователем: дальность полёта с минимальной нагрузкой, дальность полёта с максимальной нагрузкой, грузоподъёмность максимальная, объём грузов. Все параметры заданы в международной системе СИ. В следующем столбце выводиться наиболее подходящий запросам пользователю самолёт, в последующих двух столбцах выводятся самолёты, параметры которых совпали в меньшей степени. В приложении А можно подробнее ознакомится с кодом программы, частью сравнения с параметрами c учётом диапазонов.
Если параметры пользователя точно совпадают с параметром самолёта в БД, то этот параметр выделяется жёлтым. Если же параметр попадает в диапазон значение, то он выделяется зелёным.
В данном варианте программа выводит только три самолёта, чьи параметра чаще и точнее совпали со значениями пользователя. Ниже в таблице представлен выбранный грузовой контейнер, где рассчитано количество таких контейнеров, помещающихся в грузовую кабину подходящих самолётов. Расчёт произведён по четырём параметрам: длины, ширины, высоты и грузоподъёмности самолёта.
Под таблицей есть некоторое число кнопок, позволяющие подробнее изучить подходящий самолёт. Например, кнопка «Чертёж», показывает 3 проекции самолёта со всеми размерами самолёта, рисунок 3.20.
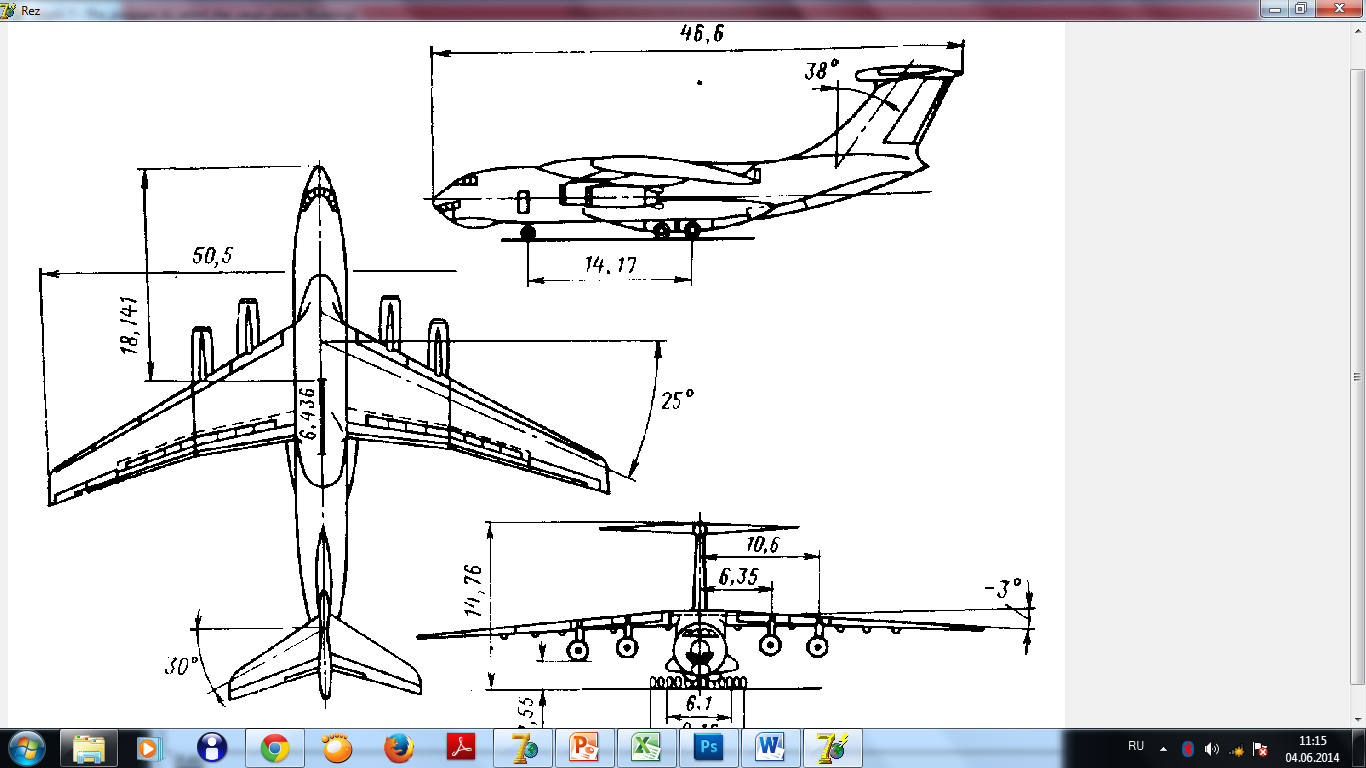
Рисунок 3.20 – Чертёж самолёта Ил-76
Модели самолётов, находящихся в базе данных, имеют 3D конфигурацию. Для загрузки 3D требуется нажать на кнопку ниже таблицы «Загрузить 3D». На рисунке 3.21 показ процесс загрузки модели [15] [16].
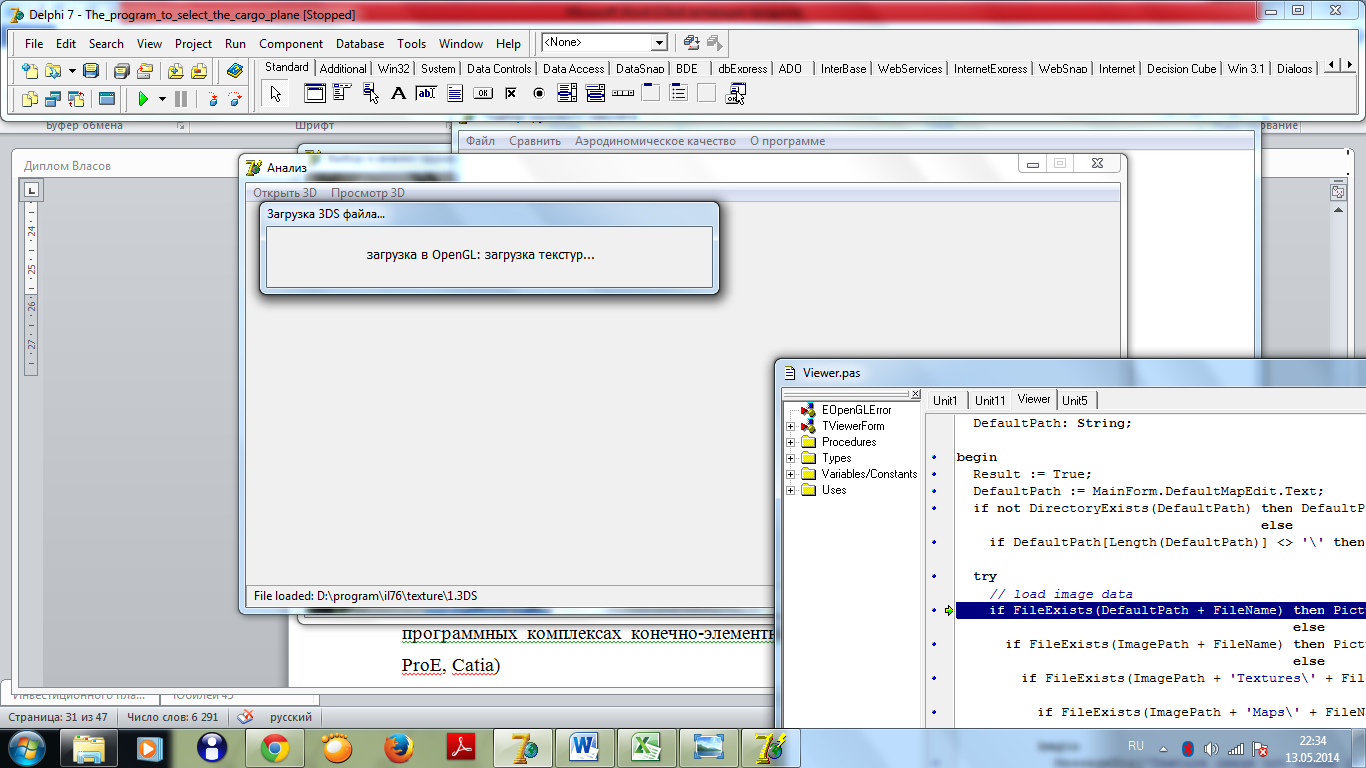
Рисунок 3.21 – Загрузка 3D
Файлы 3D моделей находятся в папке с программой. Программа автоматизации параметров выбора грузового самолёта работает с 3D моделями формата только *.3DS, другие форматы программа не открывает. Для того, чтобы подгрузить 3D модель в CAD/CAM систему в папке с программой находятся файлы моделей, открывающиеся на многих программных комплексах конечно-элементных систем (например: Ansys, ProE, Catia).
Пример 3D модели представлен на рисунках 3.22, 3.23, 3.24, 3.25, 3.26.
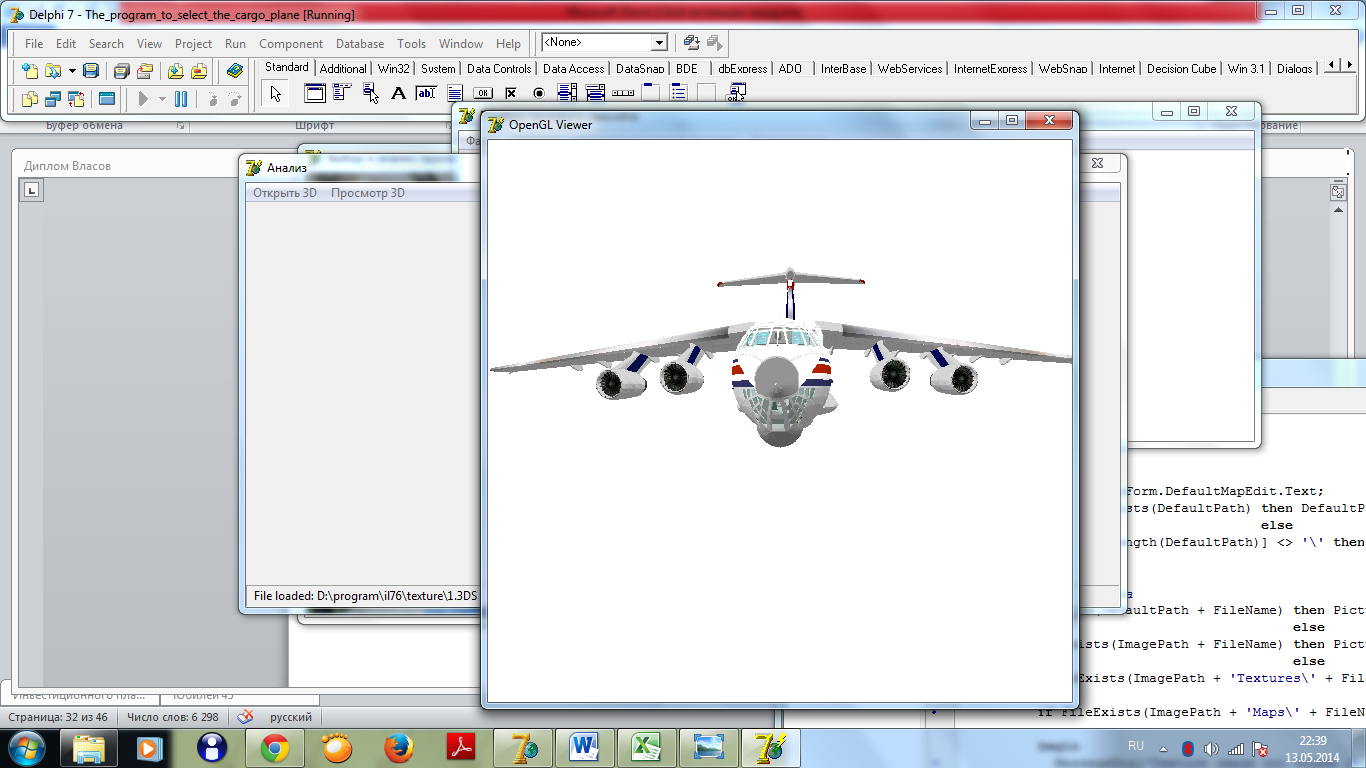
Рисунок 3.22 – 3D модель Ил-76. Вид спереди
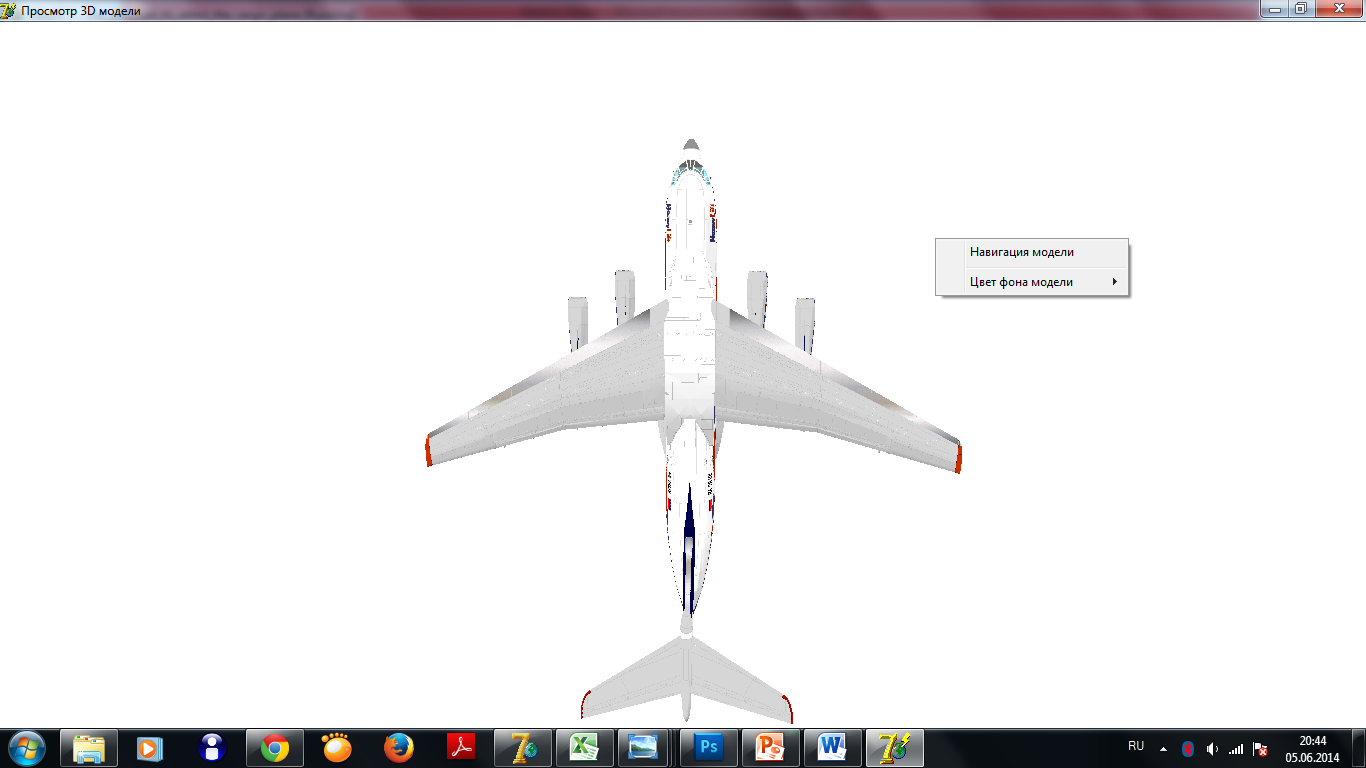
Рисунок 3.23 – 3D модель Ил-76. Вид сверху
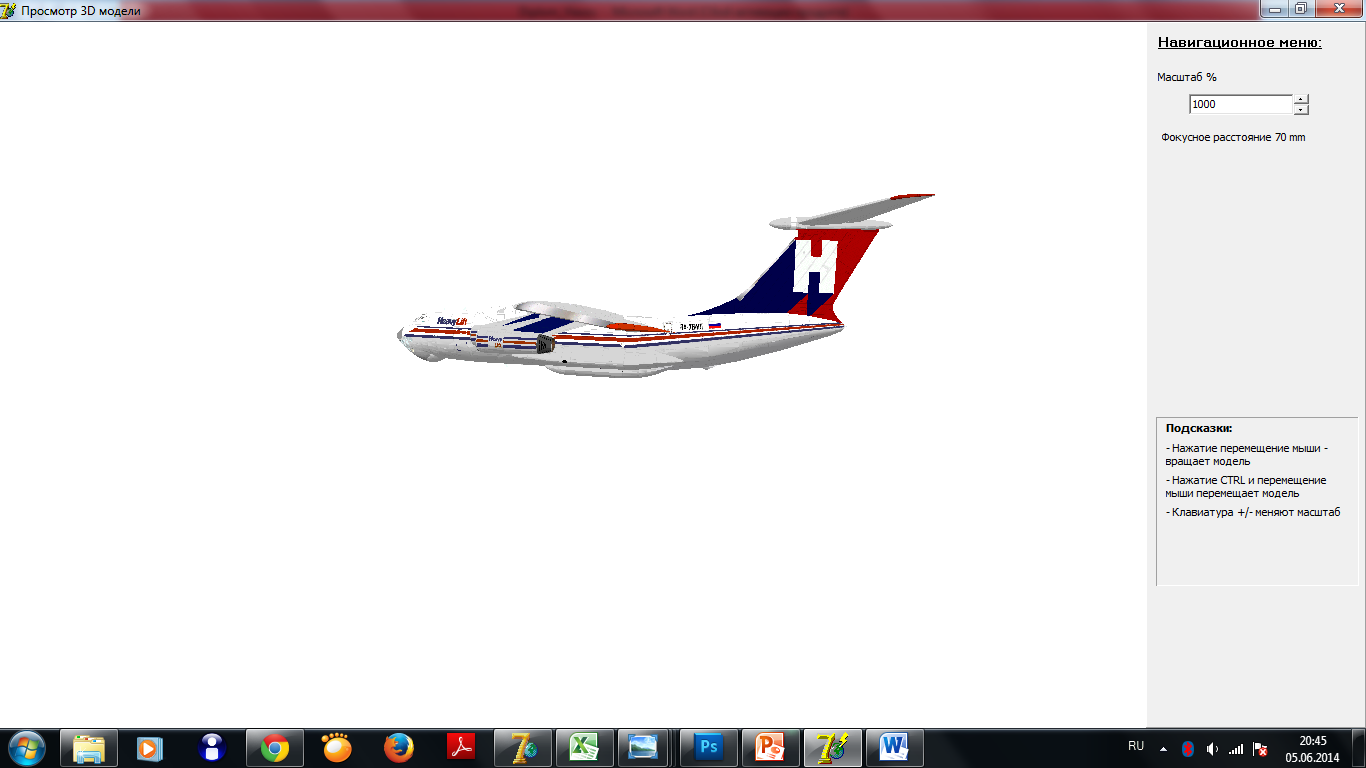
Рисунок 3.24 – 3D модель Ил-76. Вид сбоку.
Навигационное меню
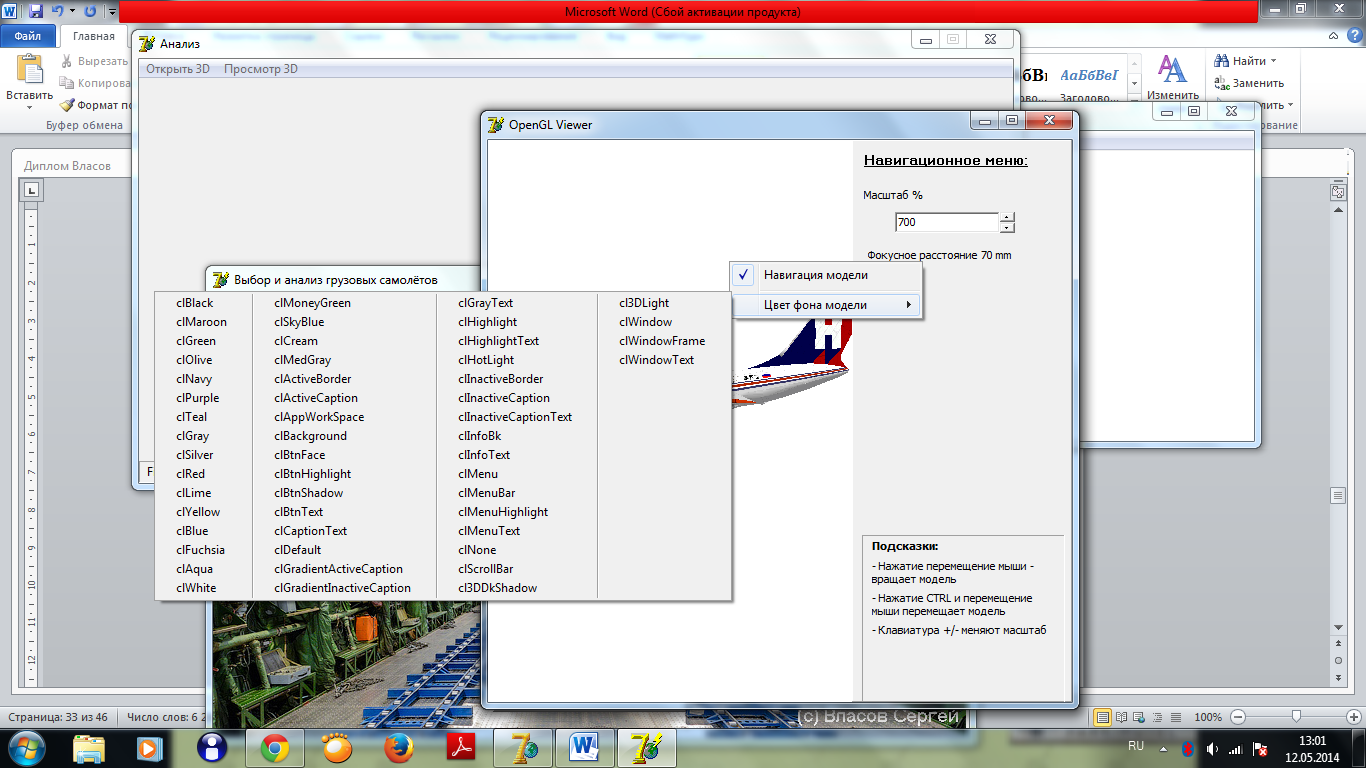
Рисунок 3.25 – 3D модель Ил-76. Вид сбоку
Цвет фона
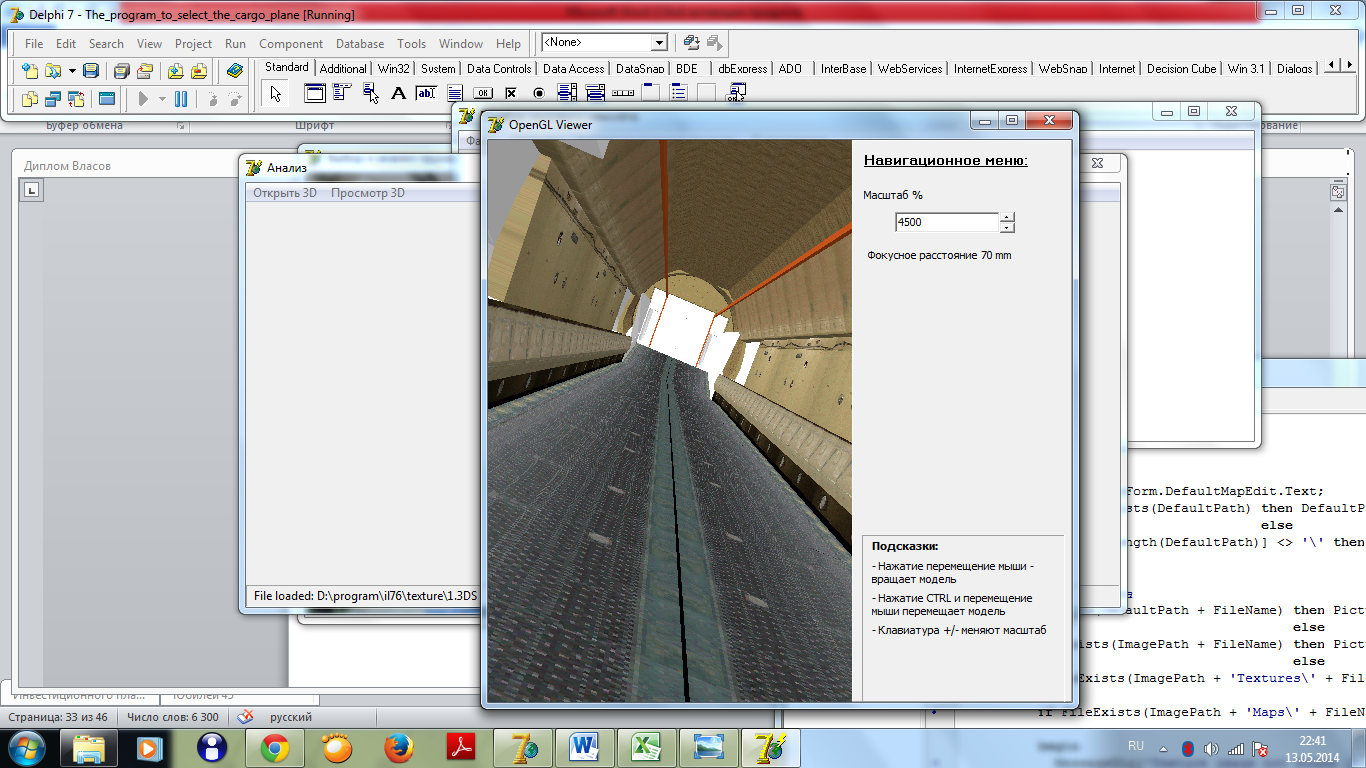
Рисунок 3.26 – 3D модель Ил-76. Вид грузовой кабины изнутри
На рисунке 3.22 представлен вид спереди самолёта Ил-76. Можно наблюдать чётко прорисованные контуры самолёта. Самолет представлен во всех ракурсах, как показано на рисунках 3.22, 3.23, 3.24, 3.25, 3.26.
При нажатии правой кнопки мыши на модель, появится меню, показанное на рисунке 3.23: Навигация модели, Цвет фона. При нажатии на навигацию модели открывается меню навигации, рисунок 3.24, здесь возможно изменение масштаба модели, просмотр фокусного расстояния, в левом правом углу имеются подсказки пользователю по работе с моделью. Рисунок 3.25 показывает возможность выбора цветов фона модели для удобства просмотра, изначально фон модели является чёрным. Рисунок 3.26 показывает возможность просмотра самолёта изнутри.
Некоторые модели самолётов позволяют рассмотреть положение грузовой в грузовой кабине, на рисунке 3.27 показано размещение груза в самолёте Ан-26.
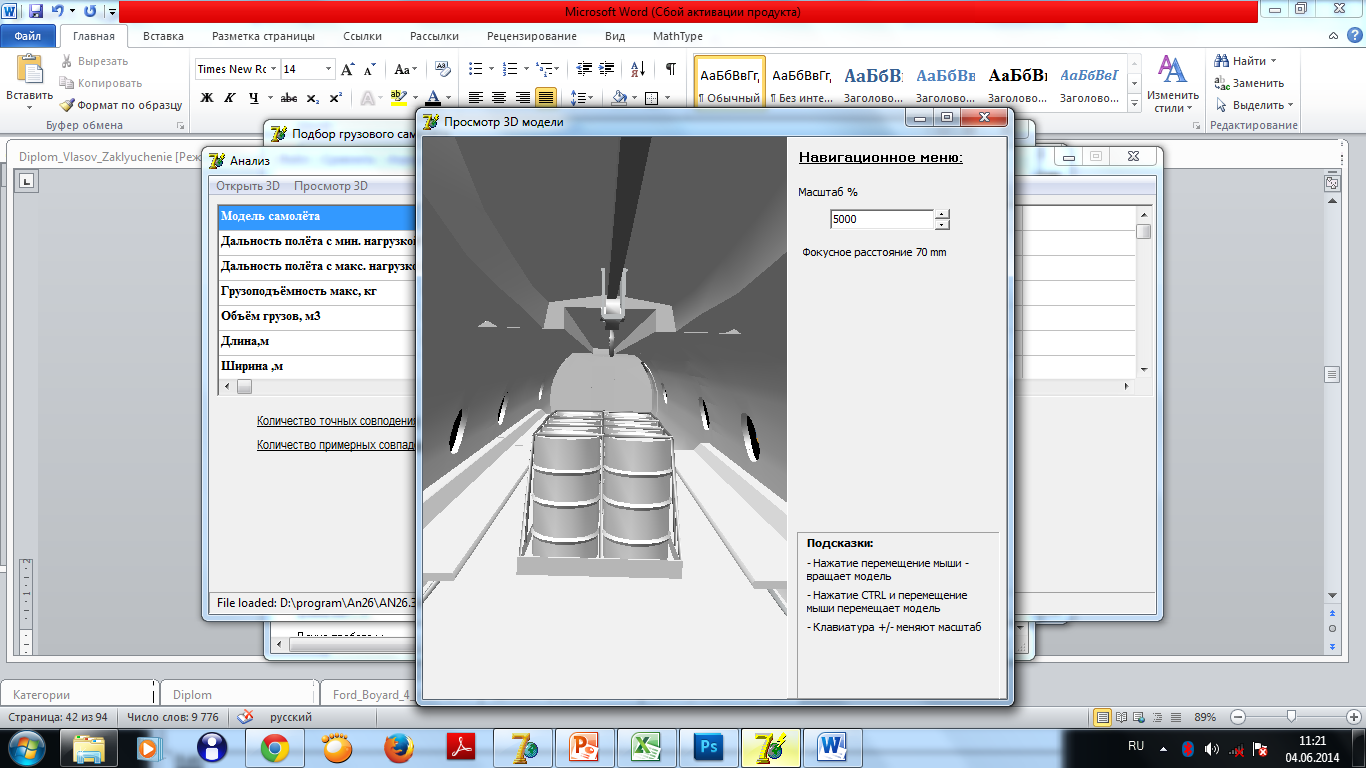
Рисунок 3.27 – размещение груза Ан-26
Все модели были редактированы и переведены в формат 3ds с помощью программы Autodesk 3ds Max. Исходные модели были взяты из источников [15],[16].
Помимо уже имеющих в базе моделей, программа позволяет просматривать любые 3D модели формата 3ds. Для этого в левом углу окна анализа имеются кнопки: Открыть 3D и просмотра 3D. Кнопка «Открыть 3D» позволяет пользователю указать путь к файлу с моделью. Также работать с 3D моделями можно и с главного меню программы, рисунок 3.7, кнопка «3D модели». Окно открытия 3D модели, рисунок 3.28.
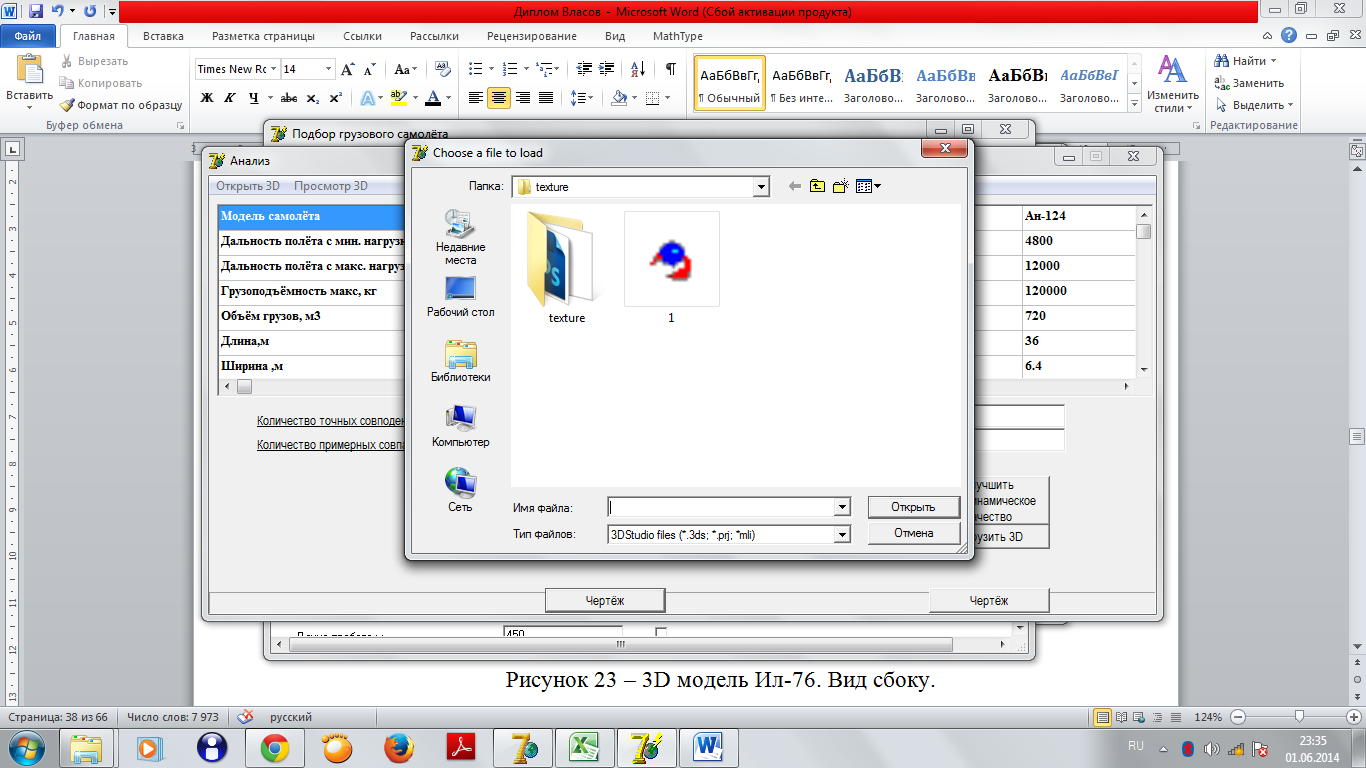
Рисунок 3.28 – Открытие 3ds из файла
Чтобы ознакомиться со всей базой самолётов, внести изменения или новый грузовой самолёт, следует перейти «Файл – Просмотр базы данных», рисунок 3.29.

Рисунок 3.29 - База данных самолётов
На рисунке 3.29 показа база данных грузовых самолётов с возможностью загрузки данных из файла программы Excel, изменением и сохранением параметров обратно в файл. Не рекомендуется добавлять параметры самолётов, так как это повлияет на работу программы, также удалять и перезаписывать ячейку «end» в конце первого столбца.
