
Диплом_Пушкин_СВ
.pdfвстраивать его в серверы на аппаратном уровне, что позволяет развертывать виртуальную инфраструктуру быстрее и удобнее. Кроме того, малый размер гипервизора ESXi предлагает увеличенную надежность и безопасность.
Недостаток подхода Microsoft довольно очевиден – на работоспособность гипервизора влияют риски безопасности, уязвимости и ошибки ОС Windows 2008, что снижает надежность виртуальной платформы.
Надо сказать, что в отличие от ESXi, Hyper-V поддерживает гостевые ОС со значительными ограничениями по количеству виртуальных процессоров на виртуальную машину.
Поддерживается только 1 виртуальный процессор для гостевых ОС:
-Windows 2000 Server с SP4;
-SUSE Linux Enterprise Server 10;
-Windows XP Professional x86 с SP2.
От 1 до 2 виртуальных процессоров:
-Windows Server 2003 с SP2;
-Windows Vista (Business/ Enterprise/ Ultimate) с SP1;
-Windows XP Professional x86 с SP3;
-Windows XP Professional x64 с SP2.
Кроме того, в списке поддерживаемых ОС VMware значатся все основные
Linux-системы, чем явно не может похвастаться Microsoft со своим Hyper-V.
Механизм работы Hyper-V Quick Migration основывается на том, что на время передачи состояния виртуальной машины с одного хоста на другой она
«замораживается». Это время зависит от нескольких параметров, в том числе от объема оперативной памяти и интенсивности использования виртуальной машины. Получается, что на время передачи состояния виртуальной машины все сетевые соединения обрываются и клиентам требуется после проведения миграции заново устанавливать соединение. VMotion в отличие от Quick
Migration является поистине живой миграцией, т.к. на время передачи состояния виртуальной машины с одного хоста на другой «замораживания»
виртуальной машины не происходит, и, соответственно, нет никаких
81
обрывов |
сетевых |
подключений. |
Однако стоит отметить, что скорость миграции Quick Migration значительно
выше VMotion.
MS Host Clustering в плане настройки гораздо сложнее, чем VMware HA,
однако, при этом является широко распространенным решением по отказоустойчивости физических серверов.
Хотя сравнивать DRS и NLB не вполне корректно (это все-таки разные подходы к управлению ресурсами), все же хотелось бы отметить, что DRS
является значительно более продвинутым в плане технологии решением. NLB работает только на сетевом уровне, в отличии от DRS, который позволяет распределять не только сетевую нагрузку, но и нагрузку процессора и памяти.
Storage VMotion позволяет перемещать файлы виртуальной машины от одного массива хранения к другому без нарушения работы виртуальной машины. Это означает, что пользователи VMware VI3 избегаю простоя во время перемещения запущенной виртуальной машины с одного хранилища
на |
другое. |
В настоящее время у MS Hyper-V эквивалента SVMotion нет. |
|
На данный момент Microsoft рекомендует использовать 4 виртуальных процессора только для виртуальных машин с гостевой системой Windows Server 2008 RC1 (см. поддерживаемые ОС).
Хотя Hyper-V и поддерживает значительно большее количество оборудования, нежели ESXi Server, основные серверные платформы и системы хранения присутствуют в списках совместимости VMware.
Отсутствие Storage VMotion, недоработанный механизм Quick Migration, короткий список поддерживаемых ОС, ограничения по количеству виртуальных процессоров за плюсом общей «сырости» продукта показывает,
что Microsoft Hyper-V в настоящее время существенно отстает от VMware
ESXi в плане технологии и набора возможностей. Кроме того, в случае, если
82
в вашей инфраструктуре большое количество UNIX-систем, то о виртуализации на платформе Microsoft Hyper-V вам придется забыть (по крайней мере, пока). В целом ESXi более готовый и оттестированный продукт.
Таким образом, система виртуализации VMware является подходящей для использования в проектируемом мной виртуальном ЦОД.
Для правомерной работы нам нужно лицензировать VMware ESXi.
Лицензия выдается на 1 физический процессор. Стоимость лицензии зависит от количества максимально используемой оперативной памяти и количества ядер в процессоре. По данным с официального сайта VMware (www.vmware.com), нам подойдет лицензия VMware vSphere
Advanced, стоимость 1 лицензии - 2 245$. Стоимость поддержки и подписки на обновления на один год - 472$/561$(Gold/Platinum). Поддержку и подписку мы приобретать не будем.
Итого нам понадобится 2 лицензии (на каждый процессор). Стоимость одной лицензии в рублях по курсу ЦБ составляет 70 195 рублей,
соответственно цена за две лицензии составит 140 390 рублей.
3.3.3. Организация резервного копирования.
Для организации резервного копирования есть 2 схемы, которые могут сочетаться друг с другом.
1.При помощи программы Acronis Backup and Recovery Server, которая идет в комплекте с сетевым хранилищем Thecus N12000. Она позволяет создавать точные образы жесткого диска, а так же директорий и файлов.
Образ раздела, включающий абсолютно все хранящиеся на нем данные,
приложения и операционные системы, может быть восстановлен в случае сбоя старого диска и любых других фатальных ошибок программного и аппаратного обеспечения. Схема резервного копирования может быть
83
создана с помощью планировщика заданий, все операции (включая
очистку) будут выполняться автоматически.
2.С помощью средств VMware. Такие как клонирование, бекапирование и снэпшоты.
Все созданные резервные копии будут храниться в надежном RAID-6
массиве NAS хранилища Thecus 8800PRO.
Операции резервного копирования следует производить в период минимальной загрузки серверного оборудования (определяется эмпирически,
обычно период минимальной загрузки - ночь).
3.4. Установка и настройка программного обеспечения системы
виртуализации.
В данном разделе рассмотрены установка и настройка программной среды виртуализации VMware vSphere. Под VMware vSphere понимаются
следующие продукты: VMware ESXi и VMware vCenter. |
|
|
VMware |
ESXi – это гипервизор. Так называется |
программное |
обеспечение, создающее виртуализацию. |
|
|
VMware |
vCenter – это приложение под Windows, |
являющееся |
средством централизованного управления виртуальной инфраструктурой, то есть всеми ESXi, созданными на них сетями, виртуальными машинами и прочим.
3.4.1. Установка ESXi.
ESXi – это операционная система. Установка ее мало чем отличается от установки других ОС, разве что своей простотой – вследствие узкой специализации этой ОС. ESXi состоит из двух компонентов – гипервизор и
Linux.
84

Гипервизор – это написанный программистами VMware компонент,
который и «делает» виртуализацию. Его еще называют «VMkernel».
Сокращенный Linux, в котором удалены все ненужные компоненты.
Без полного Linux весь ESXi помещается буквально в несколько десятков мегабайт. Этот Linux используется для получения локального интерфейса командной строки.
Установить VMware ESXi можно 2 способами:
1.На локальные диски сервера.
2.На флэш накопитель.
Вданном случае подходит первый вариант. Для установки был подготовлен диск с дистрибутивом VMware ESXi свежей версии.
Существует 2 варианта установки VMware ESXi:
1.Установка вручную
2.Автоматическая установка
Различия в этих вариантах не существенны, я рассмотрю второй вариант – это автоматическая установка.
В состав дистрибутива ESXi входит готовый файл ответов. Чтобы задействовать его, следует после загрузки установщика нажать Tab и к параметрам дописать строку ks=file://etc/vmware/weasel/ks.cfg.
Теперь можно приступать к установке.
После выполнения всех действий перечисленных выше, появится меню представленное на рисунке 3.4.
85

Рис.3.4. Меню установки VMware ESXi.
Выбираем ESXi Installer. Далее последует экран загрузки, после чего появится лицензионное соглашение, принимаем его кнопкой F11.
Так как устанавливать ESXi будем на локальные диски, следует выбрать название диска, куда будем устанавливать ESXi. Выбор места установки показан на рисунке 3.5.
Рис. 3.5. Выбор места установки ESXi.
Далее последует предложение о перезагрузке. Фактически установка будет закончена, но нужно настроить еще несколько параметров самого
ESXi. По умолчанию пароль root пустой, для безопасности нужно установить пароль. Установка пароля производится в меню Configure Root Password,
меню показано на рисунке 3.6.
Рис. 3.6. Меню установки нового пароля root (Configure Root Password).
86
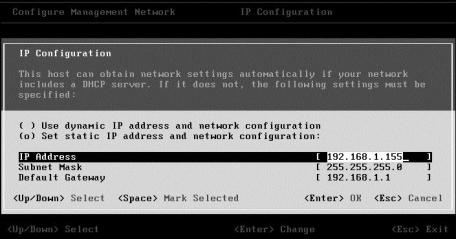
Для корректной работы сервера ESXi нужно настроить сетевые параметры. Для этого перейдем в меню Configure Management Network, и
настроим IP адрес сервера. Меню показано на рисунке 3.7.
Рис. 3.7. Меню настройки IP адреса (Configure Management Network).
После настройки IP адреса, сохраним его и перезагрузим сервер.
На этом установка и все основные настройки VMware ESXi завершены.
3.4.2. Установка vCenter Server.
Так как в виртуальной инфраструктуре предприятия ООО «Логика Бизнеса» используем 2 сервера ESXi, необходим vCenter Server С помощь vCenter Server создается единый интерфейс управления виртуальной средой.
Все действия будут проходить именно через него. Если в будущем планируется масштабирование, он просто необходим.
Если 2 варианта установки vCenter Server:
1.На физическую машину.
2.На виртуальную машину.
Для установки на виртуальную машину нам понадобится физический компьютер (можно использовать свою рабочую машину). Установим на нее vSphere Client. Установка его предельна проста и не вызывает сложностей.
87
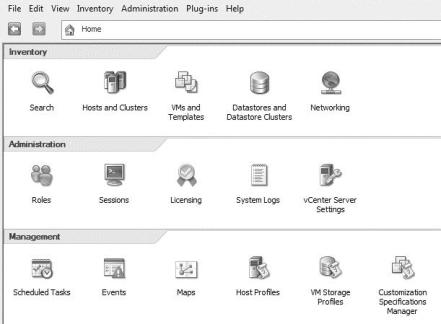
После установки подключаемся напрямую к ESXi (вводим IP адрес, логин и пароль который указывали ранее) и создаем виртуальную машину (процесс создания виртуальных машин рассмотрим позже).
После создания виртуальной машины для vCenter Server, приступаем его установке.
Требованиями является наличие статического IP адреса и ОС Windows
XP, Windows Server 2003 или Windows Server 2008.
В процессе установки будут установлены следующие приложения и службы: vCenter Server, SQL Server 2005 Express и несколько других приложений, но они нам не понадобятся. Сложности в инсталляции программного обеспечения у администратора системы не возникнет. В
принципе сразу после установки vCenter Server, уже работает и к нему можно подключаться при помощи vSphere Client, авторизовавшись под учѐтной записью локального администратора сервера.
Рассмотрим основные элементы интерфейса vSphere Client.
Элементы интерфейса поделены на четыре большие категории.
Скриншот главного меню показан на рисунке 3.8.
Рис. 3.8. Основные элементы vSphere.
88
Inventory – здесь сгруппированы основные элементы интерфейса по работе
со всеми объектами виртуальной инфраструктуры:
Hosts and Clusters – без преувеличения, самый главный пункт. В нем мы настраиваем наши серверы, кластеры, виртуальные машины.
VMs and Templates – в этом представлении интерфейса отображаются виртуальные машины и шаблоны, а также папки для них – иерархия виртуальных машин здесь не зависит от их физического размещения на тех или иных серверах и кластерах. Удобно, когда необходимо работать с виртуальными машинами, и только с ними, особенно если требуется их как-то сгруппировать по организационному признаку.
Datastores – здесь отображаются все хранилища, подключенные хотя бы к одному ESX(i) нашей инфраструктуры.
Networking – здесь отображаются группы портов для виртуальных машин
на стандартных виртуальных коммутаторах, и, главное, здесь и только здесь можно создавать и настраивать распределенные виртуальные коммутаторы VMware. Интерфейс клиента vSphere, vCenter, ESXi.
Administration – задачи администрирования:
Roles – отсюда настраиваем и получаем информацию о раздаче прав в виртуальной инфраструктуре.
Sessions – просмотр текущих сеансов работы с vCenter, рассылка сообщений подключенным пользователям и отключение сессий.
Licensing – настройка лицензирования vCenter и ESXi. Именно здесь указываем ключи продукта и назначаем их разным серверам.
System Logs – журналы событий vCenter (когда клиент vSphere
подключен к vCenter) и ESXi (когда клиент подключен к ESXi
напрямую). Пригодятся при решении проблем. Это намного удобнее, чем искать файлы журналов самостоятельно. Так доступны не все, но основные журналы.
vCenter Server Settings – настройки самого vCenter Server. Именно здесь
89
можно указать, например, почтовый сервер для рассылки оповещений
или настройки оповещения по SNMP.
Management – вспомогательные возможности vCenter:
Scheduled Tasks – планировщик задач vCenter Server. Обратите на него внимание – с его помощью можно запланировать на удобное время многие операции, такие как включение и выключение ВМ, развертывание ВМ из шаблона, миграция ВМ, снимки состояния ВМ и др.
Events – все события, которые vCenter получает с серверов и генерирует сам.
Maps – этот механизм позволяет строить графические схемы связей между объектами инфраструктуры. Если стоит задача посмотреть, какие ВМ лежат на тех или иных хранилищах или на каких серверах существуют те или иные сети, то вам сюда.
Host Profiles – однажды созданный профиль настроек доступен для редактирования в этом разделе интерфейса.
Customization Specification Manager – vCenter позволяет обезличивать некоторые гостевые ОС при клонировании или развертывании из шаблона. Сохраненные файлы ответов мастера развертывания попадают сюда. Здесь же можно их импортировать или экспортировать, создавать и редактировать.
Solution and Application – сюда попадают функции, которые появляются в vSphere через установку дополнительных приложений-плагинов (может отсутвовать если они не установлены).
3.4.3. Настройка ESXi и vCenter.
Итак, есть свежеустановленные серверы ESXi и vCenter. Вы установили на свою рабочую станцию клиент vSphere и подключились к vCenter. Типовой список действий для подготовки виртуальной
инфраструктуры к полноценной работе выглядит примерно так:
90
