
Задание 10-12
.DOCЭлектронные таблицы MS Excel 2007.
Лабораторная работа №3.
Цели лабораторной работы:
-
Установка точного значения ширины столбца.
-
Работа с Мастером функций.
-
Введение понятия «абсолютный адрес»,
ЗАДАНИЕ 10. Необходимо получить таблицу квадратов двузначных чисел,
используя Мастер функций и возможности автозаполнения.
1. Назовите Лист1 именем «Квадрат».
2. В ячейку А1 введите текст «Таблица квадратов двузначных чисел».
3. Выровняйте текст по центру выделения ячеек А1:К1. (ГЛАВНАЯ – Выравнивание – Выравнивание - По горизонтали)
4. В ячейки В2:К2 введите числа от 0 до 9 . (Не забудьте – с клавиатуры вводятся только первые 2 числа, остальные цифры последовательности заполняются с помощью маркера заполнения.)
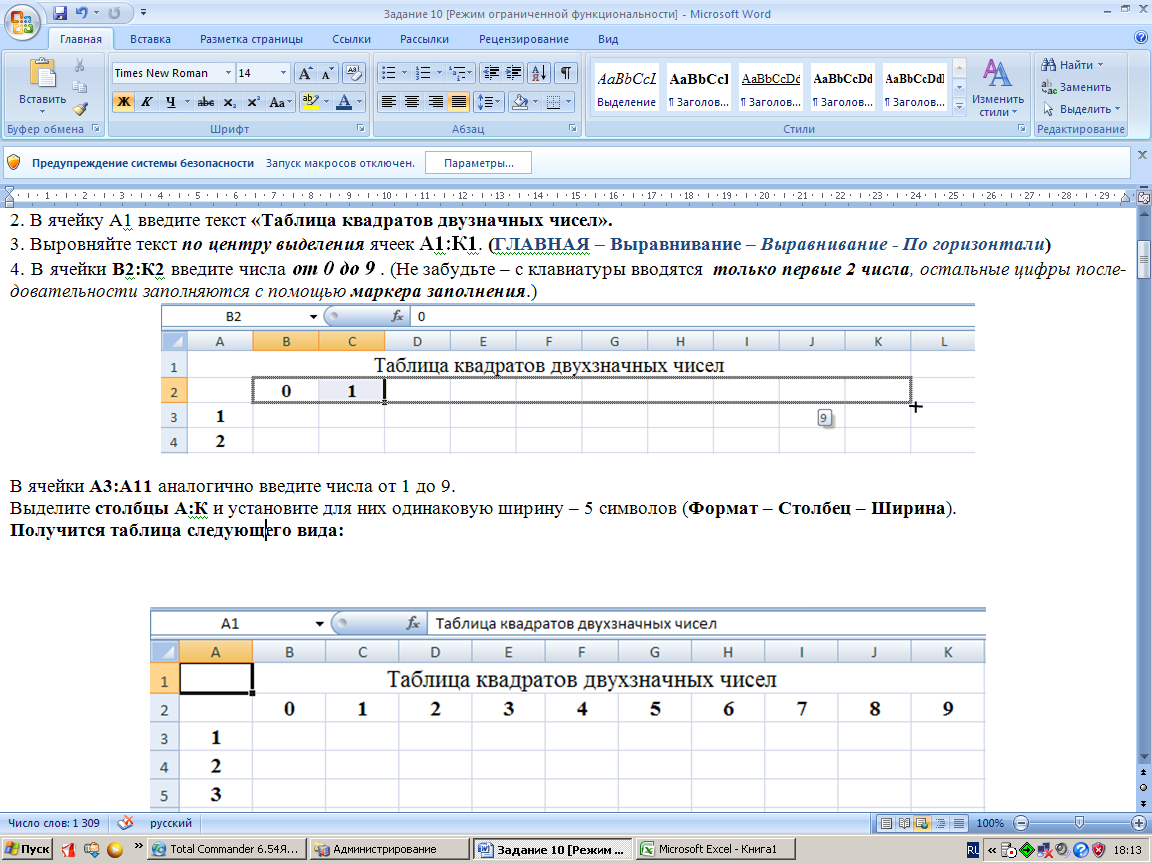
5. В ячейки А3:А11 аналогично введите числа от 1 до 9.
6. Выделите столбцы А:К и установите для них одинаковую ширину – 5 символов
(ГЛАВНАЯ - Ячейки - Формат - Ширина столбца).
Получается следующий вид таблицы:
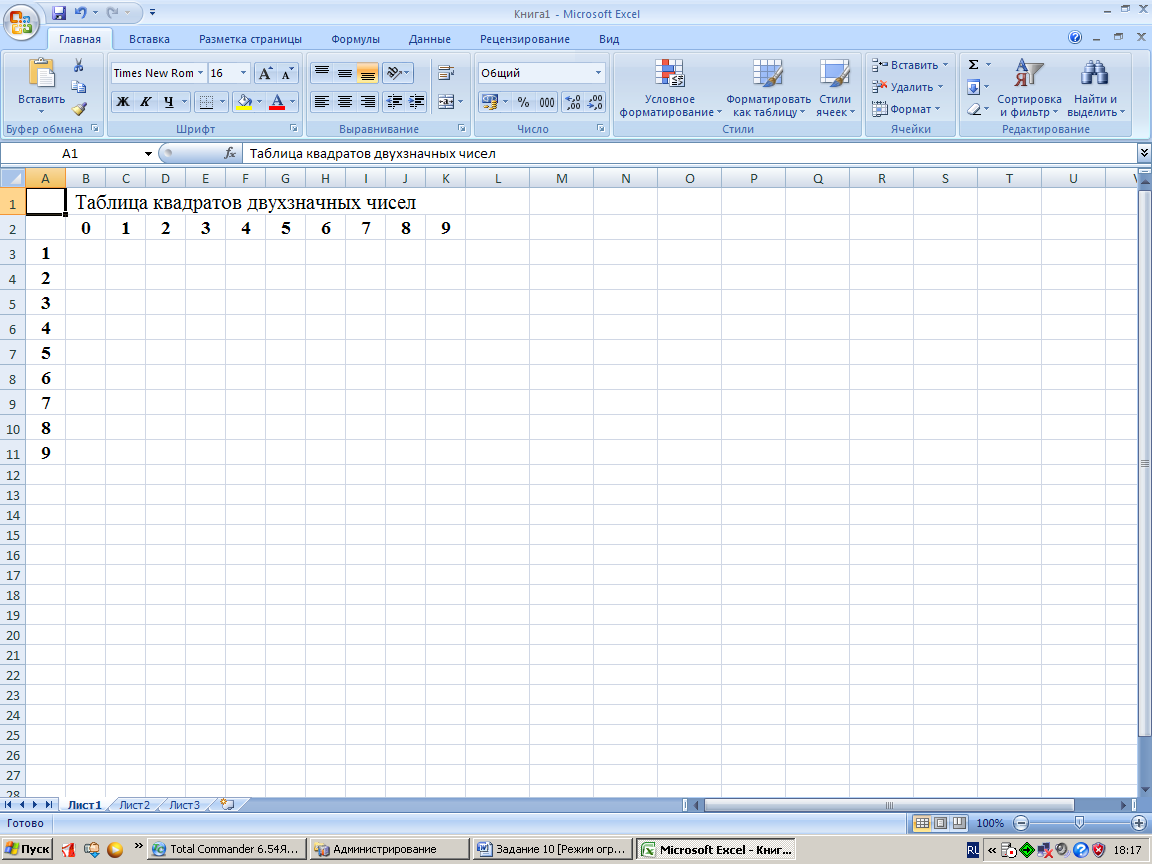
Предполагается, что:
А) цифры по вертикали (в столбце А) обозначают число десятков двузначного числа,
Б) цифры по горизонтали (в строке 2) – число единиц двузначного числа.
Например, в ячейке Н3 (строка 1, столбец 6) подразумевается число 16, а в ячейке Е11 – число 93.
7. Необходимо в ячейку В3 поместить, формулу, возводящую в квадрат число 10. Для этого воспользуемся Мастером функций.
7.1 Выполните команду «ФОРМУЛЫ – Вставить функцию»
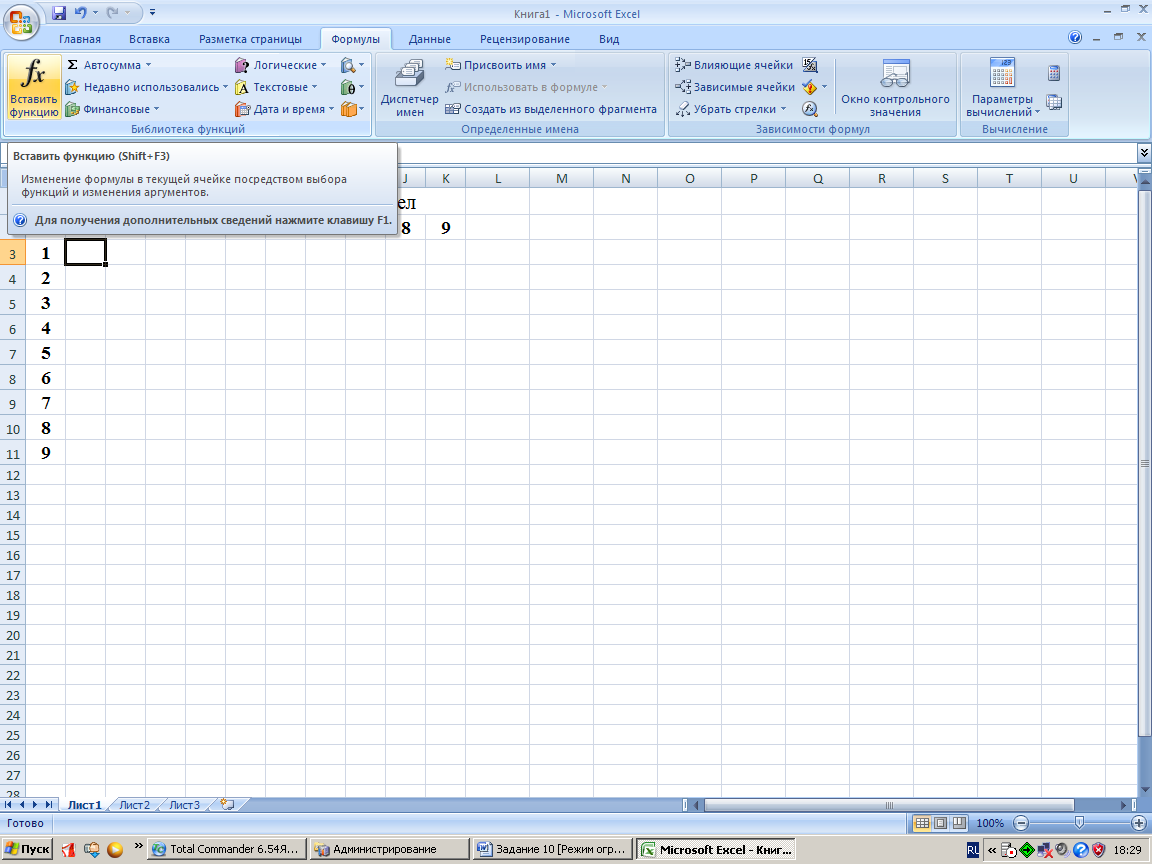
7.2 Категория функции – МАТЕМАТИЧЕСКИЕ. Имя функции – СТЕПЕНЬ. Нажмите кнопку "ОК".
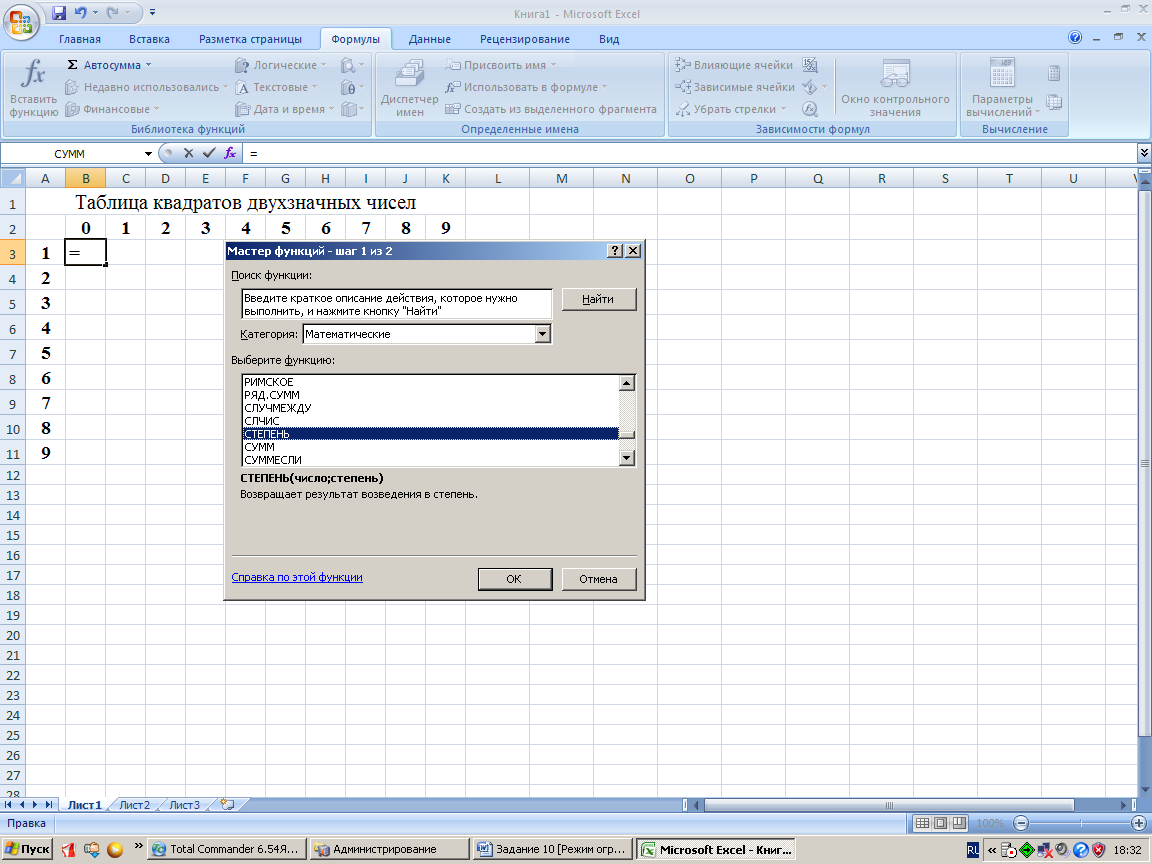
7.3. В окне для задания аргументов функции:
-
в поле Число введите выражение А3*10+В2 (число десятков * 10 + число единиц).
!!! Адреса ячеек в выражении формулы нужно вводить щелчком мыши на ячейке
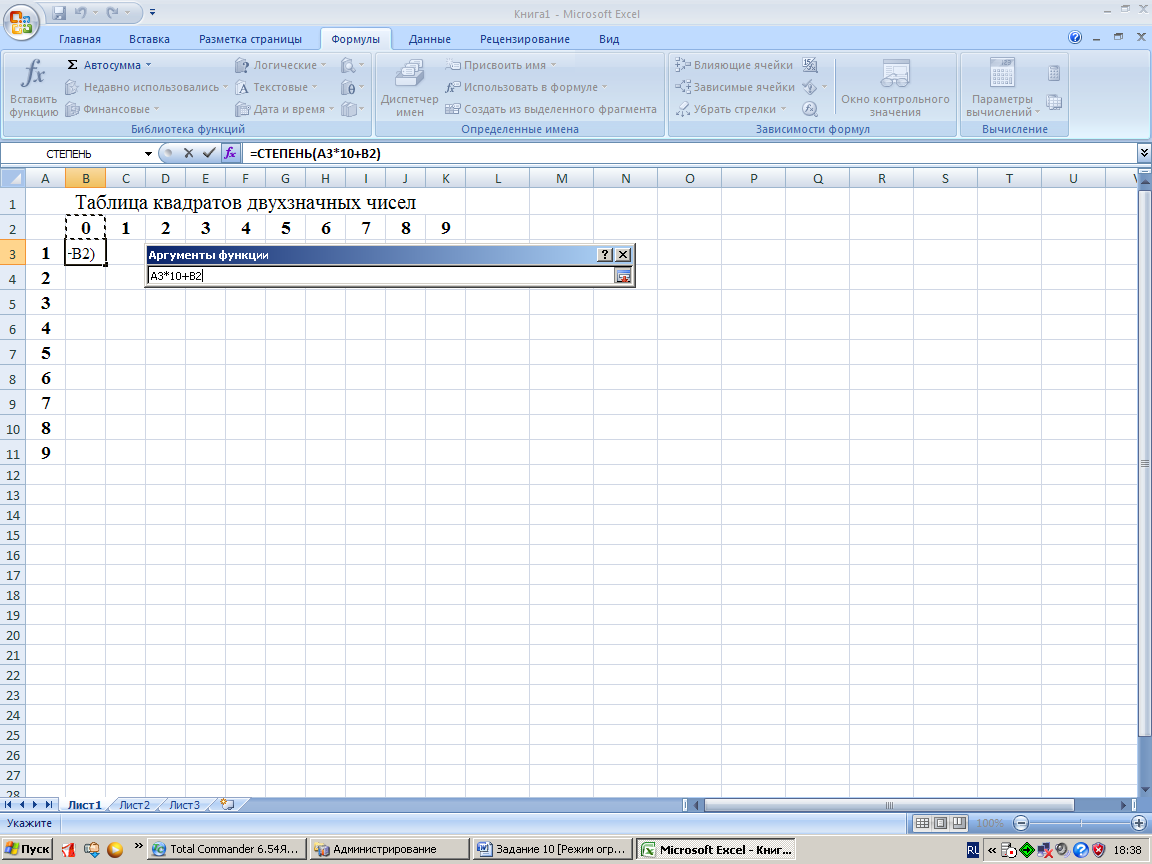
-
в поле Степень введите цифру 2 (квадрат – это вторая степень)нажмите «ОК»
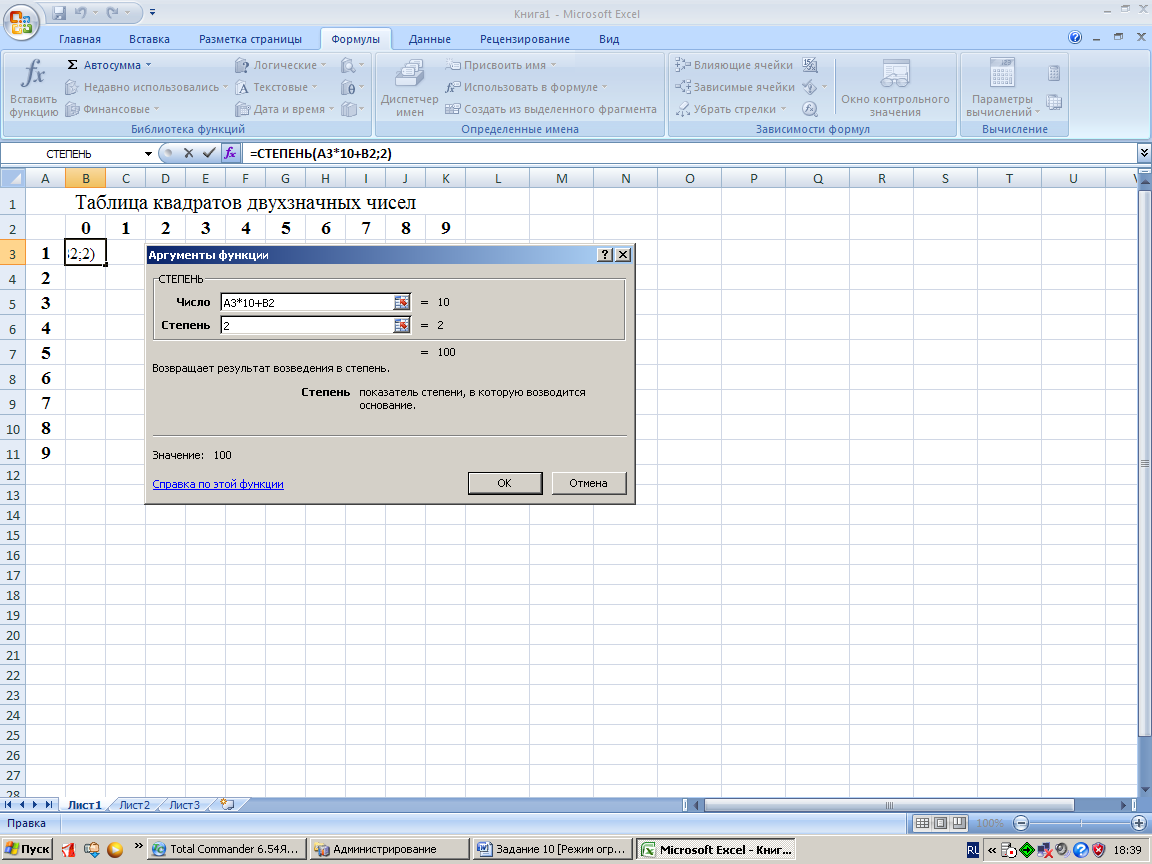
Далее нам необходимо каким-то образом указать MS Excel, что число десятков можно
брать только из столбца А, а число единиц только из строки 2.
При необходимости фиксирования определенных позиций адресов влияющих ячеек необходимо применить абсолютные ссылки (абсолютный адрес). Для создания абсолютной ссылки на ячейку с данными, перед той позицией адреса (строка/столбец), которая не должна изменяться, ставится знак доллара ($).
Например:
$A1 – фиксирует столбец; A$1 – фиксирует строку; $A$1 – фиксирует столбец и строку
Установка абсолютного адреса (ссылки):
-
Дважды щелкнуть мышью на ячейке, содержащей формулу.
-
Установить курсор мыши перед закрепляемой позицией.
-
Поставить знак доллара одним из следующих способов:
-
Комбинацией клавиш Shift +4 на латинском регистре
-
Однократным нажатием клавиши F4 – полный абсолютный адрес, при копировании фиксируются позиции и строки, и столбца (Например, $A$1)
-
Двукратным нажатием F4 - неполный абсолютный адрес, закреплена (при копировании не меняется) позиция строки (Например, C$3)
-
Трехкратным нажатием F4 - неполный абсолютный адрес, закреплена (при копировании не меняется) позиция столбца (Например, $B1)
-
Четырехкратное нажатие F4 превращает адрес ячейки в относительный (А1)
8. Щелкните дважды на ячейке В3 и приведите формулу с помощью клавиши F4
к следующему виду =СТЕПЕНЬ($A3*10+B$2;2).
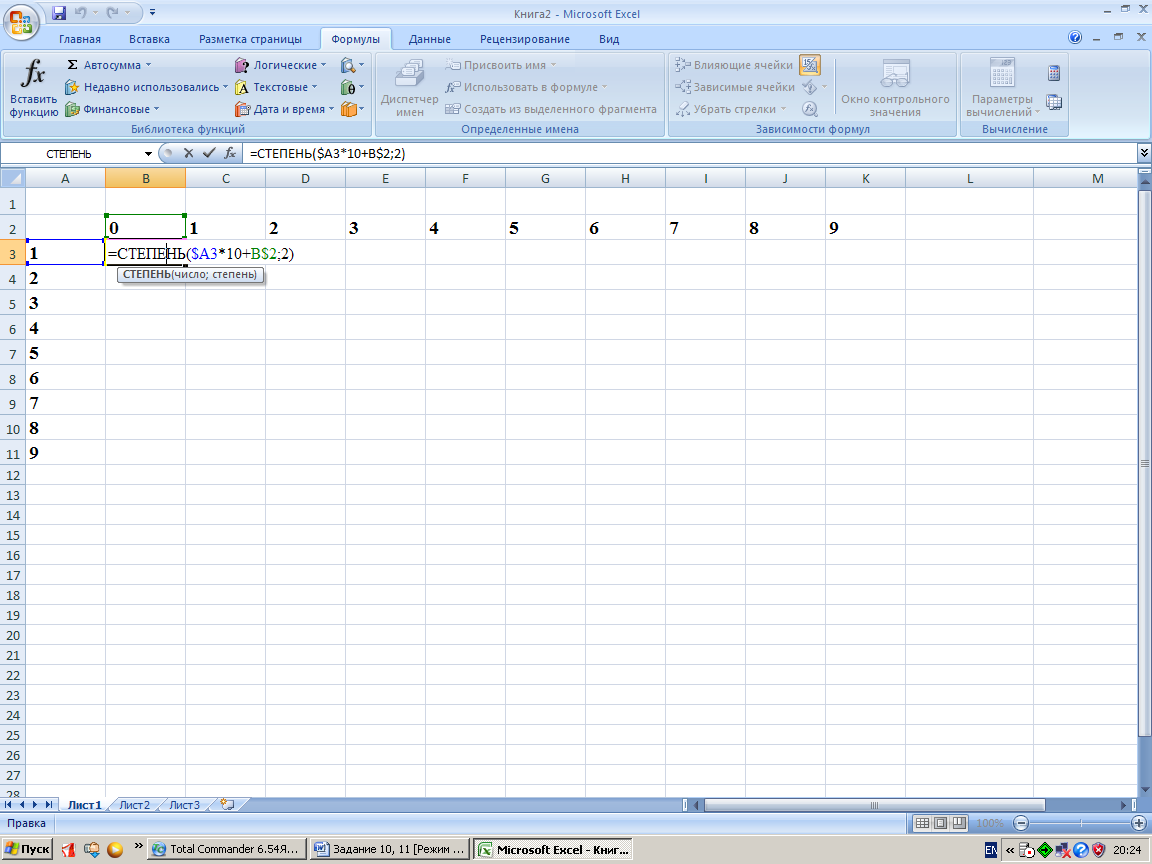
9. Распространим действие формулы из ячейки В3 на остальные ячейки таблицы, для этого
заполните формулой свободные ячейки таблицы с помощью маркера заполнения.
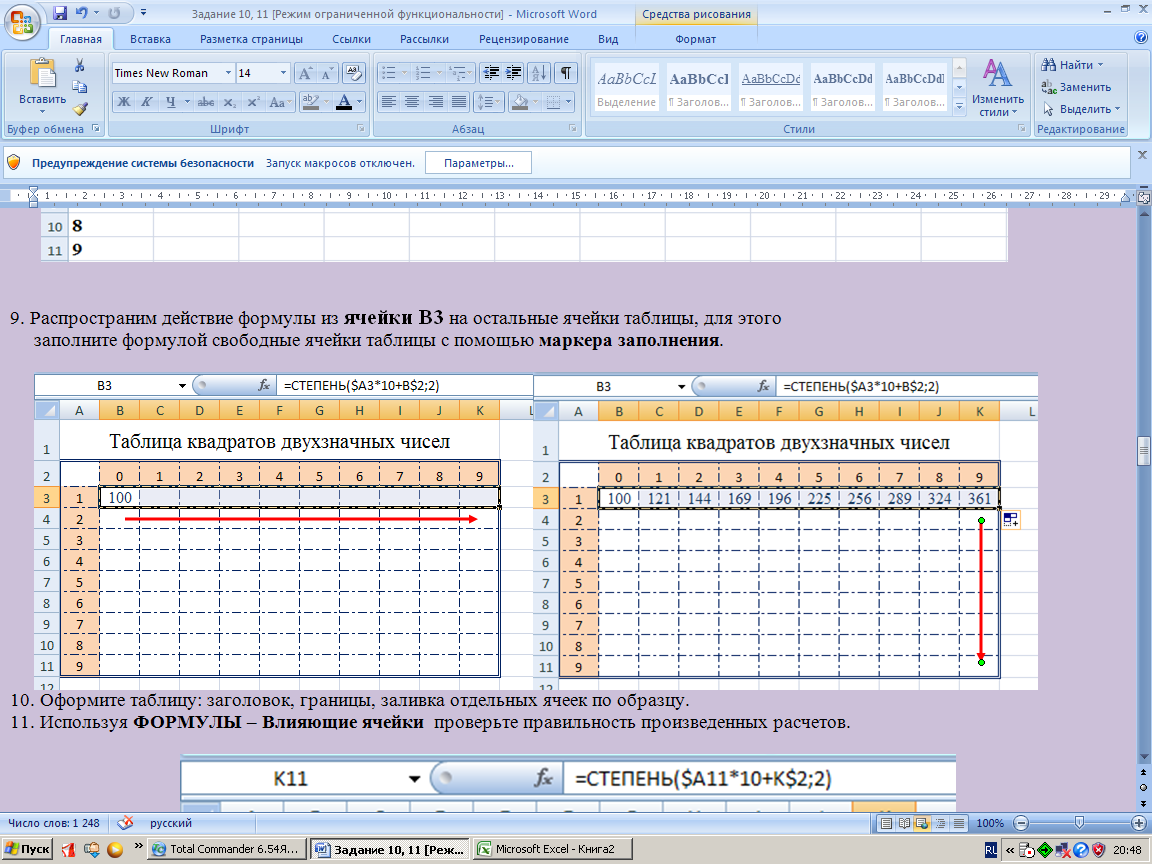
10. Оформите таблицу: заголовок, границы, заливка отдельных ячеек по образцу.
11. Используя ФОРМУЛЫ – Влияющие ячейки проверьте правильность произведенных расчетов.
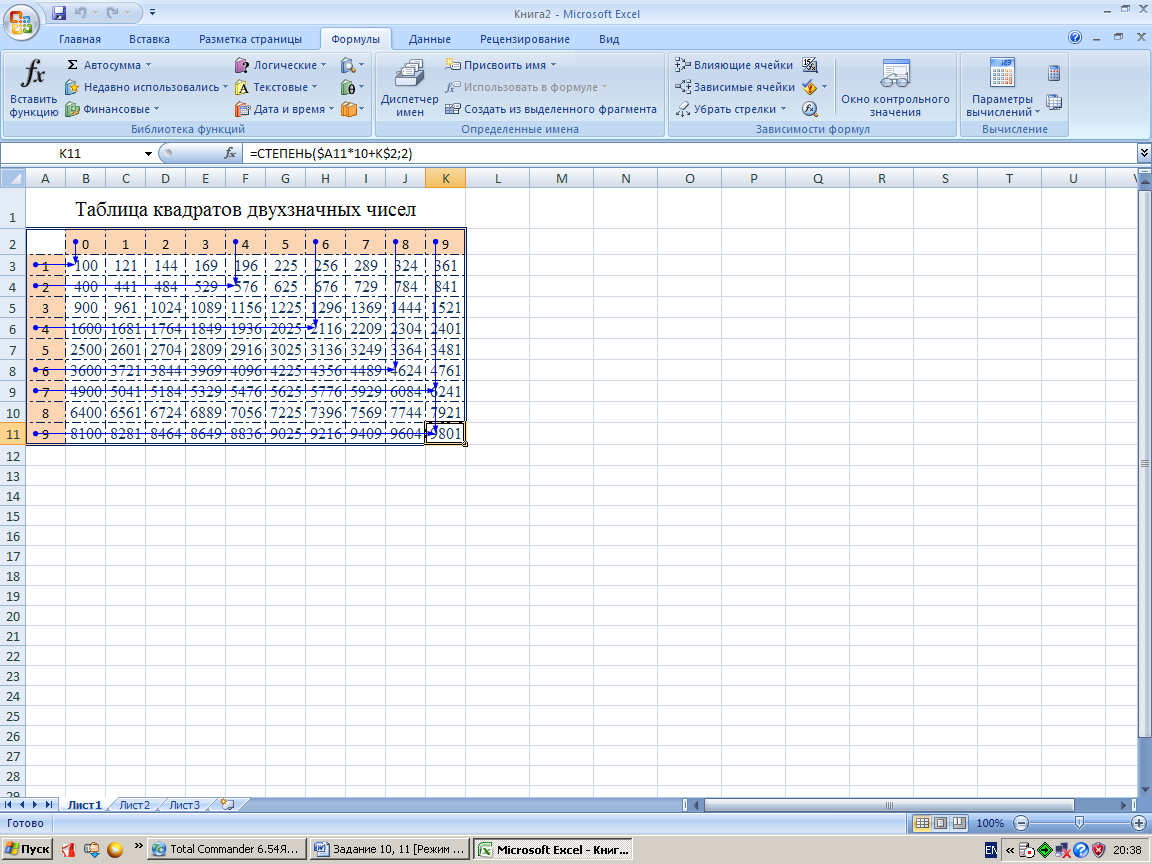
ЗАДАНИЕ 11. Знакомство с категорией статистических функций MS Excel, использование
абсолютного адреса. Повторение приемов форматирования таблиц, изменения
форматов ячейки, построения диаграмм
1. Назовите новый лист именем «Налог».
2 .
Создайте таблицу,
приведенную ниже:
.
Создайте таблицу,
приведенную ниже:
2.1 При оформлении первых трех строк используйте параметр горизонтального выравнивания
«По центру выделения» (Главная – Ячейки – Формат – Формат ячеек – Выравнивание)
2.2 Для заполнения ячеек с заголовками столбцов используйте автоподстановку маркером заполнения.
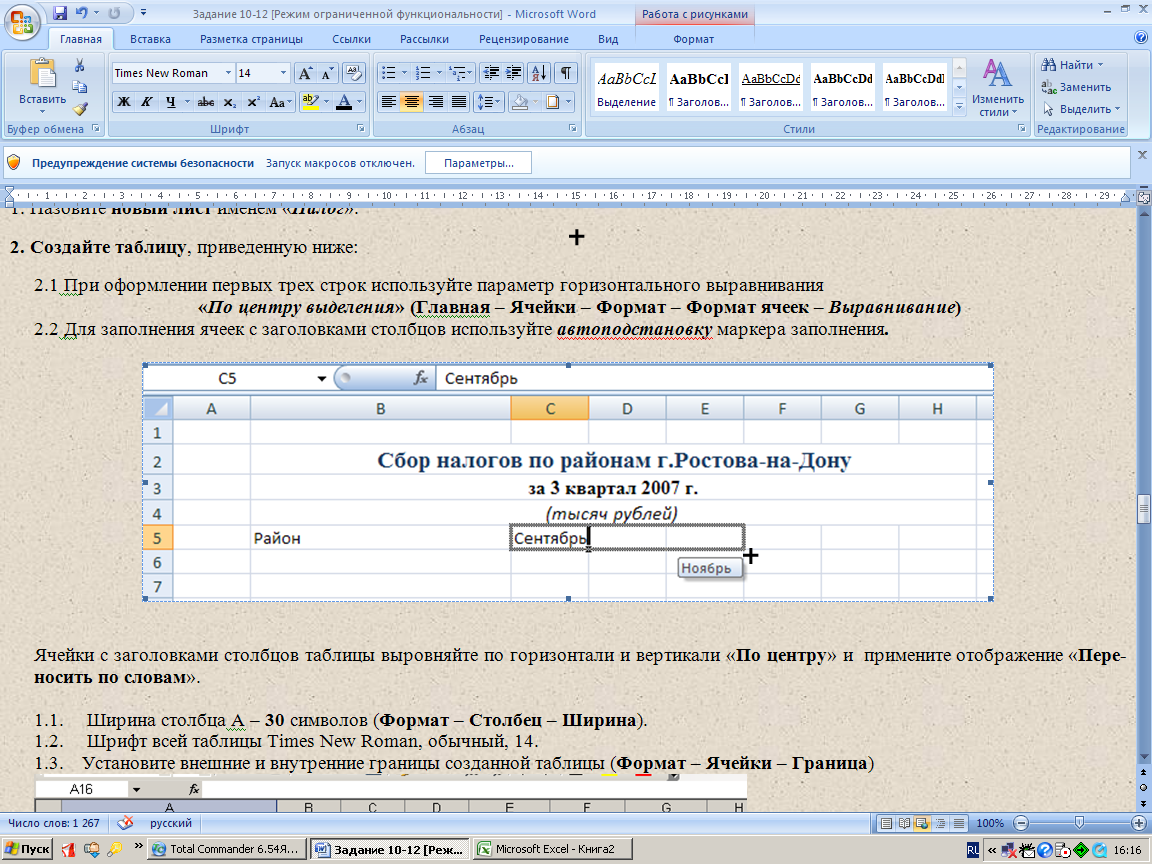
2.3 Ячейки с заголовками столбцов таблицы выровняйте по горизонтали и вертикали «По центру» и примените отображение «Переносить по словам» или для более точного переноса слов используйте Alt - Enter
2.4 Ширина столбца B = 30 символов, для остальных– 12 символов (Главная – Ячейки – Формат – Ширина столбца …).
2.5 Параметры шрифта для всей таблицы: Times New Roman, обычный, 12.
2.6 Введите данные и установите внешние и внутренние границы созданной таблицы
(Главная – Ячейки -Формат – Формат ячеек – Граница)

-
Произведите расчет показателей:
-
Итоговые суммы рассчитайте с помощью функции Автосумма - кнопка ∑
-
Средние значения рассчитайте с помощью Мастера функций (Вставка – Функция):
-
Шаг 1. Категория - Статистические, Функция – СРЗНАЧ.
-
Шаг 2. Укажите мышью диапазон ячеек для расчета среднего:
-
-
-
C6:E6 для подсчета средней суммы по району
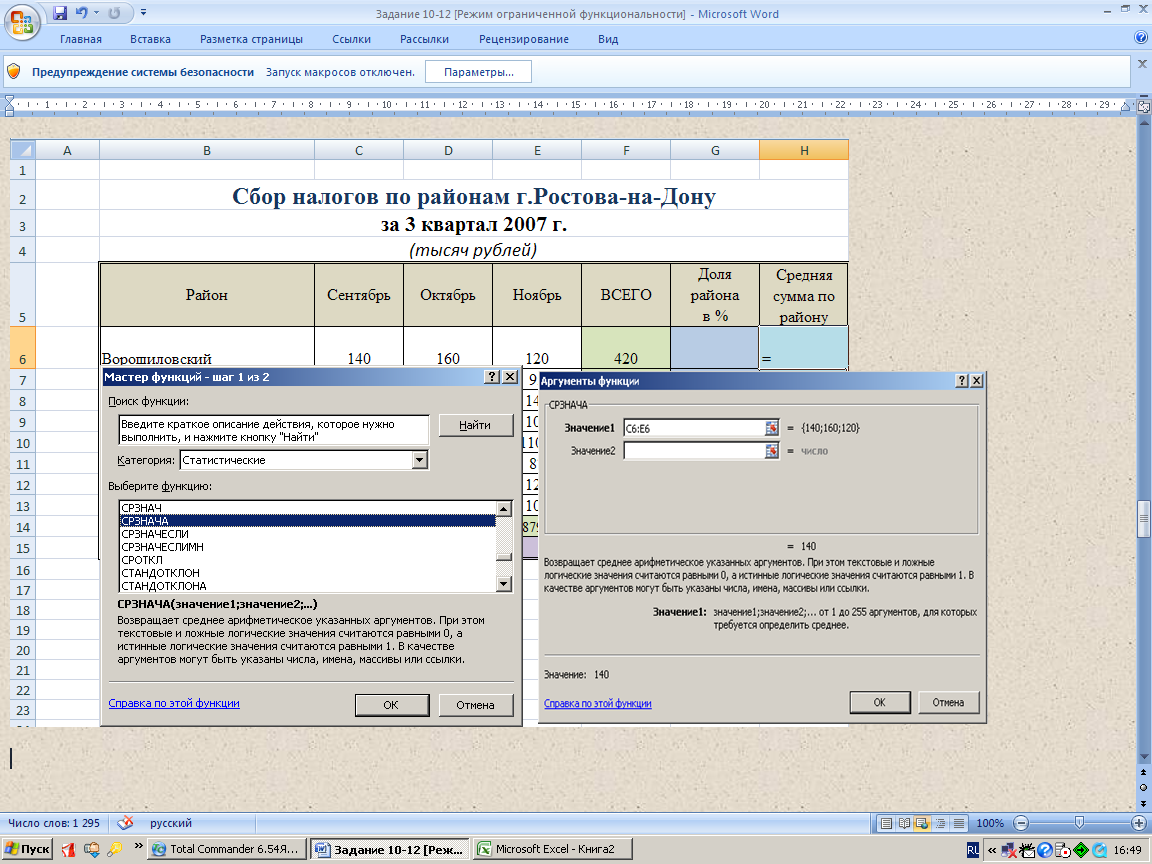
-
C6:E13 для расчета среднего значения по городу
-
При расчете доли необходимо:
-
В столбце F получены итоговые результаты по каждому из районов и в целом по городу.
-
Всего по городу составляет 100%. Определяем долю каждого района составлением пропорции:
2768,5 – 100%
420 - Х(%)
Следовательно
![]()
-
При применении процентного формата ячеек MS Excel автоматически производит умножение содержимого ячейки на 100 и добавляет знак %.
-
Поэтому в ячейке G6 устанавливаем процентный формат
(Главная – Ячейки – Формат – Формат ячеек .. - Число – Процентный);
И вводим формулу =F6/F14
-
Полученную формулу нельзя распространить вниз в диапазоне G6:G14. т.к. в ней должны меняться цифры по районам (числитель), а знаменатель (Всего по городу) должен оставаться без изменений. Поэтому необходимо использовать абсолютный адрес. В ссылке на адрес ячейки F14 нужно закрепить позицию строки =F6/F$14
-
Вернитесь в ячейку G6, возьмитесь за маркер заполнения и заполните полученной формулой диапазон G6:G14.
-
Определите влияющие на формулу ячейки
В результате таблица примет следующий вид:

-
Постройте диаграмму:
-
круговую,
-
отображающую итоговые данные сбора налогов по районам города
(Исходными данными являются ячейки столбца B и столбца G.)
-
снабженную заголовком, легендой и подписями данных (доля)
-
размещенную на отдельном листе с именем «Всего налогов».
Диаграмма должна выглядеть примерно так:
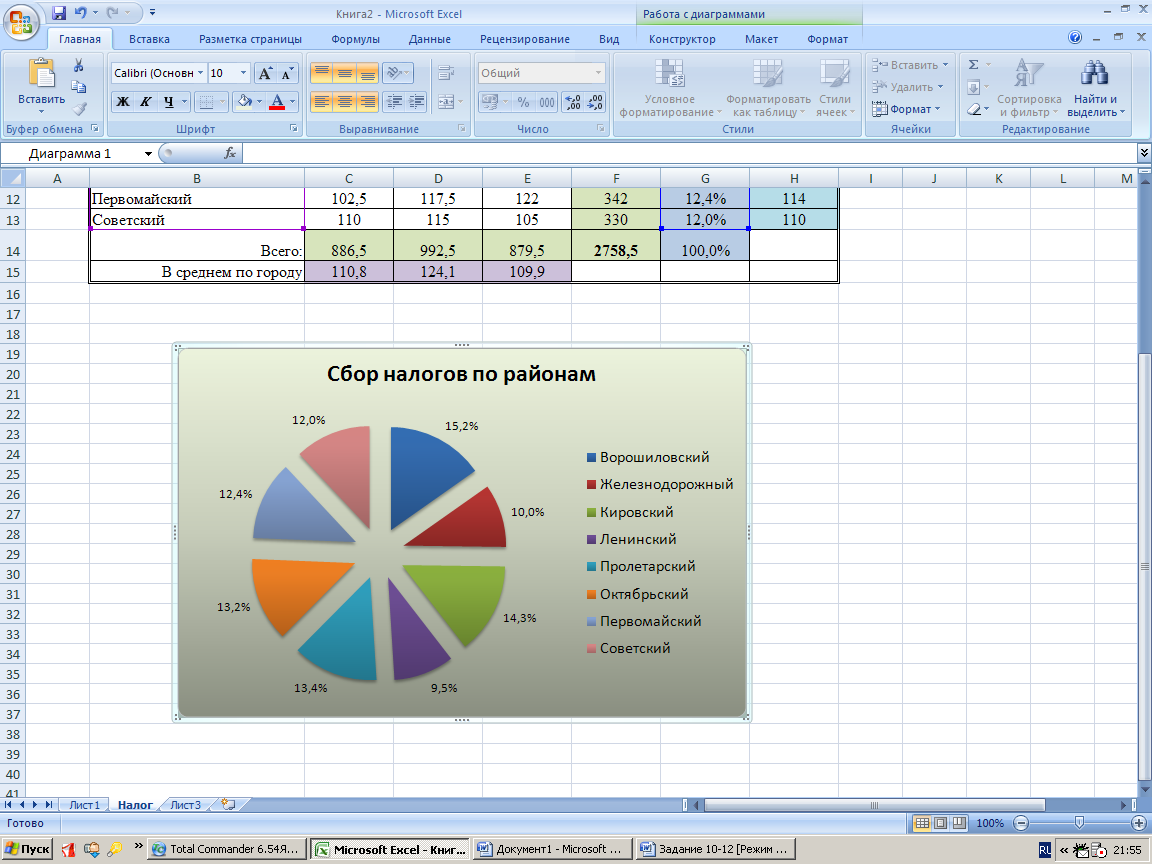
ЗАДАНИЕ 12. Повторение применения абсолютных ссылок, автозаполнение диапазона ячеек.
1. Назовите новый лист именем «Сводка продаж».
2. Создайте следующую таблицу:
У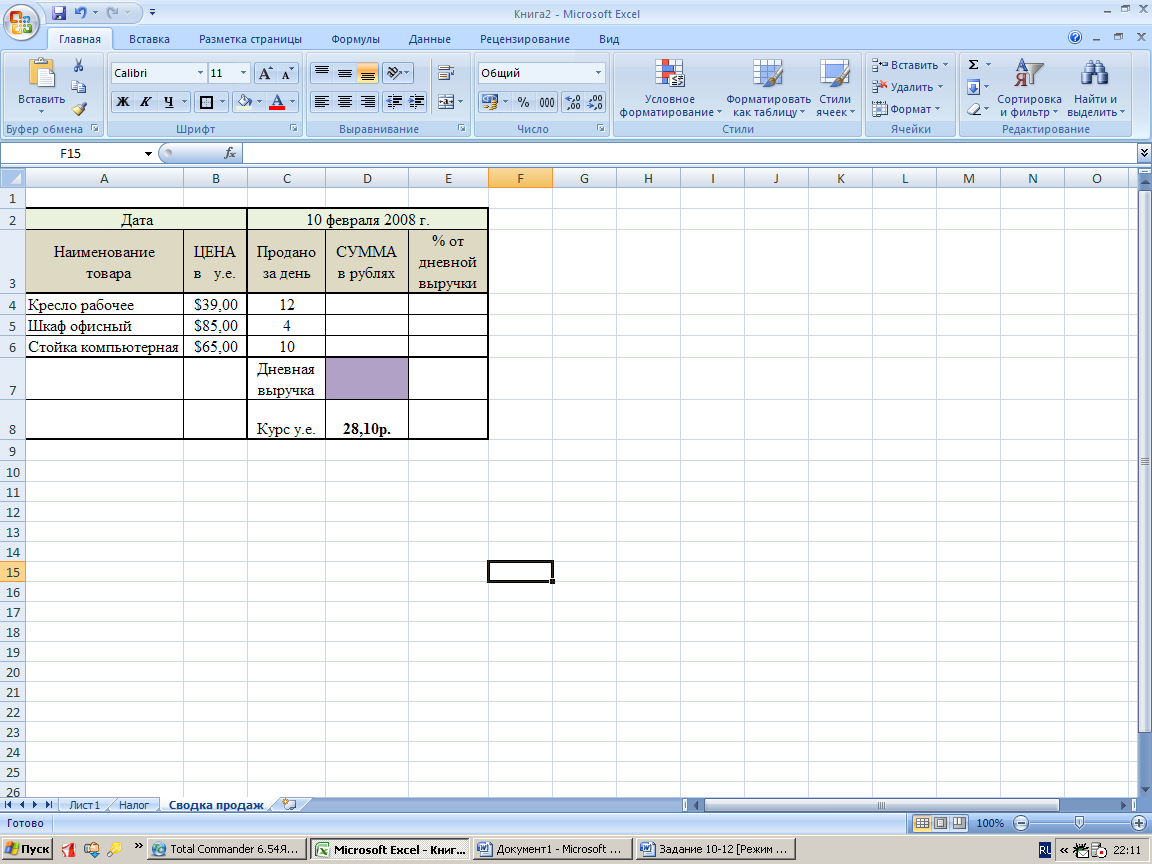 казания
по оформлению таблицы:
казания
по оформлению таблицы:
-
Слово «Дата» введите в ячейку А2 и выровняйте по центру диапазона ячеек А2:В2
-
В ячейку С2 введите дату в формате 10 февраля 2008 г. Выровняйте дату по центру диапазона ячеек С2:Е2
-
Ячейки В4:В6 содержат цены в денежном формате и обозначениями $ Английский (США)
-
К содержимому ячеек D4:D8 примените денежный формат и обозначение р.
-
К содержимому ячеек Е4:Е6 примените процентный формат в 2-мя десятичными знаками
-
Для ячеек А2:А6, В2:Е2, С7 примените отображение «Переносить по словам».
-
Для всей таблицы настройте внешние и внутренние границы
-
Ячейку D7 залейте произвольным цветом.
-
Определите сумму в руб. для одного дня.:
-
В ячейке D4 постройте формулу, подсчитывающую произведение цены в у.е., количества проданного за день и курса у.е.
-
Т.к. курс у.е. един на данный день для каждого вида товара, то в формуле необходимо зафиксировать ссылку на строку 8.
-
Т.к. цена в у.е. одинакова для любого дня продажи, то закрепите ссылку на столбец В.
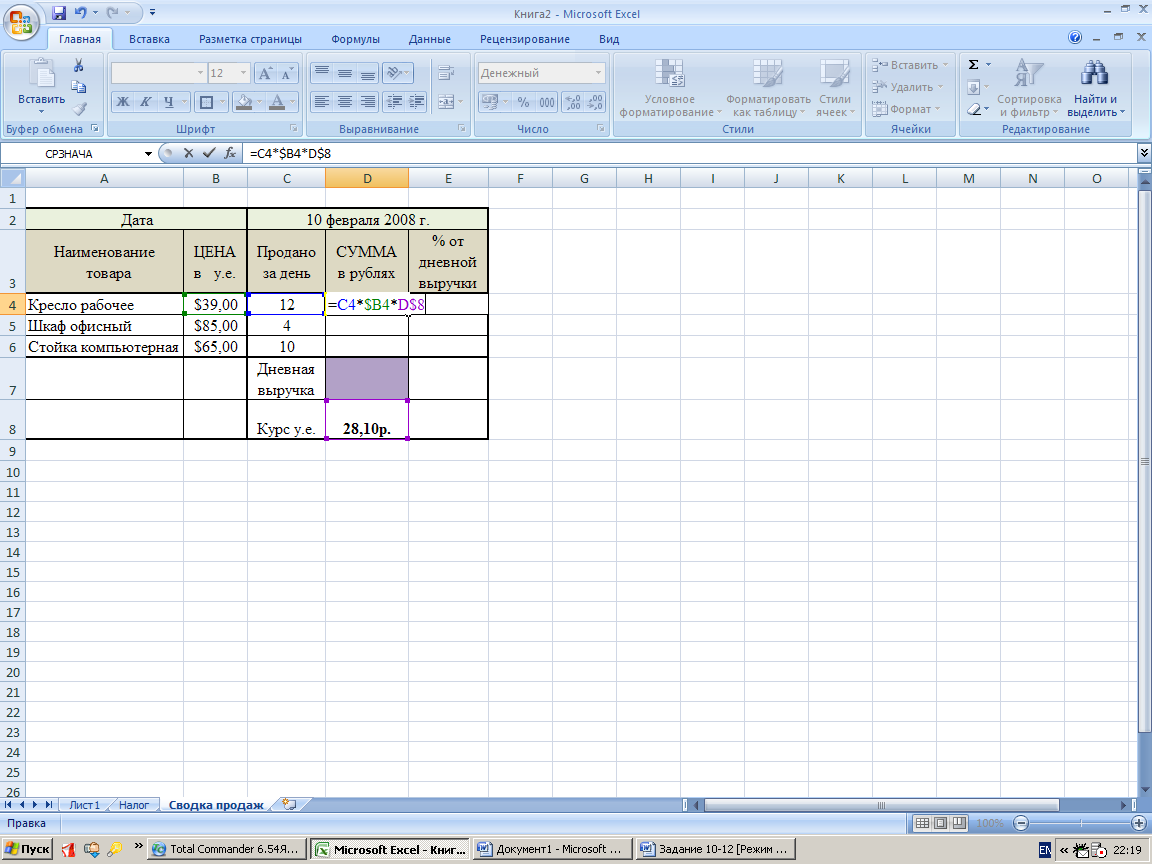
Предъявите преподавателю конструкцию формулы в ячейке D4. Если формула построена правильно, то:
-
Распространите ее с помощью маркера заполнения в ячейки D5:D6.
-
Дневную выручку получите в ячейке D7 с помощью автосуммирования.
-
Рассчитайте % от дневной выручки в ячейке Е4 (см. расчет доли налогов по району в задании 11.). При построении формулы учитывайте необходимость закрепления позиции строки 7.
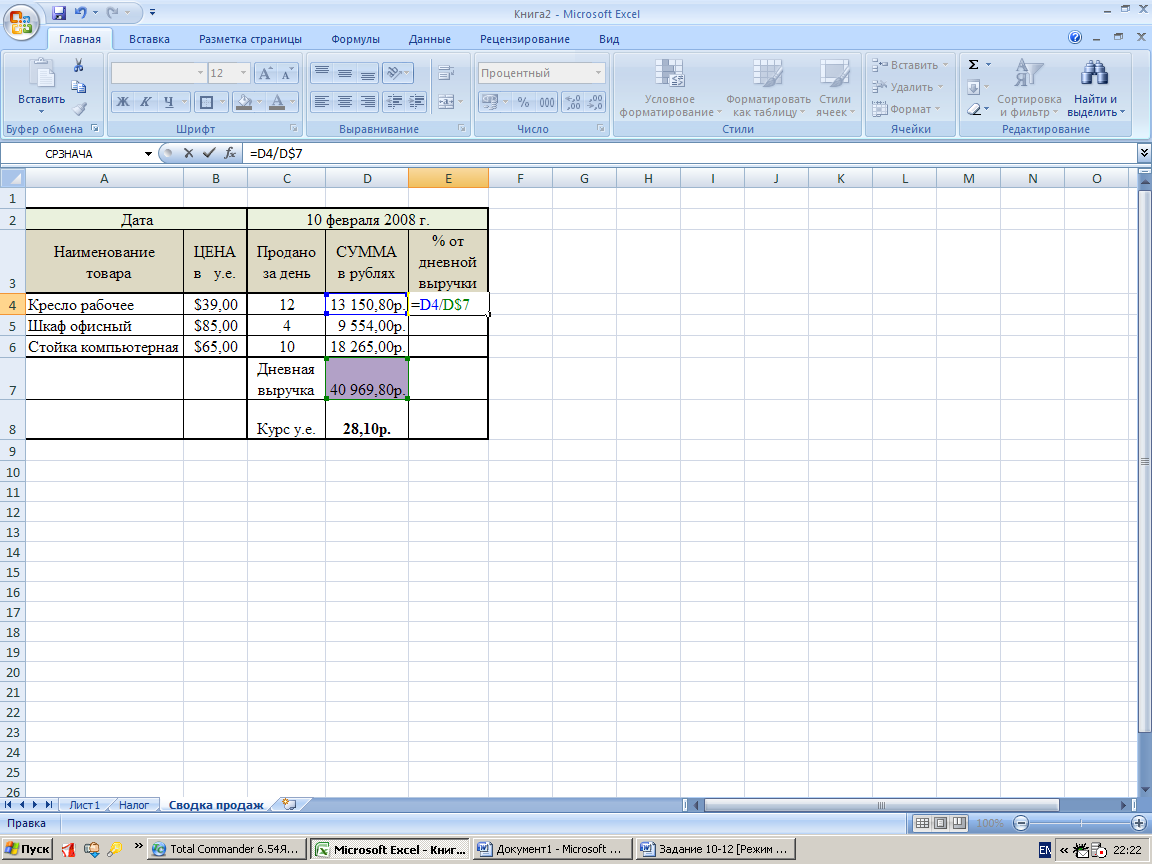
-
Если формула верна, распространите ее в ячейки Е5:Е6 с помощью маркера заполнения.
После проведения вычислений таблица должна иметь следующий вид:
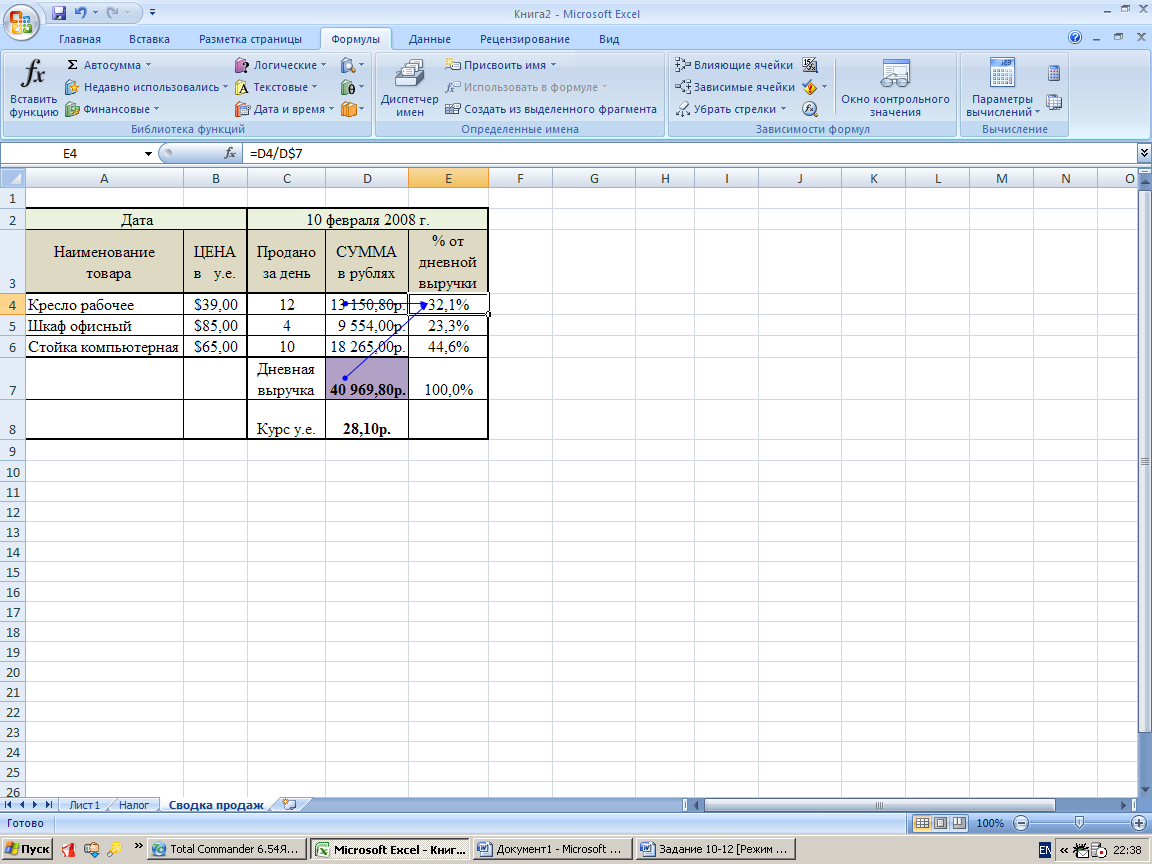
-
Получите сводку продаж на 11 и 12 февраля. Для этого:
-
Выделите диапазон ячеек С2:Е8
-
Распространите диапазон с помощью маркера заполнения на 6 столбцов вправо.
Обратите внимание, что:
-
Дата продажи автоматически увеличивается на 1 день
-
Курс у.е. автоматически увеличивается ежедневно на 1 рубль.
-
Произвольно измените курс у.е., прибавив или убавив несколько копеек.
-
Произвольно измените данные за 11 и 12 февраля в столбцах «Продано за день»
В результате таблица должна иметь примерно такой вид:
Проверьте влияющие ячейки (в меню Формулы).
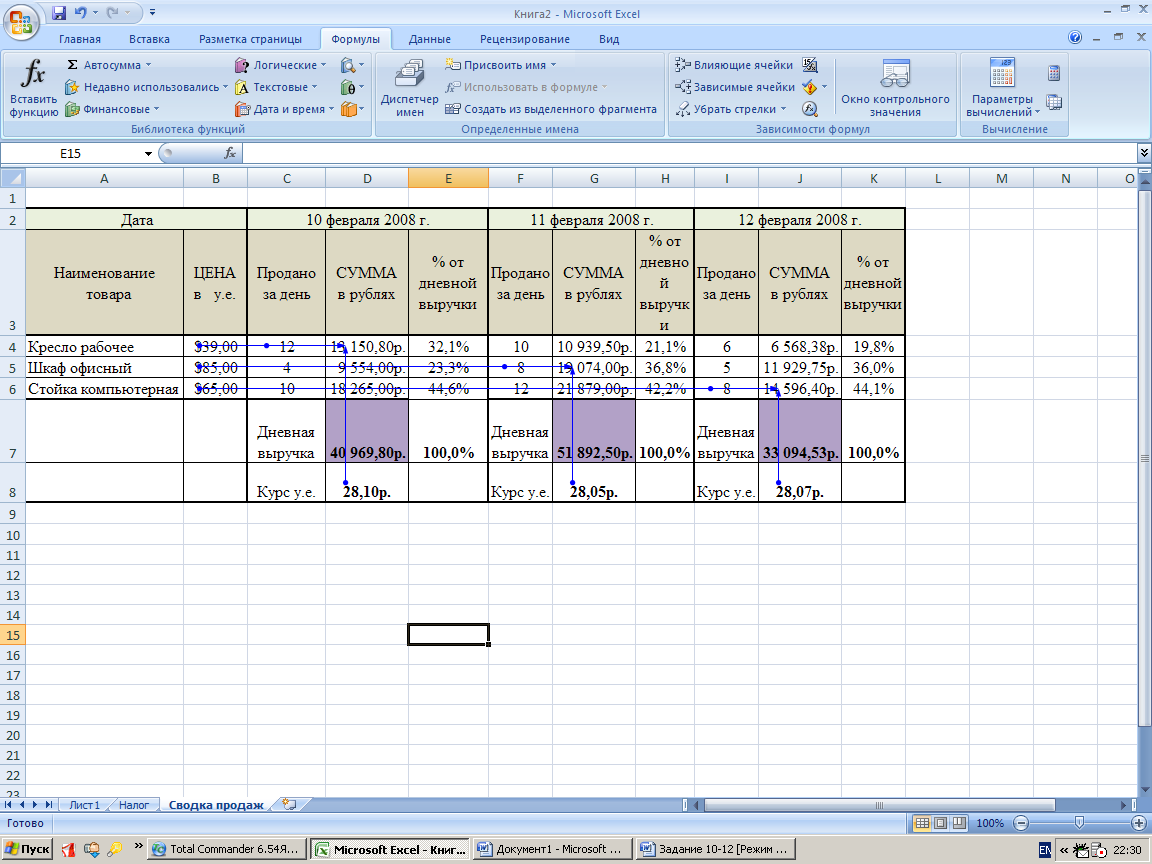
Результаты работы предъявите преподавателю
