
- •Тема 2. Основные инструменты текстового редактора word 2007.
- •2. Колонтитулы.
- •3. Нумерация страниц.
- •4. Примечания.
- •5. Сноски
- •6. Колонки.
- •7. Cоздание нумерованных и маркированных списков.
- •8. Настройка Параметров Страниц.
- •8.1. Вкладка Поля (опция Настраиваемые поля…).
- •8.2. Вкладка Размер бумаги.
- •8.3. Вкладка Источник бумаги. (См. Рис. 17)
- •9. Разбиение документа на страницы. Организация разрывов.
- •10. Выделение текста - дополнительные инструменты.
- •10.1. Группа Инструментов Редактирование.
- •10.2. Выделение текста при помощи клавиши f8.
- •11. Использование команд Отменить и Повторить при вводе.
- •Раскрывающийся список кнопки Отменить Кнопка Повторить
- •12. Автоматический ввод текста.
- •12.1. Использование кнопки Повторить.
- •12.2. Многократное использование и распространение частей документа
- •12.2.1. Создание Стандартного блока для многократного использования содержимого
- •12.2.2. Нахождение и использование стандартного блока
- •12.2.3. Изменение содержимого стандартного блока
- •12.2.4. Переименование стандартного блока
- •12.3. Использование Копилки.
- •13. Автоматическая проверка правописания и вставка текста и символов при помощи слов из списка
- •13.1. Автозамена
- •13.2. Добавление записи в список автозамены во время проверки правописания
- •13.3. Изменение содержимого в списке Автозамены
- •13.4. Переименование записи в списке Автозамены
- •14. Автосохранение текстов.
- •15. Восстановление текста (после отказа или сбоя компьютера)
2. Колонтитулы.
Используются для дополнительной информации о документе. В них также организуется нумерация страниц. На странице можно иметь ВерхнийиНижнийКолонтитулы. ОтдельныеКолонтитулымогут быть и в разных разделах документа.
Установка Колонтитулов:
– вкладка Вставка –Группа ИнструментовКолонтитулы – выбор Колонтитула.
Word открывает соответствующуюПанель (См. Рис. 5).
После выбора варианта Колонтитула Word переходит в окноРаботасКолонтитулами–вкладкаКонструкторс соответствующим наборомГрупп Инструментов, при этом основной текст неактивен (См. Рис. 6).
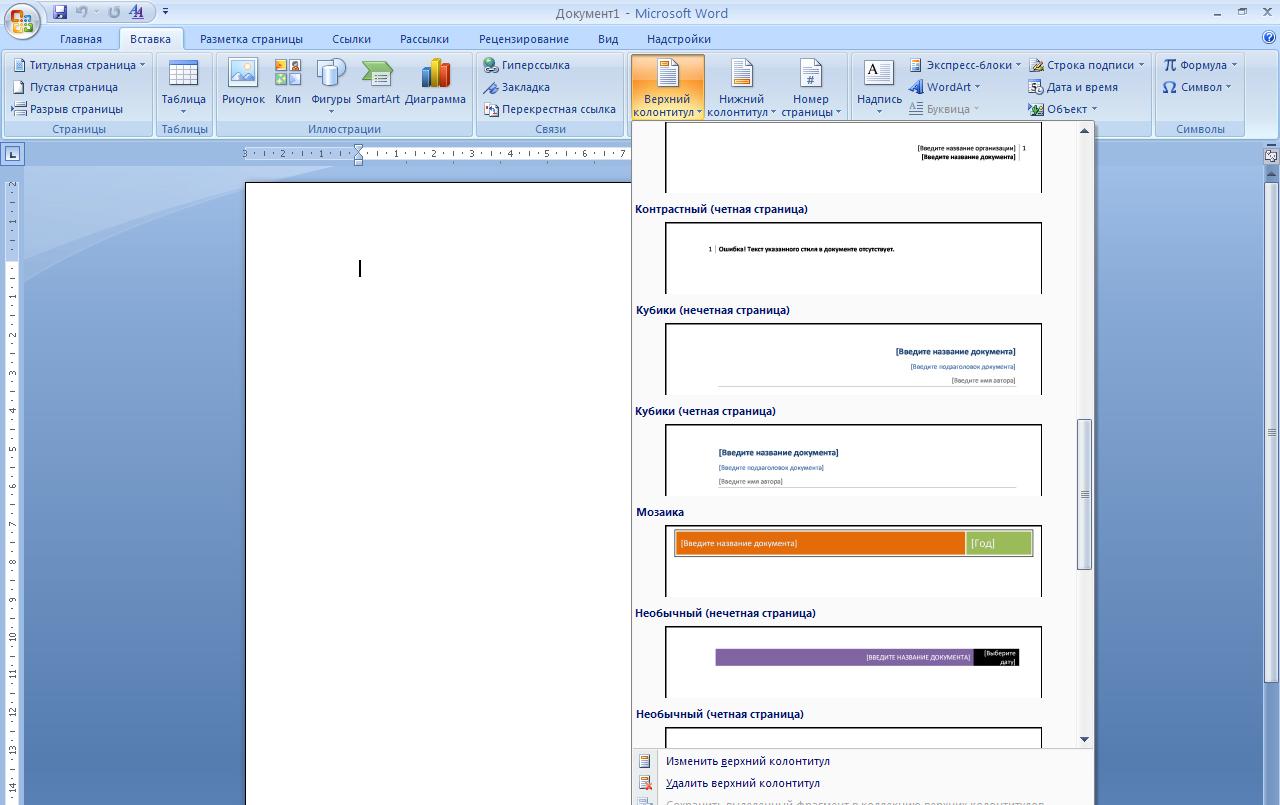
Рис. 5 Панель Верхнего Колонтитула
Группа Инструментов Колонтитулы окна Конструктора такая же, как и на вкладке Вставка.
Группы Инструментов Вставить, Переходы и Положение содержат инструменты создания и оформленияКолонтитулов, функции которых понятны из названий и комментариев в всплывающих подсказках.
Кнопка Параметры открываетПанельс флажками:
четных и нечетных страниц;
Особый колонтитул для первой страницы;
Показать основной текст.
Первые два флажка взяты из вкладки Источник бумагидиалогового окнаПараметры страницы, вызываемого сГлавной ленты(вкладкаРазметкаСтраницы -Группа Инструментов Параметрыстраницы).

Рис. 6 Окно Конструктора Колонтитула
Пример – оригинал-макет книги:
а) верхний Колонтитулчетной страницы – фамилия автора;
б) верхний Колонтитулнечетной страницы – название произведения.
Кнопка Закрыть закрывает окноКонструктора.
Ввод текста в Колонтитул– стандартная процедура.Колонтитулможет содержать один или несколько абзацев, которые форматируются по правилам основного документа. Переключение между Колонтитулом иОсновным текстом может также осуществляться двойным щелчком. Изменение размеров и перемещениеКолонтитуловосуществляется с помощьюЛинеек разметки.
3. Нумерация страниц.
Как было сказано выше, номер страницы располагается в Колонтитуле. Для организации нумерации страниц необходимо выполнить:
вкладка Вставка–Группа Инструментов Колонтитулы - кнопкаНомер страницы.
Вызывается Панельс четырьмя подменю(См. Рис. 7).
Внизу страницы;
Вверху страницы;
На полях страницы;
Текущее положение.


Рис. 7 Панель Номер страницы и диалоговое окно Формат Номера страницы.
Каждое подменю открывает окно для выбора вариантов.
Кнопка Формат– вызывается диалоговое окно для форматирования нумерации страниц.
Команда Удалить номера страницвыполняет соответствующее действие.
4. Примечания.
Примечания– комментарии, вносимые в документ.
Создание Примечаний– поместить курсор за фрагментом текста, к которому необходимо сделатьПримечание, или выделить его. Далее:
вкладка Рецензирование –Группа Инструментов Примечания- кнопкаСоздатьПримечание
Справа от Области текстаоткрывается сераяОбласть исправленийс текстовым полемПримечания.(См. Рис. 8). Само Примечание соединяется горизонтальной чертой с фрагментом текста, обозначается инициалами пользователя и порядковым номером. В всплывающей подсказке указывается имя пользователя, дата и время его создания.

Рис. 8 Организация Примечаний.
Изменение имени пользователя и инициалов (См. Рис. 9):
кнопка Office– кнопкаПараметры Word – соответствующее диалоговое окно
– категория Основные– разделЛичная настройка Microsoft Office.
Просмотр Примечаний - мышка над фрагментом – символ“Флажок”и всплывающее окошко с текстомПримечания.
Переход между Примечаниями- две кнопки –ПредыдущееПримечаниеиСледующееПримечаниеизГруппы Инструментов.
Удаление Примечаний- двойная кнопкаУдалитьПримечаниеизГруппы Инструментов.
Если в тексте существуют Примечания, в контекстном меню текста присутствуют команды:
Изменить примечание;
Удалить примечание.

Рис. 9 Изменение параметров пользователя
