
1
.docРАБОТА № 1
Графический редактор Pixlr. Инструменты Рука, Лассо, Заливка. Панель Навигатор
Цель: Освоение основных операций при редактировании изображений в графическом редакторе Pixlr. Приобретение навыков работы с инструментами Рука, Лассо, Заливка. Работа с панелью Навигатор.
Введение.
Сервис Pixlr представляет собой интерактивный фоторедактор, позволяющий редактировать фото или любое другое изображение прямо в Интернете, без скачивания и установки каких-либо программ на компьютер. Находясь непосредственно на сайте http://pixlr.com/editor/, вы можете загрузить и обработать фотографию: изменить размер и обрезать фото, склеить фотографии, добавить надпись, скорректировать яркость и контрастность, и многое другое. Для работы онлайн редактор потребует только лишь соединение с Интернетом.
Сервис Pixlr бесплатный, редактор фотографий на русском языке, к тому же не требующий регистрации. Основными преимуществами сервиса является высокая скорость работы, отличное качество изображений и полностью русифицированное меню редактора.
Загрузка фото

Меню Создать новый рисунок предназначено для создания изображения с чистого листа. При нажатии откроется окно, в котором нужно дать название вашему документу и установить его размеры – длину и ширину в пикселях. Значение длины и ширины можно ввести прямо в поле или выбрать его перемещением ползунка. Максимальный размер нового холста 3500×3500 пикселей. Если вы хотите, чтобы изображение располагалось на прозрачном фоне, отметьте галочкой опцию Прозрачный фон. Завершите настройку нажатием на клавишу ОК.
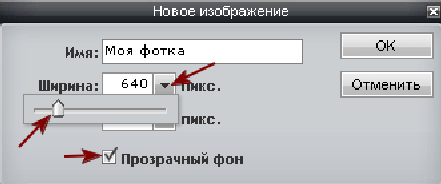
Загрузить изображение с компьютера – это меню используется, чтобы отредактировать изображение, которое находится на вашем компьютере. Онлайн редактор позволяет загружать с компьютера и редактировать файлы почти всех известных расширений (.jpg, .jpeg, .gif, .png, .bmp, .psd, .pxd и др.). При нажатии откроется окно проводника, выберите нужный файл и нажмите кнопку Открыть. Открыть URL изображения – выберите это меню, если исходное изображение размещено в Интернете. Укажите ссылку на это изображение, нажмите на клавишу ОК, и оно моментально загрузится в графический редактор для последующего редактирования. Перечисленные функции также доступны из главного меню редактора в закладке Файл.
Главное меню расположено в самом верху окна редактора. Для вызова нужного меню просто кликните на его название на панели и увидите список команд выбранной закладки.
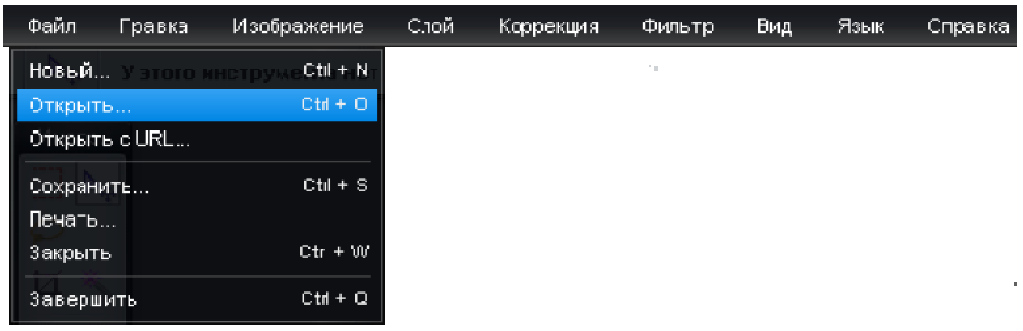
Закладка Файл позволяет загружать и сохранять изображения, а также выводить их на печать.
В сервисе Pixlr есть разнообразные графические инструменты для редактирования изображения. Они размещаются на специальной панели инструментов.
![]()
При открытии редактора панель располагается слева, при необходимости с помощью мыши она свободно перемещается по всей рабочей области. Для выбора конкретного инструмента щёлкните по нему мышкой. При этом на самой панели значок инструмента станет в рамочке, указывая, что в текущий момент активен именно он. Чтобы увидеть подсказку с названием инструмента, наведите и удержите курсор на иконке. В скобках указаны, так называемые, горячие клавиши, которые дублируют основную панель и позволяют активировать нужный инструмент с клавиатуры. Например, клавиша L вызывает инструмент Лассо, клавиша V – Перемещение и т.д.
В свою очередь для каждого инструмента в отдельности можно установить дополнительные параметры. Именно для их детальной настройки используется панель Параметры инструментов, которая расположена в верхней части рабочей области. Панель автоматически меняется в зависимости от выбранного инструмента.
![]()
Инструмент
Рука
![]() позволяет
двигаться по изображению, если оно
большого расширения, или редактирование
происходит при сильном увеличении
(масштабировании). Нажав на левую кнопку
мыши, перетаскивайте изображение в
нужную сторону. У этого инструмента нет
дополнительных параметров.
позволяет
двигаться по изображению, если оно
большого расширения, или редактирование
происходит при сильном увеличении
(масштабировании). Нажав на левую кнопку
мыши, перетаскивайте изображение в
нужную сторону. У этого инструмента нет
дополнительных параметров.
Инструмент
Лассо
![]() –
инструмент выделения области произвольной
формы. Выберите инструмент и, удерживая
кнопку, ведите мышкой и обводите нужный
участок. При одновременно нажатой
клавише Shift
возможно выделение нескольких фрагментов.
Есть ещё многоугольное лассо, которое
выделяет объект посредством прямых
линий, проходящих через точки, которые
вы указываете.
–
инструмент выделения области произвольной
формы. Выберите инструмент и, удерживая
кнопку, ведите мышкой и обводите нужный
участок. При одновременно нажатой
клавише Shift
возможно выделение нескольких фрагментов.
Есть ещё многоугольное лассо, которое
выделяет объект посредством прямых
линий, проходящих через точки, которые
вы указываете.

Параметры инструмента:
Переключение между двумя видами лассо. Первое – обычное, второе – многоугольное. Активное то, значок которого в рамочке.
![]()
Растушёвывание – сглаживает границы выделенной области, в т.ч. при работе с многоугольным лассо.
Рассредоточить – применение параметра создаёт более плавные цветовые переходы на фрагментах с высокой контрастностью.
Инструмент
Кисть
![]() –
инструмент для рисования сглаженных в
отличии от карандаша линий.
–
инструмент для рисования сглаженных в
отличии от карандаша линий.
Параметры инструмента:
Кисть – задаёт толщину и внешний вид рисующей поверхности кисти.
![]()
Непрозрачность – позволяет в процентном соотношении (от 0 до 100%) задать степень прозрачности кисти относительно фона, на котором ей рисуют.
Рассеять – если параметр установлен (отмечен галочкой), кисть будет рисовать хаотичными мазками краски вдоль линии, по которой вы ведёте курсор.
Диффузия – имитирует распыление аэрозольным баллончиком с краской.
Инструмент
Заливка
![]() –
инструмент заполняет (закрашивает)
выбранным цветом определённые фрагменты
изображения.
–
инструмент заполняет (закрашивает)
выбранным цветом определённые фрагменты
изображения.
Параметры инструмента:
Непрозрачность – задаёт в процентном соотношении степень прозрачности заливки относительно фона, к которому её применяют.
![]()
Толерантность – определяет чувствительность к границам цветов.
Рассредоточить – позволяет сгладить края заливаемой области.
Смежные – при активном состоянии, когда поставлена галочка, инструмент заливает замкнутую непрерывную область определенной цветовой гаммы. При отсутствии галочки происходит заливка всех областей изображения, имеющих подобный цвет.
Все слои – позволяет делать заливку на всех слоях сразу, независимо от того, какой слой в настоящий момент является активным.
Панель Навигатор представляет собой окно с миниатюрой вашего изображения. На ней показано текущее расположение курсора на изображении относительно вертикальной и горизонтальной оси, а также размер выделенной области (W – ширина, H – высота). При помощи ползунка масштабирования вы можете увеличить интересующую область изображения, или наоборот уменьшить и просмотреть его целиком, если оно достаточно большого размера. Масштаб редактируемого изображения также можно указать цифрами в поле рядом или в левом нижнем углу основного окна с вашим изображением.

Указания по выполнению работы.
Выполнение работы начинается с создания файла отчета по форме в ПРИЛОЖЕНИИ и заполнении ее личными данными студента (дисциплина, группа, ФИО). Именем файла с отчетом должна быть фамилия студента с его инициалами. К файлу отчета прилагается файл .jpg с готовым изображением. Именем файла файл .jpg с готовым изображением должна быть фамилия студента с его инициалами.
После создания файла отчета можно приступать к выполнению работы.
1. Запустите браузер
2. Откройте страницу http://pixlr.com/editor/
На данном сайте находится интерактивный графический редактор Pixlr.
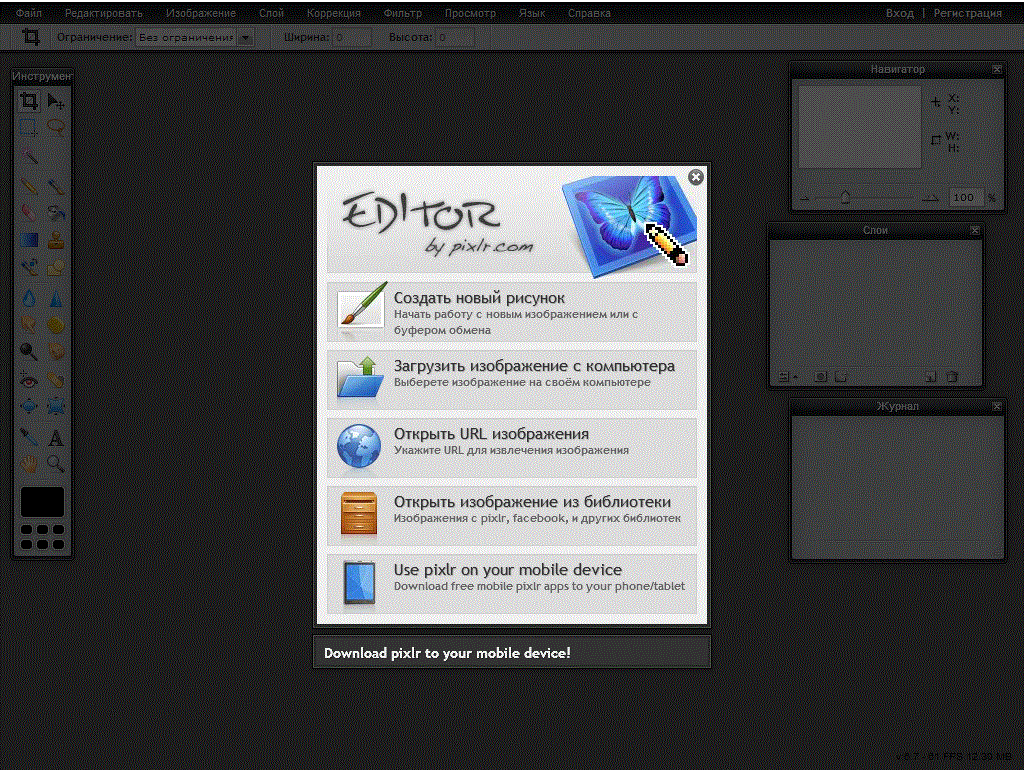
3. Нажмите Загрузить изображение с компьютера. Загрузите файл Eagle.psd

4.
Увеличьте масштаб изображения до 200 –
300%
и далее работайте с таким масштабом.
Для перемещения по изображению используйте
панель Навигатор
или инструмент Рука
![]() .
.
5.
Используя
инструмент Лассо
![]() ,
выделяйте отдельные чёрные перья и с
помощью инструмента Заливка
,
выделяйте отдельные чёрные перья и с
помощью инструмента Заливка
![]() раскрасьте
орла в разные цвета. Цвета заливки
выбирайте самостоятельно на панели
Color
selector
в нижней части панели
инструментов.
раскрасьте
орла в разные цвета. Цвета заливки
выбирайте самостоятельно на панели
Color
selector
в нижней части панели
инструментов.
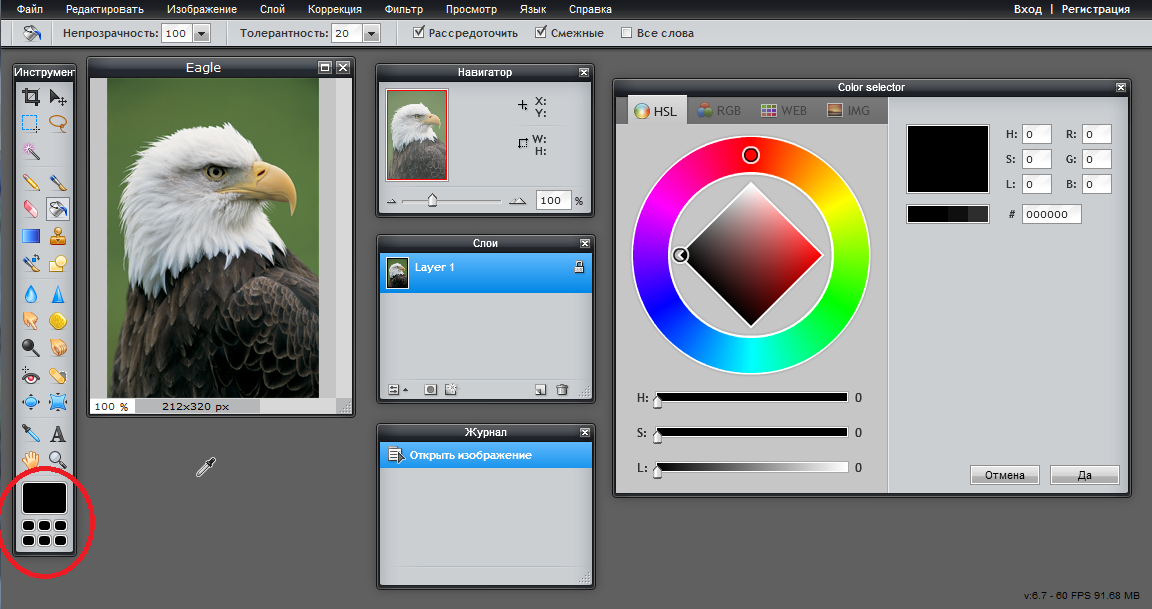
6.
Если Заливка закрашивает
слишком много или слишком мало, то
отрегулируйте параметр Толерантность
(значение должно быть в диапазоне от 0
до 255). Вместо инструмента Заливка
![]() можно использовать Кисть
можно использовать Кисть
![]() .
.
7. Готовое изображение сохраните на компьютер.

Контрольные вопросы к работе 1.
1. Какой максимальный размер холста может быть задан в интерактивном графическом редакторе Pixlr?
2. С какими расширениями графических файлов работает интерактивный графический редактор Pixlr?
3. Какие подменю имеются в Главном меню графического редактора Pixlr?
4. Какую функцию выполняет инструмент Рука?
5. Какие параметры есть у инструмента Рука?
6. Какую функцию выполняет инструмент Лассо?
7. Какие параметры есть у инструмента Лассо?
8. Что регулируют параметры Растушёвывание и Рассредоточить инструмента Лассо?
9. Какие виды инструмента Лассо существуют? Чем они отличаются?
10. Какую функцию выполняет инструмент Заливка?
11. Какие параметры есть у инструмента Заливка?
12. Что регулируют параметры Непрозрачность, Толерантность, Рассредоточить, Смежные и Все слои инструмента Заливка?
13. Какую функцию выполняет инструмент Кисть?
14. Какие параметры есть у инструмента Кисть?
15. Что регулируют параметры Непрозрачность, Рассеять и Диффузия инструмента Кисть?
Литература
1. Инструкция по работе с редактором Pixlr http://www.gloriga.com/content/files/Pixlr.pdf
2. Степанов А. Н. Информатика: Учебник для вузов. 4-е изд. – СПб.: Питер, 2006. – 684 с.
3. Острейковский В. А. Информатика: Учебник для студентов технических и экономических специальностей вузов. - 5-е изд. – М.: Высшая школа, 2009. – 511 с.
ПРИЛОЖЕНИЕ
к работе № 1
Форма отчёта
|
ОТЧЕТ о выполнении практической работы по дисциплине ……………………………………………………………………………………………… |
|||
|
Студент ………… |
Группа …………… |
Дата ………………. |
Операционная Система ………………………………… |
|
Номер пункта работы |
Наименование
|
Результат выполнения пункта работы (копии экрана) |
|
|
1 |
|
|
|
|
2 |
|
|
|
|
3 |
|
|
|
|
4 |
|
|
|
|
… |
|
|
|
|
Ответы на контрольные вопросы: 1. 2. 3. … |
|||
К файлу отчета прилагаются файлы .jpg с готовым изображением.
