
- •Глава 2 Интерфейс ArchiCad 11
- •Панели инструментов(если на русском, тотабло команд )
- •Палитры
- •Настройка рабочей среды и окружающей среды (в параметрах)
- •Профили
- •Система помощи
- •Глава 3 Создание и редактирование простых двумерных элементов
- •Создание двумерных графических примитивов
- •Построение линий
- •Построение дуг, окружностей и эллипсов
- •Построение дуг, окружностей и эллипсов
- •Построение дуги или окружности по центру, радиусу и конечным точкам
- •Построение дуги или окружности по трем точкам
- •Построение окружности по двум касательным и точке
- •Построение эллипса по диагонали описанного прямоугольника
- •Построение эллипса по полудиагонали описанного прямоугольника
- •Построение эллипса по двум радиусам и углу
- •Построение полилиний
- •Построение кривых
- •Построение обычного сплайна
- •Построение кривой Безье
- •Отрисовка эскизной линии
- •Штриховка
- •Создание текстовых блоков
- •Выполнение точных построений
- •Ввод координат
- •Механизмы привязки и точных построений
- •Интеллектуальный указатель мыши
- •Направляющие
- •Электронная рейсшина
- •Координатные сетки
- •Редактирование объектов
- •Инструменты выделения объектов
- •Группирование элементов
- •Объектная привязка
- •Методы редактирования объектов
- •Редактирование без изменения формы
- •Редактирование с изменением формы
- •Создание специализированных конструктивных элементов
- •Настройка параметров этажей
- •Формирование плана этажа
- •Построение стен
- •Настройка параметров стен по умолчанию
- •Построение стен
- •Редактирование стен
- •Изменение геометрии стен
- •Insert new nodу (Вставка узла)
- •Insert new point of Trapezoid Wall (Разбиение стены на две трапециевидные)
- •Редактирование окончаний стены
- •Редактирование свойств стены
Построение стен
Для выбора геометрического метода построения стен можно воспользоваться кнопками, расположенными на информационной палитре:
– прямые и криволинейные стены с
постоянным сечением;
![]()
Примечание
Под постоянным сечением понимается неизменяемость ширины сечения стены в плоскости, параллельной плоскости этажа.
– стены с основанием в виде дуги или
окружности;
![]()
прямолинейные стены с переменным
сечением;
![]()
– стены с сечением произвольной
формы (полигональные)
![]()
Для построения контуров прямых и
криволинейных стен с постоянным сечением
можно использовать разные методы. При
щелчке на кнопке появятся четыре кнопки
(рис. 4.9), нажав одну из них, можно выбрать
необходимый метод.
![]()
Рис. 4.9. Кнопки построения стен с постоянным сечением
Кнопкой
![]()
выбирается метод построения прямолинейных
стен. Кнопка
![]()
предназначена для создания сложных
контуров стен с постоянным сечением,
состоящих из последовательно соединенных
прямолинейных и дуговых сегментов. С
помощью кнопок
![]()
![]()
ыбираются методы построения замкнутых прямоугольных контуров, ориентированных по координатной сетке, и с произвольным углом поворота относительно ее.
Стены с основанием в виде дуг и окружностей
также можно создать несколькими методами.
При щелчке на кнопке
![]()
задается метод построения стены по
центру и радиусу. При методе, выбираемом
с помощью кнопки
![]()
стена строится по трем точкам, а кнопка
![]()
определяет метод построения дуги по двум касательным и точке.
Построение стен любым из вышеназванных методов полностью идентично построению двумерных объектов: линий, окружностей, дуг и полилиний, поэтому мы не будем подробно рассматривать процесс их построения.
При создании прямолинейных стен с переменным сечением нужно помнить о том, что для получения эффекта необходимо установить разную ширину стены для ее концов. В противном случае получится обычная прямая стена.
Построение сплошных стен, имеющих произвольное сечение в горизонтальной плоскости, аналогично созданию стены в виде полилинии. Разница заключается в том, что при построении стены в виде полилинии она охватывает произвольно определенный контур (рис. 4.11).

Рис. 4.11. Построение стены как полилинии
Полигональная стена занимает всю площадь контура при создании (рис. 4.12).

Рис. 4.12. Построение полигональной стены
Редактирование стен
Стены в плане подобны двумерным объектам, поэтому к ним можно применять те же операции редактирования, например перемещение, копирование, поворот, зеркальное отображение и т. п. Однако, в силу определенной специфики стен, для них существуют и особые операции редактирования, неприменимые для двумерных объектов. Это касается, во-первых, изменения положения и размеров стен по третьей координате – высоте, которая не имеет смысла для двумерных объектов, расположенных на плоскости уровня этажа, во-вторых, двумерные объекты не имеют толщины.
Изменение геометрии стен
Чтобы выделить стены, нужно выполнить те же действия, что и для выделения двумерных объектов. Мы не будем рассматривать редактирование стен посредством команд меню Edit (Правка), уже знакомых вам по гл. 2, а опишем другой способ выполнения тех же операций.
Постройте прямую стену с постоянным сечением. Выделите ее и щелкните кнопкой мыши на базовой линии стены. На экране появится палитра редактирования с инструментами, которые можно применить к выделенному ребру стены (рис. 4.13).

Рис. 4.13. Палитра редактирования объектов
На палитре расположены 10 кнопок, определяющих операции редактирования стены. Рассмотрим эти операции.
Drag (Перемещение)
![]()
После щелчка на этой кнопке необходимо указать точку перемещения. Стена изменит свое положение в соответствии с указанной точкой (рис. 4.14).

Рис. 4.14. Перемещение стены
Совет
В новое положение перемещенная стена встанет той точкой, на которой находилось острие указателя мыши при щелчке на базовой линии стены. Если вам нужно установить в определенную точку, например, конец или середину стены, при вызове палитры редактирования щелкайте кнопкой мыши именно в этих точках или, что настоятельно рекомендуется, используйте метод объектной привязки, рассмотренный в предыдущей главе.
Rotate (Поворот)![]()
После выбора операции тремя последовательными щелчками кнопки мыши определите точку, относительно которой будет повернут выделенный объект, затем радиус поворота и угол поворота (рис. 4.15).
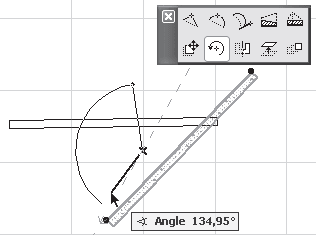
Рис. 4.15. Поворот стены
Mirror (Отражение)
![]()
После выбора операции двумя щелчками кнопки мыши укажите начальную и конечную точки линии отражения (рис. 4.16).

Рис. 4.16. Зеркальное отражение стены
Elevate (Возвышение)
![]()
Данная операция неприменима к двумерным объектам. После щелчка на этой кнопке появляется окно с полем для ввода расстояния основания стены от уровня этажа. После задания необходимого значения и щелчка на кнопке OK основание стены устанавливается на новой высоте.
Примечание
Поскольку перемещение стены происходит по координате Z, то на плане этажа никаких видимых изменений не произойдет. Увидеть действие операции можно в окне трехмерного изображения и редактирования объекта.
Multiply (Тиражирование)
![]()
После выбора этой операции на экране появится окно Multiply (Тиражирование) (см. рис. 3.61). Его подробное описание приведено в гл. 3.
Внимание!
Следующие пять операций будут доступны только при щелчке кнопкой мыши на базовой линии стены.
