
SRS_Expedition_PCB
.pdf
2.Режим Route Mode:
-размещение контактной площадки или массива в заданных координатах –
функциональная клавиша F3 на клавиатуре, далее ввод координат;
-задание координатной сетки – команда Setup >> Editor Control (  ) >> >> Закладка Grids;
) >> >> Закладка Grids;
-выделение элемента печати – нажать на нем левую клавишу мышки;
-изменение свойств элемента печати – выделить, далее команда Properties...
из выпадающего меню, вызываемого нажатием правой клавиши мышки;
Перемещение контактных площадок (Padstacks) и монтажных отверстий (Mounting Holes) производится только изменением их координат в окне команды
Properties... .
-видимость номеров контактных площадок – команда View >> Display Control... (  ) >> Закладка Part >> Поле Part Inems >> строка Pin Numbers;
) >> Закладка Part >> Поле Part Inems >> строка Pin Numbers;
3.Режим Draw Mode:
-задание координатной сетки – команда-иконка Snap Grid  ;
;
-рисование контура элемента на сборочном чертеже – команда Edit >> Place
>> Assembly Outline (или соответствующая иконка), выбор фигуры (  ), далее собственно рисование;
), далее собственно рисование;
-рисование контура элемента на слое шелкографии – команда Edit >> Place >> Silkscreen Outline (или соответствующая иконка), выбор фигуры и собственно рисование;
-рисование контура элемента на слое размещения – команда Edit >> Place >> Placement Outline (или соответствующая иконка), выбор фигуры и собственно рисование;
При создании нового посадочного места контур Placement Outline автоматически формируется программой в момент выхода из графического редактора после сохранения работы.
21

-просмотр и изменение свойств контура – выделить контур, далее команда
Properties... из выпадающего меню, вызываемого нажатием правой клавиши мышки;
При взаимном наложении объектов для перебора используется клавиша TAB на клавиатуре.
-видимость графических слоев – команда View >> Display Control... (  ) >>
) >>
Закладки (General, Part) >> Вкл. / Выкл. требуемые слои;
Более подробно работа в режимах Place Mode, Route Mode и Draw Mode описана ниже в разделах 4.5, 4.6 и 4.7.
2.7.Создание элементов (Part Editor). Назначение свопирования выводов/вентилей.
Подпрограмма Part Editor предназначена для формирования элементов (Part). Она связывает между собой символ (или символы) и посадочное место (в т.ч. соответствие логических выводов символа и физических выводов корпуса), а также позволяет назначать альтернативные посадочные места (например, с частично выполненной разводкой) и задавать свопирование (т.е. разрешенные перестановки) выводов и вентилей.
Подпрограмма Part Editor (см. рис. 2.11) вызывается командой основного меню Tools >> Part Editor… (или соответствующей иконкой  ).
).
В диалоговом окне после выбора раздела (Partition) необходимо с помощью команды-иконки New (  ) задать имя нового элемента, его характеристики (Component Properties), описание (Description) и префикс позиционного обозначения (Reference des prefix), далее вызвать окно назначения клавишей Pin Mapping... (см.
) задать имя нового элемента, его характеристики (Component Properties), описание (Description) и префикс позиционного обозначения (Reference des prefix), далее вызвать окно назначения клавишей Pin Mapping... (см.
рис. 2.15).
Содержимое полей Number (Part Number), Name (Part Name) и Label (Part Label)
определяется корпоративными требованиями к центральной библиотеке. При этом заполнение полей Number (Part Number) и Name (Part Name) обязательно.
22
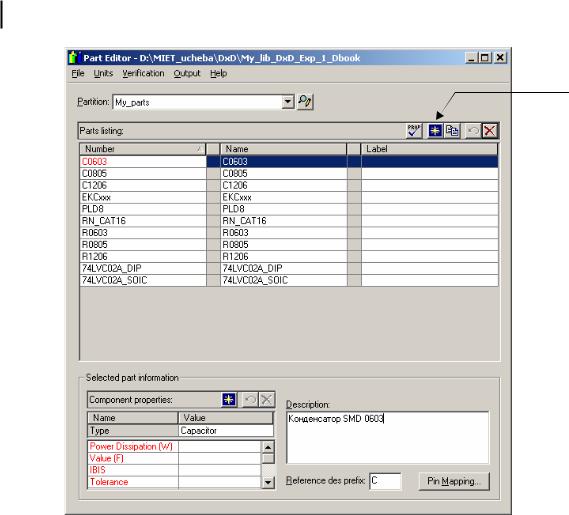
При описании элемента в поле Description допускается использование кириллицы.
New
Рис. 2.15. Редактор Part Editor.
В окне Pin mapping с помощью команды-иконки Import (  ) делаются назначения символа (Symbol) и соответствующего ему посадочного места (Cell). Для символа в диалоге указывается количество вентилей в корпусе (Number of slots in component) и необходимость подключения свойств и номеров выводов. При однозначном соответствии параметров символ и посадочное место связываются в единый элемент. Клавишей Symbol / Cell Preview можно просматривать обе составные части элемента. Далее, окно Pin mapping закрывается, и элемент сохраняется командой основного меню File >> Save.
) делаются назначения символа (Symbol) и соответствующего ему посадочного места (Cell). Для символа в диалоге указывается количество вентилей в корпусе (Number of slots in component) и необходимость подключения свойств и номеров выводов. При однозначном соответствии параметров символ и посадочное место связываются в единый элемент. Клавишей Symbol / Cell Preview можно просматривать обе составные части элемента. Далее, окно Pin mapping закрывается, и элемент сохраняется командой основного меню File >> Save.
Для многовыводных элементов (типа процессоров, ПЛИС) допускается представление их двумя и более символами (например, отдельные символы для сигнальной части и питания).
23

Для многовентильных элементов (например, для логики 4И–НЕ в одном корпусе или резистивной матрицы из несвязанных между собой резисторов) допускается представление, как в виде отдельного вентиля, так и в виде полного символа. В этих случаях в окне Pin mapping соответствие имен выводов символа и номеров ножек корпуса вводится вручную с использованием закладок Logical (логические имена выводов), Physical (физические номера выводов корпуса) и Supply and NC (выводы питания и незадействованные выводы). Командами-иконками Paste Across и Paste Down (  ) осуществляется перенос данных в поле гейтов (Gates).
) осуществляется перенос данных в поле гейтов (Gates).
Для группового выделения на закладках используются клавиши на клавиатуре SHIFT (сплошное выделение) и CTRL (выборочное выделение).
Элементу (Part), наряду с основным посадочным местом (Top Cell), можно назначать альтернативные посадочные места (Alternate). Такие места используются, например, для цилиндрических полярных конденсаторов радиального типа, “лежащих на боку”, когда удобство расположения анода и катода на печатной плате определяют цепи, подходящие от других элементов. Иногда также бывает полезно иметь двойные посадочные места в чистом виде и с внутренней разводкой.
Для элементов, имеющих эквивалентные вентили (Slot / Gate) или выводы (Pin), можно закладывать в Part возможность свопирования, т.е. взаимной перестановки (см. рис. 2.16). Это помогает впоследствии более оптимально оттрассировать печатную плату. Для вентилей эквивалентность указывается их количеством в диалоге импорта символа. Для выводов эквивалентность вводится в поле гейтов (Gates) командамииконками Swap и Unswap (  ) после выделения курсором мышки нужных выводов. Информация об эквивалентных выводах отражается в первом столбце поля
) после выделения курсором мышки нужных выводов. Информация об эквивалентных выводах отражается в первом столбце поля
(  ).
).
Для группового выделения выводов используются клавиши на клавиатуре SHIFT (сплошное выделение) и CTRL (выборочное выделение).
24
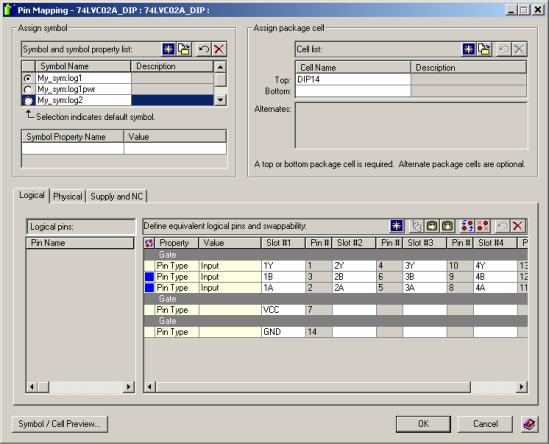
Рис. 2.16. Назначение свопируемости для эквивалентных вентилей и выводов элемента.
2.8. Взаимообмен с другими центральными библиотеками (Library Services).
Подпрограмма Library Services предназначена для управления данными центральной библиотеки (элементами, символами, посадочными местами, контактными площадками и пр.). Она позволяет осуществлять копирование и перемещение данных, как внутри библиотеки, так и при обращении к сторонним центральным библиотекам. Кроме того, подпрограмма позволяет удалять данные из библиотеки. Данные можно экспортировать или импортировать непосредственно из раздела в раздел в бинарном виде, а также выводом или вводом в виде текстовых ASCII-файлов, которые легко просматриваются и при необходимости редактируются (например, редактором “Блокнот”).
Подпрограмма Library Services (см. рис. 2.17) вызывается командой основного меню Tools >> Library Services... (или соответствующей иконкой  ).
).
25
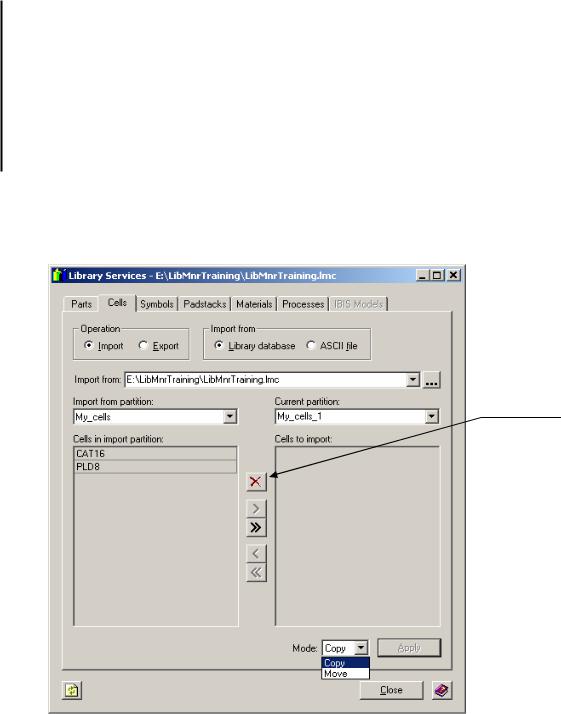
Процесс заключается в проведении назначений в диалоговом окне и нажатии клавиши Apply.
При взаимообмене между библиотеками подпрограмма отрабатывает полностью все нижележащие уровни.
Так, при работе с посадочными местами автоматически переносятся и контактные площадки. При работе с элементами – переносятся символы, посадочные места и контактные площадки, при этом для символов и посадочных мест автоматически создаются новые разделы Temp_Symbol и Temp_Cell, чтобы не испортить собственную информацию при возможном совпадении имен.
При взаимообмене через ASCII-файлы подпрограмма отрабатывает только выбранные объекты (без нижележащих уровней).
Удаление
Рис. 2.17. Управление данными подпрограммой Library Services.
26
3.Expedition PCB. Проектирование печатных плат.
3.1.Назначение и интерфейс программы. Основные режимы работы.
Топологический редактор Expedition PCB предназначен для проектирования печатных плат микроэлектронных устройств. Он интегрирован с:
-схемотехническими редакторами DxDesigner и Design View / Design Capture;
-библиотечным редактором Library Manager;
-средствами проектирования ПЛИС (FPGA) через программу-связку I/O Designer;
-программными средствами моделирования и посттопологического анализа (ICX, HyperLinx и др.);
-генератором отчетов Report Writer;
-программой подготовки многоплатных заготовок (панелей) FabLink XE;
-другими программами, входящими маршрут сквозного проектирования Expedition
Enterprise.
Редактор Expedition PCB поддерживает современные технологии изготовления печатных плат (скрытые микропереходы microvia, технологию сверхплотных межсоединений HDI, встроенные пассивные компоненты и т.д.), обладает индивидуальными гибкими настройками для заданных цепей и областей с наложенными ограничениями, трассирует дифференциальные пары и высокоскоростные сигналы, поддерживает многовариантное проектирование на основе базовой разработки (Variant Manager) и параллельное проектирование в реальном времени несколькими топологами сложных печатных плат (Team PCB и Xtreme PCB).
Редактор Expedition PCB обеспечивает “горячую” (в реальном времени) связь с другими программными средствами (схемотехническими, моделирования и пр.), обладает широкими возможностями по размещению элементов, обеспечивает двунаправленную связь с машиностроительными САПР-ами (в т.ч. включающими трехмерное моделирование), имеет встроенный качественный трассировщик, позволяющий разводить межсоединения в режимах интерактивной и автоматической трассировки, удобен в работе с экранными областями, предлагает в процессе и по окончании проектирования качественную проверку наложенных технологических
27
ограничений, обеспечивает генерацию данных для производства печатных плат и выпуска конструкторской документации.
Окно топологического редактора Expedition PCB и его интерфейс представлены на рис. 3.1.
ВExpedition PCB имеется три основные режима работы  :
:
-режим размещения (Place Mode) –  ;
;
-режим трассировки (Route Mode) –  (запускается по умолчанию при
(запускается по умолчанию при
открытии рабочего проекта);
- режим рисования (Draw Mode) –  .
.
В режиме размещения (Place Mode) осуществляется работа с элементами (перемещение, повороты, перенос на противоположную сторону печатной платы просмотр свойств и т.д.).
Врежиме трассировки (Route Mode) производится разводка межсоединений, заливка экранных областей (т.е. областей сплошной металлизации), расставляются крепежные отверстия (Mounting Hole) и знаки совмещения (Fiducial).
Врежиме рисования (Draw Mode) создаются контур печатной платы, области трассировки и запретов, вносится и редактируется текст, производится работа с пользовательскими слоями (в т.ч. импортированными из программы AutoCad) и пр.
Замечание. Объекты, относящиеся к одному из режимов, недоступны в других.
Каждый режим имеет собственные рабочие панели и, соответственно, команды. Переключение между режимами осуществляется нажатием соответствующей команды–иконки. Кроме того, между режимами размещения (Place Mode) и трассировки (Route Mode) можно переключаться с помощью функциональной клавиши F12 на клавиатуре (или с помощью соответствующей кнопки в нижней части экрана). При вызове отдельных команд основного меню переключение в необходимый режим происходит автоматически (например, команда Edit >> Place Part).
28
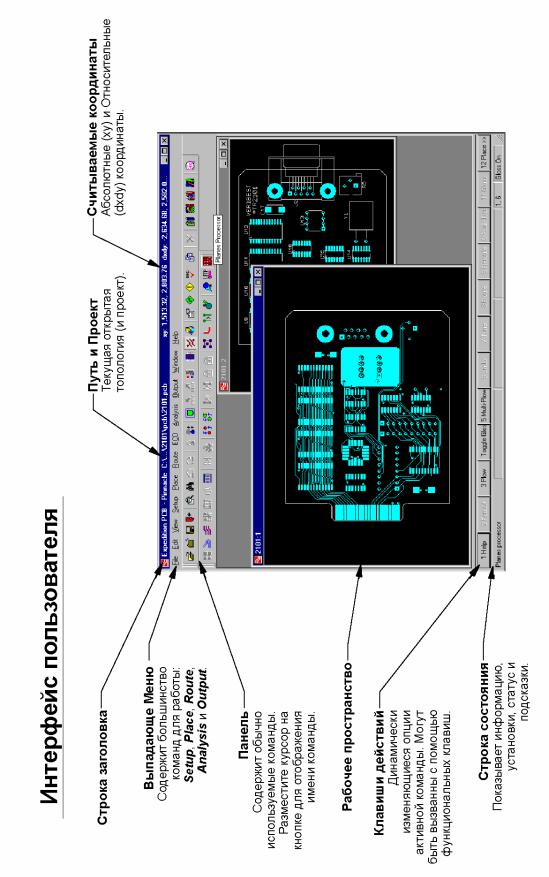
Рис. 3.1. Интерфейс топологического редактора Expedition PCB.
29
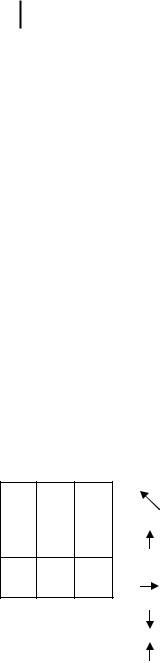
3.2. Управление экраном.
Основные управляющие команды находятся в основном меню View.
Использование манипулятора (мышки).
Использование мышки значительно облегчает работу в редакторе. С ее помощью можно выполнять многие действия, такие как выбор объекта (Select), изменение масштаба экрана, работа с окнами и панорамирование. В Expedition PCB лучше работать с 3–кнопочной мышкой. Кроме того, если у вашей мышки есть колесико, то при его помощи можно плавно изменять масштаб. Основная раскладка работы с мышкой представлена на рис. 3.2.
С помощью мышки можно также вызывать выполнение отдельных команд. Для этого предназначена специальная система “штрихов” (Strokes). Штрихи (Strokes) – это определенная последовательность перемещения мышки при нажатой правой клавише. В качестве условного поля использованы клетки матрицы 3x3, маршрут перемещения по которым и привязан к определенной команде. Некоторые часто используемые штрихи:
1 |
2 |
3 |
|
|
|
4 |
5 |
6 |
7 8 9
Условная
матрица
|
|
|
|
Fit All (полный экран) |
951 |
|
|
|
|
|
|
|
|
|
|
Plow (старт интерактивной трассировки) |
852 |
|
|
|
|
|
|
|
|
|
|
Display Control |
1478 |
|
|||||
|
|
|
|
(управление слоями) |
|
|
|
|
|
|
|
|
|
|
|
Editor Control |
14569 |
|
|
||||
|
|
||||
|
|
|
|
(редактор настроек) |
|
|
|
|
|
|
|
|
|
|
|
Вкл./Выкл. на экране режима только активного |
96541 |
|
|
|
|
слоя при интерактивной трассировке. |
|
|
|
|
|
Полное описание штрихов (Strokes) можно найти командой основного меню Help >> Contents >> Expedition PCB..., глава Controlling the Display, раздел Mouse Strokes или путем нарисования штриха в виде знака вопроса (123658).
30
