
fsm
.pdf
Рис. П1.10. Меню операций над именем цепи
Задание констант 0 и 1
Для подачи на вход элемента постоянного сигнала 0 необходимо подсоединить к нему символ «земля»  . Для этого из библиотеки элементов необходимо извлечь элемент с именем
. Для этого из библиотеки элементов необходимо извлечь элемент с именем
GND.
Для подачи на вход элемента постоянного сигнала 1 необходимо подсоединить к нему символ «питания»  . Для этого из библиотеки элементов необходимо извлечь элемент с именем
. Для этого из библиотеки элементов необходимо извлечь элемент с именем
VCC.
Шинные соединения
Для более наглядного представления схемы и создания удобств ее рисования в системе предусмотрено использование шин.
Шина это совокупность проводников, изображаемая на рисунке одной утолщенной линией.
Имя шины состоит из идентификатора и индексных пределов, заключенных в квадратные скобки: BUS_NAME [X:Y],
где X и Y целые числа больше или равные 0. Возможно как
X>Y, так и X<Y.
Каждый проводник (сигнал), входящий в шину, получает имя шины и индекс: BUS_NAMEN,
где N индексное значение, заключенное между X и Y.
121

Внимание! Следует иметь в виду, что проводники шины упорядочиваются (приобретают индексы), начиная с левого индекса X. При выполнении операций с шиной ее крайний левый бит (индекс) всегда считается старшим.
Например, шина DATA[3:0] представляет набор дискретных сигналов:
DATA3, DATA2, DATA1, DATA0,
здесь DATA3 старший бит шины.
Шина DATA[0:3] представляет тот же набор сигналов, но в обратном порядке:
DATA0, DATA1, DATA2, DATA3,
здесь старший бит шины DATA0.
Это позволяет изменять соединения в схеме без удаления и перерисовки шинных соединений, для этого достаточно в имени шины поменять местами индексы X и Y.
Внимание! Имя шины не должно заканчиваться цифрой.
Иначе могут быть непредвиденные подключения. Например, шины DATA1[0:7] и DATA[0:10] совместно используют сигнал DATA10, который является членом обеих шин.
Пример простого шинного соединения
Рассмотрим на примере простейший вариант использования шин при рисовании схемы. Допустим, требуется соединить четыре выхода регистра с входами пяти элементов AND2 (рис. П1.11). Выход Q0 должен быть соединен с входами двух верхних элементов
AND2.
1.Выберите на вертикальной панели инструментов кнопку «рисование шины» (Draw Buses).
2.Укажите щелчком левой клавиши мыши желаемую точку на свободном поле (начало шины). Затем, фиксируя расположение и повороты проводимой шины щелчком левой клавиши мыши, создайте требуемый рисунок шины. В завершении рисунка шины нажмите правую клавишу мыши, появится выпадающее меню
(рис. П1.11).
122

Рис. П1.11. Пример логической схемы
Рис. П1.12. Рисование шины
3. Выберите в меню Add Bus Label (рис. П1.12). Откроется окно Add Bus Terminal/label, в котором присвойте имя шине и ука-
123

жите индексные пределы (рис. П1.13). Нажмите кнопку OK. На рисунке шины появится введенное имя с индексными пределами
(рис. П1.14).
Рис. П1.13. Именование шины
Рис. П1.14. Шина с присвоенным именем
124

4.Выберите на вертикальной панели инструментов кнопку Draw Bus Tap. Курсор примет новую форму.
5.Щелкните шину, к которой вы хотите подключить контакты элементов. В строке состояния появится номер текущего проводника шины.
6.Щелкните требуемый контакт элемента. Между шиной и контактом элемента автоматически прорисуется соединение, которому будет присвоено текущее имя сигнала шины, указанное в строке состояния (рис. П1.15). После этой операции индекс текущего сигнала шины будет увеличен на единицу. Индекс текущего сигнала шины можно менять нажатием клавиш перемещения курсора вверх или вниз.
Рис. П1.15. Подключение контакта элемента к шине
7.Щелкните другие контакты элементов в требуемой последовательности, меняя при необходимости текущий индекс в строке состояния (рис. П1.16).
8.После окончания нажмите правую клавишу мыши и в появившемся меню выберите режим Select and Drag.
125

Рис. П1.16. Шинное соединение
Сохранение схемы
Нажмите кнопку сохранения на горизонтальной панели инструментов редактора схем.
ФУНКЦИОНАЛЬНОЕ МОДЕЛИРОВАНИЕ СХЕМЫ
Окно моделирования схемы
Открыть окно моделирования схемы можно одним из следующих способов:
щелкнуть мышью пиктограмму «Simulator» на горизонтальной панели инструментов редактора схем;
щелкнуть мышью пиктограмму «Simulation» в
окне Project Manager.
На рис П1.17 приведено окно моделирования схемы Logic Simulator.
126

Рис. П1.17. Окно моделирования схемы
Панель инструментов окна моделирования
Верхний ряд панели инструментов:
загрузка временной диаграммы, сохранение временной диаграммы, печать временной диаграммы, открытие окна менеджера проектов, открытие окна редактора схем, задание частоты синхросигналов, выбор режима моделирования, возврат моделирования в начало, выполнение моделирования по шагам, выбор шага моделирования,
останов моделирования при генерации схемы.
Второй ряд панели инструментов:
выключение шкалы времени, удаление всех временных диаграмм, убрать вставленный комментарий,
127

убрать вставленные измерения, развернуть свернутую группу сигналов, выбор контрольных точек схемы, задание периодических входных сигналов, задание состояния сигнала.
Третий ряд панели инструментов:
изменение масштаба шкалы времени.
Выбор контрольных точек схемы
Выбор контрольных точек предполагает выбор как внешних входов схемы, так и требуемых точек схемы для просмотра временных диаграмм.
1. Щелкните кнопку выбора контрольных точек на панели инструментов окна моделирования.
Появится окно выбора контролируемых точек (рис. П1.18). Окно имеет три колонки: Signals selection  колонка имен цепей и шин, Chip selection колонка имен элементов, Scan Hierarchy
колонка имен цепей и шин, Chip selection колонка имен элементов, Scan Hierarchy 
колонка имен элементов, входящих в макроэлементы.
Рис. П1.18. Окно выбора контрольных точек
128
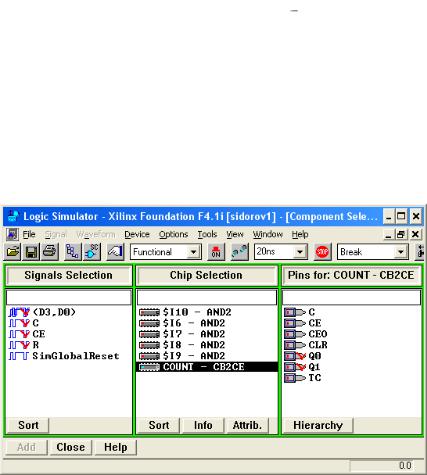
2. Выберите имя в левой колонке Signals selection, затем нажмите кнопку Add. Альтернативный способ двойной щелчок на имени цепи или шины. Выбранное имя будет помечено галочкой красного цвета (см. рис. П1.18).
3.Для просмотра временных диаграмм на контактах элемента дважды щелкните имя элемента в средней колонке Chip selection. После этого в правой колонке окна появится список контактов выбранного элемента и колонка сменит заголовок на Pins for: с указанием имени выбранного элемента (рис. П1.19).
4.Выберите двойным щелчком мыши контакт элемента в правом столбце окна. Выбранный контакт будет помечен галочкой (см.
рис. П1.19).
Рис. П1.19. Окно выбора контрольных точек элемента
5.Повторите пп. 3-4 для других элементов, временные диаграммы которых необходимо вывести на просмотр.
6.Нажмите кнопку Close, чтобы завершить операцию выбора контрольных точек схемы.
129
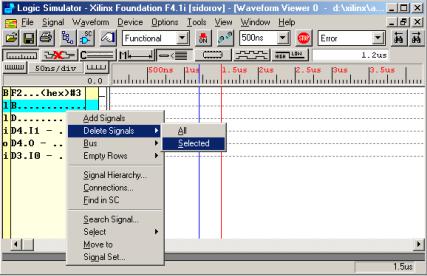
Удаление контрольных точек из окна моделирования
Выделите в поле имен окна моделирования имя сигнала, который вы хотите удалить и нажмите правую клавишу мыши. В появившемся меню выберите Delete Signal и затем щелкните Selected (рис. П1.20). Имя сигнала будет удалено.
Рис. П1.20. Удаление сигнала
Изменение порядка имен в окне моделирования
Если вас не устраивает порядок расположения имен контрольных точек в поле имен окна моделирования (см. рис. П1.20), то вы можете его изменить следующим образом:
1.Поместите указатель мыши на то имя, которое вы хотите переместить. Нажмите левую клавишу мыши и начинайте движение. Вслед за указателем будет перемещаться контур имени.
2.Перемещайте мышь, пока контур не займет желаемого положения. После этого отпустите кнопку мыши.
130
