
fsm
.pdf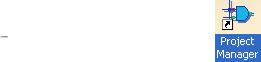
Приложение 1
СХЕМНЫЙ РЕДАКТОР XILINX FOUNDATION
Система сквозного проектирования цифровых устройств на базе ПЛИС Xilinx Foundation Series включает в себя средства схемотехнического ввода, графический редактор, языки описания аппаратуры (HDL) - VHDL, Verilog и Abel, средства моделирования, синтеза структуры кристалла и программирования.
ВХОД В СИСТЕМУ
Для входа в систему необходимо на рабочем столе Windows дважды щелкнуть мышью пиктограмму Project Manager. Project Manager графическое средство управления файлами проекта и основными модулями системы автоматизированного проектирования ПЛИС.
Откроется окно Getting Started на фоне главного окна системы
- Project Manager (рис. П1.1).
Работа в системе начинается либо с открытия нового проекта, либо с выбора уже существующего проекта для продолжения выполнения проектных операций и процедур.
Открытие нового проекта
1.В окне Getting Started активизируйте опцию Greate a New Project и нажмите кнопку OK (см. рис. П1.1). Откроется диалоговое окно New Project (рис. П1.2).
2.В открывшемся окне в поле Name введите имя проекта. В качестве имени проекта должно быть указана фамилия и номер работы. Имя должно содержать не более 8 символов.
3.В поле Directory выберите место расположения Вашего проекта – это должен быть диск U:
U:\<фамилия № работы>.
Например, U:\sidorov1.
111
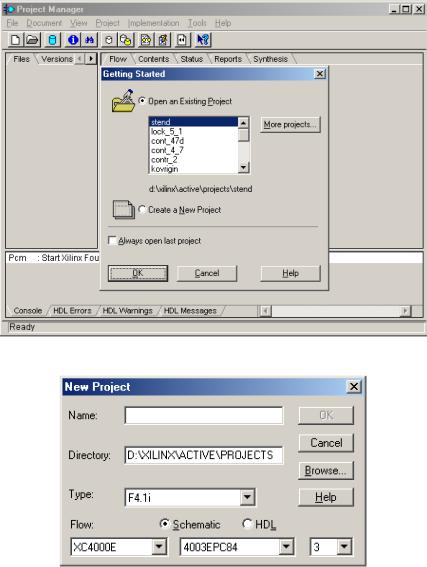
Рис. П1.1. Окно Getting Started
Рис. П1.2. Окно открытия нового проекта
4. Не изменяйте предложенное Вам значение в поле Type (см. рис. П1.2).
112

5. Выберите в окнах Flow: серию ПЛИС - Spartan, марку ПЛИС – S10PC84,
и указатель быстродействия – 3.
Заполненное окно New Project приведено на рис. П1.3.
Рис. П1.3. Заполненное окно New Project
6. Нажмите кнопку OK.
Имя проекта и марка выбранной ПЛИС с заданным значением быстродействия появятся в поле заголовка главного окна системы
(рис. П1.4).
ВВОД И РЕДАКТИРОВАНИЕ СХЕМЫ
Рисование схемы осуществляется с помощью редактора схем. Для входа в редактор следует щелкнуть мышью пиктограмму редактора схем в ок-
не Project Manager системы.
Окно редактора схем, открытого впервые, показано на рис. П1.5.
113
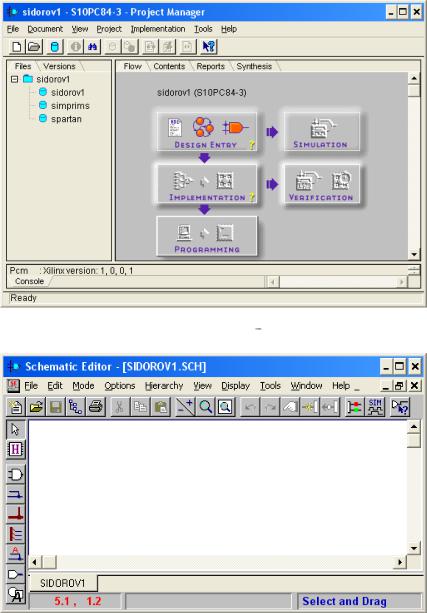
Рис. П1.4. Главное окно системы Project Manager
Рис. П1.5. Окно редактора схем
114
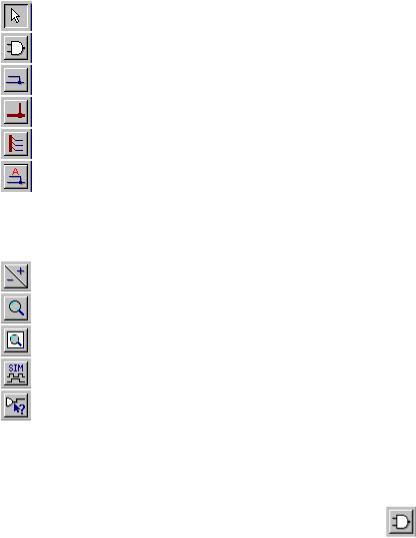
Основные инструменты рисования схемы
Вертикальная панель инструментов
выбор/перемещение объекта
выбор элемента
рисование цепи
рисование шины
рисование проводников, входящих в шину
присвоение имени цепи
Горизонтальная панель инструментов
увеличить/уменьшить изображение
увеличение выбранной зоны изображения
показать весь лист с изображением
вызов окна моделирования схемы
контроль соединений
Основные операции
Выбор элемента
Для выбора требуемого элемента нажмите кнопку «Выбор элемента» на вертикальной панели инструментов
Появится диалоговое окно SC Symbols выбора модели элемента
(рис. П1.6).
115
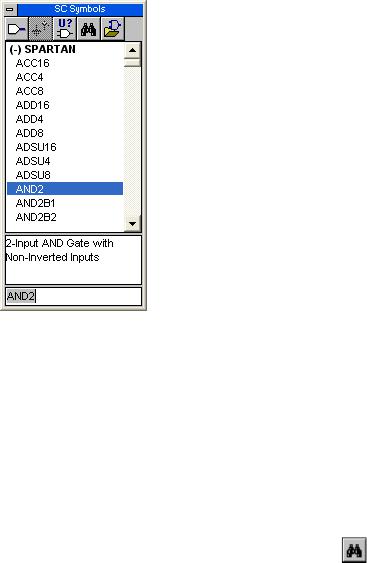
Рис. П1.6. Окно выбора элемента
В этом окне найдите требуемый элемент, затем:
выделите мышью имя найденного элемента (см. рис. П1.6); переместите курсор в поле рисования схемы. Появится фантом
(упрощенный рисунок УГО) выбранного элемента; передвигая курсор (одновременно будет передвигаться и фан-
том элемента), выберите требуемую позицию для размещения элемента и нажмите левую клавишу мыши. Появится рисунок УГО выбранного элемента.
Поиск требуемого элемента можно облегчить, сократив обширный общий список элементов до списка элементов, принадлежащих заданному типу. Например, для выбора триггера целесообразно вывести на экран только список всех триггеров.
Для усечения общего списка элементов следует нажать в окне SC Symbols кнопку «выбор типа элемента».
Появится окно выбора типа элемента  Library Filter (рис. П1.7). В этом окне:
Library Filter (рис. П1.7). В этом окне:
нажать кнопку Clear для сброса флажков у каждого типа элементов (см. рис. П1.7);
116

выбрать требуемый тип элемента, поставив флажок слева от его имени. Например, на рис. П1.7 выбран тип Flip Flop/Latch;
нажать кнопку OK для окончания операции.
Рис. П1.7. Окно выбора типа элемента
После этого в окне выбора элемента появится список элементов, принадлежащих указанному типу.
Второй вариант нахождения требуемого элемента  это набор его имени в нижней строке окна SC Symbols (см. рис. П1.6).
это набор его имени в нижней строке окна SC Symbols (см. рис. П1.6).
Примечание. Полный перечень логических элементов приведен в разделе ЛОГИЧЕСКИЕ ЭЛЕМЕНТЫ СХЕМНОГО РЕДАКТОРА в конце этого приложения.
Перемещение элемента или фрагмента схемы
1.Выберите на вертикальной панели инструментов кнопку Select and Drag.
2.Для перемещения элемента щелкните мышью его изображение. Элемент будет выделен красной рамкой. Для перемещения фрагмента схемы укажите курсором положение одного из углов прямоугольника, охватывающего фрагмент, и нажмите левую клавишу мыши. Не отпуская клавишу, определите положение противоположного угла прямоугольника и отпустите левую клавишу мыши.
117

3. Нажмите левой клавишей мыши на выделенный объект и, не отпуская клавишу, переместите его на требуемую позицию и отпустите клавишу. Вместе с объектом будут перемещаться и прикрепленные к нему связи.
Присвоение имени элементу
1. Сделайте двойной щелчок мышью на требуемом элементе. Появится диалоговое окно Symbol Properties (рис. П1.8).
Рис. П1.8. Окно Symbol Properties
118

2. Наберите имя элемента в поле Reference и нажмите кнопку OK для окончания операции.
Удаление элемента
Выделите щелчком мыши удаляемый элемент и нажмите на клавиатуре клавишу Delete.
Рисование цепи
Создание цепи осуществляется путем рисования ее фрагментов. Фрагмент цепи – это отрезок, соединяющий два объекта. Объектом является либо контакт (входной или выходной) элемента, либо цепь. Таким образом, фрагмент цепи соединяет контакт с контактом, контакт с цепью, цепь с контактом.
Рисование фрагмента цепи выполняется не прорисовкой конфигурации соединения, а только указанием соединяемых объектов, фрагмент цепи прорисовывается автоматически.
Можно начать рисование фрагмента цепи и на свободном поле, но закончить его вы должны на объекте.
1.Щелкните на вертикальной панели инструментов кнопку «рисование цепи» (Draw Wires). Курсор примет вид карандаша.
2.Укажите щелчком левой клавиши мыши первый объект или желаемую точку на свободном поле (начало фрагмента цепи), затем
вторым щечком  второй объект (конец фрагмента цепи). После этого на экране появится автоматически прорисованный фрагмент цепи.
второй объект (конец фрагмента цепи). После этого на экране появится автоматически прорисованный фрагмент цепи.
3. Повторите действия пункта 2 для рисования всей цепи.
Перемещение цепи
1.Переместите курсор на цепь и нажмите левую клавишу мыши.
2.Не отпуская клавишу, переместите цепь на требуемую позицию и отпустите клавишу мыши.
119
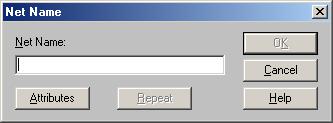
Удаление цепи
Щелкните мышью цепь, которую вы хотите удалить. Она будет выделена цветом. Нажмите на клавиатуре клавишу Delete.
Присвоение имени цепи
1.Щелкните дважды цепь, которой вы хотите присвоить имя. Откроется окно Net Name (рис. П1.9).
2.Введите имя и нажмите кнопку OK.
Рис. П1.9. Окно присвоения имени цепи
Удаление имени цепи
Выделите мышью имя, которое вы хотите удалить, и нажмите клавишу Delete.
Переименование цепи
1.Щелкните правой клавишей мыши цепь, которую вы собираетесь переименовать. Появится меню операций (рис. П1.10).
2.Если необходимо изменить имя только выделенной цепи, то выберите в меню Net Properties (см. рис. П1.10). В появившемся окне Net Name (см. рис. П1.9) измените имя и нажмите кнопку OK.
3.Если надо в схеме изменить имя всех цепей с данным именем, то выберите в меню Rename Net (см. рис. П1.10).
120
