
- •Основы работы в
- •1 Начало работы с Windows хр 8
- •2 Организация пользовательского интерфейса 12
- •3 Папки и файлы 24
- •4 Работа с папками и файлами при помощи Проводника Windows 36
- •5 Приложение Windows Commander 38
- •6 Простейший текстовый редактор Блокнот 49
- •7 Графический редактор Paint 54
- •8 Задания для выполнения на лабораторных работах 63
- •ВВедение
- •1 Начало работы сWindowsХр
- •1.1 Отличительные особенностиWindowsХр
- •1.2 Новые возможностиWindowsХр
- •1.3 ЗагрузкаWindowsХр
- •1.4 Завершение работы вWindowsXp
- •2 Организация пользовательского интерфейса
- •2.1 Основы использования мыши
- •2.2 Рабочий столWindowsХр
- •2.2.1 Системные значки
- •2.2.2 Ярлыки и папки на рабочем столе
- •2.2.3 Главное меню
- •Выбор команд меню Пуск
- •2.3 Панель задач
- •2.3.1 Отображение на панели задач окон приложений
- •2.4.2 Управление окном
- •Использование системного меню окна
- •Использование системных кнопок окна
- •Использование мыши для перемещения окна и изменения его размеров
- •Переключение между окнами
- •2.4.3 Выбор команд меню
- •Выбор команд мышью
- •Меню объекта (контекстное меню)
- •Серые команды, пометки и подменю
- •Р Эти команды сейчас недоступны Активизированная функция эисунок 2.7 - Пример меню с различными пометками
- •2.4.4 Работа с диалоговыми окнами
- •Раскрывающийся список– Аналогичен списку, но занимает меньше места и предоставляет возможность ввода собственного значения (рисунок 2.9).
- •Ползунок
- •3 Папки и файлы
- •3.1 Файлы
- •3.1.1 Расширения имен файлов
- •3.1.2 Открытие файла
- •3.1.3 Свойства файла
- •3.2 Папки
- •3.2.1 Окно папки
- •3.2.2 Панели инструментов
- •3.2.3 Создание новой папки
- •3.2.4 Переименование папки или файла
- •3.3 Ярлыки
- •3.3.1 Создание ярлыка Создание ярлыка методом перетаскивания
- •Создание ярлыка с помощью мастера «Создание ярлыка»
- •3.3.2 Переименование ярлыка
- •3.3.3 Изменение значка для ярлыка
- •3.3.4 Удаление ярлыка
- •3.4 Управление объектами
- •3.4.1 Выбор файлов и папок в окне папки
- •3.4.2 Перемещение и копирование объектов с помощью мыши
- •3.4.3 Перемещение и копирование объектов в закрытые папки
- •3.4.4 Использование команд меню и клавиатуры
- •3.5 Буфер обмена – невидимый посредникWindows
- •3.6 Как отменить операции перемещения, копирования и изменения имени
- •3.7 Удаление и восстановление папок, файлов и ярлыков
- •Корзина
- •4 Работа с папками и файлами при помощи ПроводникаWindows
- •4.1 Запуск ПроводникаWindows
- •4.2 Работаем с правой областью
- •4.3 Путешествуем по левой области
- •5ПриложениеWindows Commander
- •5.1 Структура окна приложенияWindowsCommander
- •5.2 Представление информации в окнеWindowsCommander
- •5.3 Выбор объектов в окне приложенияWindowsCommander
- •5.3.1 Выбор локального диска
- •5.3.2 Выбор объектов
- •5.3.3 Перемещение по директориям, запуск программ
- •5.3.4 Поиск файла
- •5.4 Функциональные клавиши
- •5.4.1 F3 View – просмотр
- •5.4.2 F4 Edit – редактирование
- •5.4.3 F5 Copy – копирование
- •5.4.4 F6 RenMov – переименование и перемещение файлов
- •5.4.5 F7 MkDir – создать новый каталог
- •5.4.6 F8 Delete – удалить
- •5.5 Программы архивации
- •5.5.1 Необходимость архивации файлов
- •5.5.2 Программы архивации
- •5.5.3 Архивный файл
- •5.5.4 Помещение файлов в архив
- •5.5.5 Извлечение файлов из архива
- •5.5.6 Архивация файлов из подкаталогов
- •5.5.7 Архивация файлов встроенными средствами Windows Commander
- •6 Простейший текстовый редактор Блокнот
- •6.1 Запуск и завершение работы
- •6.2 Окно приложения Блокнот
- •6.3 Работа с файлами
- •6.3.1 Создание документа
- •6.3.2 Открытие документа
- •6.3.3 Сохранение файла
- •6.3.4 Операция "Сохранить как"
- •6.4 Редактирование файла
- •6.4.1 Движение по документу
- •6.4.2 Выделение фрагментов текста
- •6.4.3 Удаление, копирование и вставка текста
- •7 Графический редакторPaint
- •7.1 Запуск программыPaint
- •7.2 Основные этапы создания изображения
- •7.3 Как сохранять и открывать документы программыPaint
- •7.4 Исправление ошибок: команды Отменить и Повторить
- •7.5 Настройки для нового рисунка
- •7.6 Просмотр изображений
- •7.7 Инструменты для рисования и редактирования
- •7.8 Действия над фрагментами
- •7.8.1 Вырезание или копирование объекта в буфер обмена
- •7.8.6 Изменение размеров фрагмента
- •7.8.7 Масштабирование и изменение угла наклона фрагмента
- •7.8.8 Как перевернуть или развернуть фрагмент
- •7.8.9 Удаление фрагмента
- •7.9 Детальная проработка рисунка
- •8 Задания для выполнения на лабораторных работах
- •8.1 Работа с приложениемWindowsCommander
- •8.2 Работа с файлами и папками с помощью Проводника
- •8.3 Работа со стандартными приложениямиWindows:
- •8.4 Работа с программами архивации
- •8.5 Создание ярлыков
- •Список литературы Литература основная
- •Литература дополнительная
- •Сдано в печать Формат а5 Бумага писчая
- •Заказ Издательство нгти Лицензия ид № 00751. Г.Новоуральск, Ленина, 85.
2.2.1 Системные значки
В отличие от Windows 2000, после установки Windows ХР рабочий стол содержит только системный значок Корзина. Все функции управления по умолчанию сосредоточены в меню Пуск. При необходимости можно расположить нужные значки на рабочем столе.
После щелчка на значке открывается системная папка, ссылкой на которую является выбранный значок, или запускается связанная со значком программа. Например, на рисунке 2.1 приведена папка Корзина, открывающаяся при нажатии на одноименном значке.
Каждый значок имеет контекстное меню (рисунок 2.2), которое появляется на экране. Если поместить указатель на значок и щелкнуть правой кнопкой мыши.

Рисунок 2.1 - Системная папка Корзина

Рисунок 2.2 – Контекстное меню системного значка Корзина
Команда Открыть на рисунке 2.2 выделена жирным шрифтом. Это означает, что она будет выполнена как команда по умолчанию при щелчке на системном значке.
2.2.2 Ярлыки и папки на рабочем столе
В Windows ХР на рабочем столе, помимо системных значков, часто располагаются ярлыки, которые представляют собой значки, являющиеся ссылками на файлы, папки или программы. Отличительным признаком ярлыка является наличие маленького белого квадратика с черной стрелочкой в нижнем левом углу. Выбрав ярлык, вы можете быстро открыть связанную с ним программу, папку или отдельный файл.
Так как ярлыки представляют собой ссылки, их удаление не влечет за собой удаления самого документа, программы или папки.
На рабочем столе могут располагаться также значки пользовательских папок. Папки в Windows ХР – это место хранения файлов. Значок пользовательской папки имеет вид папки желтого цвета.
2.2.3 Главное меню
В левом углу Панели задач находится кнопка Пуск. Если щелкнуть на данной кнопке, откроется Главное меню Windows ХР (рисунок 2.3).
Это меню обеспечивает быстрый доступ ко всем программам и документам, которые открывались в текущем сеансе работы в Windows и позволяет существенно облегчить поиск программ и документов на локальных и сетевых дисках, настройку внешнего вида Рабочего стола и получение справочной информации.
Выход из системы также осуществляется с помощью Главного меню. Для этого служит команда Завершение работы.
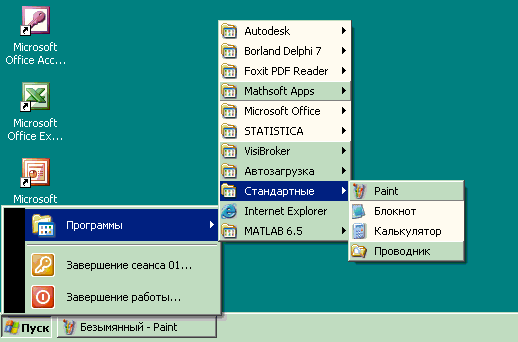
Рисунок 2.3 - Главное меню Windows ХР
Выбор команд меню Пуск
Для запуска большинства приложений Windows бывает удобно воспользоваться Главным меню. Для перемещения по строкам главного меню используется мышь или клавиши-стрелки. Многие пункты главного меню содержат меню следующего уровня. Признаком таких пунктов является наличие справой стороны стрелки. При переходе на пункт, содержащий подменю, появляется подменю следующего уровня.
После того как вы нашли во вложенном меню требуемую команду, для ее выполнения щёлкните на ней мышью или нажмите клавишу Enter. В качестве примера рассмотрим запуск из главного меню стандартного приложения Windows ХР Калькулятор. Выполните следующие действия:
Щёлкните по кнопке Пуск. Откроется Главное меню.
Переместите указатель мыши к строке главного меню Все программы, и на экране появится подменю команды Все программы.
Переместите курсор на строку Стандартные. Появится меню команды Стандартные.
В раскрытом меню щёлкните мышью на строке Калькулятор. Откроется окно программы Калькулятор.
Для выхода из программы нажмите комбинацию клавиш Alt+F4, и вы вновь окажетесь на рабочем столе Windows.
