
- •Основы работы в
- •1 Начало работы с Windows хр 8
- •2 Организация пользовательского интерфейса 12
- •3 Папки и файлы 24
- •4 Работа с папками и файлами при помощи Проводника Windows 36
- •5 Приложение Windows Commander 38
- •6 Простейший текстовый редактор Блокнот 49
- •7 Графический редактор Paint 54
- •8 Задания для выполнения на лабораторных работах 63
- •ВВедение
- •1 Начало работы сWindowsХр
- •1.1 Отличительные особенностиWindowsХр
- •1.2 Новые возможностиWindowsХр
- •1.3 ЗагрузкаWindowsХр
- •1.4 Завершение работы вWindowsXp
- •2 Организация пользовательского интерфейса
- •2.1 Основы использования мыши
- •2.2 Рабочий столWindowsХр
- •2.2.1 Системные значки
- •2.2.2 Ярлыки и папки на рабочем столе
- •2.2.3 Главное меню
- •Выбор команд меню Пуск
- •2.3 Панель задач
- •2.3.1 Отображение на панели задач окон приложений
- •2.4.2 Управление окном
- •Использование системного меню окна
- •Использование системных кнопок окна
- •Использование мыши для перемещения окна и изменения его размеров
- •Переключение между окнами
- •2.4.3 Выбор команд меню
- •Выбор команд мышью
- •Меню объекта (контекстное меню)
- •Серые команды, пометки и подменю
- •Р Эти команды сейчас недоступны Активизированная функция эисунок 2.7 - Пример меню с различными пометками
- •2.4.4 Работа с диалоговыми окнами
- •Раскрывающийся список– Аналогичен списку, но занимает меньше места и предоставляет возможность ввода собственного значения (рисунок 2.9).
- •Ползунок
- •3 Папки и файлы
- •3.1 Файлы
- •3.1.1 Расширения имен файлов
- •3.1.2 Открытие файла
- •3.1.3 Свойства файла
- •3.2 Папки
- •3.2.1 Окно папки
- •3.2.2 Панели инструментов
- •3.2.3 Создание новой папки
- •3.2.4 Переименование папки или файла
- •3.3 Ярлыки
- •3.3.1 Создание ярлыка Создание ярлыка методом перетаскивания
- •Создание ярлыка с помощью мастера «Создание ярлыка»
- •3.3.2 Переименование ярлыка
- •3.3.3 Изменение значка для ярлыка
- •3.3.4 Удаление ярлыка
- •3.4 Управление объектами
- •3.4.1 Выбор файлов и папок в окне папки
- •3.4.2 Перемещение и копирование объектов с помощью мыши
- •3.4.3 Перемещение и копирование объектов в закрытые папки
- •3.4.4 Использование команд меню и клавиатуры
- •3.5 Буфер обмена – невидимый посредникWindows
- •3.6 Как отменить операции перемещения, копирования и изменения имени
- •3.7 Удаление и восстановление папок, файлов и ярлыков
- •Корзина
- •4 Работа с папками и файлами при помощи ПроводникаWindows
- •4.1 Запуск ПроводникаWindows
- •4.2 Работаем с правой областью
- •4.3 Путешествуем по левой области
- •5ПриложениеWindows Commander
- •5.1 Структура окна приложенияWindowsCommander
- •5.2 Представление информации в окнеWindowsCommander
- •5.3 Выбор объектов в окне приложенияWindowsCommander
- •5.3.1 Выбор локального диска
- •5.3.2 Выбор объектов
- •5.3.3 Перемещение по директориям, запуск программ
- •5.3.4 Поиск файла
- •5.4 Функциональные клавиши
- •5.4.1 F3 View – просмотр
- •5.4.2 F4 Edit – редактирование
- •5.4.3 F5 Copy – копирование
- •5.4.4 F6 RenMov – переименование и перемещение файлов
- •5.4.5 F7 MkDir – создать новый каталог
- •5.4.6 F8 Delete – удалить
- •5.5 Программы архивации
- •5.5.1 Необходимость архивации файлов
- •5.5.2 Программы архивации
- •5.5.3 Архивный файл
- •5.5.4 Помещение файлов в архив
- •5.5.5 Извлечение файлов из архива
- •5.5.6 Архивация файлов из подкаталогов
- •5.5.7 Архивация файлов встроенными средствами Windows Commander
- •6 Простейший текстовый редактор Блокнот
- •6.1 Запуск и завершение работы
- •6.2 Окно приложения Блокнот
- •6.3 Работа с файлами
- •6.3.1 Создание документа
- •6.3.2 Открытие документа
- •6.3.3 Сохранение файла
- •6.3.4 Операция "Сохранить как"
- •6.4 Редактирование файла
- •6.4.1 Движение по документу
- •6.4.2 Выделение фрагментов текста
- •6.4.3 Удаление, копирование и вставка текста
- •7 Графический редакторPaint
- •7.1 Запуск программыPaint
- •7.2 Основные этапы создания изображения
- •7.3 Как сохранять и открывать документы программыPaint
- •7.4 Исправление ошибок: команды Отменить и Повторить
- •7.5 Настройки для нового рисунка
- •7.6 Просмотр изображений
- •7.7 Инструменты для рисования и редактирования
- •7.8 Действия над фрагментами
- •7.8.1 Вырезание или копирование объекта в буфер обмена
- •7.8.6 Изменение размеров фрагмента
- •7.8.7 Масштабирование и изменение угла наклона фрагмента
- •7.8.8 Как перевернуть или развернуть фрагмент
- •7.8.9 Удаление фрагмента
- •7.9 Детальная проработка рисунка
- •8 Задания для выполнения на лабораторных работах
- •8.1 Работа с приложениемWindowsCommander
- •8.2 Работа с файлами и папками с помощью Проводника
- •8.3 Работа со стандартными приложениямиWindows:
- •8.4 Работа с программами архивации
- •8.5 Создание ярлыков
- •Список литературы Литература основная
- •Литература дополнительная
- •Сдано в печать Формат а5 Бумага писчая
- •Заказ Издательство нгти Лицензия ид № 00751. Г.Новоуральск, Ленина, 85.
3.5 Буфер обмена – невидимый посредникWindows
Когда вы выбираете данные и вызываете команду Вырезать илиКопировать, отмеченный фрагмент помещается (перемещается или копируется) вбуфер обмена. Это специальная область памяти, предназначенная для хранения перемещаемой информации. При вызове командыВставить данные копируются из буфера обмена в приложение.
Информация хранится в буфере обмена до тех пор, пока вы не поместите туда другую. Таким образом, скопировав или вырезав какой-то фрагмент в буфер обмена, вы можете потом вставлять его куда угодно и сколько угодно раз. Как только вы снова воспользуетесь командой ВырезатьилиКопировать, фрагмент, вставлявшийся перед этим, исчезнет из буфера обмена.
Можно быстро скопировать в буфер обмена содержимое всего экрана. Для этого достаточно нажать на клавишуPrintScreenв верхнем ряду клавиатуры.
Чтобы скопировать в буфер обмена Windowsсодержимоеактивного окна, следует нажать комбинацию клавишAlt+PrintScreen.
Буфер обмена может использоваться как для работы внутри одного окна приложения, так и для передачи информации между несколькими окнами приложений.
3.6 Как отменить операции перемещения, копирования и изменения имени
Если, скопировав или переместив что-либо, вы вдруг передумаете, можете восстановить прежнее положение вещей, воспользовавшись командой Отменить в менюПравкалюбого окна.
3.7 Удаление и восстановление папок, файлов и ярлыков
Чтобы удалить объект или группу объектов, нужно отметить то, что вы намерены удалить, и нажать клавишу Delete. Кроме того, удалить объекты можно и другими способами:
Щёлкните по объекту правой кнопкой мыши и выберите в контекстном меню команду Удалить.
Выделите объект или группу объектов и из меню Файлокна папки выполните командуУдалить.
Выберите объект или группу объектов и перетащите их на значок КорзинанаРабочем столеили на любой ярлыкКорзины.
Если вы передумаете сразу же после того, как удалите тот или иной объект, вы можете восстановить его с помощью команды Отменить удалениеиз менюПравкаокна папки.
Если с момента удаления файла или папки прошло некоторое время, можно надеяться, что еще не все потеряно и объекты удастся восстановить. В этом случае для восстановления удалённых объектов можно воспользоваться Корзиной.
Корзина
В Windows ХР имеется системная папка Корзина (рисунок 3.8). В неё помещаются удаляемые файлы и папки, которые можно либо восстановить, либо удалить окончательно. Если вы вдруг пожалели о том, что удалили некий файл, возможно, его ещё удастся восстановить путём извлечения из Корзины. Корзина запоминает имя, исходное местоположение, дату удаления, а также тип и размер всех удалённых объектов.
Для восстановления ошибочно удалённых файлов из Корзины выделите щелчком мыши нужные объекты и воспользуйтесь командой Восстановить из пункта меню Файл или из контекстного меню.
Чтобы очистить Корзину, выберите из пункта меню Файл команду Очистить.
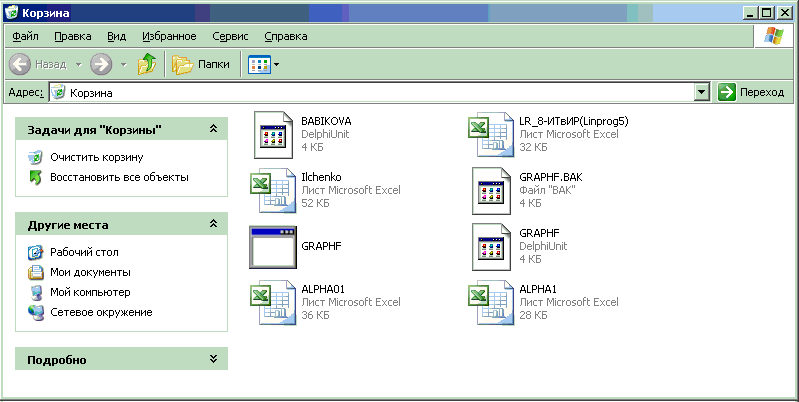
Рисунок 3.8 - Окно папки Корзина
4 Работа с папками и файлами при помощи ПроводникаWindows
Для работы с файлами или папками (запуск программы, открытие документа, копирование файла с диска на диск или с жесткого диска на дискету, переименование файла или папки, удаление ненужного файла и многое другое) в WindowsХР предназначена программа Проводник. Работая с Проводником, можно просмотреть иерархическую структуру папок, узнать, какая информация хранится в той или иной папке, перенести информацию из одной папки в другую.
